Как можно убрать ECHO в микрофоне – 4 способа для системы Windows 10
Микрофон – принципиальное устройство, нужное воплощения многих задач, требующих запись голоса. Вне зависимости от того, какой тип девайса употребляется обладателем PC (интегрированный либо наружный), в процессе его эксплуатации могут появиться разные проблемы. Сейчас разберемся, как убрать ECHO в микрофоне на операционной системе Windows 10, так как эта самая неувязка считается более нередкой. Ниже представлено несколько методов исправления ошибки.
Настройки микрофона
Не принципиально, используете вы микрофон в наушниках либо интегрированный компонент ноутбука, избавление от эха осуществляется методом активации специальной функции.
Она доступна в настройках компьютера, которые плотно связаны с программным обеспечением самого устройства записи:
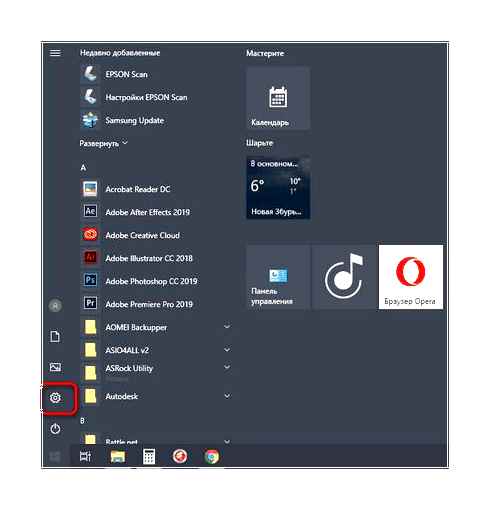
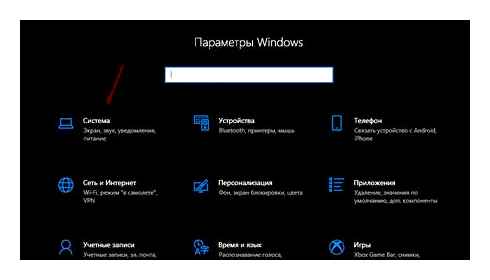
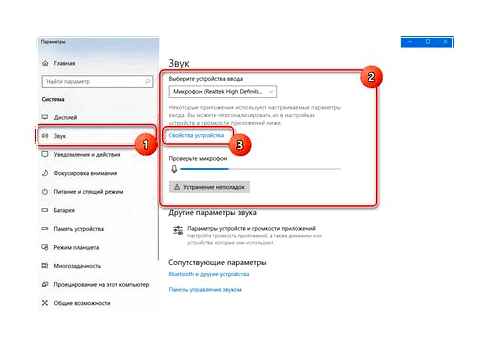
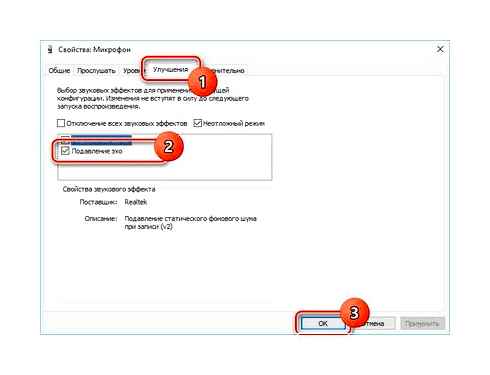
На заметку. Получить доступ к настройкам можно еще резвее, щелкнув ПКМ по значку динамика в панели задач, и выбрав пункт «Открыть характеристики звука».
Если все изготовлено правильно, ECHO должно пропасть. При отсутствии положительных конфигураций рекомендуется разглядеть дополнительные методы решения трудности, также проверить исправность самого микрофона. Подробнее об этом поведаем дальше.
В поисках виноватых: откуда ECHO в микрофоне на “Windows” 10 или 7
Итак, до того как пробовать отыскать четкие решения, нужно проанализировать сущность препядствия, чтоб отыскать её источник:
- Если во время разговора с внедрением компьютерного микрофона ECHO слышно только для вас, неувязка с вашей стороны.
- Если вы не слышите ни эха, ни собеседника — неувязка, снова же, на вашей местности.
- Все участники разговора слышат раздражающее ECHO, здесь виновником может быть хоть какой из участников беседы.
Проанализировав факты и установив, что неувязка конкретно с вашей стороны, можно испытать несколько способов устранения этой проблемы. Для удобства мы разделили их на две группы: аппаратные и программные решения.
Как убрать ECHO в микрофоне на PC с Windows аппаратным способом
Обстоятельств возникновения эффекта реверберации достаточно много, но ни одна из их не имеет специфичных “симптомов”, потому решение задачи целесообразнее находить эмпирическим путём, пробуя различные способы:
- Держите микрофон и динамик на расстоянии. Если используете гарнитуру, телефон либо хоть какой наружный микрофон, помните, что такие устройства очень чувствительны и могут улавливать мельчайшие звуки из выходных динамиков вашего PC и среды. Это увеличивает возможность возникновения неизменных петель эха. Тут можно испытать уменьшить громкость динамика до момента, когда перестанете слышать ECHO. Второй вариант — отодвиньте внешний микрофон подальше от колонок.

- Второе решение — попробовать использовать наушники со встроенным микрофоном, чтобы вы могли максимально дистанцироваться от динамика или устройства вывода звука.
- Если вы геймер, стример, ютубер, подкастер или музыкант, вы, вероятно, используете несколько вариантов микрофонов. Попробуйте выяснить, какой микрофон лучше всего подходит для текущего использования, а затем отключите остальные.
- Отключите и снова подключите внешний микрофон или наушники. Это одно из самых простых, но действенных решений, как отключить ECHO в микрофоне на Windows 7/10.
- Проверьте подключение к Интернету. Если интернет-соединение не работает или лагает, то вы наверняка будете вести беседу в сопровождении эха.
- Зарядите своё устройство или внешний микрофон. Чтобы избежать досадной проблемы, связанной с появлением эха, всегда держите гаджеты заряженными для максимальной производительности встроенного микрофона. Это также применимо к микрофону вашего телефона или любому другому внешнему девайсу.
- Убедитесь, что нет никаких внешних звуков, например, телевизор или вентилятор, создающих ECHO-эффект на вашем микрофоне.
- Перезагрузите PC или микрофон.
Если используете наушники со встроенным микрофоном, лучше приобрести устройства, совместимые с вашим PC, а затем настроить их соответствующим образом. Никогда не полагайтесь на автоматические настройки.
Как отключить ECHO в микрофоне на компьютере
Если описанные выше действия не помогли решить проблему и работа микрофона не наладилась, стоит попробовать устранить неполадку через настройки в компьютере. Процесс не займёт много времени и не вызовет сложностей даже у начинающего пользователя. Для удобства представляем пошаговую последовательность действий регулировки работы техники:
- Зайдите в «Панель управления» через меню Пуск или нажатием клавиши.
- После этого пройдите в «Оборудование и звук», а затем откройте вкладку «Звук».
- Из списка предложенных устройств выберите необходимый пункт. Зайдите в его свойства и отредактируйте их.
- После этого можно переустановить драйверы или обновить их версию.
- Дополнительно настройте параметры выведения звука. Сохраните настройки и перезагрузите систему.
После выполнения действий, ECHO должно исчезнуть. Если этого не случилось, стоит обратиться за помощью к мастеру или в центр технической поддержки, где была куплена аппаратура.
Как убрать ECHO в наушниках
Многие пользователи во время прослушивания музыки либо просмотра видео на компьютере, ноутбуке, телефоне сталкиваются с такой проблемой, как ECHO в наушниках. Почему так происходит? Причинами звука как в банке могут послужить: подключение новых наушников к устройству, отключение и включение имеющихся наушников, отхождение провода либо сбои в настройках звука. Устранить данную проблему можно несколькими способами и поэтому в нашей статье мы рассмотрим все возможные варианты устранения данной проблемы.
При помощи настроек Windows на компьютере избавиться от эха в наушниках можно двумя способами. Выбор метода зависит от типа звуковых драйверов, которые установлены на PC.
Драйвер Realtek High Definition Audio Driver
При наличии на вашем компьютере либо ноутбуке данной программы, следует выполнить следующие действия:
На ведущую «Эха напали с ножом
- Для начала необходимо открыть «Диспетчер Realtek HD» и выбрать вкладку «Микрофон».
- Затем в выплывшем окне во вкладке «Эффект микрофона» включить функцию «Подавление ECHO».
ВНИМАНИЕ! Также можно в настройках звука во вкладке «Воспроизведение», выбрав «Динамики» в их свойствах отрегулировать «Улучшения». Если данные действия не привели к чистоте звука во время прослушивания музыки в наушниках, тогда следует проверить стандартные настройки Windows.
Стандартные драйвера Windows
В каждом программном обеспечении Windows присутствуют стандартные настройки воспроизведения звука. Для того чтобы проверить их работу, необходимо:
- на панели, внизу экрана, найти значок «Громкость» и кликнуть по нему правой клавишей мыши;
- выбрать пункт «Устройства воспроизведения»;
- во вкладке «Запись» двойным кликом левой клавиши мышки щёлкнуть по пункту «Микрофон»;
- в выплывшем меню свойств выбрать ярлык «Уровни» и уменьшить показатель до минимума в пункте «Усиление микрофона»;
Как убрать ECHO, если проблема с наушниками
Если редактирование настроек воспроизведения на компьютере либо ноутбуке не дало положительных результатов и звук остался как в трубе, тогда причина возникновения эха при прослушивании может скрываться в работе самих наушников. Как вариант, они могут прийти в непригодность и как результат — необходимо приобрести новое устройство.
Также необходимо проверить соединение данного аксессуара с компьютером либо ноутбуком, причиной может стать отхождение провода. Ещё можно проверить настройки воспроизведения следующим образом:
- зайти в меню «Пуск», запустить «Панель устройств» и выбрать пункт «Звук»;
- нажать на ярлык «Запись», а затем выбрать пункт «Микрофон», правой клавишей мыши открыть его «Свойства»;
- затем во вкладке «Прослушать» напротив пункта «Прослушать с данного устройства» снять галочку и нажать «Применить».
При возникновении эха в наушниках как в бочке, прежде всего, следует проверить подключение данного устройства к компьютеру, а затем переходить к управлению звуком. Но не стоит забывать, что главную роль играют драйвера и их свойства.
Слышу себя в наушниках через микрофон: как устранить неполадки
Нередко при записи аудиофайла, играх свой собственный голос слышен в наушниках. Почему так происходит, и что делать в такой ситуации?
Почему слышно самого себя в наушниках через микрофон
Это достаточно распространенная проблема, многим необходимо услышать свой голос, но этого не происходит. Причин может быть множество, например, в неполадках или неправильных настройках подключенного устройства.
Причины неполадок со звуком в наушниках:
- Неправильно настроена программа изменения голоса в записи.
- Включена опция вывода звука с микрофона.
- Наушники неправильно включены в гнездо.
- Включена опция прослушка записи.
- В настройках активно ECHO.
- Плохая звукоизоляция устройства.
Справка! Зная конкретную причину, такую проблему можно с легкостью устранить самостоятельно.
Как устранить неполадки
Зачастую проблема, когда человек слышит себя в наушниках связана с неправильными настройками устройства. Устранить подобные неполадки, можно строго следуя несложным инструкциям:
- На компьютере или ноутбуке найти опции настроек Звука. Для этого требуется войти во вкладку «Панель управления» или использовать вход через панель «Пуск».
- В ней находим во всплывающем окошке вкладку «Звук» и кликаем 1 раз мышкой, чтобы войти.
- Это же действие можно выполнить другим образом, кликнув правой кнопкой мышки один раз по иконке динамиков на основной нижней панели.
- Первоначально необходимо найти и нажать кнопкой на вкладку «Запись» и найти микрофон, на который выходит сигнал (возле одного из устройств в списке будет стоять галочка).
- Нужно нажать на активное устройство правой кнопкой мышки и перейти в опции «Свойства».
- После этого нужно перейти во вкладку «Прослушать» и внимательно проверить, есть ли о (кружочек, галочка).
- Ситуация, когда человек слышит собственный голос в наушниках, возможна, если галочка стоит возле параметра «Прослушать с данного устройства». В таком случае необходимо убрать отметку и нажать кнопку «Применить» и обязательно «Ок».
- После этого необходимо будет выполнить проверку выполненных действий, для этого перейти во вкладку «Воспроизведение», найти параметры активных динамиков и подключить.
- Перейти в параметры динамиков «Свойства» и найти вкладку «Уровни» и внимательно проверить, чтобы активная о в разделе «Микрофон».
- Также требуется проверить кнопочку справа, на которой изображен динамик, он должен быть отключен.
- После этого нажать кнопку «Применить» и «Ок».
Подобные несложные манипуляции позволят устранить звук, который пользователь слышит от собственной речи в наушниках.
Многие пользователи, наоборот, ищут информацию о том, как сделать так, чтобы слышать собственный голос в наушниках. Это несложно, все действия требуется провести в обратном порядке.
Иногда, чтобы устранить сигнал своей речи в наушниках необходимо, проверить точность подключения наушников к гнезду (они должны быть включены в разъем красного цвета).
Справка! Если звук слышен вовремя онлайн-игры, возможно требуется сделать меньшее усиление в «Стим» или программном обеспечении.
Применяя советы специалистов исправить любую проблему с компьютером несложно, не занимает много времени.
Причины проблемы
Сходу определить, почему в чат Discord начинает подмешивать лишние звуки – невозможно: уж слишком многое зависит и от программных неполадок, и от аппаратных. Речь и о слишком чувствительном микрофоне, который способен захватывать дополнительные звуки извне, заглушать собеседников (которые еще начнут слышать посторонние звуки) и передавать много лишней информации.
Порой мешает стереомикшер в Windows, загруженные драйверы и странные настройки в панели звука Realtek. Как результат – предстоит перепробовать многое: от переустановки Discord до смены звукового оборудования.
Способы решения проблемы
Рассмотрим самые распространенные способы решения проблемы эха на компьютере под управлением Windows или Linux. Все приведенные ниже инструкции не требуют особых навыков, а потому с ними справится пользователь с любой степенью знакомства с компьютером.
Через само приложение
Народная мудрость гласит: «не изобретайте велосипед второй раз». Эта фраза особенно актуальна для нашей проблемы. Дело в том, что разработчики изначально продумали функционал для уменьшения эха, который называется «эхоподавление». Чтобы запустить его, следуйте следующим инструкциям:
- Откройте Discord. Желательно сделать это через устанавливаемый клиент, так как через браузер могут возникнуть дополнительные проблемы с доступом к устройству ввода.
- Откройте раздел настроек. Для этого кликните по значку шестеренки, который находится в левой нижней части окна.
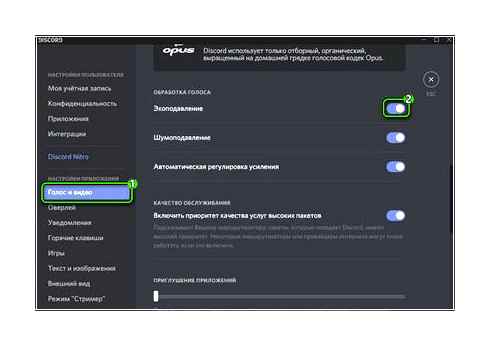
- Перейдите в раздел «Голос и видео». Для этого найдите его в левой части экрана.
- Прокрутите окно, пока не найдете подраздел «Обработка голоса».
- Установите переключатель, находящийся напротив пункта «Эхоподавление», в положение «Вкл.».
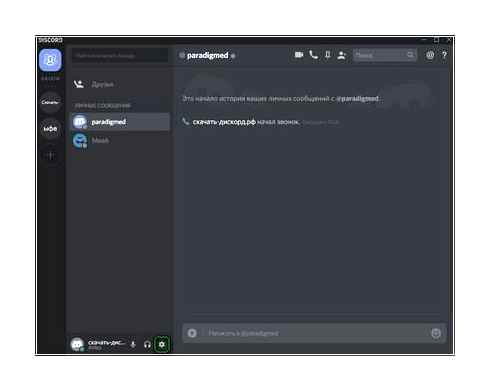
Готово. Настройки сохранятся автоматически. К слову, настроек голоса там довольно много, не спешите покидать этот раздел. Эти настройки особенно заметны, когда пользователь играет в наушниках.
Настройки микрофона на PC
Если решить проблему локально в одном приложении не удалось, то придется немного повозиться с настройками самой операционной системы, в которой пользователь работает. Как известно, на сегодняшний день львиная доля рынка делится между Windows и ОС на ядре Linux. О каждой ОС отдельно.
Windows
Винда славится тем, что имеет приятный интеейс, в котором все интуитивно понятно, но ничего нельзя найти с первого раза. Во-первых, пользователь может проверить, какие приложения взаимодействуют с микрофоном в данный момент. Для этого необходимо открыть трей (находится в правой части панели задач) и найти значок микрофона ярко-синего цвета. При наведении на микрофон будут отображаться все приложения, использующие микро. Отсутствие значка свидетельствует о том, что ни одна программа вас пока не слушает.
Так вот, с помощью этих «махинаций» можно определить, стоит ли на компьютере программа, которая искажает звук. Что в таком случае делать? Находить ее в диспетчере и закрывать, а после удалять из автозагрузки. Если же проблема не в программе, то рекомендуется включить автоматическое шумоподавление через настройки. Для этого последовательно выполните следующие действия:
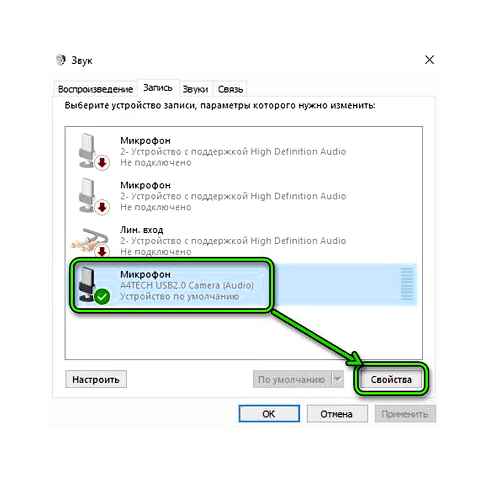
Готово. Конечно, эта функция (как и множество встроенных утилит) работает крайне криво, но иногда помогает. Также настройка подавления шума открывается автоматически после подключения микрофона. Это работает в компьютерах с установленной материнской платой от Asus.
Linux
Многие думают, что Linux – это чисто профессиональная ОС для гиков и IT-специалистов. На деле существует множество дистрибутивов, среди которых есть приветливые для новичков образы. Например, Ubuntu имеет продуманный графический интеейс, а потому отлично подходит новичкам. На примере этой ОС мы и опишем способ, как пофиксить проблему со звуком. Алгоритм действий:
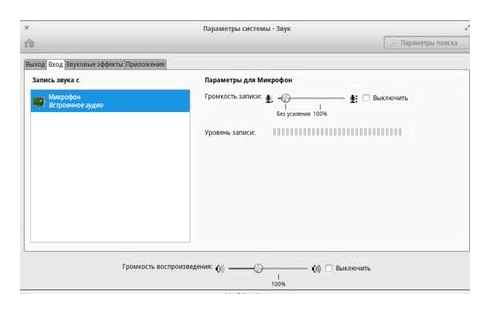
Таким образом, вы запустите дополнительный сервер шумоподавления, который и помогает исправить проблему. Правда, придется вводить команду при каждом запуске системы.
Сторонние программы
Если вышеперечисленные способы не помогли вам, то все же придется обратиться к сторонним программам и сервисам, чтобы отключить шум и ECHO. Мы предлагаем остановить свой взор на программе NoiseGator. Для работы с ней необходимо выполнить следующие действия:
- Скачайте программу с официального сайта.
- Запустите ее. Возможно, она отобразится только в трее.
- Нажмите на иконку в трее и нажмите «Show».
- В открывшемся окне выберите ваш микрофон в выпадающем меню «INPUT». В пункте «OUTPUT» выберите виртуальный кабель.
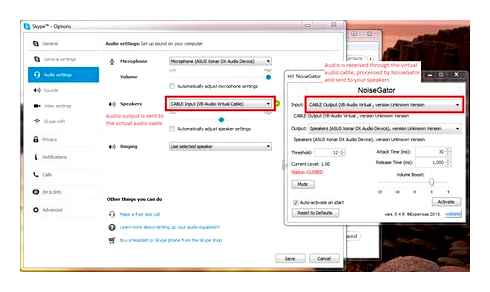
Готово. Теперь качество записи будет повышаться в автоматическом режиме.
Как справиться с проблемой на мобильном устройстве
Если ваш собеседник жалуется на ECHO во время общения через телефон, то это проблема, которая легко решается. Для этого вам понадобится просто перейти в настройки Дискорда (открываются через три горизонтальные линии в приложении) и перейти в раздел «Голос и видео».
Там также будет располагаться пункт «эхоподавление». Впрочем, ECHO на телефонах чаще всего образуется именно из-за отсутствия наушников. Позаботьтесь первым делом об их приобретении.
Слышно самого себя в Наушниках
В преимущественном большинстве случаев рассматриваемая сегодня проблема возникает из-за неправильной конфигурации устройства. В операционной системе присутствует параметр, позволяющий прослушивать свой голос во время разговора в микрофон, что и вызывает эффект ECHO. Мы предлагаем проверить его и при надобности задействовать альтернативные варианты, если этот оказался недейственным.
ШАГ 1
И так, сначала необходимо открыть панель управления Windows (не путать с параметрами!) и перейти в раздел «Оборудование и звук/Звук».
Далее во вкладке «Запись» у вас будут представлены несколько микрофонов. Тот, который используется по умолчанию (т.е. с которого и идет звук) помечен зеленой галочкой — необходимо открыть его свойства. Пример на скрине.
Во вкладке «Прослушать» посмотрите не стоит ли галочка на пункте «Прослушивать с данного устройства». Если она есть — снимите ее и сохраните настройки.
После этого всё должно начать работать в штатном режиме…
ШАГ 2
Далее (в этом же разделе звуковых настроек) во вкладке «Воспроизведение» откройте свойства динамиков (наушников), используемых по умолчанию.
Во вкладке «Уровни» обратите внимание на ползунки: «Микрофон», «Лин. вход», «Side», «Center» (в зависимости от железа — их количество и названия у вас могут быть отличными от моего!).
Попробуйте поочередно их несколько убавить, сохранить настройки и проверить работу микрофона. Нередко такой вот простой до-настройки удается добиться качественного звучания…
ШАГ 3
Если предыдущие настройки не дали эффекта — попробуйте перейти в параметры драйвера звука (чаще всего, это какой-нибудь Realtek HD).
Примечание: ссылка на параметры аудио-драйвера для настройки звука обычно «спрятана» либо в трее (рядом с часами в правом нижнем углу), либо в панели управления Windows (режим отображения — «Крупные значки» ).
Во вкладке «Лин. вход» можно решить проблему «радикально»: например, выставив громкость записи — на 90-100%, а громкость воспроизведения — на 0-5%.
Разумеется, чтобы у вас была возможность открыть подобные панели управления (как на скрине выше) — у вас должны быть установлены аудио-драйвера (с офиц. сайта, а не те, которые автоматически подбирает Windows 10).
В помощь!
1) Нет значка от диспетчера Realtek HD! Как войти в панель управления Realtek, а то никак не могу настроить звук
2) Как установить драйвер на звук. Поиск аудио-драйверов (на примере Realtek)
ШАГ 4
Ну и нельзя не отметить, что работу микрофона могут корректировать настройки приложения, в котором вы его задействовали.
Например, в Steam для точечной подстройки микрофона: необходимо открыть список друзей, параметры, перейти во вкладку «Голосовые чаты» и отрегулировать уровни громкости, и доп. опции в виде «Шумоподавления», ECHO» и т.д.
Многие пользователи недооценивают эти «галочки», однако, они порой оказывают достаточно сильное воздействие на работу микрофона (многое зависит, конечно, от типа/модели микрофона и ПО).
Уменьшение усиления микрофона
Иногда какое-то ECHO может проявляться, если в настройках звука усиление микрофона выкручено на большое значение. К тому же это часто провоцирует и значительное ухудшение общего качества звука, поэтому не рекомендуется слишком активно задействовать этот параметр. Понизить его можно двумя способами, а еще лучше сразу проверить два значения в разных меню, чтобы убедиться в правильности настройки.
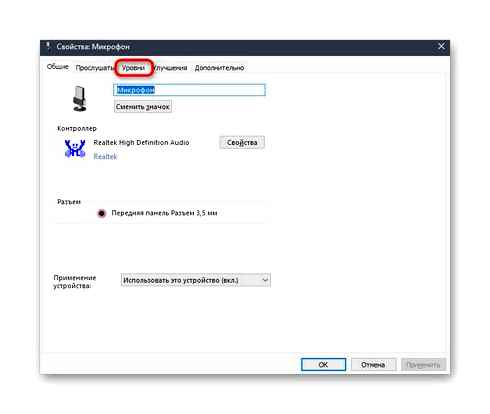
- Здесь опустите значение «Усиление микрофона». Это поможет сразу проверить, пропало ли ECHO. Дополнительно можно использовать и ползунок «Микрофон», отвечающий за общую громкость. Повысьте этот параметр, если после отключения усиления звук стал совсем тихим.
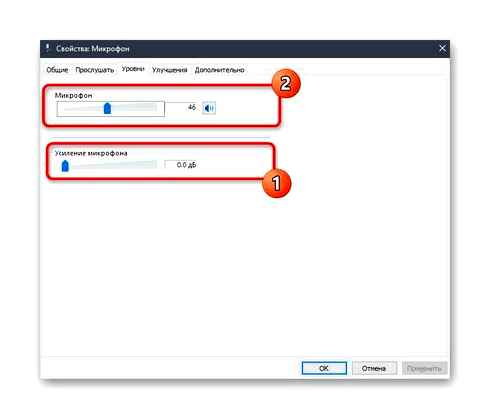
Ольга Бычкова о произошедшем в редакции «Эха»
Если же вы обладаете панелью управления Realtek, о которой уже шла речь выше, можно открыть ее, перейти на вкладку «Микрофон» и регулировать ползунок «Громкость записи».
Отключение функции «Прослушивать с данного устройства»
Суть метода заключается в отключении всего одного пункта меню настройки микрофона, поэтому с этим не должно возникнуть никаких трудностей. Совсем начинающим пользователям, которые не знают, где находится нужная опция, мы советуем выполнить следующие инструкции.
Как избежать проблем со звуком

Специалисты отмечают, что, в целом, проблемы со звуком могут возникать по ряду причин. Чтобы их избежать, следует в первую очередь использовать только официальные драйвера. Чаще всего трудности могут возникать, когда драйвер устарел или был поврежден. Произвести их обновление можно на официальном сайте производителя звуковой карты. При этом не рекомендуется использовать сторонние онлайн-ресурсы, чтобы не усугубить ситуацию. По мнению экспертов, неполадки со звуком (к примеру, когда он пропадает или когда вы слышите в наушниках свой голос) можно предотвратить при грамотной установке программ, своевременном обновлении драйверов и бережной эксплуатации гаджетов. При этом с любой проблемой можно справиться, если следовать рекомендациям специалистов.
Убираем ECHO в микрофоне на Windows 10 и 7
Микрофоны
Есть несколько способов решения проблем с эхом микрофона. Мы рассмотрим лишь несколько общих решений, в то время как в некоторых отдельных случаях для исправления звука может потребоваться детальный обзор параметров стороннего программного обеспечения.
Эффекты микрофона
Перед настройкой устройства убедитесь, что у вас установлен текущий драйвер для вашей звуковой карты. Это можно сделать через диспетчер устройств (см. здесь, как в него попасть). Найдите звуковую карту (обычно это устройство Realtek), щелкните правой кнопкой мыши и выберите «Обновить драйвер» из контекстного меню.
Или используйте Driver Pack Solutions, бесплатную программу обновления драйверов.
Перейдите к настройкам звука Windows 10. Нажмите WinI, выберите «Система» и закладку «Звук». Затем прокрутите вниз к разделу «Ввод» и нажмите на активную ссылку «Свойства устройства».
На вкладке «Улучшения» введите оба маркера. Обратите особое внимание на эффект «ECHO-подавления». Нажмите «ОК», чтобы завершить настройки.
Звуковые параметры
Неправильные настройки звука часто являются причиной искаженной работы микрофона. Не закрывайте настройки звука, а перейдите на вкладку выше. Перейдите в раздел «Свойства…» для выходного устройства (динамиков).
На вкладке «Улучшения» необходимо отключить все настройки. Некоторые из них могут оказывать влияние на микрофон.
Часто причина эха сводится к неисправному микрофону без влияния фильтров сторонних производителей. Поэтому устройство следует проверить и, по возможности, заменить. Для поиска и устранения неисправностей, пожалуйста, обратитесь к соответствующим инструкциям на нашем сайте.
В большинстве ситуаций, если вы столкнулись с проблемой, описанной выше, достаточно выполнить действия, описанные в первом разделе, чтобы устранить эффект эха, особенно если ситуация наблюдается только в Windows 10. В то же время, в связи с наличием большого количества моделей записывающих устройств, все наши рекомендации могут оказаться бесполезными. Этот аспект необходимо учитывать и учитывать не только проблемы операционной системы, но и, например, драйверы производителя микрофона.
Дополнительные приемы устранения ECHO в микрофоне
Различные помехи (скрип, шум, треск) при использовании микрофона могут быть вызваны причинами, не имеющими прямого отношения к настройкам Windows:
- проверить, есть ли мобильный телефон рядом с микрофоном (дело в том, что он может создать сильное поле, которое действует на чувствительный микрофон). В общем, я рекомендую держать телефон подальше от компьютерного стола на время диагностики и поиска причины;
- проверьте, все ли в порядке с проводами и разъемами, которые используются для подключения динамиков/микрофона. Кстати, будьте также осторожны: если они не скручены с другими кабелями, постарайтесь разделить их на определенное расстояние;
- Если у соседа работает дрель (или сварщик) — очень часто микрофон «слышит» ее, и вы слышите соответствующий грохот;
- Кроме того, производительность микрофона может оставить желать лучшего в условиях сильной грозы, молнии.
Кстати Усиление микрофона по умолчанию в Windows установлено на 10 дБ. Для некоторых устройств это может создать «шум». Чтобы отключить это, откройте свойства микрофона (см. выше, как это сделать) и
- на вкладке «Улучшения» отключите звуковые эффекты;
- во вкладке «Уровни» установите усиление микрофона на «0» дБ и увеличьте громкость до 80-100 (снимок экрана ниже).
Мастер устранения неисправностей
Windows 10 имеет встроенный диагностический прибор (он автоматически проверяет ряд параметров и служб, отвечающих за звук). Если вы используете эту операционную систему, я настоятельно рекомендую запустить ее (просто щелкните правой кнопкой мыши по значку звука на панели задач и выберите «Sound Troubleshooting» (Устранение неисправностей звука) в появившемся меню).
Затем просто следуйте советам и рекомендациям мастера. Ваши вопросы могут немного отличаться в зависимости от случая, поэтому я не буду давать их здесь.
Возможно, стоит попробовать внешнюю звуковую карту.
Если все вышесказанное не помогло решить проблему, я бы порекомендовал попробовать внешнюю звуковую карту. Современные устройства подключаются к обычному USB-порту и по размерам не превосходят флешку. Windows автоматически устанавливает для них драйвер (т.е. никаких проблем).
На самом деле, чтобы начать использовать его, все, что вам нужно сделать, это подключить его к USB-порту и подключить микрофон и наушники (динамики).
Устранение эха в микрофоне на Windows 7

Настройки микрофона
Параметры эхоподавления доступны в системном инструменте для настройки звука, поэтому сначала мы их используем.
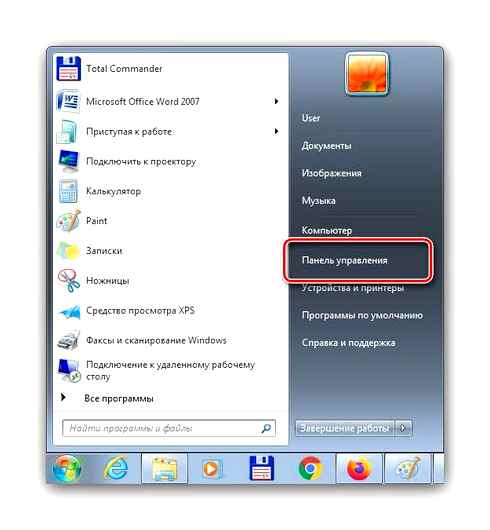
Далее переведите дисплей в положение «Большие иконки», затем найдите пункт «Звук» и перейдите к нему.
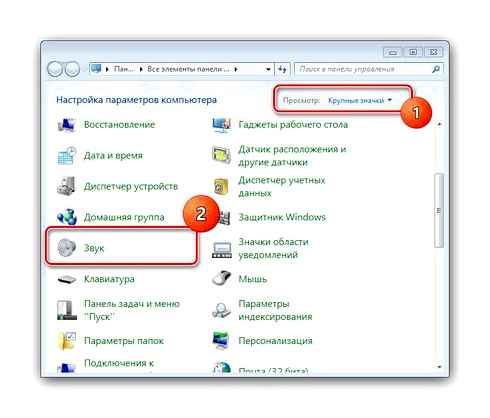
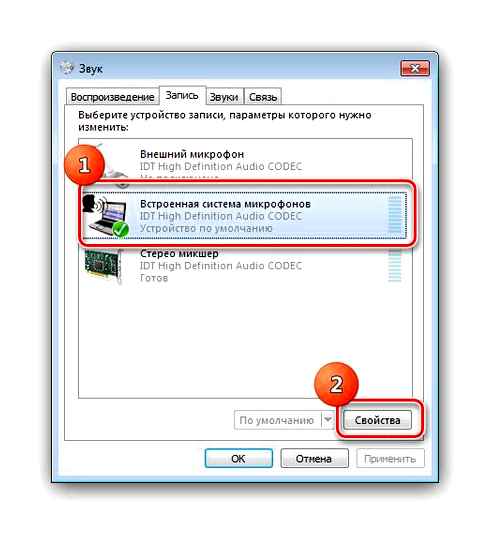
После запуска свойств аудиоустройства воспользуйтесь разделом «Улучшения». Среди опций должна быть опция «Эхоподавление», отметьте ее. Затем нажмите «Применить» и «ОК».
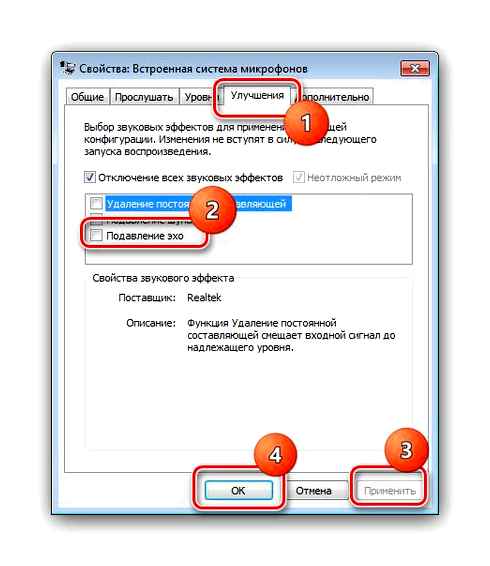
Проверьте микрофон — скорее всего, вас больше не будет беспокоить ECHO.
Изменение системных параметров звука
Иногда причина проблемы кроется не в микрофоне, а в выходных устройствах (динамиках или громкоговорителях). Проблема в том, что ECHO может быть вызвано встроенными в операционную систему функциями улучшения звука. В результате все эти функции должны быть отключены, а в некоторых случаях выходные устройства должны быть переконфигурированы для устранения неисправности.
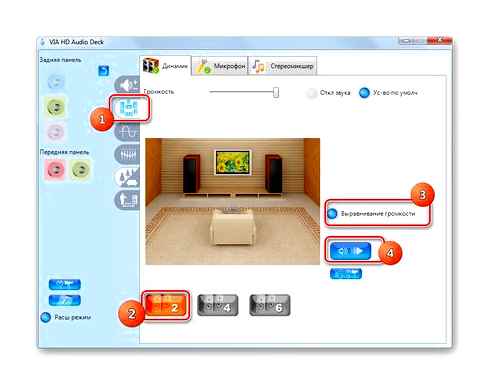
Управление драйвером звуковой карты
Функция эхоподавления также доступна в инструменте конфигурации программного обеспечения аудиоустройства.
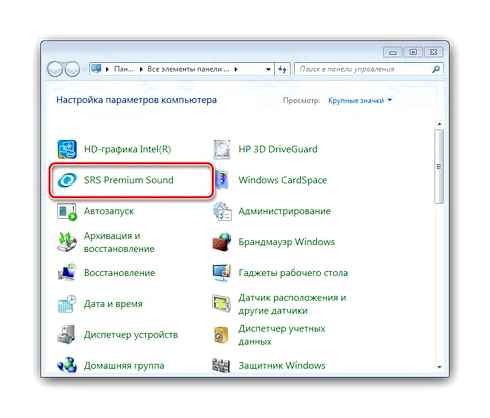
Перейдите на вкладку «Запись» (иначе она может называться «Микрофон», «Микрофон» или аналогичный).
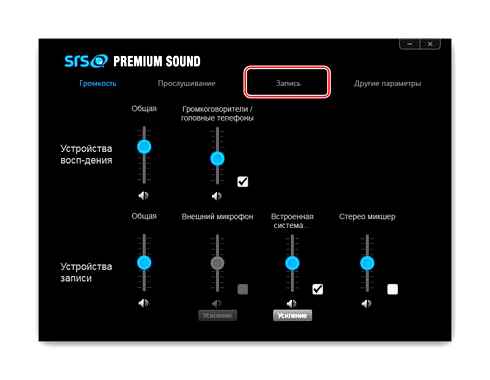
Ищите опции, которые соответствуют эхоподавлению, и активируйте их, затем применяйте настройки и закройте окно приложения.
Подавление эха в «Дискорде»
Устранить помехи, возникающие при использовании микрофона в этой программе, можно с помощью встроенных в нее средств.
- Открывают приложение, нажимают на значок настроек. Переходят в раздел «Голос и видео». Здесь настраивают параметры звучания и передачи изображения при общении.
- Переходят во вкладку «Эхоподавление», передвигают ползунок вправо. Произносят что-либо в микрофон, оценивают качество звучания.
Если устранить ECHO в программе таким способом не удается, используют встроенные в операционную систему средства.
Как избежать таких проблем впоследствии
Легко ли избежать подобных проблем и неисправностей, что делать, чтобы не испытывать трудности со звуком?
Чтобы предупредить неисправности со звуком рекомендуется использовать только официальные, проверенный драйвера. Для этого следует выбрать в меню панели управления пункт «Звуковые, игровые и видеоустройства». Обратиться в контекстное меню, нажав правой кнопкой мышки и выбрать автоматическое обновление конфигурации выбранного оборудования.
Также стоит систематически проводить проверку и диагностику программной составляющей, а именно звуковых драйверов. Чаще всего трудности со звуком возникают, когда драйвер устарел или неисправен (поврежден вирусами). Произвести обновление устаревших драйверов можно на официальном портале изготовителя установленной звуковой карты. Не стоит прибегать к использованию сторонних ресурсов и непроверенных драйверов, чтобы не усугубить ситуацию, не занести вредоносных программы на компьютер.
Внимание! Чтобы точно быть уверенным, в том, что таких проблем не будет и звук будет качественным, рекомендуется покупать и использовать качественные наушники.
Причин того, что произошли неполадки со звуком и пользователь слышит себя в наушниках не так много, в основном они состоят в технических проблемах устройствах или неграмотно установленных программах, старых или отсутствующих драйверах. С любой из проблем легко справиться, если строго следовать рекомендациям специалистов и следить за исправностью компьютера и всех подключенных устройств.