Синхронизация iPhone с компьютером через iTunes: USB кабель и по Wi-Fi
Всем привет! Перенести на iPhone, iPad либо iPod Touch музыку, киноленты либо книжки с компьютера помогает iTunes – медиакомбайн Apple, способный отменно организовать медиатеку и освободить галерею от дубликатов и ненадобной инфы.
И, хотя многие относятся к iTunes недоверчиво из-за запутанного интеейса, на самом деле задачи не возникнут даже у новичков. Ведь о том – как iPhone синхронизировать с компом можно поведать практически в 2-ух словах. Главное – заблаговременно приготовиться и не отставать от зрительных инструкций.
Какая информация синхронизируется
Перед организацией запасных копий разработчики из Apple предлагают загрузить дистрибутив iTunes с официального веб-сайта Apple и установить, действуя в согласовании со всплывающими подсказками инсталлятора.
Лучше не экспериментировать еще раз с каталогом для распаковки (другими словами, бросить ценность за диском «С») и сходу согласиться на обновление программного обеспечения до последней версии.
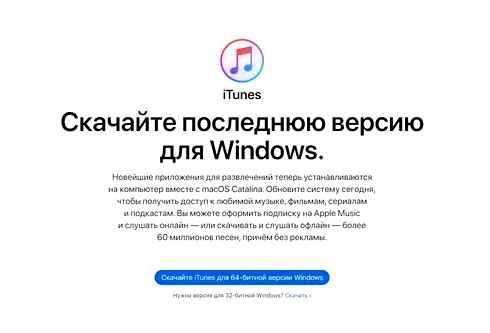
После установки iTunes остается запустить приложение, а iPhone, iPad либо iPod Touch – соединить с компом при помощи Lightning-кабеля. Если деяния проделаны верно, в высшей части интеейса – под панелью резвого доступа – появится кнопка для перехода к настройке мобильной техники.
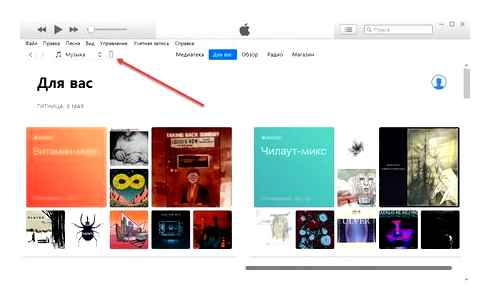
В показавшемся меню слева отобразится перечень с параметрами определенного содержимого. К примеру, на вкладке «Телешоу», «Музыка» либо «Фильмы» перед синхронизацией придется проставить подобающую галочку сверху. При этом iTunes разрешает выделить либо всю библиотеку треков либо передач разом, либо – отметить определенные выпуски, жанры либо направленные на определенную тематику альбомы.
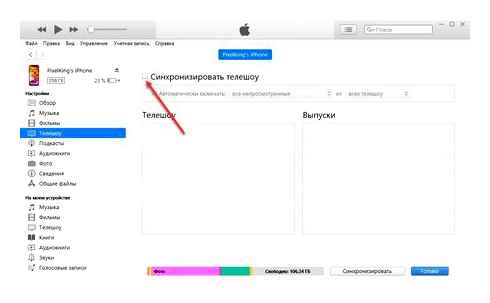
Если для каждого из разделов уже проставлены нужные галочки, то последний шаг – надавить на кнопку «Синхронизировать» в нижней части интеейса. Статус операции появится сверху, заместо логотипа Apple.
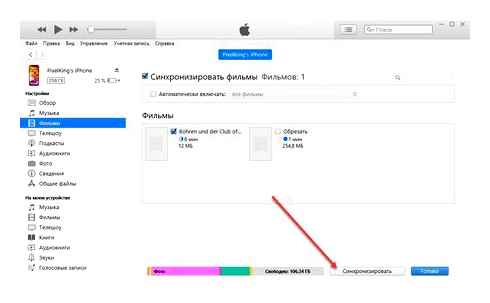
Предварительная подготовка. Поиск кабеля, подготовка ПО и загрузка драйверов
Начинается подключение с поиска соответственных коннекторов, программного обеспечения и драйверов, но обо всем по порядку:
Выбор USB-кабеля
Кабели, поставляемые вкупе с iPhone, изменялись уже три раза. Поначалу в коробках с 3 и 4 серией поставлялись кабели USB на 30-Pin.
Чуток позднее появились Lightning с 8-ю контактами заместо 30.
А, начиная с iPhone 11 Pro Max, комплектация опять поменялась и появился вариант Lightning – USB Type-C.
В последнем случае придется позаботиться о покупке переходника на стандартный USB, по другому с подключением к PC возникнут задачи.
Загрузка программного обеспечения
Без специального медиаплеера от Apple, именуемого iTunes, вести взаимодействие с присоединенной к компу либо ноутбуку мобильной техникой практически нереально. С тех же iPhone, iPad либо iPod Touch – получится вынуть только фото.
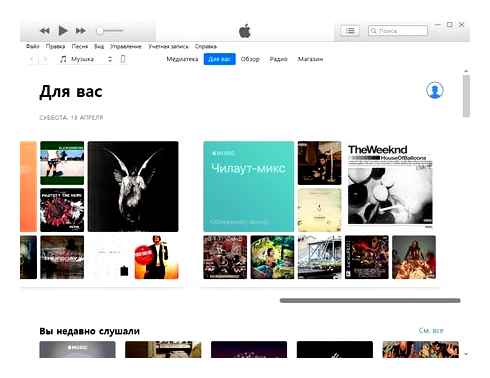
Если же iTunes загрузить, то функционал расширится: загрузка музыки и книжек, подготовка запасных копий, обновление операционной системы. Если авторизоваться, то iTunes разрешит глядеть киноленты либо же использовать посторонние сервисы, вроде Apple Music.
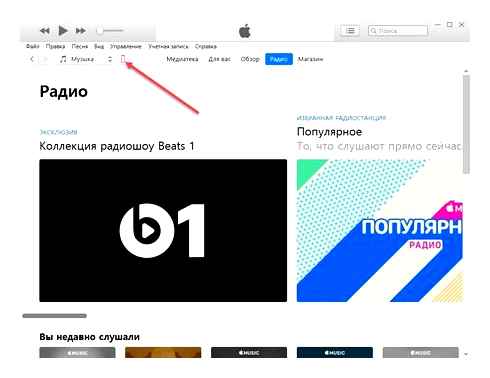
Вести взаимодействие с iTunes просто. Сходу после установки остается перейти к характеристикам iPhone, iPad либо iPod Touch, а потом уже в левой части интеейса необходимо избрать подходящие разделы для просмотра и использования.
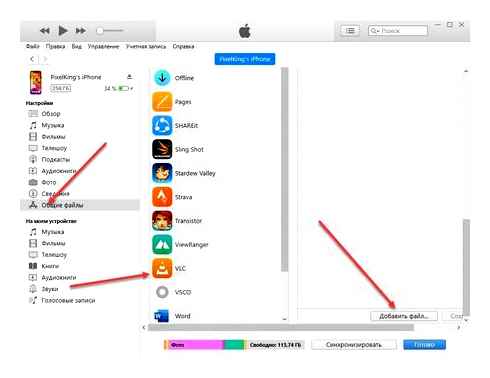
Как вариант – если захотелось загрузить кинофильм, то нужно открыть «Общие файлы», прокрутить до пт «Добавить», а потом – избрать подходящий контент для загрузки. Видеоклипы, музыка либо документы появятся в том приложении, в которое вначале и добавлялись.
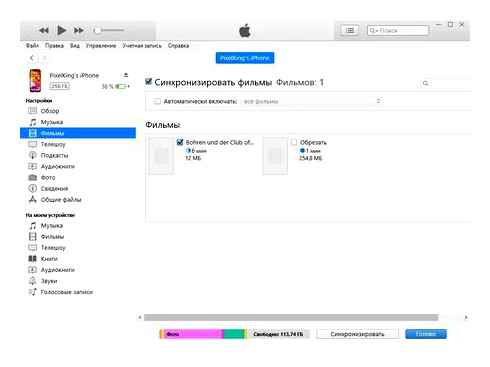
Другой вариант действий – добавлять контент в медиатеку, используя кнопку «Файл» в высшей части интеейса. В предстоящем остается избрать те киноленты, которые необходимо синхронизовать, и надавить на кнопку «Применить». Разница заключается только в «источнике». Синхронизация медиатеки предугадывает перенос контента в «родные» разделы, вроде «Музыки» либо «Галереи».
Поиск драйверов
В редчайших случаях при подключении iPhone к PC операционная система Windows не способна загрузить драйвера для опознавания мобильной техники. Совладать с задачей в автоматическом режиме способен инструмент Driver Booster. Нужные составляющие добавятся сходу, из-за чего отпадет половина вероятных заморочек и проблем.
Альтернатива iTunes. Сторонние файловые менеджеры
При подключении iPhone к PC возникает шанс организовать медиатеку из развлекательного либо информационного контента, без дубликатов, повторов и пропущенных мета-тегов. А еще – приготовить запасные копии, провести обновление iOS либо даже высвободить память. С перечисленными задачками способен управится не только лишь iTunes, да и программки от посторониих разработчиков:
iTools
Мультифункциональный инструмент, тщательно описывающий каждую особенность подключаемого к компу: iPhone, iPad либо iPod Touch. Разработчики предлагают учить статистику, загружать программки из App Store, проводить автоматическую оптимизацию и чистку внутренней памяти. Даже книжки и те добавляются в iBooks за считанные минутки.
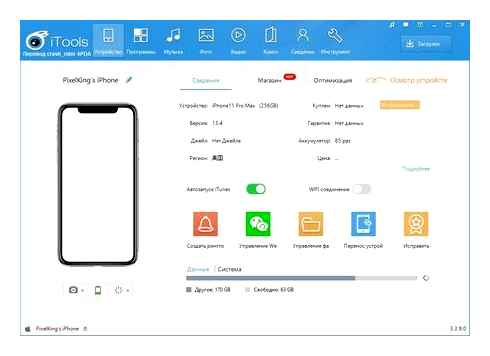
- Подготовка рингтонов через интегрированный редактор.
- Запасное копирование.
- Переход на форум – где просто почитать о ремонте либо о возникающих проблемах.
Waltr
Сервис, спасающий тех, кому не по душе традиционный медиакомбайн от Apple – iTunes. Waltr предлагает копировать музыку, видеоклипы либо рингтоны впрямую в память, избегая установки и пуска iTunes. Переданный контент автоматом рассортировывается по подходящим каталогам (даже разбираться с медиатекой и то не придется), и становится доступен для просмотра и взаимодействия без ограничений. Те же переданные треки появятся в «Музыке», а видеоклипы – в «Галерее».
iFunBox
Высококачественная кандидатура iTools, владеющая идентичной стилистикой и набором способностей. Из преимуществ – наименее перегруженный интеейс, в каком легче разобраться новеньким. А вот к недочетам просто отнести редчайшие обновления – iFunBox тормознул в развитии после iPhone 7, а поэтому и совладевает с техникой, начиная с 4, 5S и 6 – лучше, чем с новинками.
Возможные ошибки
Метод прост, но как синхронизировать iPhone с компом, если вдруг появилась внештатная ситуация? Может быть, с первого раза синхронизация не запустится, так как на PC выдаются ошибки связи.
В ряде всевозможных случаев полезно выполнить перезагрузку PC. И все таки решение заморочек, обычно, связывают с портами маршрутизатора. Идет речь о портах TCP 123 и 3689, UDP 123 и 5353.
Также проверьте брандмауэр PC. Его текущая политика безопасности может мешать работе беспроводной синхронизации.
Вот и все, о чем я желал поведать. Я думаю, сложностей здесь не возникнет. Но если остались вопросы либо по ходу чтения появились замечания, непременно пишите! Всем пока!
Два способа синхронизировать iPhone
Чтоб выполнить синхронизацию iPhone с компом, мы хотим предложить пользоваться программкой iTunes. Данная программка позволяет синхронизировать :
- Альбомы, композиции, плейлисты, киноленты, телешоу, подкасты, книжки и аудиокниги.
- Фото и видеозаписи.
- Контакты и календари.
- Запасные копии устройства, сделанные с помощью iTunes
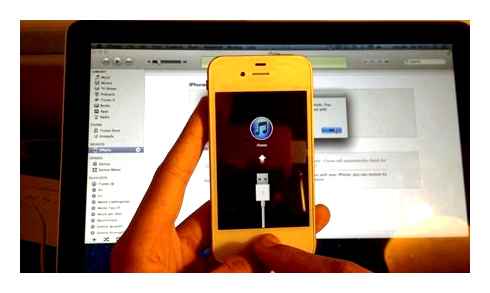
Для того, чтоб синхронизировать iPhone с iTunes через PC предлагаем сделать последующее:
Запустите программку iTunes на своём компьютере. Дальше подключите iPhone к iTunes с помощью USB кабеля. Если вы подключаете устройство в первый раз, на дисплее появится окошко «Хотите разрешить этому компу доступ к информации…». Нажмите дальше.
Последующее действие будет нужно от вас при возникновение окошка «Доверять этому компу?» Нужно надавить «Доверять». Дальше последующим шагом будет авторизация. В высшей части окна программки нажмите на вкладку «Учетная запись», а потом на «Авторизация»- «Авторизировать этот компьютер».
Дальше нужно войти в учетную запись Apple ID. Для этого введите собственный логин и пароль.
В высшей части меню программки нажмите на иконку в виде iPhone.
На экране появится меню управления вашим гаджетом. В левой части сбоку располагается основное разделы управления. В правой части окна отображается содержимое соответствующего раздела.
Так, например, перейдя в «Программы», вы сможете управлять приложениями на вашем устройство, удалять ненужные и добавлять новые.
How I USE My iPhone with my WINDOWS Laptop? | Cloud Service Decision Guide
После внесенных изменений необходимо совершить синхронизацию.
Выберите необходимый раздел для синхронизации, и нажмите флажок «Синхронизировать»
Далее запустится синхронизация. Скорость завершения процесса зависит от размера содержимого. Настоятельно рекомендуем не отсоединить устройство, пока не завершится синхронизация.
Как синхронизировать iPhone через iCareFone
Теперь,хотим рассказать о программе Tenorshare iCareFone. Благодаря этой программе, Вы можете легко управлять важными данными через iCareFone. Вы можете импортировать, экспортировать, удалять, добавлять файлы одним щелчком мыши.
iCareFone упрощает синхронизацию музыки, видео, рингтонов, подкастов и других медиафайлов между устройствами iOS и iTunes, чтобы вы могли наслаждаться и получать доступ в любое время и в любом месте.
Также хочется упомянуть о том, насколько быстро эта программа справляется с перемещением файлов. Колоссальная скорость не оставит вас равнодушными после первого пользования.
Теперь мы расскажем как же синхронизировать файлы с помощью Tenorshare iCareFone.
Шаг 1.Скачайте на официальном сайте, установите на свой PC и запустите. Подсоедините ваше устройство iPhone или iPad при помощи USB-кабеля. После этого появится главное окно, на котором будет отображена информация о вашем устройстве.
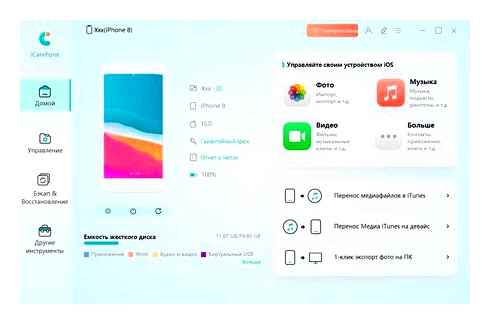
Перейдите в раздел «Бэкап и Восстановление». Затем выберите данные, которые вы хотите сделать резервными копиями на своем компьютере. Затем нажмите кнопку «Резервное копирование».
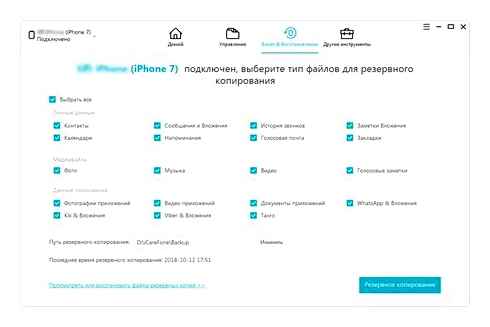
Время резервного копирования зависит от размера данных вашего устройства, а также от скорости вашего сетевого подключения.
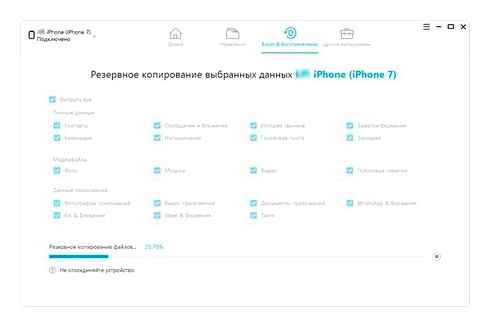
Вы тоже можете просмотреть все данные, которые сохраняются в этой резервной копии.
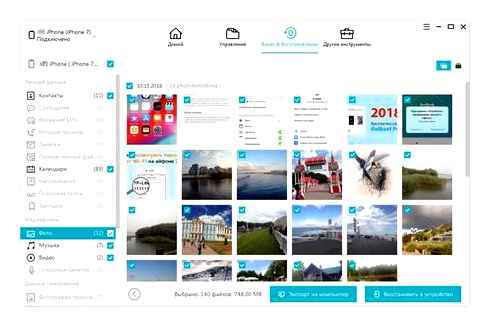
Проверьте данные, которые вы хотите восстановить. У вас есть два варианта: Экспорт на компьютер или Восстановить в устройство.
Кроме этого, iCareFone, как одна из лучших программ для управления файлами iOS, обеспечивает более удобное и быстрое управление данными, чтобы все пользователи Apple могли легко организовывать и обмениваться файлами между устройствами.
Новая Windows 11 с iCloud! И новые Surface на ARM и Intel!
Данная программа позволяет выполнять все необходимые функции, такие как импорт, экспорт, удаление и добавление новых файлов.
Перейдите в раздел «Управление».iCareFone позволяет управлять 8 типами файлов: фотографии, музыка, видео, контакты, сообщения, приложения, книги и закладки (Safari).
Опишем этот процесс на примере музыки. Нажмите на значок «Музыка».
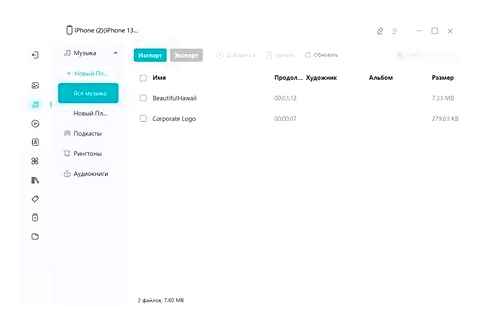
Далее в меню сверху Вы можете выбрать «Импорт» или «Экспорт» файлов, в зависимости от вашей цели, после чего помечаете галочкой нужные вам файлы.
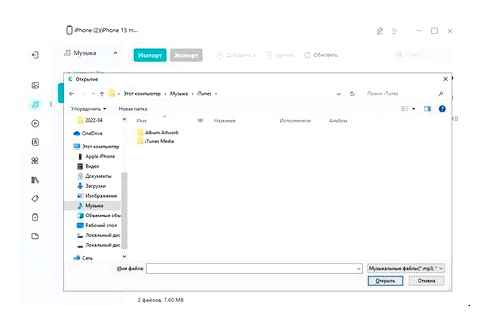
Выбрав Импорт, файлы с компьютера будут перенесены на ваш телефон, и наоборот, если вы выберете Экспорт.
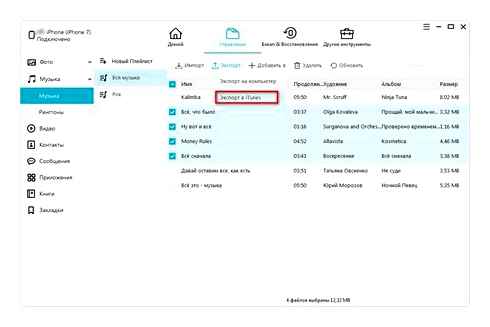
Большим плюсом программы является то, что Вы можете добавлять новые заметки прямо в самой программе. Для этого вам нужно будет нажать «Добавить», чтобы создать заметку. После этого она появится на вашем устройстве.
Как вы могли обратить внимание. данная программа в разы упрощает процесс синхронизация, а так же позволяет управлять файлами прямо в самой программе и добавлять новые.
Немаловажным преимуществом данной программы в отличии от остальных утилит- это скорость синхронизации. Программа работает очень быстро и качественно.
Итак, в этой статье мы рассказали вам какими программами можно выполнить синхронизацию iPhone с компьютером, а именно при помощиiTunes и iCareFone.
Отдельное внимание заслуживает утилита iCareFone. Многофункциональная и простая в использовании программа в любит каждого пользователя iPhone.
Удобство и быстрота в использовании. главные достоинства iCareFone, выделяющие её на фоне подобных утилит.
Надеемся, что наша статья была полезна и Вы с легкостью справились с синхронизацией.
Как синхронизировать iPhone с компьютером через Wi-Fi?
В 2011 году после выхода iOS 5.0 появилась возможность проводить синхронизацию без подключения гаджета к PC USB-кабелем. Но тем пользователям, кто уже предвкушает экономию на аксессуарах, следует знать, что для первоначальной настройки кабель все же необходим. Настройте синхронизацию так:
Подключите гаджет кабелем к компьютеру и запустите iTunes.
Нажмите на кнопку «Устройство».
Во вкладке «Обзор» найдите блок «Параметры», а в самом блоке – пункт «Синхронизировать с этим iPhone по Wi-Fi». Поставьте галочку напротив этого пункта.
Не забудьте включить синхронизацию музыки (видео, звуков) в соответствующей вкладке.
Нажмите «Синхронизировать» и «Готово». Теперь можно переносить данные на гаджет без использования кабеля.
Теперь рассмотрим, как провести синхронизацию по Wi-Fi. Прежде чем переносить данные этим способом, пользователь должен выполнить ряд предварительных действий:
На устройстве пройдите по пути «Настройки» — «Основные» — «Синхронизация с iTunes по Wi-Fi».
Нажмите «Синхронизировать», и вы увидите, что в статусной строке в iTunes начался привычный отсчет шагов.
Во время синхронизации через Wi-Fi iPhone также можно полноценно пользоваться.
Синхронизация гаджета через Wi-Fi имеет несколько недостатков по сравнению с передачей данных по кабелю: во-первых, аккумулятор устройства разряжается куда быстрее, во-вторых, сама синхронизация оказывается более длительной.
Синхронизация не идет: возможные причины и как исправить
Чаще всего проблема отсутствия синхронизации решается путем простой перезагрузки iPhone. Если это не помогает, причина, скорее всего, одна из следующих:
- iTunesнедостаточно «свежий». Попробуйте обновить программу до последней версии – в меню iTunes выберите «Справка» — «Обновления» и в появившемся окне нажмите «Загрузить iTunes».
- Процесс синхронизации блокируется антивирусом. Выключите защиту и дерзните снова. Если дело действительно в антивирусе, задумайтесь об установке другой программы, потому что владелец iPhone вынужден сталкиваться с синхронизацией постоянно.
- Настройки роутера выставлены некорректно (при синхронизации через Wi-Fi). Задайте тип безопасности WPA-Personal, а тип шифрования – TKIP (а не AES). В настройках маршрутизатора стоит сменить режим работы беспроводной сети (пункт Wireless Mode) с Auto на B/G.
Программы, которые нужны для подключения
Чтобы полноценно работать с iPhone, надо скачать на PC определённое программное обеспечение. Оно есть на официальном сайте Apple. Нужно для сопряжения iPhone и с помощью USB, и по Wi-Fi. Если вы планируете использовать «яблочные» гаджеты, эти утилиты должны быть установлены.
- iCloud. Сетевое хранилище. Обеспечивает общий доступ к файлам, контактам, почте, календарю, заметкам, списку друзей. Если установить приложение на всех ваших гаджетах, они смогут обмениваться данными напрямую. Можно зайти в хранилище и через браузер — для этого откройте страницу iCloud.com.
- iTunes. Файловый менеджер и основной сервис для синхронизации iPhone и PC. Без него невозможно разобраться, как подключить iPhone к компьютеру. Эта программа служит для управления гаджетом, загрузки на него программ и файлов. С её помощью можно покупать контент в AppStore, активировать подарочные карты и отправлять их друзьям. Также в iTunes есть встроенный медиаплеер. Существуют и другие файловые менеджеры (например, iFunBox или iTools). Но они неофициальные.
Подключение через USB
Для сопряжения с PC вам нужен USB-кабель. Он должен входить в комплект поставки iPhone — лежать в коробке. Другие провода лучше не использовать. Если оригинальный кабель утерян или повреждён, можно приобрести такой же. Главное, подобрать комплектующие, которые подходят для вашего гаджета. Провод с разъёмом 30 пин («толстая зарядка») предназначен для девайсов старых моделей. Lightning-коннекторы («тонкие») — для устройств нового поколения.
Для такого соединения можно использовать только порты USB 2.0 и выше. Со слотом версии 1.0, система выдаст оповещение, что всё может работать быстрее. И гаджет она не «увидит».
Вот как подключить iPhone к компьютеру через USB:
Помимо подключения к USB, можно создать соединение по Wi-Fi. Для этого все синхронизируемые устройства должны быть в одной сети. То есть выходить в интернет через один и тот же роутер.
Вы не будете «привязаны» к PC проводом. Но не все функции доступны в этом режиме. К примеру, не получится восстановить гаджет из резервной копии или обновить ПО. И такое сопряжение быстро сажает аккумулятор.
Вот как подключить iPhone к компьютеру с помощью беспроводного соединения:
- Зайдите в настройки iPhone.
- Откройте раздел «Wi-Fi».
- Передвиньте переключатель в режим ВКЛ. Он должен стать зелёным.
- Выберите свою сеть и введите пароль, если она защищена.
Теперь выставьте параметры синхронизации. Для этого надо присоединить iPhone к USB-разъёму. После однократной настройки можно будет использовать беспроводную связь. И через неё работать с iTunes.
- Подключите iPhone кабелем к PC.
- Откройте iTunes.
- Нажмите на иконку в виде телефона. Она слева сверху.
- В разделе «Обзор» прокрутите страницу вниз.
- Отметьте галочкой пункт «Синхронизировать по Wi-Fi».
- Кликните «Применить».
Теперь можно попробовать подключиться «по воздуху» через беспроводные сети. Для начала отсоедините USB-провод. Потом:
- Откройте настройки iPhone.
- Перейдите в раздел «Основные».
- Проскролльте страницу вниз.
- Меню «Синхронизация с iTunes».
- Тапните на «Синхронизировать».
Теперь в Айтюнсе будут доступны настройки и файлы девайса.
Синхронизация iPhone и iPad с iTunes по Wi-Fi
С выходом iOS5 процесс обмена данными iPhone c iTunes существенно упростился. Теперь синхронизацию можно выполнять по Wi-Fi без всяких USB-кабелей, запускать ее не только с компьютера, но и прямо с iPhone или вообще просто поставить телефон на зарядку, доверившись автоматической беспроводной синхронизации.
Чтобы пользоваться Wi-Fi синхронизацией, необходимо обновить iTunes до версии 10.5. Это можно сделать через меню Файл – Обновления. Не забудьте поднять прошивку вашего i-устройства до версии iOS5. Если все это уже выполнено, убедитесь, что у вас дома/в офисе есть возможность подключить компьютер и iPhone к одной беспроводной сети. Сеть есть? Тогда настраиваем беспроводную синхронизацию.
Подключите iPhone, iPad или iPod Touch кабелем к компьютеру последний раз. В «тунце» кликните по вашему устройству, перейдите на вкладку «Обзор», прокрутите немного вниз и поставьте галочку «Синхронизировать с этим iPhone по Wi-Fi» и нажмите кнопку «Применить» в правом нижнем углу. Синхронизация последний раз выполнится через кабель. После ее завершения смело выдергивайте кабель.
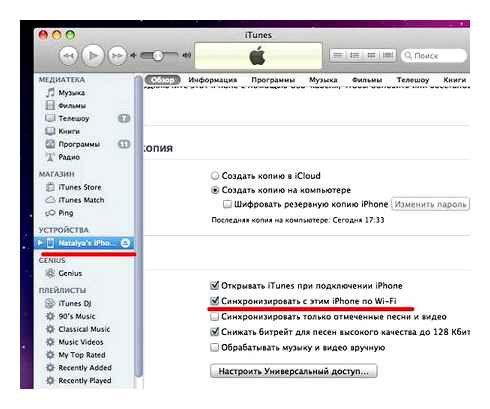
Убедитесь, что и компьютер, и i-устройство подключены к одной и той же Wi-Fi сетке, например, к вашей домашней или офисной. Если это действительно так, то ваш i-гаджет останется в списке устройств iTunes, несмотря на то, что провод их уже не соединяет.
Теперь можно испытать беспроводную синхронизацию. Запустить ее можно как раньше – из «тунца», либо прямо с iPhone. Для этого:
В статусной строке идет привычный счет шагов синхронизации, вверху экрана крутится новый значок. Что особенно приятно – синхронизация идет в фоновом режиме, по ходу дела можно полноценно пользоваться iPhone.
Синхронизация по Wi-Fi будет запускаться автоматически всякий раз, когда вы будете подключать iPhone к источнику питания, конечно, если при этом iTunes запущен на компьютере и находится с i-устройством в одной беспроводной сети.
Довольно удобно: придя домой, можно просто поставить Apple-телефон на зарядку к первой попавшейся розетке, а перекидывать закачанную за день информацию на компьютер он будет уже самостоятельно.
Если, например, вы скачали какие-то приложения из AppStore прямо с iPhone, то при синхронизации они автоматически добавятся и в iTunes. В случае надобности синхронизацию всегда можно запустить вручную, как с компьютера, так и с iPhone. А вот что именно синхронизировать и как, по-прежнему можно отметить только в iTunes в соответствующих вкладках «Программы», «Музыка» и пр.
Стоит отметить, что синхронизация новым способом идет все-таки медленнее, чем через кабель, а аккумулятор девайса будет садиться быстрее.
Синхронизация через iTunes
Синхронизация iPhone с компьютером через iTunes является самым известным и стандартным способом обмена контентом между устройствами. Эта программа является универсальным хранилищем всего содержимого мобильного устройства в отдельном каталоге на компьютере. При подсоединении смартфона либо планшета к PC происходит копирование всех файлов с компьютера на телефон. Процесс является односторонним, и в обратном направлении копировать ничего невозможно. Что именно можно синхронизовать?
- приложения и игры;
- музыку и рингтоны;
- фото и видео;
- аудиокниги;
- подкасты;
- учебный контент с iTunes U;
- закладки встроенного браузера;
- электронные книги и документы;
- календари и контакты.
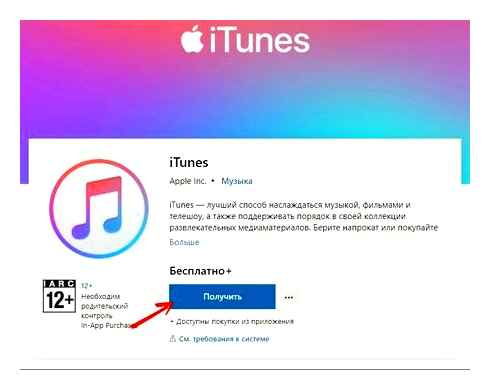
Также стоит учесть, что iOS-устройство получится синхронизировать лишь с одним PC, так что, когда вы надумаете подключиться к другому, все данные будут заменены информацией с нового компьютера. Неудобно? Тогда можно воспользоваться другими программами, о которых мы поговорим ниже. Кроме того, настоятельно рекомендуем синхронизовать контакты и календари через iCloud во избежание потерь.
Проводное подключение
Самым скоростным способом синхронизировать iPhone с компьютером через iTunes является соединение по USB. Следуйте нашей инструкции.
- Подключите мобильный гаджет к PC с помощью кабеля Lightning-to-USB, поставляющимся в комплекте. Кабель обязательно должен быть оригинальным или хотя бы сертифицированным.
- Запустите обновлённый до последней версии iTunes.
- В левом верхнем углу вы увидите значок своего гаджета. Кликните по нему.
- В колонке слева вы увидите меню «Настройки». С его помощью можно выбрать, что вы желаете синхронизовать, а также место сохранения резервных копий, обновить прошивку и много другое.
- Нажмите кнопку «Синхронизовать» и дождитесь завершения процесса.
Обращаем внимание, что по умолчанию активирована автоматическая синхронизация. Что это означает? Вам не потребуется ничего запускать вручную, ведь обмен данными начнётся сразу же после обнаружения iPhone. Но в определённых случаях это может оказаться неудобным, например, когда вы захотите загрузить контент, который вы скачиваете довольно редко.
Чтоб отключить автоматическую синхронизацию, в iTunes в левой колонке во вкладке «Обзор» деактивируйте пункт «Синхронизировать автоматически, если iPhone подключён».

Беспроводное подключение
Если вам лень постоянно подключать iPhone по кабелю, можно наладить синхронизацию через Wi-Fi. Правда, будьте готовы к быстрому разряду и более медленной скорости обмена данными. Особенно это будет ощутимо при передаче крупных файлов.
В следующий раз достаточно включить iTunes, а на iPhone пройти в Настройки — Основные — Синхронизация с iTunes по Wi-Fi. Кроме того, если не убирать галочку с автоматической синхронизации, она автоматически стартует при запущенном iTunes и подключении к одной сети Wi-Fi.
Использование сторонних программ для синхронизации и обмена данными
Самым известным продуктом является iFunBox. Программа существенно развязывает руки владельцам техники с iOS, ведь у неё отсутствуют все те ограничения, присущие стандартному iTunes. Скачать её можно с официального сайта. Среди всех достоинств нам будет наиболее интересной возможность работать с файловой системой iPhone как с привычной флешкой без сложной и запутанной процедуры синхронизации.
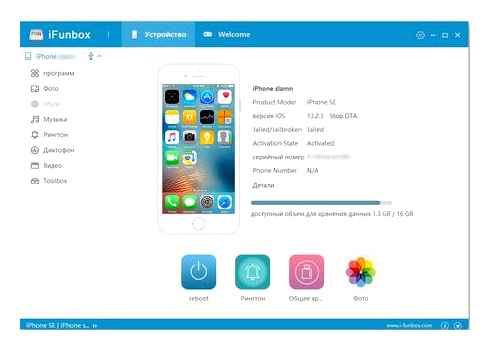
После запуска программы перейдите во вкладку «Файл браузера» (перевод кривоват), чтобы просмотреть все файлы, скопировать или переместить нужные данные, удалить лишнее содержимое. Во вкладке «Быстрый Toolbox» можно выполнить синхронизацию, причём она может быть двухсторонней.
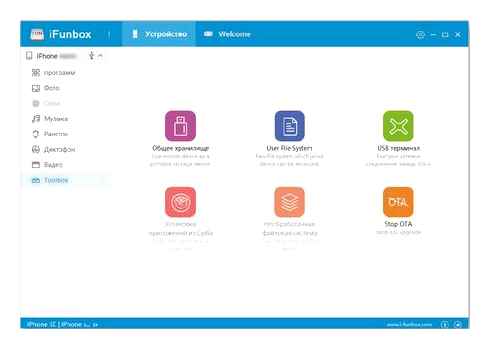
AirDrop
Это технология беспроводной передачи данных, разработанная непосредственно компанией Apple, которую поддерживает большинство их собственных устройств. На текущий момент функция доступна во всех Mac-устройствах (начиная с OS X Yosemite и более свежих версий) и iOS-гаджетах (с iOS версии 7 или более новых). Для использования AirDrop никаких программ устанавливать не нужно, всё необходимое ПО уже интегрировано в операционную систему. Функция работает в том случае, если и Mac, и iOS-устройство подключены к единому Wi-Fi. Предварительно на телефоне (планшете, плеере) нужно также включить Bluetooth.
С самой программой у пользователей сложностей не возникает — интеейс интуитивно понятный. При запуске AirDrop на iOS-устройстве потребуется лишь указать, что желает выполнить юзер — принять или отправить файл. И ещё в настройках можно указать, от кого вообще данные будут приниматься: только от контактов из телефонной книги (доверенные пользователи) или вообще от всех, кто подключен к локальной сети и использует устройство от Apple.
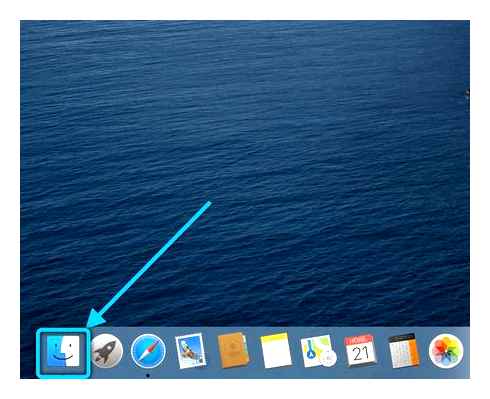
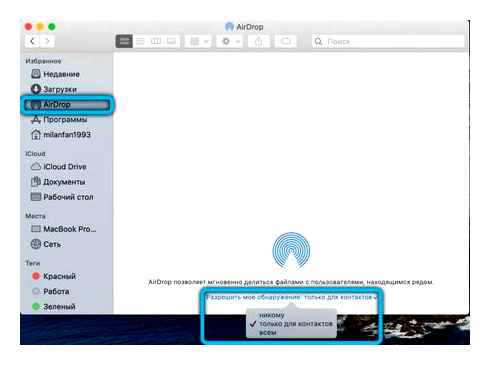
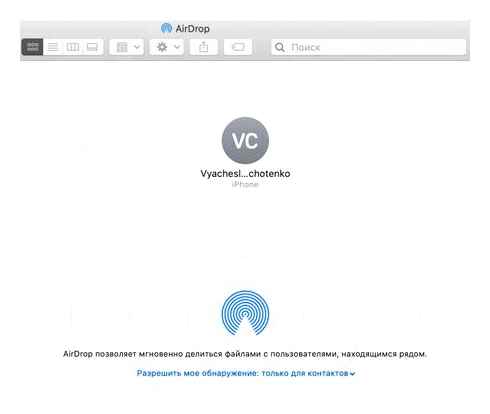
iMobie AnyTrans
Приложение iMobie AnyTrans позиционируется как альтернатива iTunes для устройств под управлением Windows (7 или более новые версии). Её ключевые преимущества:
- есть файловый менеджер;
- предусмотрена функция запрета на создание дублирующих файлов (с iTunes у неопытных пользователей это случается крайне часто);
- поддерживается синхронизация двух iOS-устройств (работает только когда они оба находятся в одной локальной сети).
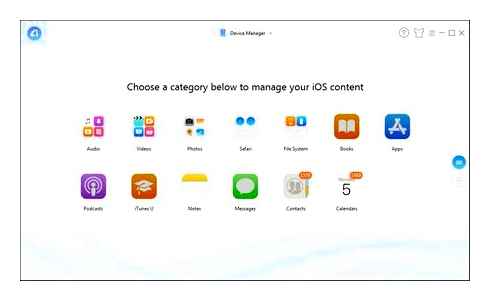
Первичная настройка выполняется точно так же, как и в iTunes. То есть достаточно в настройках программы указать свой девайс, предоставить разрешение на доступ к данным, после чего указать, какие данные будут синхронизироваться автоматически. Поддерживаются все устройства под управлением iOS 7 или более новых версий.
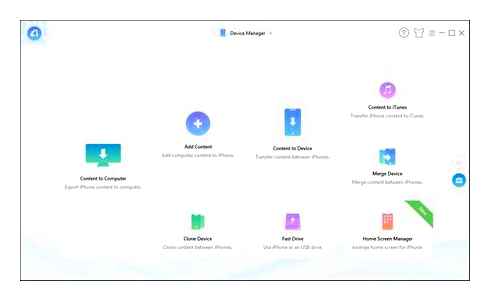
PhoneView
Приложение для совместимых Mac-устройств. Бесплатное, за дополнительную плату можно получить место в облачном хранилище. Главное преимущество Phone View — это простота. Но и набор функций небольшой (если сравнивать, к примеру, с iMobileTrans). Зато есть возможность создавать резервные копии для SMS и MMS-сообщений. Если iOS-гаджет уже синхронизирован с iTunes, то в программе он будет добавлен автоматически, никаких дополнительных настроек не потребуется.
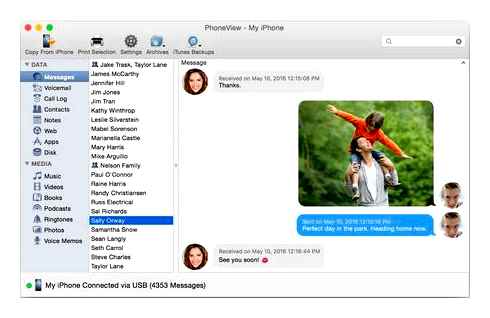
iMazing
Является одной из лучших замен для iTunes, если верить отзывам самих пользователей. А главная её «фишка» — это поддержка передачи файлов при использовании интернет-подключения. То есть не обязательно, чтобы оба устройства находились в одной локальной сети. И именно у iMazing один из самых удобных файловых менеджеров, поддерживающих также работу с папками. Авторизация в iTunes — не обязательна.
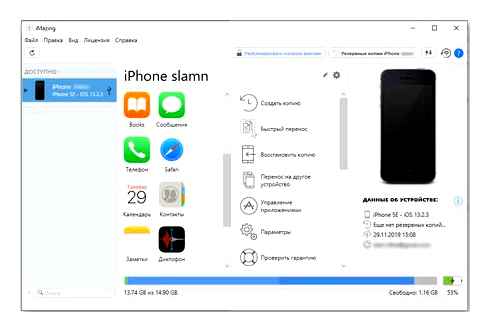
Из недостатков — приложение платное. Причём А бесплатной версии, даже с ограниченным функционалом, нет. То есть опробовать её без покупки не удастся.
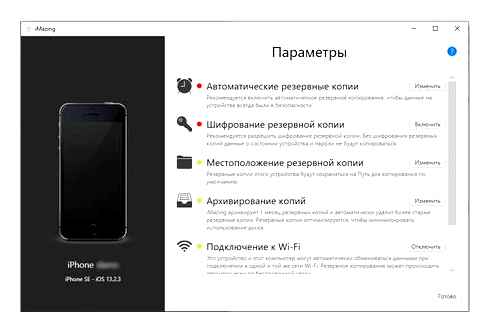
iTools
Программа позиционируется как менеджер для создания резервных копий данных с iOS-устройств, но и в качестве «Проводника» отлично себя зарекомендовала. Работает и на Windows-системах. Но платная: стоимость «бессрочной» лицензии составляет 29,95 долларов. В бесплатной версии часть функций будет ограничена. Из преимуществ программы стоит упомянуть:
- наличие менеджера иконок «Рабочего стола»;
- есть возможность получить данные об аккумуляторе iOS-устройства (в том числе уровень его износа);
- поддерживается как беспроводное, так и проводное подключение.
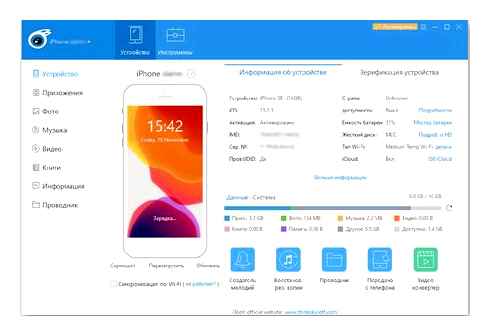
Устанавливать iTunes для синхронизации не нужно, работает отлично и без него. Из недостатков — нет русского языка, хотя его уже достаточно давно обещают добавить. Зато приложение регулярно обновляется и поддерживает самые современные iPhone и iPad.