Захват экрана iPhone со звуком штатными средствами
iPhone XR и другие современные модели предлагают встроенное средство для видеозахвата со звуком. Оно работает лишь на устройствах с iOS 11 и позже. Опцию может быть трудно отыскать, и новеньким будет нужно аннотация. Где находится инструмент:
- Откройте опции и кликните на пункт «Пункт управления» — «Еще элементы управления» (на оборудовании iOS 11, 12, 13 нажмите на «Настроить элементы управления»). Нажмите на функцию «Добавить» рядом с надписью «Запись экрана».
- Вернитесь на страничку «Домой» и смахните ввысь — раскроется пункт управления. Коснитесь сероватого значка видеозахвата. Через три секунды начнется съемка. Чтоб приостановить процесс, опять откройте пункт управления и нажмите по кнопке захвата.
Запись экрана с помощью приложений
Запись экрана на iPhone со звуком на старенькых версия iOS вероятна только при помощи посторониих приложений. В их можно снять контент с монитора и настроить характеристики видеозахвата. Софт недоступен в App Store, потому что разработчики больше не занимаются поддержкой устаревших iPhone вроде 3GS, iPhone 4G.
Display Recorder
Подходит для сотворения скринкастов и работает на устройствах с iOS 7.0-9.3. Оно расширяет стандартные способности телефона и позволяет настроить характеристики видеозаписи: качество, формат, масштаб и т.д.
Для видеосъемки установите приложение. Потом сделайте несколько действий:
- Перейдите в опции iPhone и найдите заглавие рекордера. Установите подходящие характеристики: частоту кадров, формат, качество, масштаб, отображение касаний и т.д.
- Вернитесь на домашнюю страничку и кликните на иконку Display Recorder. Включите запись. Она начнется через пару секунд. Для окончания процесса вызовите панель управления.
- Материал будет сохранен в MJPG либо AVI. Вы можете поглядеть контент в разделе записей снутри приложения.
Приложение для захвата экрана iPhone со звуком. Приложение платное, но всего за 2,99 бакса обладатель устаревшей версии iPhone получит его и сумеет записывать экран не ужаснее других. К тому же iRec имеет то, чего нету на современной iOS — записывает голосовые звонки, дискуссии по Skype- и WhatsApp-телефонии.
Рассказываем, где и как скачать этого универсального «захватчика»:
- Откройте интернет-браузер Safari и перейдите на веб-сайт emu4ios.net. Нажмите на кнопку «Install» и дождитесь окончания загрузки Emu4iOS Store. Запустите ПО и в перечне найдите iRec.
- Установите рекордер, а потом тапните по его иконке. Нажмите «Start Recording». Для остановки захвата опять откройте ПО и кликните «Stop Recording».
- Итог будет сохранен во внутреннюю галерею софта. Отсюда файл можно скачать в память телефона.
Как сделать запись видео с экрана
Чтоб получить навык записи экрана iPhone 12, довольно один раз сделать деяния, согласно аннотации:
- Смахнуть вниз с правого верхнего угла и вызвать «Панель управления».
- Отыскать кнопку «Запись экрана» и надавить на нее.
- По окончании съемки приостановить функцию.
Запись начнется через 3 секунды после нажатия на кнопку. Для ее остановки необходимо повторно кликнуть на ту же кнопку в «Панели управления» или избрать красноватую полоску и надавить «Остановить».
Запись экрана на iPhone 12 со звуком
При записи экрана может быть наложение на видеоряд сопутствующего ему аудио, системных звуков и голосового сопровождения.
Что снять видео с голосом, нужно включить микрофон:
Если на устройстве выключен беззвучный режим, в скринкаст начнут записываться системные звуки в виде помех, поэтому до съемки рекомендуется отключить все извещения.
Запись экрана со звуком можно сделать также с помощью посторониих приложений (RecPro, RECGO) или компьютера с установленным спец ПО – QuickTime Player либо Apeaksoft iOS Screen Recorder.
Как записать видео с экрана iPhone
В операционную систему iOS, начиная с 11-ой версии, встроена функция захвата видео с экрана iPhone либо iPad. Вы сможете также просто записать ролик, как делаете снимки экрана. Для этого довольно выполнить всего несколько простых шагов.

Чтоб снять все происходящее на дисплее, необходимо:
1) Открыть «Настройки», пройти в подменю «Пункт Управления», потом избрать «Настроить элементы управления».
2) Там вы увидите отключенный элемент «Запись экрана».
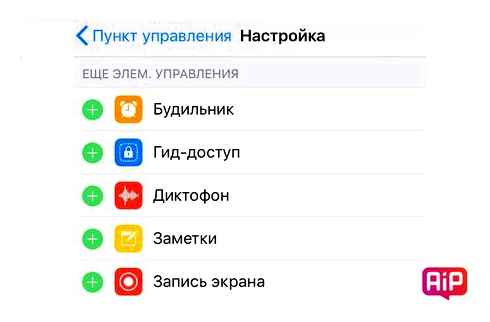
3) Вот его как раз и необходимо включить, чтоб активировать подходящую нам функцию.
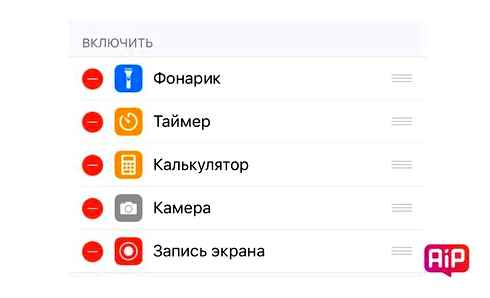
4) После — произведите смахивание от низа монитора для вызова «Пункта Управления», где уже появился новый значок, отвечающий за запись видео.
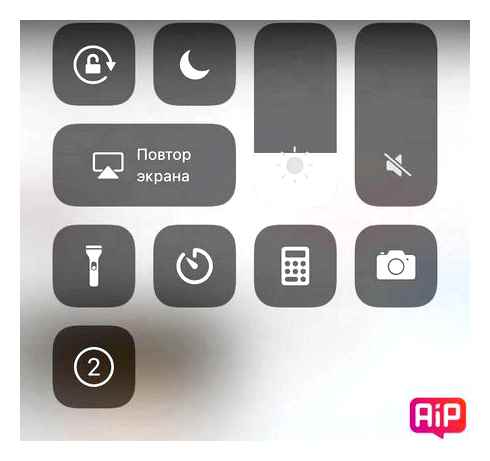
5) Нажмите на него, и начнется запись всего происходящего на экране телефона.
6) Как решите, что снято довольно, нажмите на ту же иконку, видео сохранится в вашу библиотеку на устройстве.
Единственным недочетом такового способа является отсутствие звука. Но эта неувязка решаема.
Как записать видео с экрана iPhone со звуком
Для начала убедитесь, что все упомянутые выше деяния выполнены.
1) Потом откройте «Пункт Управления», но сейчас, активируя запись видео, удерживайте иконку. Появится кнопка для включения встроенного микрофона iPhone. Конечно, включаем.

2) Звук будет записан при помощи микрофона телефона, потому следует удостовериться, что рядом нет сторонних шумов, а громкость включена на максимум.
Как захватить видео с iPhone со звуком
Добавьте кнопку записи экрана в Пункт управления через Опции
Там вы найдёте и другие функции, к которым можно получать резвый доступ
Запись со звуком позволяет фиксировать не только лишь ваш глас, да и звук из приложений и игр
Записанный видеоклип по дефлоту сохраняется в приложении «Фото». Чтоб его отыскать, для вас даже не придётся открывать его и находить видеозапись вручную. Apple всё обмыслила за вас: после окончания записи для вас поступит извещение от приложения «Фото», нажатие на которое перенесёт вас прямо в свежезаписанное видео. Остается только просмотреть его и решить, стоит подвергать его дополнительной постобработке либо можно выслать и таким.
Запись экрана со звуком на iPhone
Благодаря функции захвата изображения со звуком вы можете не только лишь демонстрировать, что происходит на дисплее вашего iPhone, да и обрисовывать это голосом. Для этого даже не нужна наружняя гарнитура, так как вся запись делается на интегрированный микрофон. Главное – во время записи не закрывать область с микрофоном рукою либо кое-чем ещё. В неприятном случае на выходе звук может получиться или очень тихим, или не записаться вообщем. Потому, если у вас iPhone, держите его за боковые грани на весу, а iPad – вертикально, по способности не зажимая нижний торец.
Но в таком режиме можно записывать не только лишь собственный глас, да и звук самого iPhone либо iPad. Да, вы правы, захват экрана на iOS фиксирует ещё и аудиосопровождение в играх, видеосервисах и других приложениях с озвучкой. Другими словами, на самом деле, благодаря этой функции вы можете вести если не прямые трансляции, то по последней мере записывать геймплей игр, в которые вы играете, а позже, мало подкорректировав, выложить на YouTube либо выслать тому, для кого запись предназначалась. Главное – помните, что записывать таким макаром киноленты и телесериалы на платных видеоплощадках, чтоб потом отослать кому-то либо распространить другим методом, нелегально и равняется к пиратству.
Как сделать фото из видео?
На языке программистов и разработчиков, этот процесс зовётся «стоп кадр», но, к огорчению, компания «Apple» не поставляет предустановленных приложений, которые позволяют сходу это сделать. Как решить данную задачку? Разглядим несколько фаворитных, бесплатных приложений, которые могут делать «стоп кадр» из видео! Поехали!
Приложение поможет перевоплотить ваш iPhone в профессиональную «монтажную станцию». В функционал этого приложения заходит:
Усиление, удаление и замена уникальной звуковой дорожки. Есть возможность записать недлинные заметки к видео. позволяет комфортно работать людям с творческой профессией (конструкторам, художника и остальные).
Можно «раскрасить» видеоряд, подкорректировать чёткость, контрастность. Находится богатая гамма фильтров (предустановленных опций).
- Работа с длительностью и фрагментацией видео (установка).
- Стандартные способности по монтажу: обрезка, перестановка, добавление и удаление видео фрагментов. Также прямо из видео можно «изымать» кадры и сохранять их как отдельные фото.
Приложение поддерживает работу с видео, записанное в 60 fps и HD качестве. Обычное и интуитивное управление дозволит завладеть программкой, даже если вы начинающий юзеров iOS.
Сохранённые фото можно расположить в отельную папку, которая дозволит повторно их сортировать и загружать в социальные сети либо в «скопление» всего в «одно касание пальца».
Taplet
Бесплатное приложение для работы с видео и фото. Кроме широкого стандартного функционала, Taplet может просто сохранять фото из видео, и напротив. создавать видео коллажи из фото, добавлять в коллаж музыку. Из отличительных фишек можно выделить (достаточную редчайшую для iPhone) возможность снимать через приложение, используя вспышку телефона.
Из недостатков можно выделить не совсем удобное решение от разработчиков обработки фото только в вертикальном режиме телефона. Ради справедливости, стоит отметить, что некоторые пользователи относятся к этому как к «отличительной фишке», которая добавляет технологичности и стиля данному процессу.
Скринкаст с помощью встроенного рекодера
Процесс не должен быть проблемой для владельцев современных iPhone. Просто выполните следующие действия:
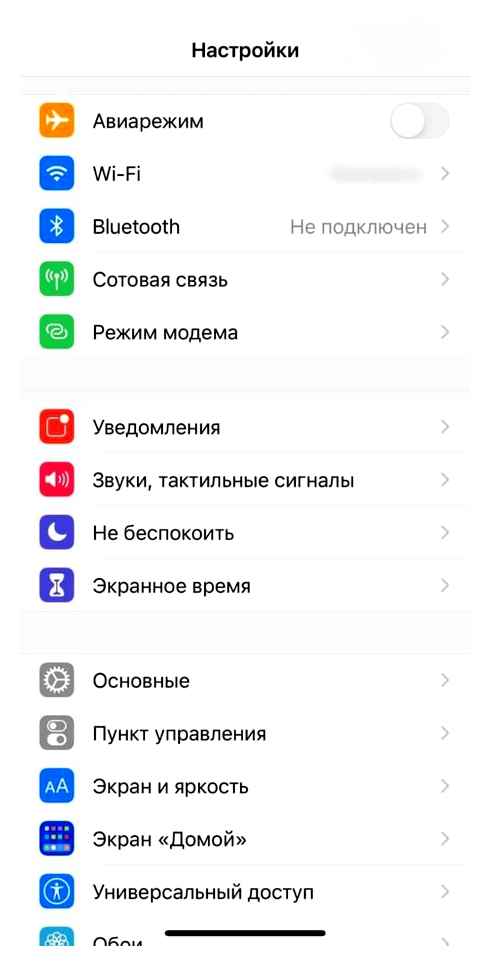
- В списке меню выберите «Пункт управления». Найдите там параметр «Запись экрана» и добавьте его на панель управления, нажав рядом с этим пунктом зеленую кнопку («»).
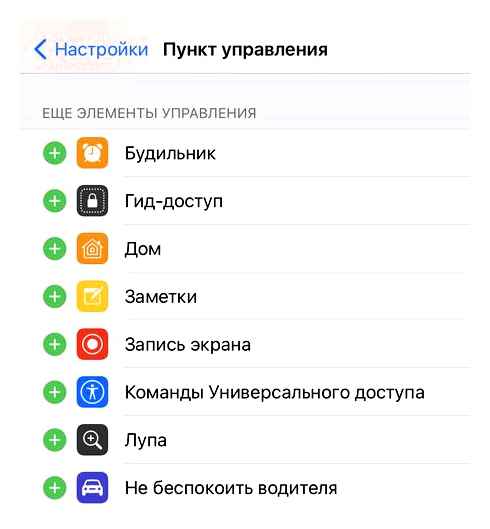
- Теперь коснитесь кнопки «Начать». В этот момент на экране начнется трехсекундный обратный отсчет, который позволит вам подготовиться к началу записи, например, открыть нужное приложение или переместить видео на интересующий фрагмент.
Как сделать снимок экрана на iPhone. Два метода Easy Tutorial
- Если нужно остановить запись, снова откройте центр управления и нажмите красную кнопку «Запись». Второй вариант – коснитесь красной полоски в верхней части экрана и выберите «Остановить».
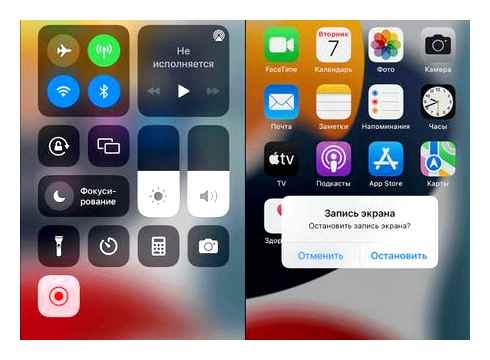
Записанные видео будут сохраняться в приложении «Фото», как и скриншоты.
Если не работает запись экрана
Самый банальный способ – перезагрузить устройство. Если это не помогло, одной из причин неработающей записи может быть нехватка места на телефоне. Для проверки перейдите в «Настройки», а затем – в раздел «Общие» – «Хранилище iPhone».
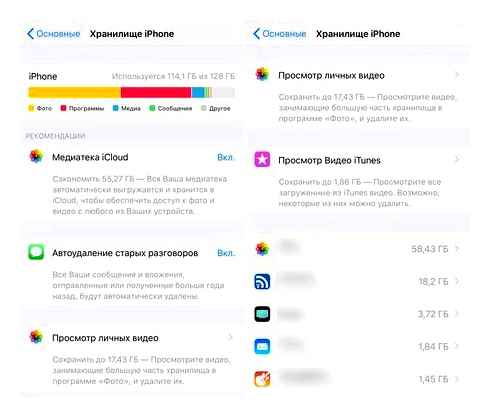
Последние статьи
Мы используем файлы cookie для того, чтобы предоставить Вам больше возможностей при использовании сайта.
Обзор конфиденциальности
Этот веб-сайт использует файлы cookie, чтобы улучшить вашу работу во время навигации по веб-сайту. Из них файлы cookie, которые классифицируются как необходимые, хранятся в вашем браузере, поскольку они необходимы для работы основных функций веб-сайта. Мы также используем сторонние файлы cookie, которые помогают нам анализировать и понимать, как вы используете этот веб-сайт. Эти файлы cookie будут храниться в вашем браузере только с вашего согласия. У вас также есть возможность отказаться от этих файлов cookie. Но отказ от некоторых из этих файлов cookie может повлиять на ваш опыт просмотра.
Necessary cookies are absolutely essential for the website to function properly. These cookies ensure basic functionalities and security features of the website, anonymously.
Functional cookies help to perform certain functionalities like sharing the content of the website on social media platforms, collect feedbacks, and other third-party features.
Performance cookies are used to understand and analyze the key performance indexes of the website which helps in delivering a better user experience for the visitors.
Analytical cookies are used to understand how visitors interact with the website. These cookies help provide information on metrics the number of visitors, bounce rate, traffic source, etc.
Advertisement cookies are used to provide visitors with relevant ads and marketing campaigns. These cookies track visitors across websites and collect information to provide customized ads.
Other uncategorized cookies are those that are being analyzed and have not been classified into a category as yet.
Как сделать запись экрана на iPhone 13, 13 мини, 13 Про и 13 Про Макс?
Вторым по популярности на iPhone после скриншотов является запись экрана. Когда дело доходит до покупки нового iPhone 13, 13 mini, 13 Pro и 13 Pro Max, рано или поздно вы захотите узнать, как это сделать.
Раньше эта функция реализовывалась с помощью сторонних приложений, но с недавних пор все удобно можно делать на смартфоне, и сейчас я расскажу как.
Как включить запись экрана на iPhone 13?
Чаще всего записывают видео экрана на вашем устройстве, если скриншота недостаточно и нужно показать ряд действий.
Очень удобно для разных утверждений, если нужно кому-то объяснить какое-то действие и конечно тестерам показать ошибку.
Если вам нужно записать фрагмент видео, чтобы потом загрузить его в ту же историю, то эта функция тоже вполне подойдет.
Как видите, цитат очень много, теперь разберем, как все происходит:
- откройте «Настройки» и нажмите «Центр управления;
- мы видим строчку Настроить элементы управления
- на следующем экране нажмите знак «плюс» рядом с «Запись экрана;
- перейдите на главный экран и проведите пальцем по экрану, чтобы открыть панель управления;
- мы нашли круглую кнопку записи экрана и теперь кадр начинается через три секунды;
- в тот момент, когда вы понимаете, что все сделано, просто остановите запись, нажав ту же кнопку.
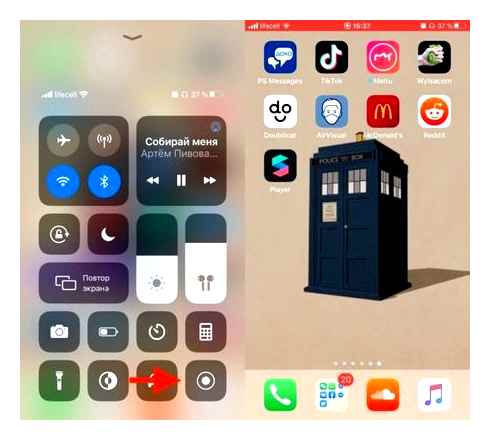
Затем видео появляется в приложении для фотографий, и вы можете редактировать его там, чтобы обрезать начало и конец, где вы нажимаете эту кнопку (Редактировать — перетащите стрелки ниже).
Также следует знать время, когда можно записывать видео со звуком. И тут два сценария:
- только системный звук
ТВОЙ АЙФОН УМЕЕТ ЭТО И ВСЕГДА УМЕЛ!
- отключить беззвучный режим с помощью ползунка на торце телефона
- найти ту самую кнопку «Запись экрана» и зажать ее пальцем
- см кнопку микрофона ниже и убедитесь, что она включена
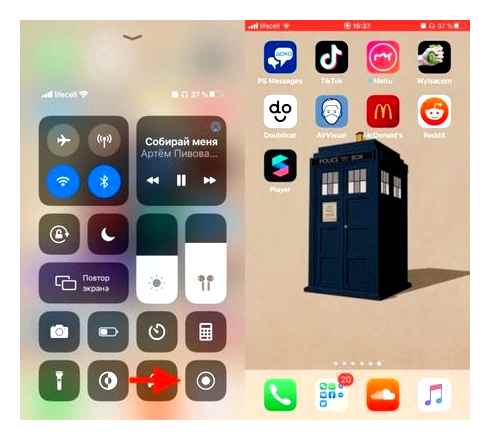
Теперь вы знаете все детали, необходимые для записи и сохранения в альбоме всех важных моментов с экрана вашего iPhone 13.
Как сделать снимок экрана на старых iPhone
В классическом варианте в iPhone кнопка блокировки экрана была сверху. Здесь логика почти такая же, как с iPhone 6, просто вместо боковой кнопки блокировки нужно нажать на верхнюю кнопку и (одновременно) на кнопку «Домой». После этого быстро отпустите обе кнопки.
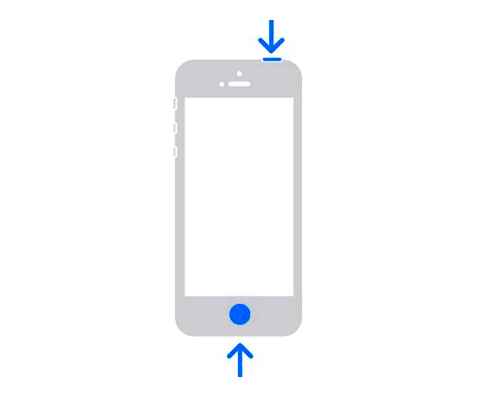
На старых iPhone кнопка блокировки сверху
Каким бы способом вы ни делали снимок экрана, после создания скриншота в левом нижнем углу экрана временно появится миниатюра вашего снимка. Можно нажать на миниатюру, чтобы сразу посмотреть снимок и отредактировать его (например, добавить указатели или что-то другое), или смахнуть по ней влево — тогда снимок экрана просто сохранится в приложение «Фото».
Как редактировать скриншоты на iPhone
После того, как вы сделали снимок экрана, можно нажать на его миниатюру в углу, чтобы быстро внести какие-то правки. Например, обвести какую-то область на скриншоте карандашом или добавить указатель на то или иное место, чтобы акцентировать на нем внимание. Инструментов для редактирования не очень много, но, что интересно, прямо здесь можно добавить подпись или даже открыть лупу.
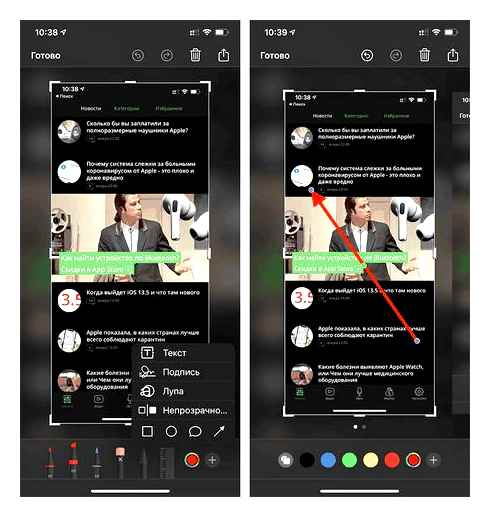
Быстрое редактирование скриншота в iOS
Для расширенного редактирования снимков экрана лучше воспользоваться встроенным приложением «Фото». Ранее для редактирования скриншотов нужно было использовать сторонние приложения, которые занимают много места, но используются даже не на половину из возможностей. Последние версии iOS имеют продвинутые меню для изменения снимков экрана и обычных фотографий. После того, как вы выберете меню редактирования, вам откроются дополнительные инструменты: фильтры, яркость, контрастность и прочее. Мне очень понравилась возможность кадрирования и изменения наклона скриншота.
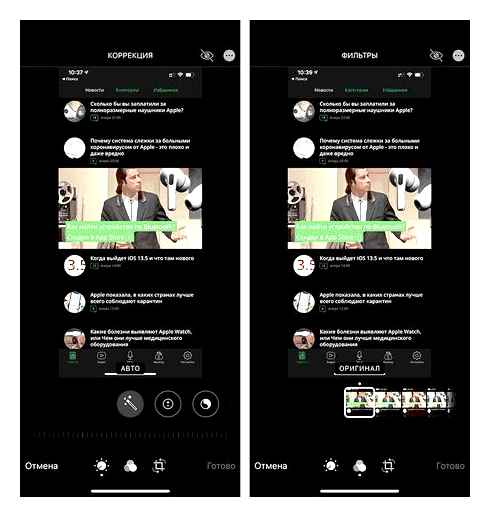
Чтобы получить доступ к фильтрам и другим меню, нужно открыть приложение «Фото»
Есть как минимум 3 функции приложения «Фото», которые могут упростить вам жизнь.
Если не работает кнопка «ВКЛ»
Бывает так, что кнопка «ВКЛ», которая блокирует экран, не работает. В этом случае можно воспользоваться нестандартными способами создания скриншота через встроенную опцию или стороннее приложение.
Через Assistive Touch
Assistive Touch — функция iPhone, которая позволяет управлять устройством при помощи жестов и получать быстрый доступ к нужным приложениям. Это удобная штука, особенно, если механические кнопки сломаны или временно неисправны.
Пошаговая инструкция для Assistive Touch:
- Зайдите в настройки iPhone — основные и выберете раздел «Универсальный доступ»
- В «универсальном доступе» нажмите на пункт «касание». Он будет ближе к концу списка настроек;
- В открывшимся окне включите «AssistiveTouch»;
- В меню «AssistiveTouch» нажмите на «Меню верхнего уровня»;
- На всплывшем окне выберете «Еще»;
- Появится кнопка «Снимок экрана».
Одноименную пиктограмму можете добавить в удобное расположение, чтобы делать скриншоты было делать легче.
Сторонние программы
Для создания принтскринов можно использовать специальные приложения из App Store. Вот некоторые из них.
Awesome Screenshot – уже достаточно старый сервис. Он позволяет как создавать, так и редактировать и обрабатывать скриншоты.
Приложение бесплатное и к тому же довольно простое в использовании.
- Для начала скачайте Awesome Screenshot из App Store;
- Откройте любую вкладку в браузере Safari и нажмите на меню;
- Затем нажмите на прямоугольник со стрелочкой (вкладка Actions) и выберете «еще»
- В «действиях» нужно включить Screenshot в рабочее положение при помощи тумблера;
- Теперь во вкладке Actions у вас появится иконка Screenshot. Она позволит использовать приложение Awesome Screenshot.
У этого приложения есть преимущество пред стандартным способом, через кнопку блокировки. Awesome Screenshot способен сделать снимок не только видимой части экрана, но и всей страницы.
Еще одна программа с хорошим рейтингом и отзывами — Screenshots Creator for iPhone. Приложение может делать скрины под любой формат. Оно больше подойдет тем, кто делает скриншоты для работы. В нем есть куча дополнительных функций, которые оценят любители креатива. Это, к примеру, коллекция шаблонов, возможность размытия и затемнения фона, настройка цвета надписей на скриншотах.
Вопрос-ответ
Ниже представлены ответы на наиболее популярные вопросы.
Найти сохраненный скриншот очень просто. Для этого достаточно зайти в «фото» и нажать на «альбомы». Там вы заметите специальную папку с названием «Снимки экрана», в нём и будут сохраняться кадры.
Для обладателей устройств на iOS 11 и выше доступна встроенная функция редактирования скриншотов, с ее помощью можно делать на снимках нужные примечания и отметки.
Вам понадобиться, всего лишь, нажать на миниатюру кадра и у вас на экране появится специальный редактор.
В нем можно обрезать часть картинки, добавить комментарий маркером, ручкой или карандашом (доступно шесть разных цветов), выделить элемент, требующий внимания. Это очень упрощает работу, так как все необходимую редактуру можно сделать удобно и быстро.
Можно открыть скрин в альбоме и отредактировать, как обычное фото (так можно обрезать лишнее). Если вам нужно отметить что-то маркером, то придется воспользоваться сторонними приложениями. О них говорилось выше.
Иногда возникает потребность сделать длинный скриншот. Но часто вся страница в интернет браузере не умещается на видимой части экрана.
Разработчики Apple, начиная с iOS 13, дали владельцам iPhone и iPad возможность легко делать полностраничный, непрерывный снимок.
- Откройте нужную веб-страницу
- Сделайте скриншот обычным способом
- Нажмите на предпросмотр снимка (миниатюра, появившаяся в левом углу)
- В редакторе вверху появится опция «Полная страница», выберете ее
- В конце нажмите «готово»
- Снимок полной страницы сохранится у вас в галерее.
Порой возникает необходимость запечатлеть лишь какой-то небольшой фрагмент с веб-страницы. Для этого вам вновь поможет встроенный редактор.
- Сделайте принтскрин обычным способом.
- Нажмите на предпросмотр картинки (миниатюра, появившаяся в левом углу).
- В открывшимся редакторе в правом верхнем углу, рядом с «готово» будет значок кадрирования.
- Нажмите на него и выделите нужную область.
- По завершении работы нажмите «готово», чтобы сохранить фото.
Камера iPhone позволяет делать снимки очень высокого качества. Однако хорошие фото могут занимать слишком большое место в памяти телефона из-за своего внушительного веса.
Поэтому иногда может возникнуть потребность сжать фото без потери качества.
- Необходимо перейти в настройки,
- Найдите в списке «камера», в опциях выберете «форматы»,
- Поставьте галочку на «высокая эффективность».
Для устройств со старой операционной системой (iOS ниже 11):
Обладателям более старых моделей придется воспользоваться сторонними фоторедакторами. Например, приложение из App store. Photo Compress. В опциях можно сжать фото без потери его размеров и настроить степень сжатия JPG. Для этого нужно установить на телефон редактор, загрузить нужное фото и в опциях приложения выбрать соответствующий пункт.
На современных смартфонах можно не только делать фото, но и снимать видео с экрана. Так называемый, движущийся скринкаст можно записать разными способами. Об этом речь пойдет в статье 7 способов записать видео с экрана на любом iPhone со звуком и без.