Как сделать скриншот экрана на компьютере или ноутбуке
4.0 Оценок: 2 (Ваша: )
Снимок экрана экрана — это снимок определенной области монитора либо всего десктопа. Он может пригодиться, если нужно показать способности программки, показать проблему при воззвании в техподдержку либо зафиксировать содержимое странички веб-сайта. Время от времени фото в браузере бывают защищены от скачки — тогда их тоже можно просто заскринить.
Сделать фото экрана в неплохом качестве можно при помощи интегрированных инструментов системы либо специального софта. Сейчас поведаем, как сделать снимок экрана на ноутбуке либо компьютере различными способами.
Как сделать скриншот стандартными средствами Windows
1-ое, что приходит на мозг здесь — это, конечно, жаркие кнопки и уже интегрированные в систему функции. Для вас не надо устанавливать ПО, но есть и минус. Стандартные службы не предлагают дополнительных опций для редактирования и резвой пересылки рисунки, к примеру, вы не можете оформить длиннющий снимок экрана с прокруткой либо выслать результат в мессенджеры.
Снимок экрана в Windows XP
На Windows XP можно сделать только скрин всего монитора. Также для сохранения рисунки для вас будет нужно графический редактор. Для захвата контента:
- Откройте окно, которое желаете захватить. Сразу зажмите Alt Print Screen (PrtScr). Где находить кнопку? Смотрите на рисунке ниже. В большинстве случаев она размещена в высшей части клавиатуры меж F12 и Scroll Lock.
- Запустите хоть какой фоторедактор, к примеру, Paint. В верхней строке меню нажмите «Правка» — «Вставить». Можно использовать комбинацию Ctrl V.
- Кликните на меню «Файл» и экспортируйте изображение.
Программа «Ножницы» в Windows 7
Вы сможете пользоваться интегрированным приложением «Ножницы». Оно дозволит снять выделенную область либо весь монитор. Как сделать скрин?
- Откройте инструмент «Ножницы». Для этого нажмите на «Пуск» и наберите фразу «Ножницы» в поисковой строке.
- Наведите курсор на стрелку рядом с «Создать» и изберите «Произвольная форма», «Прямоугольник» либо «Весь экран».
✦ При использовании прямоугольного куска выделите мышкой подходящую область.
✦ В полноэкранном режиме служба снимет материал сходу после выбора типа захвата.
Рекомендации для ОС Windows 8.1, 10
Чтоб снять экран на Windows 8 и 10, вы сможете использовать инструмент «Ножницы». Резвый снимок экрана же можно оформить при помощи клавиатуры:
Создание скриншота на ноутбуке
И потому что произнес уже выше, фактически на хоть какой клавиатуре (традиционного типа) предусмотрена кнопка для сотворения снимков экрана. Именуется она, обычно, «Print Screen».
Но на ноутбуках, в большинстве случаев, можно повстречать некие ее сокращения «Prnt Scrn». «Prt Sc» и остальные производные! Может быть потому, многие начинающие просто не понимают, что «Prt Sc» — это и есть «Print Screen».
(обычно кнопка «Prt Sc» размещается в правом верхнем углу клавиатуры, неподалеку от кнопки F12. )
И так, чтоб сделать снимок экрана — просто нажмите один раз по этой кнопке! Все, что было на дисплее, будет сохранено в буфер (т.е. в память компьютера). См. пример ниже.
Чтоб «узреть» заснятый снимок экрана — откройте программку Paint либо Word, и после нажмите сочетание кнопок CtrlV (это операция «воткнуть»).
При работе на ноутбуке для помещения снимка экрана в буфер, далековато не всегда довольно надавить одну кнопку «Prt Sc» (на неких устройствах работа этой кнопки ограничивается в настройках BIOS).
Потому, если у вас не вышло сделать скрин первым методом, попытайтесь сразу надавить кнопки: «Fn Prt Sc» (прим.: без плюса и кавычек). Пример ниже
Дальше аналогично запустите Word либо Paint и попытайтесь выполнить операцию «вставка».
Кстати, также направьте внимание, что для того, чтоб не снимать весь экран, а только одно активное окно — можно использовать сочетание «Fn Alt Prt Sc». Пример ниже
инструмент ножницы (Windows)
В Windows 7, 8, 10, 11 для работы со скринами есть удачный инструмент «Ножницы» («Snipping tool»). Чтоб запустить эту программку можно пользоваться меню «Запуск». либо просто в поисковую строчку ввести оное заглавие (пример для Windows 10 ниже).
Не считая этого, можно пользоваться универсальным методом для пуска «Ножниц»:
- поначалу необходимо надавить WinR. чтоб появилось окно «Выполнить» ;
- потом в строчку «Открыть» воткнуть SnippingTool.exe
- и надавить OK.
SnippingTool.exe. пуск ножниц (метод 2)
Когда раскроется окно программки, можно сразу надавить на «Сделать». Пример ниже.
Дальше при помощи мышки просто выделить ту область, которую желаете заскринить (пример ниже).
Направьте внимание, что после выделения подходящей области, она у вас появится в окне программки «Ножницы». Сейчас можно сохранить приобретенный скрин (сочетание кнопок «CtrlS»).
Отмечу, что из «Ножниц» снимок экрана можно выслать в Paint 3D (для Windows 10). С помощью Paint 3D, кстати, картину можно дорисовать и поменять до неузнаваемости.
А можно передать скрин в Paint 3D и поменять его!
Как cделать снимок экрана в Microsoft Windows
В разработке этой статьи участвовала наша опытнейшая команда редакторов и исследователей, которые проверили ее на точность и полноту.
Команда контент-менеджеров wikiHow кропотливо смотрит за работой редакторов, чтоб гарантировать соответствие каждой статьи нашим высочайшим эталонам свойства.
Количество просмотров этой статьи: 67 896.
Из этой статьи вы узнаете, как сделать скриншот (снимок экрана) на компьютере под управлением Windows. На компьютерах с Windows 8/10 снимок экрана всего экрана можно сделать и сохранить при помощи сочетания кнопок, а в хоть какой версии Windows — при помощи кнопки «Print Screen». Также можно пользоваться утилитой «Ножницы», чтоб сделать снимок экрана определенной области экрана. Снимок экрана можно сделать и на планшете под управлением Windows.
Отобразите экран, снимок экрана которого необходимо сделать. Удостоверьтесь, что на нем нет излишних частей, к примеру открытых окон либо запущенных программ.
- Если экран не тускнеет, на компьютере отключены определенные опции монитора. Это более нередко встречается на старенькых компьютерах, на которых система была обновлена до Windows 10.
- Если снимок экрана не отобразился на дисплее, когда вы нажали кнопку, попытайтесь надавить Ctrl ⊞ Win ⎙ Print Screen либо Fn ⊞ Win ⎙ Print Screen.
Отобразите экран, снимок экрана которого необходимо сделать. Удостоверьтесь, что на нем нет излишних частей, к примеру открытых окон либо запущенных программ.
- Обычно, эта кнопка помечена «PrtSc» либо аналогичным сокращением.
- Если на компьютере есть кнопка Fn в нижней левой части клавиатуры, нажмите Fn ⎙ Print Screen.
Воткните снимок экрана. В открывшемся окне программки Paint нажмите Ctrl V. чтоб воткнуть снимок экрана. Скриншот отобразится в окне Paint.
- Чтоб поменять формат файла, откройте меню «Тип файла» (в нижней части окна) и изберите в нем подходящий формат (к примеру, «JPEG»).
- Более всераспространенными графическими форматами являются JPG и PNG. Рекомендуемый формат для снимков экрана — PNG, так как он гарантирует высочайшее качество рисунки при маленьком размере файла.
Щелкните по окну, снимок экрана которого необходимо сделать. Снимок экрана 1-го окна — это скриншот только активного окна, другими словами окна, которое размещено поверх других окон.
Как сделать скриншот при помощи PrintScreen
Это самый старенькый метод, который будет работать во всех версиях Windows. На клавиатуре есть особая кнопка для сотворения скриншотов. Она размещается обычно в верхнем ряду справа и именуется PrintScreen либо сокращённо PrtSc (зависимо от клавиатуры могут быть и другие варианты заглавий). Ниже для примера приведено фото клавиатуры ноутбука, на котором подходящая нам кнопка подчёркнута.

[нажмите на картину для роста] Справка: как сохранять фото с веб-сайтов
Сделанный скриншот помещается в буфер обмена, откуда его можно воткнуть или в графический редактор, или не сохранять в файл, а сходу воткнуть с подходящую Для вас программку. Вот некие примеры программ и веб-сайтов, в которые можно вставлять снимки экрана из буфера обмена:
Для вставки сделанного снимка экрана перейдите в подходящую программку, поставьте курсор щелчком мышки в место вставки снимка экрана (если необходимо), а потом либо нажмите сочетание кнопок CrtlV, или кнопку Paste на мышке (самый удачный метод). Также можно щёлкнуть правой кнопкой мышки и избрать пункт меню «Вставить», хотя это и наименее удачный вариант.
Если Вы желаете сохранить снимок экрана в файл на компьютере, то воткните его в хоть какой графический редактор, к примеру, в Paint Windows. Если картина не вставилась, означает Вы не сделали снимок экрана и его необходимо сделать опять.
Направьте внимание, что при каждом нажатии кнопки PrintScreen новый снимок экрана подменяет предшествующий.
Вставив снимок экрана из буфера обмена в Paint, изберите в верхнем меню «Файл / Сохранить как. », укажите формат (лучше JPEG) и куда конкретно сохранить файл. Проверьте что файл сохранён, обнаружив его через Проводник. Пример показан на рисунке ниже.
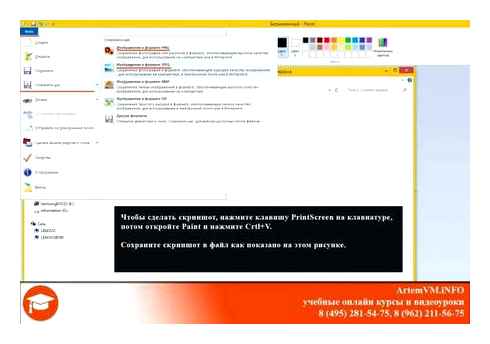
[нажмите на картину для роста] Справка: как сохранять фото с веб-сайтов
Как сделать скриншот экрана в Windows 7?
Также можно сделать снимок экрана не всего экрана, а только активного в реальный момент окна программки. Для этого жать необходимо сочетание кнопок AltPrintScreen. Все остальные операции в точности такие же.
Если желаете выяснить как сделать резвый снимок экрана, читайте далее.
Как сделать скриншот и сразу сохранить его
Вправду, в новых версиях Windows (8 и выше) эти две операции можно выполнить практически одним нажатием кнопок. При всем этом будет сотворен новый снимок экрана экрана и сходу сохранён в виде рисунки.
Чтоб сделать резвый снимок экрана в Windows 8 либо 10, нажмите сочетание кнопок PrintScreen.
При всем этом экран компьютера немного затемняется, так что Вы точно поймёте, что скриншот изготовлен. Для сопоставления: при ординарном нажатии кнопки PrintScreen такового не происходит (вообщем ничего приметного не происходит).
Сделанный скриншот сходу автоматом сохраняется в стандартную папку «Изображения». Направьте внимание, что формат файла будет PNG, что обеспечивает наибольшее качество сохраняемого снимка экрана. По мере надобности Вы сами сможете пересохранить картину в хоть какой другой формат, воспользовавшись Paint либо другим графическим редактором.
Естественно, есть и другие методы как сделать снимок экрана в Windows, но для этого уже необходимо устанавливать особые программки. К примеру, хорошая программка для сотворения снимков экрана заходит в приложение Yandex.Диск для Windows. Но смысл устанавливать посторонние программки есть только тогда, когда Вы нередко делаете снимки экрана.
Как сделать скриншот на ПК и ноутбуке — Все способы сделать снимок экрана на компьютере Windows!
Научиться работать на компьютере Вы сможете на онлайн курсах юзера Windows, представленных на нашем веб-сайте.
Если у Вас есть своё мировоззрение по поводу сотворения скриншотов, то напишите комментарий после статьи.
Уникальная метка публикации: 2EDC3368-F307-C918-5C83-A8B4551C2808
Как сделать скриншот на клавиатуре в Windows 10
Не считая стандартного варианта, вы сможете сделать снимок экрана на компьютере Windows 10 другим способом. В данном случае будет задействована кнопка «Windows» (на ней изображена эмблема операционной системы) на клавиатуре.
Для сотворения снимка всего экрана сделайте последующие деяния:
В неких случаях, юзеру не надо сохранять скриншот в качестве отдельного файла на компьютере. К примеру, нам нужно добавить снимок экрана в буфер обмена, а потом воткнуть его в файл, документ и т. п.
В данном случае, нажмите на кнопки: «Win» «Shift» «Print Screen». При всем этом сочетании кнопок снимок экрана не сохраняется в папке по дефлоту, а находится исключительно в буфере обмена.
Создание скриншота встроенными приложениями Windows
В операционную систему Windows встроено стандартное приложение для сотворения скриншотов — «Ножницы», при помощи которого можно захватить весь экран, окно, прямоугольник либо произвольную область, а потом отредактировать набросок перед сохранением на компьютере.
В Windows 10 кроме «Ножниц» имеется другое системное приложение — «Набросок на куске экрана» с более многофункциональными способностями. На моем веб-сайте имеются подробные статьи об использовании этих программ.
Стандартные приложения
В хоть какой операционной системе есть такая возможность. Только она имеет минимум функций.
Windows 7 — 10
В Windows снять скрин можно 2-мя методами.
Клавиша “Print Screen” и редактор Paint
В верхнем ряду жмём на кнопку “prt sc”, если желаем сделать снимок всего экрана, и alt prt sc — для снятия только активного окна.
Снимок сохранится в буфер обмена, сейчас оттуда его необходимо скопировать в какой-либо графический редактор, к примеру в стандартный Paint. Открываем его и вставляем композицией кнопок ctrl V. В редакторе появился снимок моего десктопа.
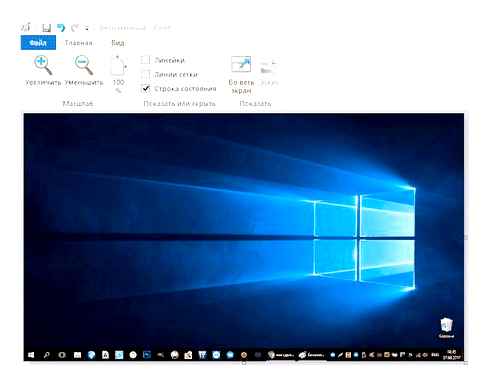
Его можно всячески редактировать: обрезать, отрисовывать на нём, вставлять фигуры и прочее. После чего жмем “Файл”, “Сохранить как” и выбираем подходящий формат, к примеру PNG.
Выбираем, куда его сохранить, и переименовываем.
Скрин сохранится туда, куда было обозначено.
Инструмент “Ножницы”
Открываем приложение, жмем на стрелку кнопки “Создать” и выбираем область, снимок которой желаем сделать.
В отличие от первого метода, ножницами можно вырезать произвольную форму, хотя разума не приложу, кому это может пригодиться, ну вдруг. Есть пара инструментов редактирования: перо и маркер. Дальше жмем на дискету и сохраняем снимок.
MacOS
На Маке тоже есть стандартный набор команд, предусмотренный системой. Чтоб поглядеть и поменять сочетание кнопок для скриншотов, необходимо зайти в “Настройки” — “Клавиатура”, избрать вкладку “Сочетание клавиш” и в ней “Снимки экрана”.
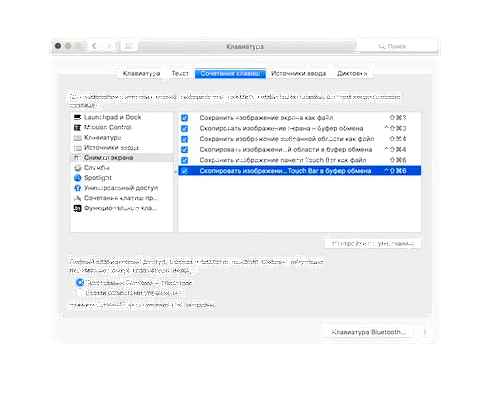
Если у вас новый Макбук с сенсорной панелью Touch Bar, то на эту панель можно вынести специальную кнопку.
- command ⌘ shift 3 — делает снимок экрана всего десктопа;
- command ⌘ shift 4 — вызов инструмента, при помощи которого вы сможете выделить определенную область для сохранения;
- command ⌘ shift 4 пробел — делает снимок окна программки.
При дополнительном нажатии на кнопку “control” изображение сохранится в буфер обмена и можете сходу воткнуть его в документ.
Программа LightShot
LightShot (по ссылке вы сможете её скачать) – функциональная бесплатная программка для снимков экрана. Имеет приложение для Windows, MacOS, Ubuntu и расширение для Гугл Chrome.
Преимущество приложения в том, что она работает и запускается автоматом в фоновом режиме, указывает размеры выделенного участка экрана, имеет набор инструментов для обработки (стрелки, подчёркивания, цветные маркеры и т. д.), возможность мгновенно в один клик загрузить снимок экрана в пасмурное хранилище и получить на него ссылку.
Также есть функция резвого сохранения всего экрана. Комфортно использовать для сотворения скринов в играх, фильмах, приложениях. Набором жарких кнопок, обозначенных в настройках, они автоматом сохраняются на десктоп либо на сервер.
Рекомендую зарегистрироваться на веб-сайте Лайтшота. Это необходимо для того, чтоб снимки экрана грузились в ваше скопление, и в случае необходимости вы могли их там отыскать.
Как сделать снимок экрана в Windows 7
Соавтор(ы): Luigi Oppido. Луиджи Оппидо — обладатель и техник компании по ремонту компов Pleasure Point Computers в Санта- Cruze, Калифорния. Имеет более 25 лет опыта в ремонте компов, обновлении, восстановлении данных и удалении вирусов. Также более 2-ух лет ведет радиопередачу Computer Man Show! на KSCO в Центральной Калифорнии.
Количество просмотров этой статьи: 23 720.
Из этой статьи вы узнаете, как сделать скриншот (снимок экрана) в Windows 7. Можно сделать снимок экрана всего экрана либо отдельного окна. Снимок экрана делается при помощи сочетаний кнопок либо утилиты «Ножницы».
Откройте документ либо сделайте новый. Сделайте это в любом приложении, которое поддерживает вставку изображений, к примеру, в Word, Outlook либо Paint.
Воткните скриншот. Для этого нажмите Ctrl V либо откройте меню «Редактировать» и изберите «Вставить». Скриншот будет вставлен в документ. Сейчас его можно сохранить, выслать по электрической почте либо распечатать.
Откройте документ либо сделайте новый. Сделайте это в любом приложении, которое поддерживает вставку изображений, к примеру, в Word, Outlook либо Paint.
Воткните скриншот. Для этого нажмите Ctrl V либо откройте меню «Редактировать» и изберите «Вставить». Скриншот будет вставлен в документ. Сейчас его можно сохранить, выслать по электрической почте либо распечатать.
Щелкните и перетащите указатель, чтоб выделить прямоугольную область экрана. Будет изготовлен скриншот снутри рамки.
SnagIt
Утилита для захвата снимков экрана десктопа для Windows и macOS, но с кучей дополнительных способностей. Программка платная: нескончаемая лицензия обойдется для вас в 50 долл. За эти средства SnagIt научился:
- распознавать и захватывать изображения, интернет-страницы, видео, текст;
- накладывать фильтры для всех захватываемых изображений;
- преобразовать изображения;
- захватывать экран с таймером;
- захватывать экран по хоть какой кнопке.
Благодаря SnagIt вы сможете скринить интернет-страницы полностью, даже если они занимают несколько экранов и требуют прокрутки.
Чтоб сделать снимок экрана, скачайте и установите SnagIt. Подготовьте область экрана, которую необходимо сфотографировать, и нажмите кнопку Print Screen. Раскроется вспомогательное окно программки:
Все опции разнесены по 3-м разделам: режим All-in-one, характеристики для снимков экрана (Image) и характеристики для видео Потому что нам необходимо сделать статический снимок экрана – выбираем Image.
В разделе Image доступно 3 режима: ручной выбор участка, окно полностью, полный экран полностью.
Если необходимо сделать снимок экрана данного размера, в строке Selection, выбираем значение Region:
Направьте внимание: SnagIt позволяет захватить не только лишь изображение экрана, да и текст раздельно.
Установленная жгучая кнопка для снимка экрана будет отображаться фразу под кнопкой Capture:
Кликаем по кнопке Capture либо жмем кнопку Print Screen. Выбираем область для захвата изображения. Комфортно, что сходу отображается предварительное разрешение снимка экрана. Делаем снимок экрана. Находим его по последующему пути: %LOCALAPPDATA%\TechSmith\Snagit\DataStore
Monosnap (расширение для Google Chrome)
Monosnap – пользующийся популярностью инструмент для захвата экрана. Не считая расширения для браузера есть и stand-alone-версия, которая работает не только лишь на Windows, да и на macOS.
В Monosnap доступны только спартанские способности: можно сделать снимок экрана полного экрана либо его отдельной области. Также есть поддержка меток можно перенести файлы в скопление.
Разглядим, как сделать снимок экрана нужного размера в Monosnap подробнее.
Скачиваем расширение в Гугл Chrome. Запускаем. Сходу направьте внимание на иконку в расширениях:
Кликаем по ней правой кнопкой и выбираем пункт «Снимок области страницы»:
Чтоб ускорить работу при захвате избранной области экрана, воспользуйтесь сочетанием жарких кнопок ShiftAlt5.
Раскроется новое окно, где необходимо будет избрать область экрана для захвата:
Выбираем корректную область и отпускаем кнопку. Раскроется новое окно, где необходимо надавить «Сохранить» в высшей части экрана:
Направьте внимание на хороший графический редактор, который есть в Monosnap. Он дозволит сходу отредактировать снимок экрана. К примеру, удалить с него какие-либо элементы, заблюрить участок изображения, нарисовать полосы и другие фигуры.
Monosnap – вполне бесплатный инструмент.
Чтоб отключить извещения в браузере, необходимо всего лишь… Полная аннотация снутри
Apowersoft Free Screen Capture
Apowersoft Free Screen Capture предоставляет возможность захватывать весь десктоп PC, избранный участок, активное окно. После того, как вы создадите изображение, становятся доступны дополнительные инструменты. С помощью их можно сделать лучше сделанный скрин, встраивая текст, фигуры, полосы, стрелки, выноски, добавляя эффект боке.
Free Screen Capture предлагает несколько вариантов сохранения, посреди которых экспорт в избранном формате и загрузка в веб и по FTP. Не считая того, скриншотер показывает четкие характеристики изображения, позволяя стремительно выяснить его размер, вес и метаданные.
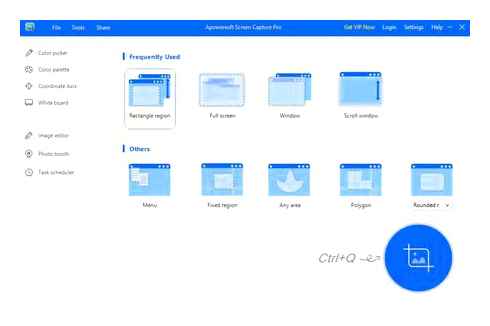
Кроме десктопной версии, на официальном веб-сайте можно сделать резвый скрин в режиме онлайн и скачать скриншот на компьютер или выслать в хранилище. Приложение не переведено на российский язык, что затрудняет скорость работы, потому что управление тут не очень интуитивное. Также в бесплатной версии заблокированы ряд опций, в том числе редактор, а на скрины накладывается водяной символ.
ScreenShooter
ScreenShooter — это легкая, комфортная и интуитивно понятная программка для сохранения снимков экрана в папку. Работа с ней не будет представлять особенных проблем даже для новичков, которые никогда ранее не использовали скриншотеры. Довольно избрать подходящую область либо кликнуть жаркую кнопку, и вы получите подходящий снимок. Сходу после чего картину можно дополнить рукописными надписями, заголовками, стрелками и линиями, также обрезать кадр.
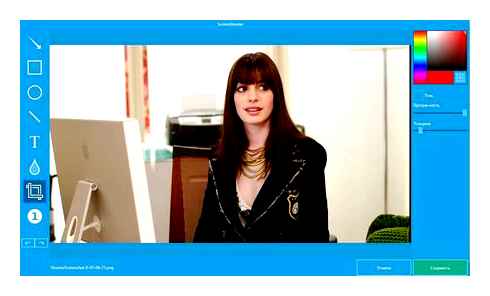
При установке инсталлятор пробует подгрузить целый набор маркетингового софта вроде антивирусов, компьютерных игр и иных утилит, потому не запамятовывайте отклонять ненадобные предложения. К минусу также можно отнести несколько долгий процесс сотворения скринов — 2-мя кликами в этом случае не обойтись.