Как сделать снимок экрана на смартфоне Samsung.
Одна из нередко применяемых функций телефона – это скриншот (либо снимок экрана от англ. screenshot — «сни́мок экра́на»). Как бы к чему всё это, когда на дисплее и так всё видно. Оказалось, что эта обычная возможность телефона иногда очень очень выручает, и это может быть: — снимок карты местности в описании маршрута до объекта (магазина, кабинета, маршрута проезда либо объезда); — информация из веба по принципиальному вам вопросу, включая разные схемы; — адрес с телефоном, снятого с экрана Контакта какой-либо конторы; — и таких случаев очень много…
А ведь функция нужна конкретно так как делается она одним движением, и пользоваться ею до боли просто, т.к. он (скриншот) остаётся в памяти вашего телефона навечно, либо, по последней мере, до первого сброса до промышленных опций.
А как сделать скриншот с экрана смартфона Samsung?
Методов сфотографировать экран телефона много, и каждый производитель телефона к стандартному методу, который делается при нажатии 2-ух кнопок: «Питания» и «Громкость ниже», выдумывает что-то своё оригинальное.
У нас есть редакционный экземпляр телефона Самсунг Galaxy A50 с операционной системой Android 9, у которого на корпусе есть только три кнопки: — Кнопка питания; — Кнопка роста громкости; — Кнопка уменьшения громкости.
Сейчас, обычно, все последние варианты телефонов главных производителей приходят к более лаконичному виду, где на корпусе телефона имеется только три кнопки, другие же кнопки – это виртуальные кнопки на дисплее телефона.
На «трехкнопочном» телефоне Самсунг снимок экрана можно сделать 2-мя основными методами: 1 метод: снимок экрана 2-мя клавишами; 2 метод: снимок экрана ладонью.
1 метод: снимок экрана 2-мя клавишами.
Аннотация по съёмке экрана (снимок экрана) при помощи 2-ух кнопок на телефоне Самсунг.
Для снимка экрана экрана телефона необходимо надавить сразу на две кнопки: кнопки «Питания» и кнопки «Уменьшения громкости звука».
Скрин – надавить сразу на кнопку «Питания» и на кнопку «Уменьшения громкости звука». Скрин – вид скриншота.
2 метод: снимок экрана ладонью.
Аннотация по настройке телефона Самсунг для «Снимка экрана ладонью».
На рабочем экране запускаем приложение Опции телефона.
Скрин – надавить на значок приложения Опции телефона.
В Настройках телефона выбираем раздел Дополнительные функции.
Скрин – избрать раздел Дополнительные функции.
В разделе Дополнительные функции выбираем подраздел Движения и жесты.
Скрин – избрать подраздел Движения и жесты.
Дальше исследуем состояние пт «Снимок экрана ладонью». Если он выключен, то тогда его необходимо включить. А для этого необходимо надавить на этот пункт — «Снимок экрана ладонью».
Скрин – надавить на пункт «Снимок экрана ладонью».
В окне «Снимок экрана ладонью» необходимо включить переключатель этой функции.
Скрин – надавить на переключатель для включения функции «Снимок экрана ладонью».
Сейчас функция «Снимок экрана ладонью» включена, и мы можем делать снимок экрана экрана этим методом.
Скрин – функция «Снимок экрана ладонью» включена.
Аннотация по съёмке экрана (снимок экрана) методом «Снимок экрана ладонью» на телефоне Самсунг.
Для снимка экрана экрана телефона необходимо провести ребром ладошки по экрану или слева вправо, или справа влево. Необходимо провести ладонью так, чтоб ребро ладошки непременно касалось поверхности экрана.
После чего в строке состояния телефона (это самая верхняя строка экрана) появится значок извещения, информирующий о новеньком снимке экрана.
Чтоб прочесть сам текст извещения необходимо свайпом от верхнего края экрана провести вниз, чтоб открыть Панель извещений.
Скрин – открыть Панель извещений свайпом от верхнего края экрана вниз.
Дальше, на Панели извещения можно надавить на само извещение «Создан снимок экрана».
Скрин 0 – открыть текст извещения «Создан снимок экрана».
После чего на телефоне запустится приложение «Галерея», в каком вы увидите сам скриншот. Тут, находясь в приложении «Галерея», вы, при желании, можете этот снимок экрана отредактировать, переслать либо удалить, нажав на соответственный значок понизу экрана.
Скрин 1 – вид скриншота в приложении «Галерея».
Как на Samsung Galaxy A32 сделать скриншот с помощью кнопок и не только
Для того чтоб сделать снимок экрана на Самсунг Galaxy A32, предвидено сходу несколько методов. И они доступны прямо в прошивке телефона. Побеседуем об этом подробнее.
Одной кнопкой
Самый обычной метод сделать снимок экрана — при помощи кнопок устройства. Для этого нужно:
- Выбирать то, что желаем снять.
- Сразу жать кнопку питания и кнопку уменьшения громкости, расположенную на боковой грани телефона.
Функция экранной фото и видеосъемки есть фактически на каждом телефоне, ведь это так комфортно. Модель Samsung A32 — не исключение
Также есть и другие методы, которые мы разглядим ниже.
Ладонью
Это ещё один штатный способ сотворения снимков экрана на телефоне. Но для его использования необходимо включить одну функцию.
- Заходим в «Настройки» — «Дополнительные функции» — «Движения и жесты».
- Прокручиваем в самый низ и включаем ползунок в пт «Снимок экрана ладонью».
- Выбираем подходящий нам экран.
- Проводит краем ладони слева направо, чтобы она касалась экрана.
- Скриншот создан и находится в «Галерее».
Помимо привычной комбинации клавиш питания и громкости сделать скриншот на Samsung A32 можно ребром ладони, просто ведя ей по экрану по направлению слева направо
Голосом
Довольно необычный способ создания скриншота. Вызывает вау-эффект, хотя работает только при наличии интернета.
- Назначаем на кнопку питания запуск Bixby — голосового ассистента Samsung.
- Для этого идём в «Настройки» — «Дополнительные функции» — «Боковая клавиша» и там выбираем ассистента. Если у вас последняя версия ОС, там может уже не быть Bixby, поскольку в 2020 году компания отказалась от помощника. Но если вы не обновляли прошивку, продолжим.
- Выбираем учётную запись Samsung (или создаём её).
- Пропускаем настройку и принимаем условия.
- Теперь при нажатии кнопки питания на экран будет выводиться изображение микрофона.
- Достаточно сказать «Скриншот», чтобы система создана снимок экрана.
- После этого на экране появится полоска меню для подтверждения выполнения операции.
Отметим, что этот метод довольно интересен, но на деле он менее удобен, причем по ряду причин. Уж проще нажать кнопки или провести ребром ладони по экрану, чем тратить время по таким пустякам – все равно результат будет один и тот же.
Захватом прокрутки
Этот метод является своего рода производной самого первого способа снятия скриншотов. Он предназначен для фотографирования длинных веб-страниц, статей и так далее.
И хотя есть программы и расширения, позволяющие сделать то же самое, это можно выполнить и прямо на телефоне, без помощи сторонних приложений.
Нужно только придерживаться следующей инструкции:
как сделать скрин на samsung galaxy a12
- Выбираем нужный нам экран, например, веб-страницу в браузере.
- Нажимаем кнопки выключения и уменьшения громкости.
- После появления меню нажимаем несколько раз значок Scroll Capture.
- После того, как вы отсняли всё нужно, перестаем нажимать значок.
- Изображение будет находиться в «Галерее».
Кроме того, пользователям предоставляется возможность выполнять так называемую экранную прокрутку
Как сфотографировать экран на Samsung А32 с 5G, и есть ли отличия
Сегодня на рынке представлено две конфигурации смартфона Samsung А32 – обычная с 4G и с поддержкой сетей нового поколения 5G. При этом у них есть и другие аппаратные отличия.
Однако в плане функциональных возможностей они идентичны, поскольку используется одна и та же версия Android.
Так что на обычной и 5G-версии будут работать все вышеприведённые способы — и с кнопкой, и с ладонью, и уж тем более с прокручиванием страницы.

Фото-скрин на других устройствах Samsung Galaxy
На других устройствах линейки Samsung Galaxy используются те же кнопки, что и на А32. Примечательно, что в своё время можно было нажимать кнопу «Домой» и уменьшение громкости для создания скриншота. Это работает, например, на Galaxy S2.
Однако после того, как Samsung вслед за Apple отказалась от аппаратных кнопок, это вариант стал неактуальным. Сейчас он интересен только в качестве исторической справки. Ну или в том случае, если у вас всё ещё старая модель, которую вы не хотите менять

Секретные кнопки управления могут отличаться в зависимости от используемой модели Samsung, но обычно доводится применять одни и те же схемы
Выше мы обсудили все основные варианты создания скриншотов на Samsung Galaxy A32 в вариантах с модемами 4G и 5G. Несмотря на аппаратные различия, это делается одинаково на обеих версиях, так что теперь вы точно знаете, как можно сделать скриншот, сохранив нужную информацию на своем устройстве или отправив ее кому-то другому.
Как сделать длинный скриншот на смартфоне Samsung с ОС Android 9 Pie?
Процедура съёмки скриншота на смартфоне Samsung ранее уже была описана в статье на нашем сайте. Но с выходом очередного обновления версии Операционной Системы Android 9 Pie производители смартфонов Samsung в настройках мобильных устройств внесли изменения, которые позволяют теперь делать длинный скриншот ещё на ряде моделей серии Galaxy.
Наличие функции «скриншота» на телефоне оказалось очень востребованной, и порой просто незаменимой. Ею очень удобно пользоваться при перенастройке смартфона, когда нужно постоянно обращаться к всевозможным инструкциям, коими наполнен интернет. Но перенастраивать телефон, перепрыгивая со страницы Настроек смартфона на страницу интернета, крайне неудобно, да и интернет при этом будет «подъедать» ваш трафик. Поэтому такие инструкции в памяти телефона очень удобно сохранять в виде скриншотов (от англ. screenshot — «сни́мок экра́на», т.е. «копии экрана»).
Но надо честно признаться, что чаще всего в преддверии праздников многие ищут «специальные инструкции» по приготовлению блюд, именуемые «кулинарные рецепты», чтобы создать подлинно праздничное настроение в семье и порадовать своих родных новым блюдом. А рецепты блюд в интернете, особенно сейчас, обильно снабжены фотографиями, что очень удобно в освоении нового блюда.
А как сохранить на смартфоне рецепты приготовления блюд с большим количеством фотографий?
Вот здесь-то длинный скриншот становится просто незаменимым. Он удобен тем, что в телефоне каждая инструкция (или рецепт) будет сохранён отдельным файлом в виде длинной вертикальной полосы, как будто вы просматриваете окно сайта, и всё увиденное вами последовательно сохранено в виде такой вертикальной фотографии со всеми снимками и пояснениями автора. Вы в любой момент через приложение «Галерея» сможете просмотреть эту «фотографию», и под большим увеличением изучить любой её участок. Теперь вам не нужно заново входить в интернет, и тем более, если вы далеко за городом и у вас нет доступа к сети. Любой рецепт будет у вас всегда под рукой.
Ниже мы опишем порядок настройки смартфона для съёмки длинного скриншота и покажем на примере как сохранить рецепт блюда на телефоне в виде скриншота с помощью редакционного смартфона Samsung Galaxy A50 под ОС Android 9 Pie.
Инструкция по включению функции длинного скриншота на смартфоне Samsung.
Запускаем приложение Настройки телефона с экрана приложений.
Скрин – нажимаем на значок «Настройки».
Входим в раздел «Дополнительные функции» Настроек телефона.
Скрин – входим в раздел «Дополнительные функции».
В разделе «Дополнительные функции» находим пункт «Снимок экрана» и включаем его.
Скрин – включаем переключатель пункта «Снимок экрана». Скрин – вид раздела «Дополнительные функции», где пункт «Снимок экрана» включен.
Всё, теперь при производстве скриншота у вас внизу экрана будет появляться дополнительное меню, где нажав в нём кнопку «Длинный скриншот», вы сделаете снимок экрана, который будет содержать в себе все его скрытые области.
Пример сохранения из интернета рецепта приготовления блюда с помощью длинного скриншота на смартфоне Samsung.
Запускаем приложение поиск в Google Chrome с Главного экрана телефона.
Скрин – запускаем «Поиск в Google».
2 В строке поиска с помощью голосового ввода мы вводим название рецепта, который нас интересует: «слоёный салат с редькой».
Скрин – нажимаем на строку поиска. После нажимаем на кнопку «Микрофон» на клавиатуре «Gboard» и диктуем текст для поиска: «слоёный салат с редькой».
В результате поиска приложение Google Chrome нашло несколько адресов с рецептами салата. Из них мы выбрали рецепт «Слоеный салат с редькой» с сайта russianfood.com. Это подробный рецепт с описанием всех этапов приготовления блюда с фотографиями. Поэтому мы решили сохранить в памяти смартфона именно этот рецепт в виде длинного скриншота, т.е. «снимок экрана со скрытыми областями», на котором будет сохранены все фотографии и описание приготовления рецепта в одном файле.
Скрин – вид страницы с рецептом «Слоеный салат с редькой» с сайта russianfood.com.
Для создания длинного скриншота нужно нажать на две кнопки одновременно: кнопку питания и кнопку уменьшения громкости звука.
Так как мы предварительно включили функцию «Снимок экрана» в Настройках телефона, то сразу после звукового щелчка, свидетельствующего о том, что скриншот сделан, внизу экрана на 1-2 секунды появится небольшое меню. Вот здесь нам нужно успеть нажать на кнопку «Длинный скриншот» и удерживать её, чтобы телефон на скриншоте снял все скрытые области экрана, которые сейчас не видны.
Скрин – для скриншота нужно нажать на две кнопки одновременно: кнопку питания и кнопку уменьшения громкости звука. А после нужно нажать на кнопку «Длинный скриншот» и удерживать её.
После этого страница начнёт пролистываться вниз, открывая скрытые области, для того, чтобы включить в создаваемый скриншот скрытые области. Всё это время кнопку «Длинный скриншот» необходимо удерживать и не отпускать.
Съёмка длинного скриншота завершится тогда, когда пролистывание страницы дойдёт до самого низа и длинный скриншот будет сохранён. Если вам не нужно сохранение всей скрытой области экрана, то вы, когда увидите, что в скриншот попала нужная вам информация, съёмку длинного скриншота можете остановить простым нажатием на экран смартфона.
Скрин – вид страницы с рецептом во время съёмки длинного скриншота. Кнопку «Длинный скриншот» в меню необходимо удерживать и не отпускать до окончания съёмки.
После окончания съёмки телефон сам сохранит снимок экрана со скрытыми областями в памяти телефона.
Для его просмотра вы можете запустить приложение «Галерея» и в разделе «Скриншот» просмотреть сохранённый вами файл. Для увеличения масштаба просмотра вы можете свайпом раздвинуть пальцы по экрану приложения «Галерея».
Скрин 0 – вид длинного скриншота с рецептом при просмотре через приложение «Галерея».
Скриним экран взмахом руки
Сделать снимок экрана можно и более интересным способом, а именно ладонью. К сожалению, данный метод подойдет не всем, так как эта опция присутствует только во флагманской линейке смартфонов. А вот владельцы Galaxy вполне могут взять метод себе на вооружение. Чтобы делать фото дисплея таким оригинальным образом, необходимо сначала убедиться активирована ли на смартфоне соответствующая опция. Если нет, то потребуется ее включить.
Чтобы проверить и при необходимости включить возможность делать скрин экрана ладонью, выполните следующие действия:
- Кликните на надпись «Движения и жесты».
- Перед вами появится список. Вам нужно спуститься в самый низ перечня и найти пункт «Снимок экрана ладонью».
Если опция активна, то кнопка напротив надписи будет окрашена в синий цвет. Если функция не активирована, то просто переведите тумблер в рабочее положение.
Теперь вы сможете получить скриншот на телефоне Samsung, проведя ребром ладони по экрану в направлении слева направо или наоборот.
Скриншртинг через встроенный ассистент
Все знают, что смартфоны Samsung работают на ОС Android. А это значит, что в них по умолчанию интегрированы сервисы Google, в том числе и голосовой помощник Assistant. С его помощью можно сделать скриншот. Но для начала его нужно активировать:
- Зайдите в меню смартфона.
- Перейдите в настройки.
- Зайдите в раздел «Приложения».
- Перейдите в пункт «Выбор приложений по умолчанию» (на некоторых устройствах, чтобы найти этот пункт, придется «провалиться» в пункт «Дополнительно»).
- Тапните по пункту «Цифровой помощник» (в некоторых моделях он называется «Помощник и голосовой ввод»).
- Активируйте функцию «Использовать скриншот» или «Анализ изображений».
Теперь вы можете в любое время включить помощника фразой «Окей, Google» и дать ему команду сделать снимок экрана.
Использование сторонних приложений
Конечно же, можно использовать сторонние приложения, если в этом появилась необходимость.
Откройте Play Market.
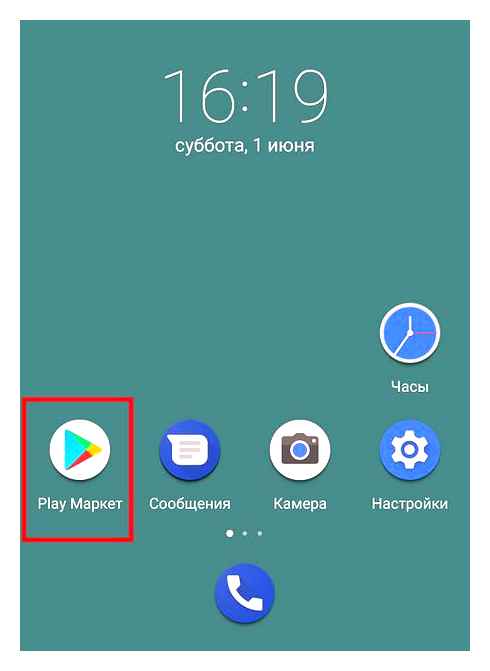
В поиске укажите «скриншот» (без кавычек).
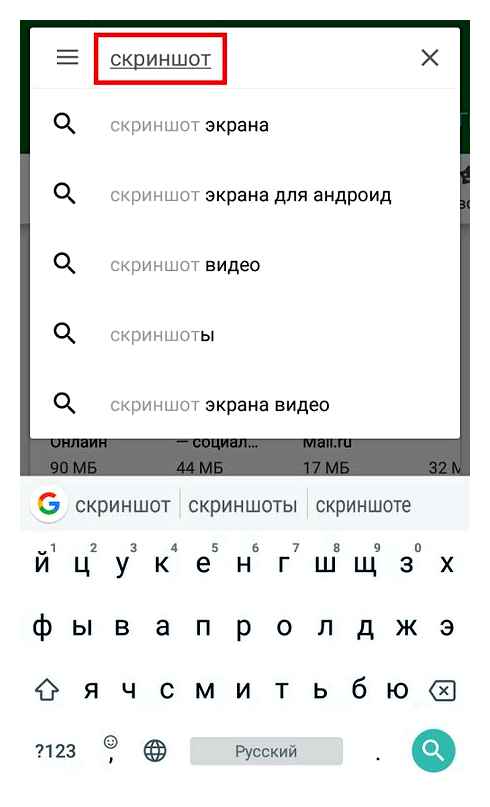
Выбираете приложение для установки.
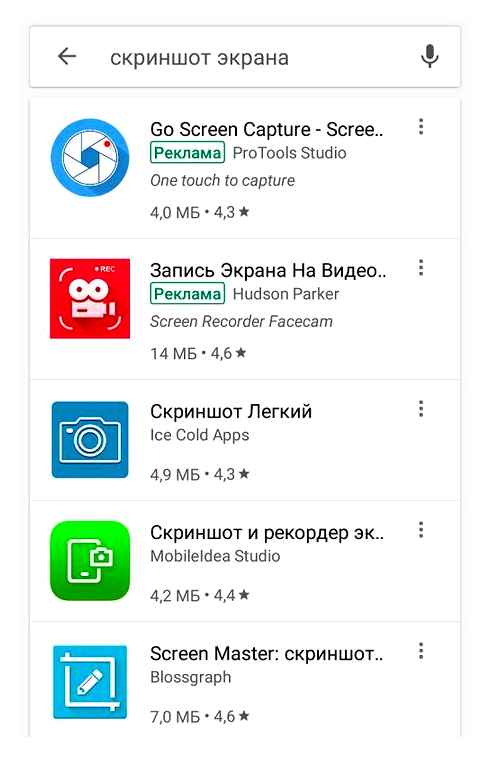
Мы установим Screen Master.
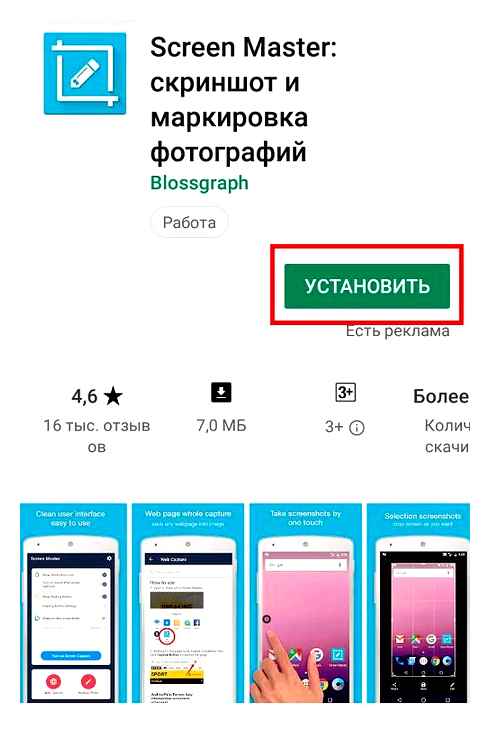
После установки запускаем.
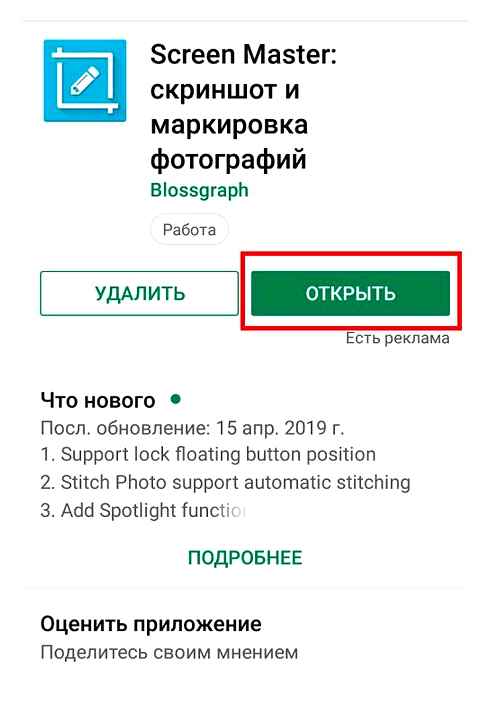
Предоставляем необходимые доступы.
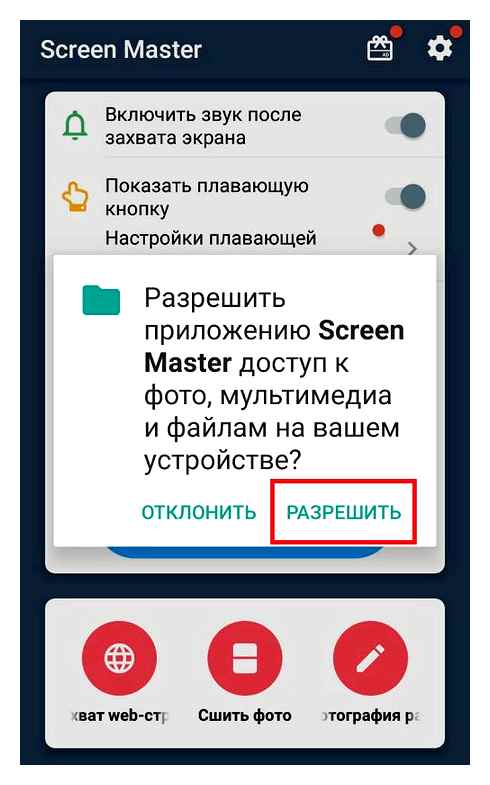
Настраиваем приложение по желанию.

Для примера вывели кнопку на дисплей для создания скриншотов и пользуемся ею.
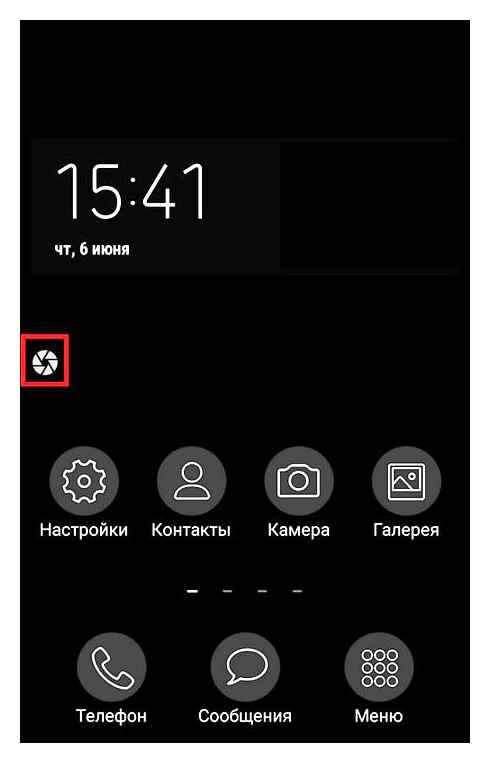
Очень удобно.
Приложение показано в качестве примера, вы можете использовать другое по вашему вкусу.
Помощь Bixby
Голосовой ассистент знает команду создания скриншота, а значит его можно попросить об этом. Если ваш смартфон работает на пару с умным помощником:
- Активируйте его, сказав четко «Эй, Биксби».
- Затем дайте команду «Сделай скриншот».
- Дополнительно, можно совместить две команды, например сказав «Сделай скриншотиотправьв».
AZ Screen Recorder
Удобнейшее приложение для смартфонов на Android работает и с продукцией Samsung: с его помощью пользователь может не только делать скриншоты, но и записывать видео с экрана, а также редактировать готовые снимки.
Чтобы сделать скрин при помощи AZ Screen Recorder, нужно:
- Скачать, установить и запустить приложение — с левой стороны появится пять круглых иконок.
- Перейдя в «Настройки» (пиктограмма-шестерёнка), задать отображение на снимках экрана нажатий пальцем, текстовых меток и логотипа.
- Выбрать, в каком виде должны быть представлены кнопки создания скриншотов и записи видео.
- Указать приложению, должны ли выводиться на экран всплывающие уведомления после каждого нового снимка.
- Определить место автоматического сохранения снимков.
- Во внутренней памяти (рекомендуется) или на внешней карте.
- Закрыть «Настройки» и нажать на зелёную кнопку с пиктограммой фотоаппарата.
- Чтобы на время скрыть панель создания скринов на Samsung — тапнуть по косому крестику слева от кнопок.
- А чтобы снова включить — по наполовину спрятанной «видеокамере».
- Когда скриншот сделан, владелец Samsung может закрыть программу, снова перейдя в «Настройки» и найдя в боковом меню пункт «Выход».
- Или тапнув по косому крестику в шторке уведомлений.
Самый существенный недостаток мобильного приложения — невозможность задать формат сохраняемого скрина (по умолчанию это PNG, обеспечивающий отличное качество и занимающий немного места в памяти) и его размеры: ширина и высота изображения будут в точности соответствовать количеству пикселей экрана.
TouchShot
Чуть менее стабильное, зато более функциональное приложение, позволяющее создавать скриншоты на Samsung Galaxy и любых других устройствах на Android. Пользоваться им значительно проще, чем найти потерянный телефон; владельцу достаточно:
- Способ снятия скриншота на Samsung: нажатием на кнопку в панели уведомлений (по умолчанию), на виджете или встряхиванием устройства (не слишком хорошо работает).
Совет: чтобы закрыть приложение, достаточно тапнуть по расположенному там же косому крестику.
Multi-action Home Button
Основное назначение программы — вывод внизу экрана кнопки, дублирующей функцию «Домой», что особенно полезно для устройств с физической клавишей. С её помощью можно также снимать скриншоты:
Важно: снимки, сделанные таким образом, сохраняются в подкаталоге Screenshots каталога Pictures во внутренней памяти.
Длинный скриншот
Длинный или расширенный скриншот – это своеобразная склейка снимков одной полосы прокрутки, информация с которой не уместилась на одном снимке. Как делать:
- Любым из вышеперечисленных способов создать снимок экрана.
- Нажать кнопку «Захват прокрутки».
- Продолжать нажимать до тех пор, пока скриншот не захватит всю нужную вам информацию с полосы прокрутки, или же пока не дойдете до конца.
- Нажать «Сохранить» для окончательного склеивания и сохранения длинного скриншота.
Как сделать скриншот на Galaxy S7 и более ранних моделях
До выхода Galaxy S8 Samsung оснащала свои смартфоны физической клавишей «Домой», поэтому процесс создания скриншотов на этих устройствах немного отличается — вместо клавиши «Громкость вниз» нужно использовать кнопку «Домой».
Итак, повторим: на смартфонах Galaxy S7 и более ранних моделях, чтобы сделать скриншот, нужно зажать клавишу «Питание» и «Домой».
Функциональные клавиши
Как и раньше, сфотографировать происходящее на экране Samsung Galaxy, Гранд Прайм Дуос и других моделей от южнокорейской компании можно при помощи размещённых на корпусе клавиш.
Делать это так же просто, как узнать, где сохраняются скриншоты на Windows; достаточно одновременно зажать:
- на смартфонах или планшетах с физической кнопкой «Домой» — эту клавишу и «Включить/Выключить экран»;
- на некоторых старых моделях смартфонов Samsung — кнопки «Домой» и «Назад».
В результате действий пользователя:
Важно: хотя на телефонах под управлением Андроида не предусмотрено отдельной клавиши «Принтскрин», можно сфоткать экран своего устройства и при помощи одного действия, не зажимая одновременно нескольких кнопок. Ниже будет рассказано об альтернативных путях создания скриншотов.
Как сделать скрин на Samsung?
Ниже мы подробно изучим, как можно сделать снимок экрана на Samsung А6 или на других современных моделях. Существует несколько действенных методов для скриношота, которые используются в зависимости от вашего устройства.
Первый способ является стандартным и применяется практически во всех современных телефонах с операционкой Android. Чтобы сделать снимок экрана, достаточно зажать две клавиши – Уменьшение громкости и Включение, как изображено ниже.
Второй вариант, объясняющий, как сделать скриншот на Samsung А7 или на другой модели телефона с операционкой Android, также заключается в зажатии определенных кнопок. Этот способ подходит для всех новых устройств, которые вышли в продажу в ближайшие 2 года, и где имеется механическая клавиша «Дом».
Зажмите две кнопки – вызов меню и питание.
Если ваш Samsung более старой модели, где операционная система версии 2 или 3, то нужно зажать «Дом» или «Назад». Часто представленные кнопки уже являются механическими, просто нажмите их одновременно.
Новые смартфоны, которые выходят сейчас в продажу, подразумевают другой способ для скрина. Производитель не стал убирать функцию зажатия конкретных клавиш для создания скриншота, и добавил другую возможность. Вы можете сделать снимок экрана с помощью жеста.
По стандарту эта возможность отключена в параметрах. Чтобы включить эту функцию нужно:
- Зайти в параметры.
- Внизу найдите раздел «Дополнительные возможности».
- На против функции, позволяющей скринить экран ладонью, поставьте галочку или передвиньте ползунок на положение «Вкл.».
После этого, вы сможете делать снимок посредством жеста. Просто проведите ладонью по экрану справа налево.
Есть ли разница как делать скриншот в зависимости от модели
Некоторые пользователи интересуются, можно ли воспользоваться любым понравившемся вариантом для принтскрин? Нет. В зависимости от модели вашего смартфона, будет разниться способ. Так, например, владельцы старых телефонов Galaxy могут делать это посредством зажатия клавиши громкости и питания, а более современный модели подразумевают дополнительные упрощенные функции для скрина. Допустим устройства, что выпускаются в ближайшее время, поддерживают специальную возможность, позволяющую делать снимок экрана с помощью ладони.
После того, как вы сделаете принтскрин, на верху появится соответствующее уведомление, что процедура успешно завершена.
Как Сделать Скриншот На Телефоне Samsung Galaxy — 3 Способа Создания Снимка Экрана Смартфона или Планшета
Сегодня поговорим, как сделать скриншот на Samsung Galaxy. Снимок экрана удобно использовать в том случае, если вы хотите поделиться с кем-то важной информацией, но нет времени переписывать все страницы. В моем случае функция создания скриншота с дисплея смартфона полезна тем, что с ее помощью я делаю иллюстрации к своим статьям. Лично я пользуюсь телефоном Samsung Galaxy S20FE, однако инструкция будет актуальна и для других моделей — A12, A50, A20, J1, A02, A7 или даже планшетов Samsung Galaxy Tab.
Все современные модели смартфонов Samsung Galaxy серий «S» (S10, S20, S20FE, S21, S21FE, S 22, S22FE) или «A» (A02, A7, A12, A50 и т.д.) имеют безрамочный экран. Кнопки управления («Домой», «Меню» и «Назад») у них встроены в оболочку и находятся прямо на экране. При желании их можно отключить и пользоваться жестами.
Получается, что физических кнопок на современном Samsung Galaxy три — 2 регулировки громкости и 1 питания.
Для создания скриншота необходимо одновременно зажать на телефоне клавиши «Включения» и «Громкость вниз»
В результате создания снимка внизу экрана появится дополнительное меню, из которого можно перейти в редактирование изображения или отправки его через одно из приложений для связи.
Редактор прост и позволяет выполнить базовые изменения — убрать панели времени и меню, добавить фигуры, рисовать поверх картинки и т.д.
Как посмотреть скриншот на Samsung
После того, как скрин будет сделан в верхней панели появится соответствующий значок (смотрите картинку). Оттяните шторку вниз и откройте полученный снимок.
Сохраняются скриншоты в специальную папку в галерею, найти их всегда можно там. Просто откройте ее на своем смартфоне. В зависимости от того, какое у вас устройство, папка будет называться по-разному. Также, приложения сохраняют их в специальные директории. Обычно поменять их можно прямо в настройках, некоторые позволяют использовать и SD карту, как хранилище, что бывает довольно удобно.
Почему не получается сделать захват экрана на смартфоне
Иногда пользователи жалуются на работу смартфонов Samsung по той причине, что невозможно создать скриншот всеми описанными выше способами. На сайте производителя в блоге говорится, что новые устройства могут давать сбои при попытке впервые создать картинку экрана. Попробуйте сделать это несколько раз. Применяйте разные способы, которые описаны в данной статье. Кроме этих трёх других не существует.
Если вы применяли все способы по несколько раз, но скриншот всё равно создать не выходит, то на это, скорее всего, есть ряд причин.
В компании Samsung утверждают, что ранее подделке подвергались только устройства из серии Galaxy S и Note. Но после 2018 года пиратские производители стали подделывать серии A и J. С чем это связано, они затрудняются ответить. Видимо в теневые компании переходит всё больше специалистов, которые и являются двигателем незаконного производства смартфонов. Пользователям стоит быть более внимательными при покупке устройств с рук и на разных неофициальных веб-ресурсах.
Где сохраняются скриншоты

После того как удалось сделали скрин на Samsung, находят его в «Галерея» или «Pictures». Он получается в формате картинки или фотографии. Здесь образуется папка «Screenshots», в которой сохранено все то, что было сфотографировано с экрана устройства.
Если изображение необходимо скинуть на компьютер, то подключают смартфон к USB-кабелю, открывают папку «Мой компьютер», находят наименование устройства, заходят в папку телефона или карту памяти (sdcard), далее выбирают «Pictures», затем «Sscreenshots». Откроется папка с изображением, в ней находят и копируют на компьютер то, которое интересует.
Что делать, если не получается
На Samsung можно правильно делать скриншот, но при этом не произойдет характерного щелчка и фотография с экрана устройства не будет сохранена. Произойти это может, если была совершена одна из следующих ошибок:
- Некоторые функции в телефоне не были активированы. Снимают блокировку, отключив приложения в пункте Администрация устройства или, расшифровав зашифрованную карту памяти.
- На гаджете создана неофициальная прошивка. Заменяют ее, обратившись в сервисный центр.
- Приложение было установлено неправильно. Устанавливают повторно.
- На устройстве недостаточно памяти. Освобождают, удалив ненужную информацию.

Определить, удалось сделать фото экрана на телефоне Samsung или нет, просто. После того как комбинацию для создания скрина сделали, в верхней части экрана появляется запись «Скрин сохранен» или «Запись успешно сохранена». Если появилась, значит, нужное изображение можно найти в памяти устройства.
САМСУНГ А32 – как сделать скриншот/ПРОСТОЙ СПОСОБ
На заметку!
Если изображение получилось некачественным, значит, в момент заснятия было выполнено перемещение экрана, пришло сообщение или поступил звонок. Необходимо сделать его повторно.
Если нужно сохранить информацию на устройство, теперь не надо переписывать ее на листок бумаги или копировать, чтобы переслать другому человеку, достаточно сделать скрин. Получить снимок на телефоне Samsung можно разными способами – через функции устройства или специальные приложения. Требуется выбрать наиболее подходящий, чтобы успешно создавать изображения.