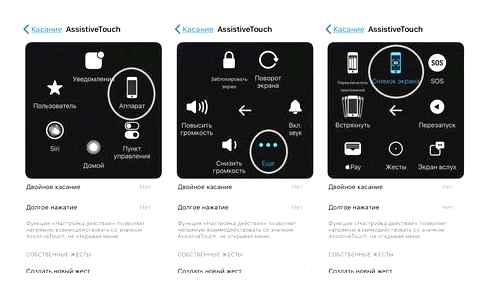Как сделать скриншот на iPhone
Снимок экрана либо скриншот — это файл с картинкой, которая стопроцентно копирует состояние экрана устройства в определённый момент времени. Снимок экрана можно сделать на любом Smart-устройстве. Так, в прошлых статьях мы уже ведали о том, как сделать снимок экрана на Android и телефоне от Самсунг. В этой же статье пойдет речь об iPhone. Тут вы можете выяснить, как сделать снимок экрана на iPhone. Аннотация будет универсальной и подойдет для большинства моделей iPhone, будь то iPhone 4, 4s, 5, 5s, 6, 6s, 7, 8 либо iPhone X/XS/XR. Наверное, данная аннотация остается животрепещущей и после выхода последующего поколения iPhone.
Метод сотворения снимков экрана на iPhone отличается зависимо от модели. Если вы пользуетесь моделью, которая вооружена кнопкой «Домой» под экраном, то для того чтоб сделать снимок экрана для вас необходимо сразу надавить и отпустить две кнопки: кнопку включения и кнопку Домой.
Кнопка включения может находится как не верхней, так и на боковой грани устройства. Это никак не меняет комбинацию кнопок, в обоих случаях для того чтоб сделать снимок экрана необходимо зажать кнопки включения и «Домой».
В тот момент, как вы отпустите эти кнопки будет изготовлен скриншот и сохранен в приложении «Фото». В предстоящем вы можете работать с данным снимком как с хоть каким другим изображением. К примеру, его можно выслать по почте.
Необходимо отметить, что при разработке снимка экрана iPhone издает соответствующий звук, схожий на звук сработавшего фотоаппарата, если вы делаете много снимков экрана и этот звук вас раздражает, то вы сможете отключить звук звонка и снимки будут создаваться беззвучно.
Скриншот на новых iPhone X
iPhone X (также XS и XR) не получил кнопку «Домой», которая ранее всегда располагать под экраном устройства. В связи с этим в данных моделях поменялись многие композиции кнопок. А именно, поменялась и композиция кнопок для получения скриншотов.
Если вас одна из обрисованных моделей iPhone, то для того чтоб сделать снимок экрана для вас необходимо сразу надавить на боковую кнопку, которая размещается на правой грани устройства, и кнопку роста громкости, которая размещена на левой грани устройства. После нажатия обе кнопки необходимо сходу отпустить.
После нажатия на эти кнопки скриншот будет получен и сохранен в приложение «Фото».
Делаем скрин на iPhone с кнопкой Touch ID (Домой)
Физическая кнопка “Домой” (Home) — это круглая кнопка понизу экрана телефона, созданная для резвого выхода из приложений.
Конкретно ее необходимо зажать сразу с кнопкой включения/выключения (Power). Еще она делает функцию режима сна/пробуждения. На iPhone 4, 4S, 5, 5S, SE, 5C эта кнопка находится у телефона сверху, на моделях 6, 6S, 7, 8 – с боковой стороны справа.
Сразу зажмите верхнюю либо боковую кнопку (находится в зависимости от модели) и кнопку “Домой” и сходу стремительно отпустите обе кнопки.
При единовременном нажатии раздастся щелчок сработавшей камеры (только если телефон не в беззвучном режиме). В тот же момент экран на секунду побелеет, а понизу слева появится мини-изображение получившегося снимка экрана.
Нажав на это изображение, вы перейдете в графический редактор, который дозволит заносить конфигурации в снимок экрана. У редактора есть последующие способности ⇒
После редактирования снимка экрана, следует надавить на “Готово” и дальше “Сохранить в фото”.
В этом случае, если вы не надавливали на изображение скрина в миниатюре, то он автоматом сохранится в папку “Фото”.
Для удаления миниатюры с экрана телефона — смахните на лево.
Если для вас нужно сделать файл PDF из интернет-страницы, какого-нибудь документа либо письма, то после воплощения скриншота, нажмите на его мини-изображение в левом углу и изберите параметр “Вся страница”.
Как сделать снимок экрана на iPhone с FaceID
Поколения телефонов iPhone X и все следующие модели, лишились физической кнопки “Домой” и стали без рамочными. Но принцип сотворения снимков экрана остался аналогичным. Для вас так же необходимо зажать сразу две кнопки. Это кнопки включения/выключения и роста громкости.
Предстоящий процесс сотворения скрина ничем не отличается от прошлых моделей телефонов.
Сразу зажмите кнопку включения/выключения и кнопку роста громкости (Volume) и стремительно отпустите их сразу.
Щелкнет камера, экран побелеет на долю секунды, а в левом углу отобразится сделанная миниатюра скрина. Для ее просмотра, нажмите по ней.
Нередко встречается последующая неувязка. Снимок экрана не удается сделать с первого раза. Советуем начинать задерживать кнопку роста громкости некоторое время назад, чем кнопку вкл/выкл. Вероятнее всего, это поможет решить делему.
Если передержать кнопку включения/выключения телефона, то может запуститься Siri. По дефлоту её пуск назначен на удержание этой кнопки более 5 секунд.
Сделайте запись экрана, чтобы создать скриншоты с прокруткой

Очередной резвый метод делать длинноватые снимки экрана — использовать записи экрана. Перейдите в «Настройки» «Пункт управления» «Настроить элем. управления» и нажмите зеленоватую кнопку с плюсом рядом с «Запись экрана». Это добавит функцию записи экрана в Пункт управления.
Потом запустите Пункт управления. Если на вашем iPhone есть кнопка «Домой», проведите ввысь от нижней части экрана, а потом нажмите кнопку записи экрана со значком из 2-ух белоснежных кружков. Если на вашем iPhone нет кнопки «Домой» либо если вы используете iPad, вы сможете провести вниз от правого верхнего угла экрана, чтоб запустить Центр управления.
После того как запись экрана началась, откройте приложение, в каком необходимо сделать скриншот, и продолжайте прокручивать, пока не запишете весь разговор либо интернет-страницу. Когда вы закончите, опять откройте Пункт управления и нажмите кнопку записи экрана, чтоб приостановить запись.
Потом сможете открыть приложение «Фото», чтоб поделиться записью.
Приложение Tailor на iPhone
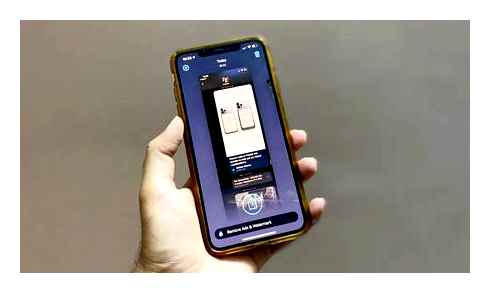
Но также есть несколько приложений, которые позволяют делать длинноватые снимки экрана на iPhone, одно из их именуется Tailor. Оно автоматом берет набор скриншотов, сохраненных на вашем устройстве, и соединяет воединыжды их в один длиннющий скриншот.
Для этого довольно легко взять снимки экрана и убедиться, что меж изображениями есть схожесть, к примеру, одно кончается на том месте, где начинается последующее. Это поможет программке лучше «сшить» все изображения воедино.
Просто откройте Tailor, и вы обнаружите, что приложение сразу собрало кучу изготовленных скриншотов и стремительно превратило их в единое изображение.

Что делать, если кнопки не срабатывают или возникают проблемы
Давайте разглядим, как сделать снимок экрана на 11 iPhone, если сделать скрин клавишами не выходит. В данном случае на помощь придут сокрытые функции телефона, которые не явны неопытным юзерам.
Фотографирование экрана функцией AssistiveTouch
На новых версиях iPhone встроено приложение-скриншотер под заглавием AssistiveTouch. Этот инструмент позволяет делать снимки экрана с помощью специальной кнопки, но по дефлоту он находится в спящем состоянии. Чтоб сделать при помощи этой функции скрин, за ранее будет нужно ее включить.
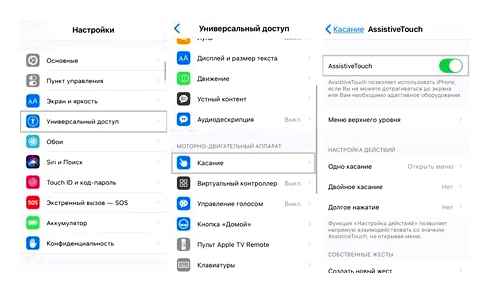
- Откройте опции вашего телефона.
- Найдите раздел «Основные», потом «Универсальный доступ».
- Найдете опцию «Моторно-двигательный аппарат» и в перечне функций найдите «Касание».
- Переведите переключатель напротив функции «AssistiveTouch» в состояние «Вкл».
Когда вы включите этот инструмент, справа сборку появится плавающая иконка. Зажав кнопку, вы сможете переместить ее в хоть какое место экрана.
- Откройте необходимое приложение либо веб-сайт.
- Чтоб вызвать меню опций, коснитесь иконки и кликните «Аппарат».
- В новеньком окошке раскройте кнопку «Еще».
- Посреди инструментов найдите опцию «Снимок экрана».
Кликнув на эту кнопку, вы получите фотографию открытой на этот момент области, после этого сможете поменять снимок экрана либо поделиться им в вебе.
Двойное постукивание
Очередной очень удачный, но почему-либо по дефлоту сокрытый от юзеров метод сделать снимок экрана на iPhone 11 – двойным стуком по корпусу iPhone. Как и в прошлом варианте, эту функцию поначалу необходимо активировать.
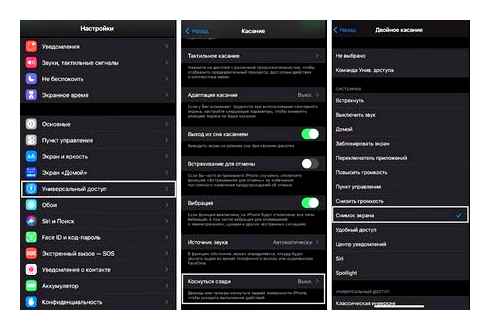
Включение функции скриншотинга с помощью касания
- Зайдите в опции телефона и раскройте раздел «Универсальный доступ».
- Изберите инструмент «Касание». Прокрутите страничку вниз и найдите пункт «Коснуться сзади».
- Раскроется окошко опций инструмента. Вы сможете избрать создание скрина двойным либо тройным касанием по задней крышке устройства.
- На новейшей страничке найдите и отметьте пункт «Снимок экрана».
Сейчас для сотворения изображения для вас необходимо просто два раза тапнуть на задней крышке телефона, к примеру, по логотипу яблока. После чего устройство автоматом сфотографирует экран и сохранит снимок. Этот вариант будет действовать не только лишь в 11 версии iPhone, но также в 12 и в более ранешних моделях.
Где найти сохраненные снимки экрана с iPhone
Если вы делали скрин стандартным образом, сделанные изображения хранятся в папке «Альбомы» в подпапке «Снимки экрана». Длинноватые снимки экрана отправляются в папку «Файлы», при экспорте вы также сможете сами указать путь сохранения.
В версии iOS 13 появилась новенькая функция – пролистывание экрана и создание длинноватых снимков экрана. Такие изображения создаются не в стандартном формате PNG, как документ PDF. Особенностью данной функции будет то, что телефон может показать на фото не только лишь видимую область, но также сокрытые участки экрана.
Если вы не понимаете, как сделать скрин на iPhone 11 таким методом, не беспокойтесь. этот способ не много отличается от стандартного. При всем этом создавать такие снимки можно не только лишь в браузере, но также в любом приложении, к примеру, в мессенджере либо инстаграм.
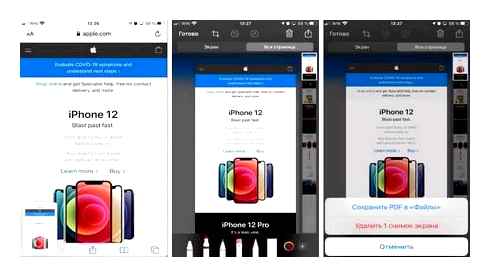
Сделанный файл сохраняется в эталоне PDF, но доступен для редактирования
- Поначалу необходимо сделать снимок экрана стандартным образом, другими словами с помощью боковых кнопок громкости и блокировки либо Home.
- В левом нижнем углу экрана отобразится маленькое превью сделанного снимка. Стремительно тапните по нему, пока он не пропал.
- В высшей части экрана переключитесь на режим просмотра из «Экран» на «Вся страница».
- После чего с боковой стороны справа появится длинноватая область прокрутки всего экрана. Сейчас вы сможете избрать участок, который необходимо заскринить.
- Сохраните избранную область, нажав «Обрезка», отрегулировав длину скрина и кликнув «Готово».
Очередной метод получить скрин полной странички сайта. скачать ее на ваше устройство используя интегрированные функции браузера. Этот вариант действует лишь на Safari.
- Откройте подходящий веб-сайт в браузере и нажмите кнопку экспорта.
- Посреди вариантов сохранения найдите «Создать PDF».
- Если в перечне нет этого пт, попробуйте отыскать его в разделе «Еще».
В этом случае вы получите PDF-файл, а не картину, и хотя вы можете просмотреть ее интегрированным обозревателем и выслать в мессенджере, для редактирования будет нужно особое приложение.
Скриншот на iPhone X (10), XR, XS и XS Max
Не глядя на отсутствие кнопки «Домой», скриншот на iPhone X делается практически также, как и на прошлых моделях iPhone. По-прежнему для сотворения снимка необходимо зажать две кнопки и подержать из около секунды. Единственное отличие – сами кнопки.
В новеньком iPhone X для того чтоб сделать скриншот необходимо сразу надавить и сходу отпустить:
Этот метод сотворения снимков экрана работает не только лишь в iPhone X (iPhone 10), да и в следующих моделях от Apple, которые оснащались FaceID. К примеру, на iPhone XR, iPhone XS и XS Max.

После получения снимка экран iPhone X подсветится белоснежным и появится звук камеры, сигнализирующий что снимок экрана изготовлен. При всем этом в нижнем правом углу экрана появится миниатюра полученого снимка экрана. Вы сможете надавить на миниатюру для того чтоб отредактировать изображение или смахнуть миниатюру на лево, для того чтоб скрыть ее с экрана и сохранить картину в начальном виде.
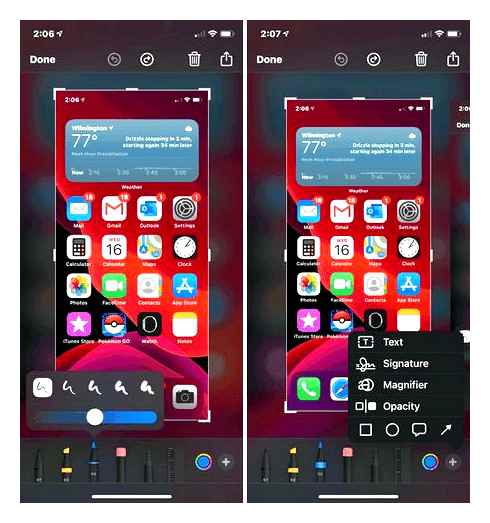
При нажатии на миниатюру раскроется редактор снимков экрана. Тут можно добавить надписи, фигуры, применить лупу либо нарисовать что-то от руки. После окончания редактирования необходимо надавить на кнопку «Готово» и сохранить файл.
Как сделать снимок с помощью AssistiveTouch
Как и в других моделях iPhone, в iPhone X есть функция AssistiveTouch, которая употребляется для выполнения разных действий без использования кнопок. Посреди остального при помощи AssistiveTouch можно делать фото экрана. Для того чтоб пользоваться этой функцией ее необходимо поначалу включить. Для этого откройте меню «Настройки» и перейдите в «Основные – Универсальный доступ».
Тут вы отыщите функцию AssistiveTouch. После ее включения на дисплее вашего iPhone X появится плавающая кнопка, при помощи которой можно делать разные операции. Для того чтоб сделать фото экрана нажмите на эту кнопку и изберите «Аппарат – Еще – Снимок экрана». После чего кнопка на мгновение пропадет и iPhone X сделает скриншот.
Как установить iOS 14 на свой iPhone

Секретный способ делать снимок экрана (скриншот) на iPhone
Чтоб получить последнее обновление на ваш iPhone, если оно не пришло ранее, перейдите в «Настройки» «Основные» «Обновление ПО».
Там вы увидите все доступные обновления программного обеспечения, включая последнюю версию iOS 14.
Если обновление доступно, для вас нужно загрузить и установить его, что может занять некое время зависимо от модели вашего iPhone.
Ваш iPhone автоматом перезагрузится, и вот новая версия iOS 14 с одной из наилучших функций на современных телефонах — ваша!
Внимание! Не забудьте сделать запасную копию содержимого вашего iPhone, до того как устанавливать обновление. Это гарантирует, что вы не потеряете данные, если что-то пойдет не так.
Вот так просто сделать снимок экрана на iPhone (либо выполнить всякую из доступных функций из перечня), тапнув по задней части телефона.
Как сделать скрин экрана на iPhone
Скриншот на iPhone с Face ID
На новых телефонах, на которых отсутствует кнопка снизу экрана, а разблокировать iPhone можно, просто посмотрев на него при помощи специальной технологии, которая распознает обладателя по его лицу — снимок экрана делается просто:
Нажмите две кнопки сразу: роста громкости и питания. Телефон в этом момент должен быть разблокирован по другому ничего не получится.

После того, как вы их нажмете произойдет соответственный звук затвора и снимок можно будет отыскать в галерее с фото.
Скриншот на iPhone с Touch ID
На моделях, на которых есть сенсорная либо механическая кнопка «Домой», iPhone 7, 8, SE, скрин делается также нажатием 2-ух кнопок на устройстве: домой и питания.

После звука, как при фотографировании, изображение попадет в папку с вашими фото. Также его можно будет сходу обработать если надавить на превью после сотворения снимка.
Приложения для создания скриншотов на iPhone
Приложения могут понадобиться если кнопка сломалась либо охото заавтоматизировать процесс, к примеру, сделать снимок всей странички в браузере. Разглядим три самых фаворитных приложения для этих целей, которые можно отыскать в App Store.
Screenshot- Снимок веб-страниц
Высококачественное приложение, при помощи которого можно делать снимки экрана целых страничек в браузере. Работает очень стремительно и качество снимков выходит хорошим. Результатом можно сходу поделиться с друзьями и обработать изображение.
Screenshots Creator
Позволяет делать высококачественные скрины и накладывать их на фон телефона. Есть огромное количество вариантов шаблонов. Приложение будет полезным блогерам, интернет-магазинам, создателями собственных товаров для iOS.
Скриншот_Editor
Позволяет редактировать уже готовые скрины, добавлять к ним текст, фон, поменять цвет и т.д. Позволяет использовать в качестве фона — корпус устройства. Комфортное в использовании и понятное в управление ПО, нередко им пользуются блогеры и создатели собственных разработок для iOS.
Компания Apple знает, что такая функция на их телефонах очень нужная, потому сделала этот процесс очень обычным и понятным для юзера.
Как сделать снимок экрана на iPhone
В разработке этой статьи участвовала наша опытнейшая команда редакторов и исследователей, которые проверили ее на точность и полноту.
Команда контент-менеджеров wikiHow кропотливо смотрит за работой редакторов, чтоб гарантировать соответствие каждой статьи нашим высочайшим эталонам свойства.
Количество просмотров этой статьи: 223 845.
В этой статье рассказывается, как делать снимки экрана (снимки экрана) на iPhone. Чтоб сделать снимок экрана, на большинстве моделей iPhone необходимо надавить кнопки «Домой» и «Режим сна/Пробуждение». Если этот способ не привел к успеху либо кнопки не работают, воспользуйтесь функцией AssistiveTouch.
На дисплее iPhone откройте изображение, приложение либо интернет-страницу, снимок экрана которой необходимо сделать. Помните, что на снимке экрана запечатлеется все, что на этот момент отображается на дисплее.
На дисплее iPhone откройте изображение, приложение либо интернет-страницу, снимок экрана которой необходимо сделать. Можно открыть хоть какое фото, электрическое письмо, приложение либо контент, который вы отыскали в вебе.
Щелкните по сероватому квадрату. Раскроется сероватое меню с несколькими опциями, сгруппированными в центре.
Нажмите Снимок экрана. Эта кнопка отобразится в правой части окна AssistiveTouch. Когда вы нажмете эту кнопку, окно AssistiveTouch временно закроется и будет сотворен скриншот.
- Скриншот можно сделать на хоть какой модели iPhone, не считая первой.
- Описанные тут способы сотворения снимков экрана можно применить и на других iOS-устройствах, таких как iPad и iPod Touch.
Если не работает кнопка «ВКЛ»
Случается так, что кнопка «ВКЛ», которая перекрывает экран, не работает. В данном случае можно пользоваться необычными методами сотворения снимка экрана через встроенную опцию либо постороннее приложение.
Через Assistive Touch
Assistive Touch — функция iPhone, которая позволяет управлять устройством с помощью жестов и получать резвый доступ к необходимым приложениям. Это комфортная штука, в особенности, если механические кнопки сломаны либо временно неисправны.
Пошаговая аннотация для Assistive Touch:
- Зайдите в опции iPhone — главные и выберете раздел «Универсальный доступ»
- В «универсальном доступе» нажмите на пункт «касание». Он будет поближе к концу перечня опций;
- В открывшимся окне включите «AssistiveTouch»;
- В меню «AssistiveTouch» нажмите на «Меню верхнего уровня»;
- На всплывшем окне выберете «Еще»;
- Появится кнопка «Снимок экрана».
Одноименную пиктограмму сможете добавить в комфортное размещение, чтоб делать снимки экрана было делать легче.
Сторонние программы
Для сотворения принтскринов можно использовать особые приложения из App Store. Вот некие из их.
Awesome Screenshot – уже довольно старенькый сервис. Он позволяет как создавать, так и редактировать и обрабатывать снимки экрана.
Приложение бесплатное и к тому же достаточно обычное в использовании.
- Для начала скачайте Awesome Screenshot из App Store;
- Откройте всякую вкладку в браузере Safari и нажмите на меню;
- Потом нажмите на прямоугольник со стрелочкой (вкладка Actions) и выберете «еще»
- В «действиях» необходимо включить Screenshot в рабочее положение с помощью тумблера;
- Сейчас во вкладке Actions у вас появится иконка Screenshot. Она дозволит использовать приложение Awesome Screenshot.
У этого приложения есть преимущество пред стандартным методом, через кнопку блокировки. Awesome Screenshot способен сделать снимок не только лишь видимой части экрана, да и всей странички.
Еще одна программка с неплохим рейтингом и отзывами — Screenshots Creator for iPhone. Приложение может делать скрины под хоть какой формат. Оно больше подойдет тем, кто делает снимки экрана для работы. В нем есть куча дополнительных функций, которые оценят любители креатива. Это, например, коллекция шаблонов, возможность размытия и затемнения фона, настройка цвета надписей на снимках экрана.
Вопрос-ответ
Ниже представлены ответы на более пользующиеся популярностью вопросы.
Отыскать сохраненный снимок экрана до боли просто. Для этого довольно зайти в «фото» и надавить на «альбомы». Там вы заметите специальную папку с заглавием «Снимки экрана», в нём и будут сохраняться кадры.
Для обладателей устройств на iOS 11 и выше доступна интегрированная функция редактирования снимков экрана, с ее помощью можно делать на снимках нужные примечания и отметки.
Для вас пригодиться, всего только, надавить на миниатюру кадра и у вас на дисплее появится особый редактор.
В нем можно обрезать часть рисунки, добавить комментарий маркером, ручкой либо карандашом (доступно 6 различных цветов), выделить элемент, требующий внимания. Это очень упрощает работу, потому что все нужную редактуру можно сделать комфортно и стремительно.
Можно открыть скрин в альбоме и отредактировать, как обыденное фото (так можно обрезать избыточное). Если для вас необходимо отметить что-то маркером, то придется пользоваться посторонними приложениями. О их говорилось выше.
Время от времени появляется потребность сделать длиннющий снимок экрана. Но нередко вся страничка в веб браузере не умещается на видимой части экрана.
Разработчики Apple, начиная с iOS 13, дали обладателям iPhone и iPad возможность просто делать полностраничный, непрерывный снимок.
- Откройте подходящую интернет-страницу
- Сделайте снимок экрана обыденным методом
- Нажмите на предпросмотр снимка (миниатюра, показавшаяся в левом углу)
- В редакторе вверху появится функция «Полная страница», выберете ее
- В конце нажмите «готово»
- Снимок полной странички сохранится у вас в галерее.
Иногда появляется необходимость запечатлеть только некий маленькой кусок с интернет-страницы. Для этого для вас вновь поможет интегрированный редактор.
- Сделайте принтскрин обыденным методом.
- Нажмите на предпросмотр рисунки (миниатюра, показавшаяся в левом углу).
- В открывшимся редакторе в правом верхнем углу, рядом с «готово» будет значок кадрирования.
- Нажмите на него и выделите подходящую область.
- По окончании работы нажмите «готово», чтоб сохранить фото.
Как сделать скриншот на iPhone без использования кнопок
Камера iPhone позволяет делать снимки очень высочайшего свойства. Но отличные фото могут занимать очень огромное место в памяти телефона из-за собственного впечатляющего веса.
Потому время от времени может появиться потребность сжать фото без утраты свойства.
- Нужно перейти в опции,
- Найдите в перечне «камера», в функциях выберете «форматы»,
- Поставьте галочку на «высокая эффективность».
Для устройств со старенькой операционной системой (iOS ниже 11):
Владельцам более старенькых моделей придется пользоваться посторонними фоторедакторами. К примеру, приложение из App store. Photo Compress. В функциях можно сжать фото без утраты его размеров и настроить степень сжатия JPG. Для этого необходимо установить на телефон редактор, загрузить необходимое фото и в функциях приложения избрать соответственный пункт.
На современных телефонах можно не только лишь делать фото, да и снимать видео с экрана. Так именуемый, передвигающийся скринкаст можно записать различными методами. Об этом пойдет речь в статье 7 методов записать видео с экрана на любом iPhone со звуком и без.