Повышаем фпс в PUBG 2021
В данном руководстве поведаем как повысить фпс(fps) в PUBG в 2021.
Для начала установите свежайшие драйвера на видеоплату, если вы этого не сделали ранее. а всякий случай вот — AMD www.amd.com/ru/support NVIDIA www.nvidia.ru/Download/index.aspx?lang=ruPUBG нужно установить на SSD если таковой имеется!Да, даже если там система! Это может поправить делему с микролагами и подтормаживанием! И если у вас какие то препядствия с пуском игры — сделайте проверку целостности кэша игры.
Быстродействие и файл подкачки
ОБЯЗАТЕЛЬНЫЙ ПУНКТ! Файл подкачки необходимо выставить на SSD(если таковой имеется,что бы исключить все вероятные варианты того,что может тормозить систему,про HDD запамятовали! (если ну очень очень охото поставить его на HDD «по религиозным соображениям» xз, то сделаете это позже и поглядите будет ли разница) и еще момент — думаю на M2 nvme ставить ф.подкачки не стоит… Самый лучший вариант это если у вас 2 SSD,на одном система,а на втором игры и файл подкачки. — Если от 16гб ОЗУ и больше то ставить: По выбору системы — Если 8гб ОЗУ,то размер подкачки должен быть лучше в 2 раза больше(больше чем на скрине) можно еще испытать однообразный размер начальный и наибольший выставить: 16384 ,но я не пробовал это,потому сказать не могу что лучше. — Если 4гб ОЗУ то о каком PUBG может идти речь? — в PUBG не поиграешь,но скорость работы системы можно мало ускорить м этого гайда.ВНИМАНИЕ! Для других программ и время от времени для самого пабга может потребоваться файл подкачки,даже если много ОЗУ(от 16) и файл подкачки уже на SSD,то отключать не рекомендуется. Но можно испытать и без него если вы столько играете и занимаетесь не сложными вещами,все так же будет все работать нормально,но все таки в какой то момент игра либо программка может вылететь на десктоп,дело варианта. Этот параметр всегда можно поправить.
Если SSD нет,но много ОЗУ( больше 16гб) то можно испытать отключить его, здесь уже сами смотрите экспериментальным методом будет ли прирост. Если что-то кажется работает не так, никто не мешает для вас возвратить его в положение — по выбору системы.
Из-за чего падает FPS в PUBG?
Так как PUBG позволяет игрокам со всего мира подключаться и играть в царских битвах один на один, дуо на дуэт либо отряд на отряд, сама игра становится подверженной огромному количеству заморочек.
Ну, у различных юзеров различные предпосылки препядствия с падением FPS в PUBG. После некоторых исследований мы смогли составить список причин, которые являются одними из наиболее распространенных, вызывающих падение FPS в PUBG.
- Ваше интернет-соединение работает неправильно
- Отсутствует какой-то важный файл игры
- Игровой сервер PUBG столкнулся с проблемой сбоя
- Большая нагрузка на систему
- Ваш брандмауэр мешает игре
- Настройки графики не оптимальны для игры.
- Ваш графический драйвер не обновлен
- Ваш PC не соответствует минимальным системным требованиям
Прежде чем мы перейдем к решениям, одно за другим, давайте сначала проверим минимальные требования, которые вам нужны на вашем PC для игры в PUBG, потому что это первое, что вы всегда должны проверять, когда сталкиваетесь с такими проблемами, как падение FPS, отставание или заикание.
- ОС: 64-битная Windows 7, Windows 8.1, Windows 10
- Процессор: Intel Core i5-4430/AMD FX-6300
- Память: 8 ГБ ОЗУ
- Графика: NVIDIA GeForce GTX 960 2 ГБ / AMD Radeon R7 370 2 ГБ
- DirectX: версия 11
- Сеть: широкополосное подключение к Интернету
- Хранилище: 40 ГБ свободного места
- ОС: 64-битная Windows 7, Windows 8.1, Windows 10
- Процессор: Intel Core i5-6600K / AMD Ryzen 5 1600
- Память: 16 ГБ ОЗУ
- Графика: NVIDIA GeForce GTX 1060 3 ГБ / AMD Radeon RX 580 4 ГБ
- DirectX: версия 11
- Сеть: широкополосное подключение к Интернету
- Хранилище: 50 ГБ свободного места
Если у вас есть PC, который соответствует минимальным или рекомендуемым системным требованиям или находится между ними, но по-прежнему испытывает проблему падения FPS в PUBG, то теперь вы можете сразу перейти к решениям.
Как исправить падение FPS в PUBG?
Проверьте подключение к Интернету
Начнем с того, что, поскольку PUBG — это игра, которая зависит от вашего процессора и высокоскоростного интернет-соединения, вы должны убедиться, что ваше интернет-соединение работает нормально во время игры.
Плохое подключение к Интернету может привести к тому, что игра выдаст такие ошибки, как заикание, отставание или падение FPS. Вы можете использовать веб-сайты, такие как Fast.com или Speedtest, чтобы узнать о текущей скорости интернета, которую вы получаете.
Если скорость интернета не соответствует вашему тарифному плану, вы можете связаться со своим интернет-провайдером и решить проблему, а затем проверить, решает ли это проблему или нет.
Отключить полноэкранную оптимизацию
- Перейдите в папку установки PUBG в библиотеке Steam.
- Щелкните правой кнопкой мыши TSLGame.exe и выберите «Свойства».
- Перейдите на вкладку «Совместимость» и снимите флажок «Отключить полноэкранную оптимизацию».
- Нажмите «Применить».
- Нажмите ОК.
Вы заметите, что полноэкранная оптимизация включена по умолчанию. Основная цель полноэкранной оптимизации — повысить производительность игр и приложений, когда вы запускаете их в полноэкранном режиме.
Однако есть несколько пользовательских отчетов о том, что полноэкранная оптимизация не всегда улучшает производительность игр и приложений и часто является основной причиной падения FPS.
Следуйте инструкциям выше, отключите полноэкранную оптимизацию и запустите игру. Теперь вы можете проверить, устраняет ли это проблему падения FPS или нет.
Включите аппаратное ускорение планирования графического процессора
- Нажмите кнопки Win I. чтобы открыть меню настроек Windows.
- Выберите Система с левой стороны.
- Нажмите на опцию «Отображение» с правой стороны.
- Выберите Графика.
- Нажмите «Изменить настройки графики по умолчанию».
- Включите аппаратное ускорение планирования GPU.
- Перезагрузите компьютер, чтобы изменения вступили в силу.
Windows 11 оптимизирована для игр даже лучше, чем Windows 10. Она поставляется с несколькими внутриигровыми настройками, которые вы можете включить и использовать для повышения производительности в играх.
Включение этой встроенной опции помогло нескольким пользователям решить проблему с падением FPS, заиканием и задержкой, связанную с игрой PUBG.
Измените управление питанием для максимальной производительности.
- Откройте меню «Пуск».
- Найдите командную строку и откройте ее от имени администратора.
- Вставьте приведенный ниже код и нажмите Enter. powercfg.duplicatescheme e9a42b02-d5df-448d-aa00-03f14749eb61
- Откройте Панель управления.
- Выберите «Электропитание».
- Вы увидите новый вариант режима максимальной производительности.
- Включите его и проверьте, решает ли это проблему или нет.
Включение режима максимальной производительности — отличное решение для устранения проблем с FPS в играх. Потому что это уравновешивает процессор и аккумулятор, чтобы добиться максимальной игровой производительности вашего PC.
��PUBG: Increase FPS and Performance! BEST SETTINGS [2022]
Хотя ваша батарея может сильно пострадать, мы надеемся, что вы не столкнетесь с задержкой или падением FPS в PUBG во время игры.
Обновите графический драйвер
- Щелкните правой кнопкой мыши меню «Пуск» и откройте «Диспетчер устройств».
- Разверните раздел Адаптер дисплея.
- Выберите свой графический процессор.
- Щелкните его правой кнопкой мыши и выберите «Обновить драйвер».
- Выберите вариант поиска драйвера в Интернете.
- Если доступно обновление драйвера, ваша система автоматически установит его.
5.1 Автоматическое обновление драйверов
Хотя вы можете выбрать описанный выше ручной метод обновления драйвера на вашем PC, существуют различные сторонние инструменты, которые могут автоматически устанавливать последние версии драйверов на ваш PC с Windows 11.
Мы предлагаем вам взглянуть на DriverFix. DriverFix не только обновляет драйвер на вашем PC одним щелчком мыши, но также исправляет некоторые наиболее распространенные ошибки и ошибки Windows, возникающие в результате использования старых или несовместимых драйверов.
5.2 Обновление драйверов вручную с сайта производителя
ПРАВИЛЬНЫЕ АКТУАЛЬНЫЕ НАСТРОЙКИ PUBG В 2022 ГОДУ. ВСЕ НАСТРОЙКИ ПУБГА
В противном случае вы также можете обновить графические драйверы с официального сайта производителей:
Включите игровой режим
- Нажмите кнопки Win I. чтобы открыть Настройки.
- С левой стороны выберите Игры.
- Отключите игровую панель Xbox.
- Включите игровой режим.
Включение игрового режима на вашем PC заставляет его оптимизировать все ресурсы, предназначенные для игр. Если вы играете в игры на своем PC или используете высокопроизводительное программное обеспечение с интенсивной графикой, рекомендуется включить этот режим, чтобы иметь в своем распоряжении лучшие ресурсы.
Отключить брандмауэр
- Откройте меню «Пуск».
- Найдите Брандмауэр Защитника Windows и откройте его.
- С левой стороны нажмите Включить или выключить брандмауэр Защитника Windows.
- Для параметров частной и общедоступной сети выберите параметр Отключить брандмауэр Защитника Windows.
Брандмауэр или антивирусное программное обеспечение могут мешать сетевому соединению вашей игры. В таком случае вы можете отключить брандмауэр или любое другое антивирусное программное обеспечение и проверить, решает ли это проблему или нет.

PlayerUnknown’s Battlegrounds «Оптимизация игры поднимаем ФПС до НЕБЕС
Всем Шалом! Я купил игру PlayerUnknown’s Battlegrounds и у меня без оптимизации выдавала 25 фпс.Я пошарился на всяких форумах и мне эти форумы дали 15 фпс.В сложных моментах у меня: ДО оптимизации выдавал 7 фпс, После оптимизации 28 фпс, а стабильно идет на 40-43 фпс, так как раньше стабильно было 22-25. Ну так вот что нам надо сделать:1. Обновление драйверов.2. Масштаб экрана на самый минимум. 2.1 Сглаживание. низкое (отвечает за «эффект лесенки» и мягкость картинки.) 2.3 Постобработка. очень низкое (отвечает за фокусировку и замыливание картинки на дальних дистанциях.) 2.4 Тени. Очень низко ( ну я думаю вы знаете зачем они.) 2.5 Текстуры. (если не хотите мыло то ставьте средние или низкие.) 2.6 Эффекты. очень низкие (параметр отвечает за качество взрывов, огня, воды и других эффектов в игре.)2.7 Листва. очень низкие ( так легче увидеть врагов в траве) 2.8 Дальность видимости. средние (отвечает за дальность прорисовки домов, игроков и других объектов.)2.9 Размытие при движении. уберите галочку (отвечает за размытие картинки при повороте камеры.) Ну а Вертикальная синхронизация ставьте как хотите!
Параметры запуска PUBG.-Нажать правой кнопкой мыши на PUBG в STEAM-Выбрать пункт Свойства-Установить параметры запуска
Автоматическая очистка оперативной памяти. Бывает лаги могут застать в самый неподходящий момент, поэтому чистить оперативку придется постоянно. В этом может помочь программа «Mem Reduct». Которая очищает оперативную память при нажатии необходимой клавиши.
СКАЧИВАЕМ ПО ССЫЛКЕ PLAYGROUND.RU В САМОМ ВЕРХУ. Открываем программу. Во вкладке File открываем Settings. Ставим язык русский. И еще во вкладке Очистка памяти меняем горячие клавиши под свои ( У меня до стандартному). И все закрываем настройки и жмем кнопку Очистка памяти.
Расширение оперативной памяти.Минимально рекомендуемый объем оперативной памяти для PUBG. 8ГБ. И это абсолютный минимум, чтобы играть без проблем и ужасных фризов. Поэтому рекомендуется приобрести дополнительную планку, дабы иметь в запасе хотя бы 2ГБ свободной оперативной памяти. 1. 8 ГБ. Минимум 2. 12 ГБ. Среднее 3. 16 ГБ. Рекомендуется
Покупка SSD и установка ОС и игры на негоВ 2k17 SSD является неотъемлемой частью игрового PC. Он существенно ускоряет загрузку как операционной системы, так и игры. Если у вас есть желание играть в игры с графикой выше низкого, то без SSD вам не обойтись.Рекомендуемый объем SSD:1. 64 ГБ. Минимум 2. 240 ГБ. оптимально 3. 480 ГБ. Рекомендуется
Сделать дефгаментацию HDD 2. Купить более быстрый HDD 3. Купить любой SSD от 64 ГБ
Вот и все если выполнишь все вот эти действия то у тебя будет 15-20 ФПС А может и больше)
Свойства файла TslGame.exe
Откройте список игр в Steam. Дальше нажмите на PUBG правой кнопкой мышки и выберите «Свойства». Откройте «Локальные файлы», после этого на «Посмотреть локальные файлы». Зайдите в папку «TslGame», дальше в «Binaries» и «Win64». Теперь откройте свойства файла «TslGame.exe».
- Поставьте галочку возле «Отключить оптимизацию во весь экран».
- Нажмите на «Изменить параметры высокого DPI». Теперь поставьте галочку возле «Переопределите режим» и выберите «Приложение».
Ускоренный запуск игры
Откройте папку с игрой, дальше «TslGame» и «Content». В «Movies» найдите и переименуйте файл «LoadingScreen.mp4». Это позволит быстрее запускать игру.
Электропитание
Откройте «Панель управления» и перейдите в раздел «Оборудование и звук». Потом откройте «Электропитание» и выберите «Высокая производительность». Если у вас нет этого режима впишите «cmd» в поиск Windows и откройте командную строку. Впишите туда «powercfg.duplicatescheme e9a42b02-d5df-448d-aa00-03f14749eb61» и нажмите Enter. Таким образом вы разблокируете нужный режим.
Устаревшие отчёты
C:\Users\Имя вашего профиля\AppData\
Local\TslGame\Saved\Crashes
Откройте папку, что указана вверху. Вместо Имя вашего профиля нужно вписать имя вашего профиля Windows. Удалите все файлы из этой папки. Это устаревшие отчеты об ошибках в игре. Поэтому от них можно спокойно избавиться.
Game DVR
Нажмите на меню пуск, дальше на значок шестерёнки. Откройте раздел «Игры». Уберите галочку возле «Записывайте игровые клипы». Дальше откройте «DVR для игр» и уберите галочки возле «Вести запись в фоновом режиме» и «Записывать звук во время игры».
Драйвер видеокарты
Обновите драйвер для видеокарты. Устаревшая версия может стать причиной низкого ФПС или ряда других проблем.
DirectX
Обновите версию DirectX. Это важный компонент системы, без которого не работает ни одна современная игра.
Для владельцев Nvidia
Зайдите в «Панель управления», дальше в «Оборудование и звук». Теперь откройте «Панель управление Nvidia». Отыщите «Управление параметрами 3D» и нажмите «Программные настройки». Выберите «Добавить» и найдите TslGame.
CPU-Control
Как повысить FPS в PUBG ещё больше? С помощью программы CPU-Control! После нажатия на TslGame.exe нужно выставить параметр «All CPUs» и затем выбрать 4 CPUs. Бонусные 15 очков FPS у нас в кармане.
Краткая справка: чтобы определить текущий уровень FPS в PlayerUnknown’s Battlegrounds, следует проделать путь: Steam. Настройки. В игре. Отображение частоты кадров. Кстати, он также подходит для всех игр, поддерживающих Stram-overlay.
Параметры запуска PUBG
Но теперь вернёмся к техническим возможностям того, как оптимизировать PUBG под слабый PC. Нужно понимать, что нижеупомянутые параметры с течением времени по тем или иным причинам могут оказаться закрыты разработчиками. Кроме того, их справедливость бесспорна для игр, созданных на основе движков Unreal Engine, Source и некоторых других.
Начать стоит с того же Steam. Следует проделать путь: Библиотека Steam. «Свойства игры». «Установить параметры запуска». Когда откроется окно, пользователь может вставить в него команду: Этот механизм рекомендуется проделать на «слабых» пользовательских компьютерах. Более подробно о параметрах запуска можно почитать тут: параметры запуска PUBG.
Настройки Windows
Выберите режим электропитания
Перейдите в «Панель управления» Windows и откройте раздел «Оборудование и звук». Дальше нажмите «Электропитание» и выберите «Высокая производительность». Если у вас нет этого режима, тогда напишите «cmd» в поиск Windows и откройте командную строку. Скопируйте туда «powercfg.duplicatescheme e9a42b02-d5df-448d-aa00-03f14749eb61» и нажмите Enter. Это позволит разблокировать нужный режим.
Отключите Game DVR
Откройте меню пуск, дальше нажмите на значок шестерёнки. Перейдите в раздел «Игры». Отключите функцию «Записывайте игровые клипы». Теперь перейдите в раздел «DVR для игр» и отключите пункты «Вести запись в фоновом режиме» и «Записывать звук во время игры».
Удалите временные файлы Windows
Внимание! Предварительно сохраните пароли и важные закладки с браузера. Вместе с кэшом удаляется и персональная информация.Пропустите этот пункт, если не хотите вводить данные заново. Но мы советуем уделить этому время. Потому что это значительно улучшит работу Windows и програм.
- Напишите %localappdata% в строку поиска Windows.
- Откройте найденный результат.
- Удалите все папки и файлы, что находятся внутри этой папки.
Включите высокую производительность графики
- Откройте строку поиска Windows.
- Напишите «Настройки графики».
- Нажмите «Обзор» и отыщите папку, где установлена игра.
- Зайдите в папку «Client» и добавьте файл «PUBGLite».
- Теперь нажмите на «PUBGLite» и выберите «Параметры».
- Поставьте «Высокая производительность» и нажмите «Сохранить».
Дополнительные меры
Обновите драйвера для видеокарты. Свежую версию можно найти на сайте производителей:
Изменение настроек Nvidia
Даже если у игрока достаточно мощных компьютер, не стоит обходить стороной этих настройки. Для того, чтобы внести изменения, нужно:
- Перейти во вкладку программных настроек;
- Выбрать в списке PUBG. Если ее нет в предложенных вариантах, то нужно будет добавить игру.
- Изменить два параметра: включить потоковую оптимизацию и изменить режим управления электропитания на максимальную производительность.
В разделе «Регулировка настроек изображения с просмотром» нужно найти ползунок и передвинуть его в сторону производительности.
Изменение настроек для AMD
В разделе видео необходимо выбрать профиль «Расширенный». Далее необходимо внести изменения:
- В режиме сглаживания нужно улучшить настройки.
- Вместо метода сглаживания выбрать множественную выборку.
- Включить моологическую фильтрацию;
- В режиме анизотропной фильтрации выбрать фильтрацию 16x.
- Поставить производительность в в качестве фильтрации текстуры.
- Включить оптимизацию формата поверхностей.
- Включить тройную буферизацию OpenGL.
- В кэше шейдера и режиме тесселяции выбрать «Оптимизировано AMD»
- Включить управление частотой на максимальное значение.
После этого показатель частоты кадров будет значительно выше даже на слабых компьютерах.
Настройки компьютера
Используете ноутбук? Установите его в режим высокой производительности.
Если у вас видеокарта NVIDIA, выполните следующие действия, чтобы получить более высокий FPS.
- Откройте панель управления NVIDIA и нажмите «Управление настройками 3D»
- Откройте для себя программы и найдите TlsGame в выпадающем меню. Если он не может быть найден, нажмите Добавить и найдите его.
- Установите Максимум предварительно отрендеренных кадров на 1.
- Установите для технологии мониторинга значение G-SYNC (если оно есть)
- Установите режим управления питанием на Предпочитать максимальную производительность.
- Установите для ускорения Multi-Display/Mixed-GPU режим производительности одного дисплея
- Отключить вертикальную синхронизацию
- Включить потоковую оптимизацию
- Установите для параметра «Предпочтительная частота обновления» значение «Максимально доступный».
Настройки графики в PUBG
Удержание Q E во время съемки. Изменение этого параметра на Toggle или DoubleTap позволяет вам сосредоточиться на перемещении и достижении цели.

Системные требования для игры в PUBG на PC
Минимальные системные требования
- Процессор: Intel Core i5-4430 или AMD FX-6300
- Оперативная память: 8 ГБ
- Операционная система: 64-битная Windows 7, 8.1, 10
- Видеокарта: Nvidia GeForce GTX 960 2GB или AMD Radeon R7 370 2GB
- Свободное место на диске: 30 ГБ
Рекомендованные системные требования
- Процессор: Intel Core i5-6600K или AMD Ryzen 5 1600
- Оперативная память: 16 ГБ
- Операционная система: 64-битная Windows 7, 8.1, 10
- Видеокарта: Nvidia GeForce GTX 1060 3GB или AMD Radeon RX 680 4GB
- Свободное место на диске: 30 ГБ
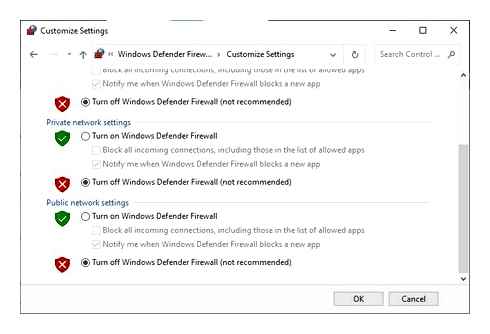
Теперь, когда вы убедились, что характеристики вашего компьютера позволяют вам играть в PUBG, мы можем перейти к оптимизации ваших настроек.
Для начала нужно понять, что оптимизация игры это компромисс между качеством картинки и производительностью. Потому ничто не может заставить ваш компьютер одновременно обрабатывать высокое качество графики и выдавать при этом хороший FPS. Теперь, когда мы прояснили этот нюанс, давайте перейдём к самим настройкам и выясним, как принять самые лучшие решения.
Настройки экрана
Режим отображения: Всегда выставляйте вариант «Полный экран».
Разрешение: Рекомендуется выбрать стандартное разрешение вашего монитора. Другие разрешения могут создать проблемы из-за неправильного выравнивания пикселей.
Следовательно, если у вас мощный PC, вы можете не задумываясь оставаться на своём стандартном разрешении экрана. Но если ваш PC из бюджетного сегмента и стандартное разрешение создаёт вам проблемы, попробуйте его уменьшить.
В конце концов, возможность играть в игру важнее, чем запускать её в стандартном разрешении.
Лимит FPS в игре: Для того, чтобы правильно выставить этот параметр, узнайте частоту обновления экрана вашего монитора. Вы должны выставить ограничение FPS, которое соответствует максимальной частоте обновления вашего монитора. Помните, что если занизить этот параметр, он будет ограничивать производительность игры.
Яркость: Здесь мы рекомендуем опираться на свои собственные предпочтения. Однако мы всегда советуем слегка увеличивать яркость. Это позволит вам видеть противников в затемнённых местах.
Расширенные настройки
Масштаб отображения: Этот параметр определяет внутренний масштаб рендеринга игры. Другими словами, вы можете приказать системе выполнять процесс рендеринга с разрешением выше или ниже разрешения, которое вы выставили ранее.
- Для примера, если стандартное разрешение вашего экрана 1920 на 1080 и вы используете масштаб 100, игра будет отображаться с точным разрешением 1920 на 1080.
Если ваш компьютер в состоянии выдавать высокий FPS на стандартном разрешением, вы можете увеличить масштаб. Это позволит улучшить качество рендеринга игры.
Поле зрения от первого лица: Возможно вы уже знаете, что эта опция отвечает за поле зрения игрока. Это сугубо индивидуальный выбор каждого. Но никто не отрицает факт того, что чем выше FOV, тем больше вещей находятся под вашим контролем. Это позволяет вам легче обнаруживать врагов. Попробуйте различные значения от 90 до 105, чтобы отыскать оптимальный вариант для себя.
Сглаживание: Этот параметр удаляет неровности краев, когда PC пытается рисовать прямые линии в игре. По сути, это похоже на рендеринг игры с более высоким разрешением. Но весь этот процесс требует гораздо меньше вычислительных ресурсов.
- Однако не забывайте, что ресурсоемкость этого процесса уступает только обработке самого разрешения.
- Следовательно, чем качественней сглаживание, тем больше нагрузка на ваш компьютер.
Скорее всего вы захотите поднять качество этого параметра. Особенно, если ваше стандартное разрешение слишком низкое и вы наблюдаете раздражающие неровные линии. Однако не заходите слишком далеко, иначе производительность игры заметно упадёт.
Постобработка: Эта опция контролирует количество теней и накладывает эффекты на изображение. Это бесполезный параметр, и если у вас слабый PC, вы можете его отключить.
Тени: Этот параметр контролирует качество теней для персонажа и окружающих его объектов.
Детализированные тени никак не влияют на соревновательный аспект игры. Зато на него влияет количество FPS.
Текстуры: Это параметр значительно влияет на общее качество игрового изображения. Используйте опции «Низкое» или «Средний», если у вас всё ещё остались проблемы связанные с производительностью игры.
Эффекты: Этот параметр контролирует качество визуальных эффектов. Например, как реалистично будут выглядеть взрывы или качество огня от коктейлей Молотова. И это далеко не полный список подобных вещей. Чтобы улучшить производительность, используйте параметр «Очень низкое». Эти визуальные эффекты понижают ваш FPS и очень часто отвлекают вас во время боя.
Листва: Эта опция определяет качество прорисовки растений и кустов на карте. Мы советуем использовать опцию «Очень низкое».
Забавный факт состоит в том, что если вы используете максимальное качество растительности, вы не будете замечать врагов, что прячутся в кустах вблизи от вас.
Дальность видимости: Этот параметр отвечает за то насколько чётко отображаются объекты на дальних дистанциях. Лучше всего использовать высокие настройки. Этот даст вам определённое тактическое преимущество. Вам будет проще замечать врагов на дальних дистанциях. А главное вам будет удобней прицеливаться в голову со снайперской винтовки.
Увеличить резкость: Этот параметр добавляет дополнительную резкость изображению. Это совершенно ненужная опция. Вы можете отключить её, если хотите добиться максимальной производительности.
Вертикальная синхронизация: Параметр позволяет синхронизировать количество кадров, генерируемых вашей видеокартой за секунду, с частотой обновления вашего монитора.
- Обратите внимание, что если ваш FPS значительно выше или ниже частоты обновления вашего монитора, это может создавать разрывы изображения и задержку ввода.
Следовательно, если ваш монитор не оснащен функцией, как G-sync or FreeSync, лучше оставить эту опцию включенной. Однако убедитесь, что вы снизили настройки графики настолько, что средний FPS выше частоты обновления вашего монитора.
Также нужно добавить, что если FPS проседает, когда включена вертикальная синхронизация, вы будете чувствовать заметную задержку ввода.
Размытие движения: Этот параметр делает движения объектов более плавными за счёт снижения их четкости. Потому вам предстоит выбрать наиболее подходящий вариант: плавность движения или четкость отображения объектов в движении.