Что делать, если компьютер не видит флешку в Windows
Есть две главные предпосылки из-за чего компьютер может не видеть флешку: аппаратная и программная. В первом случае неувязка в оборудовании, т.е. физическая. Во 2-м случае поможет настройка операционной системы Windows. Всё описанное также относится к картам памяти, наружным жёстким дискам, SSD и хоть каким другим USB-накопителям инфы. Дальше изберите собственный вариант неисправности.
Обычно, на флешках есть светодиод, сигнализирующий что она работает. Если ранее светодиод сиял, а на данный момент нет, то это значит, что на устройство не подаётся питание. В любом случае, если совершенно ничего не происходит, нет специфического звука при подключении флеш-носителя, у вас есть несколько вариантов:
- Переставьте флешку в другой USB-порт;
- Переставьте флешку в USB-порт сзади системного блока;
- Воткните накопитель впрямую в компьютер либо ноутбук, без использования всех удлинителей и USB-хабов.
Обусловьте, причина в USB-портах либо в самой флешке:
- Воткните накопитель в другой компьютер либо в телефон через OTG-переходник (телефон должен поддерживать OTG);
- Подключите хоть какое другое USB-устройство, чтоб убедиться в работоспособности портов.
Сейчас объясню, некие порты могут не работать, просто так как их ранее спалили либо там испортились контакты. Загляните в их, если видно грязюка и мусор, то хорошо продуйте. Потом, если произошла перегрузка по питанию USB-порта, он не будет работать. Причём, чтоб его «привести в порядок» необходимо стопроцентно обесточить компьютер, вынув кабель из розетки на 1 минутку. Ноутбук необходимо выключить и достать батарею на 1 минутку.
Перегрузка по току бывает когда подключено много устройств по USB либо одно, но потребляет много энергии, к примеру телефон на зарядке, вентилятор, увлажнитель воздуха, устройство обогрева либо настольная лампа.
Далее, гнёзда USB на фронтальной панели системного блока могут быть не подключены к материнской плате. Чтоб они заработали, необходимо открыть крышку системного блока и подключить провода от фронтальной панели к подходящим штырькам на материнке. Можно управляться подсказками на самой материнской плате либо скачать в вебе аннотацию к вашей модели.
С хабами и USB-удлинителями может не работать непосредственно ваша флешка, но почаще таковой конфуз случается с наружными жёсткими дисками. Они очень требовательны к качеству кабеля и питания. Нехорошие кабеля проводят слабенький ток, происходит просадка по напряжению.
Если порты USB в принципе не работают, другими словами смысл войти в BIOS и проверить включены ли они там. В различных версиях BIOS и UEFI настройка по включению/отключению USB-портов будет находиться в различных местах, необходимо прогуляться по меню, как правило это пункт «Advanced. USB Configuration». Нужно переключить свойство «USB 2.0 Controller» и «USB 3.0 Controller» (если есть) в состояние «Enabled»:
Проблема с драйверами контроллера
Если индикатор на флешке сияет, но при всем этом компьютер её не лицезреет, то неувязка может быть в драйверах, поточнее в их отсутствии. Невзирая на то, что многие пишут об этой дилемме как под копирку, неувязка с драйверами бывает лишь на старенькых компьютерах с Windows XP, или напротив, на новеньком железе, на которое установили старенькую версию Windows 7. В главном, драйвера для USB стандартные и работают по дефлоту «из коробки». Все же, драйвера могли «поломаться» из-за системного сбоя либо вирусной атаки. Проверим:
- Открываем «Диспетчер устройств» (пишем в строке поиска меню «Пуск»);
- Раскрываем «Контроллеры USB» и удаляем все «Запоминающее устройство для USB»;
- Раскрываем «Дисковые устройства» либо «Другие устройства» и удаляем накопитель по наименованию флешки либо «Запоминающее устройство для USB»
- Меню «Действия. Обновить конфигурацию оборудования».
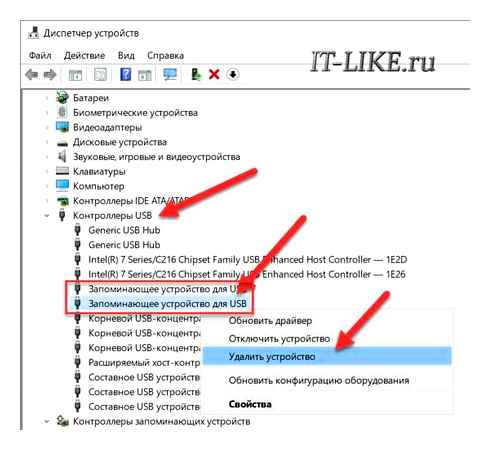
Эти деяния не обновят, но посодействуют убрать сбой драйверов. Принципиально, в ветке «Контроллеры USB» не должно быть устройств с жёлтым восклицательным знаком либо с заглавием «Неизвестное устройство». В таком случае, для вас необходимо установить корректные драйвера, автоматом. Программка DriverHub умеет устанавливать отсутствующие драйвера и обновлять имеющиеся. При всем этом решается конфликт драйверов для портов USB 2.0 и USB 3.0. Напомню, порты USB 3.0 отличаются завышенным током, скоростью и они синенькие.
Способы восстановления видимости USB-устройств
В данной статье мы не будем разбирать трудности с видимостью аксессуара, связанные с его неработоспособностью, ведь в таком случае это оборудование следует заменить либо починить. Статья будет касаться тех случаев, когда неувязка вызвана сбоями в работе или неверными опциями системы либо аппаратной части PC. По сути обстоятельств схожей неисправности может быть огромное количество и для каждой из их существует свой метод решения. О определенных методах устранения обозначенной трудности и побеседуем ниже.
В почти всех случаях решить делему с видимостью USB-устройств может специально предназначенная для этого утилита от компании Microsoft.
«Диспетчер устройств»
Время от времени делему с видимостью USB-оборудования можно решить, просто обновив конфигурацию в «Диспетчере устройств».
Если же необходимое оборудование вообщем не отображается в «Диспетчере устройств», щелкните по пт меню «Действие», а потом изберите «Обновить конфигурацию…». После этого произойдет процедура подобная той, которая была описана чуток выше.
Решение Проблемы Для USB-накопителя, Который Не Отображается Только В Проводнике Windows 10/11
Если ваш USB-накопитель отображается в программке Управление дисками, то это значит, что Windows лицезреет этот диск. Но, по неким причинам, USB-диск не возникает в Проводнике. Вероятные предпосылки:
Метод решения трудности зависит предпосылки её появления, и все эти методы тщательно описаны ниже. Воспользуйтесь нашими советами, и таковой препядствия больше не будет.
| Исправление1. Обновите USB-драйвер | Подключите USB-накопитель к компу, щелкните правой кнопкой мыши «Этот компьютер», изберите «Свойства», потом «Диспетчер устройств». Все шаги |
| Исправление 2. Переустановите драйвер диска | Щелкните правой кнопкой мыши «Этот компьютер», изберите «Свойства» «Диспетчер устройств». Кликните Дисковые устройства, щелкните правой кнопкой мыши USB-накопитель. Все шаги |
| Исправление 3. Создание новых разделов | Если ваш USB-диск отображается как незанятое место в Управлении дисками, вы сможете сделать новый раздел. Все шаги |
| Исправление 4. Назначьте новейшую буковку диска | Щелкните правой кнопкой мыши «Этот компьютер», изберите «Управление» «Управление дисками». Щелкните правой кнопкой мыши на Томе USB-накопителя. Все шаги |
| Поправить 5. Исправление ошибок файловой системы при помощи форматирования | Если на вашей USB-флешке есть ошибки файловой системы, он будет отображаться как RAW и будет труднодоступным. Форматировать USB. Все шаги |
Поглядите этот видеоурок, в каком показаны различные методы решения задачи отображения USB-накопителя на компьютерах с ОС Windows.
Обновите Драйвер USB-накопителя.
Этот метод работает в этом случае, когда USB-накопитель не видно в Проводнике, но он отображается как нераспределенное место в программке Управлении дисками. Воспользуйтесь нашими советами ниже, чтоб возвратить USB-диск в рабочее состояние.
Шаг 1.Подключите флешку к компу, потом щелкните правой кнопкой мыши «Этот компьютер» и изберите «Свойства».
Шаг 2.Изберите Диспетчер устройств и разверните Дисковые устройства. Найдите и щелкните правой кнопкой мыши проблемный USB-накопитель и изберите «Обновить драйвер».
Шаг 3.Щелкните Автоматический поиск программного обеспечения драйвера в Вебе на последующем шаге.
Шаг 4.Подождите, пока драйвер обновится. Потом перезагрузите компьютер. Сейчас опять попытайтесь подключить USB-диск к компу и проверьте, отображается он в системе либо нет.
Таковой метод также будет полезен при решении заморочек с диском, таких как «Система не может отыскать обозначенный файл».
Переустановите Драйвер Для USB-накопителя.
Щелкните правой кнопкой мыши «Этот компьютер» и изберите Характеристики Диспетчер устройств.
Щелкните Дисковые устройства, щелкните правой кнопкой мыши по собственному USB-накопителю, который не отображается в Проводнике, и изберите Удалить устройство.
В запросе подтверждения удаления нажмите OK. (Дождитесь завершения этого процесса. Если это займет слишком много времени, вы можете извлечь USB-накопитель из PC.)
Перезагрузите компьютер и снова подключите USB-накопитель/внешний жесткий диск к PC. После перезагрузки компьютера драйвер будет установлен автоматически.
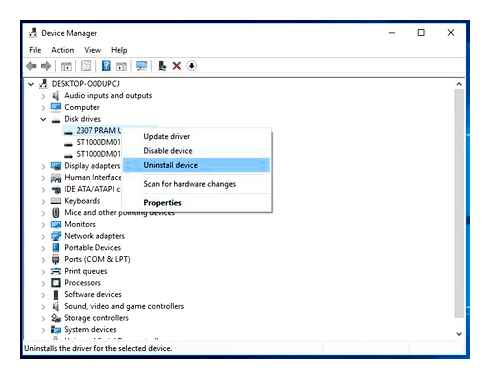
Создание Новых Разделов
Если после обновления или переустановки драйвера, USB-накопитель отображается как незанятое пространство в «Управлении дисками», рекомендуется создать новый раздел, который станет доступным для записи файлов
Восстановление флешки после загрузочной.
Чтобы создать новые разделы на USB-накопителе:
Щелкните правой кнопкой мыши Этот компьютери выберите Управление Управление дисками.
Щелкните правой кнопкой мыши по незанятому пространству и выберите Новый том.
Следуйте указаниям мастера, чтобы завершить оставшийся процесс.
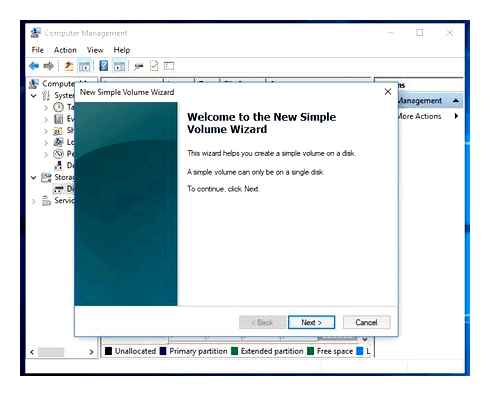
Теперь этот USB-накопитель должен отображаться в Windows как обычно. Вы можете скопировать восстановленные файлы обратно на USB-диск, если хотите.
Назначьте Новую Букву USB-диска.
Если буква USB-накопителя совпадает с одной из букв раздела вашего жесткого диска на этом компьютере, то он не появится в Проводнике Windows. В этом случае вам необходимо присвоить USB-накопителю новую букву диска.
Щелкните правой кнопкой мыши Этот компьютери выберите Упраление Управление дисками.
Щелкните правой кнопкой мыши по Тому USB-накопителя и выберите Изменение буквы дискаили путей.
В открывшемся окне нажмите Изменить.
Назначьте новую букву для вашего USB-накопителя и нажмите OK.
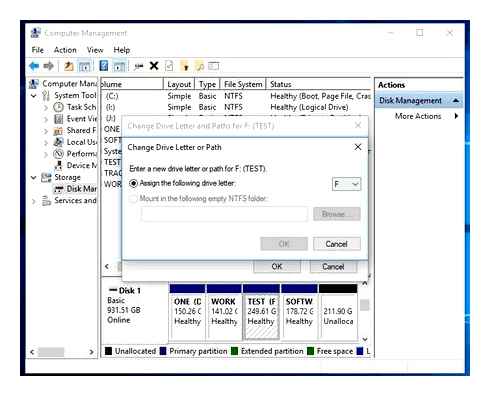
Исправление Ошибок Файловой Системы
Если на вашей USB-флешке есть ошибки файловой системы, он будет отображаться как RAW и не будет доступным. В данном случае, к ошибкам файловой системы относятся неподдерживаемая файловая система или поврежденная файловая система, в следствии неправильных операций или неправильного форматирования. Чтобы исправить эти ошибки, вам необходимо отформатировать диск в конвертировать RAW в NTFS или FAT32.
При форматировании USB-накопителя все данные на нем будут удалены. Поэтому, сначала вы должны защитить свои данные, сделав их копию. Используйте инструмент для восстановления файлов, например EaseUS Data Recovery Wizard для восстановления файлов с USB-накопителя перед его форматированием. Эта программа работает, даже если ваш USB-накопитель недоступен.
Решение Проблемы Для Жесткого Диска, Который Не отображается В Проводнике Windows И Управлении дисками
Если ваш жесткий диск не отображается ни в Проводнике Windows, ни в Управлении дисками, причины могут быть следующими:
Следующие простые советы помогут решить вашу проблему.
Устранение Проблем С Драйверами
Независимо от того, отображается ли ваш USB-накопитель в Управлении дисками или нет, эту проблему можно решить, обновив или переустановив драйверы USB. Для этого ознакомьтесь с первыми двумя способами в последней части этого руководства.
Измените USB-соединение
Возможная причина. сбой подключения. Это аппаратная проблема, которую вы можете определить, проверив USB-соединение. Как правило, на вашем компьютере имеется более одного USB-порта. Попробуйте использовать другой USB-порт на этом компьютере, переключившись с переднего USB-порта на задний, или подключите USB-накопитель к другому компьютеру и проверьте, есть ли там эта проблема. Также, можно заменить USB-кабель, если это внешний жесткий диск.
Устранение Физических Повреждений
Если с помощью приведенных выше советов не удалось починить USB-накопитель, который не отображается в Windows, вполне возможно, что эта флешка или внешний жесткий диск имеет физические повреждения. Это большая проблема, и лучше всего отправить USB-накопитель в ремонт.
бесплатных решения для восстановления файлов с отформатированной флешки
Важно Прекратите использование USB-накопителя сразу же после его форматирования и как можно скорее восстановите файлы с устройства. Потому что, как только данные будут перезаписаны, вы потеряете шанс восстановить отформатированные файлы. Чем быстрее вы выполните восстановление устройства, тем выше вероятность успешного извлечения данных.
После форматирования флеш-накопителя выберите одно из приведенных ниже решений для восстановления данных устройства
Восстановление данных с отформатированной флешки с помощью программного обеспечения EaseUS
EaseUS Data Recovery Wizard поможет вам восстановить файлы с отформатированного носителя эффективно и абсолютно бесплатно. Кроме USB-накопителя, программа также позволяет восстанавливать файлы с отформатированного жесткого диска компьютера, внешних дисков, SD-карты, карты памяти и других совместимых с PC устройств хранения данных. С помощью нашей утилиты вы сможете восстановить отформатированный носитель всего за три шага. Узнайте, как же использовать нашу программу с помощью подробного руководства:
Загрузите и установите на свой компьютер EaseUS Data Recovery Wizard.
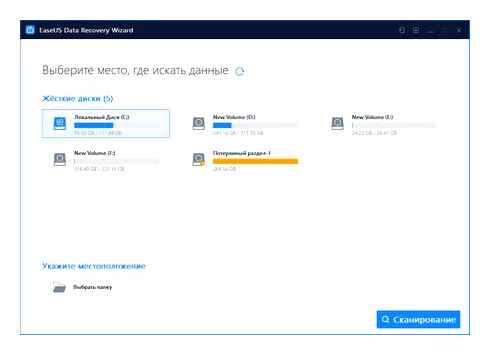
Используйте установленную программу для поиска и восстановления потерянных данных. Выберите раздел диска или папку, из которой «пропали» ваши данные. Затем нажмите кнопку «Сканировать».
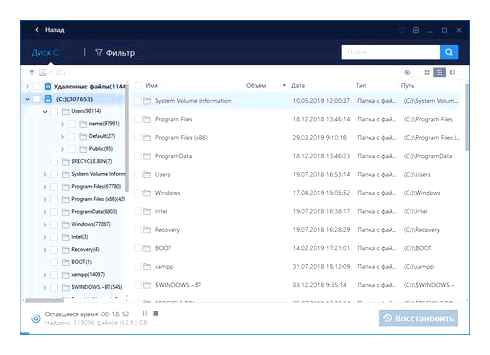
Когда сканирование будет завершено, найдите в списке результатов нужные вам файлы и папки.
Выберите их и нажмите кнопку «Восстановить». При выборе места для сохранения восстановленных данных не следует использовать тот же диск, который вы сканировали!
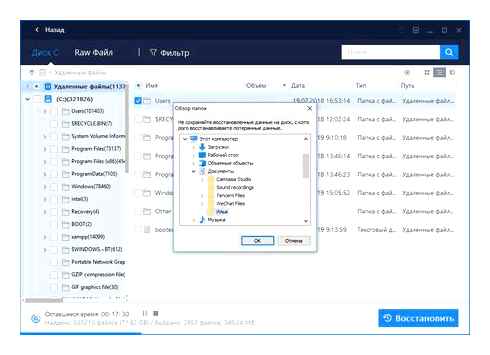
Извлечение данных с отформатированной флешки с помощью CMD
В качестве встроенного приложения управления в Windows командная строка используется некоторыми пользователями для различных команд. В частности же, её можно использовать и для восстановления данных.
Подключите USB-накопитель к компьютеру.
Проверьте букву флешки через этот PC.
Щелкните на значок поиска на панели задач и введите «cmd», щелкните правой кнопкой мыши «Командная строка» и выберите «Запуск от имени администратора».
Введите chkdsk F: / f в командной строке. (Замените F: на букву диска отформатированного устройства.)
Введите Y, а затем введите букву диска флешки.
Введите F: \ attrib –h –r-s /s /d и cmd начнёт восстановление всех файлов с отформатированного флеш-накопителя. (F означает букву носителя.)
В отличие от мастера восстановления данных EaseUS, который прост в использовании и позволяет выборочно восстанавливать определённые или все файлы, при использовании CMD могут возникать непредвиденные ошибки. Даже если командная строка и работает корректно, инструмент автоматически восстановит все отформатированные файлы, что может быть не совсем нужно вам.
Восстановление отформатированных файлов из резервной копии флешки
В редких случаях у пользователей имеется резервная копия своей флешки. Если же у вас её нет, стоит воспользоваться первым методом в целях эффективного восстановления. Кстати, это отличная привычка регулярно создавать резервные копии вашего накопителя с помощью надежного бесплатного программного обеспечения, чтобы заблаговременно уберечь себя от потери данных.
Сравнение: Почему Мастер Восстановления Данных EaseUS является лучшим выбором
Хотя все три метода могут помочь вам восстановить отформатированный USB-накопитель, самый простой способ восстановить данные с отформатированного устройства хранения. это воспользоваться мастером восстановления данных EaseUS. Это профессиональный и надежный инструмент восстановления данных, с помощью которого вы сможете найти все отформатированные файлы на флешке, а затем восстановить все данные или выборочно извлекать файлы. Многофункциональность утилиты не единственное, что способствует её популярности. Программа также привлекает пользователей следующими качествами:
Простота в использовании
EaseUS Data Recovery Wizard славится своим удобным интеейсом. Чтобы восстановить файлы с отформатированного носителя, вам просто нужно выполнить 3-х шаговый процесс.
100% Надёжность
Без вирусов и плагинов. Скачивайте, не волнуясь за безопасность вашего PC.
Отличная совместимость и универсальность
Программа поддерживает Windows 10/8.1/8/7/Vista/XP и Windows Server 2019/2016/2012/2008/2003. ПО позволяет восстанавливать файлы с вашего PC с Windows и совместимых с Windows внешних устройств хранения данных. Вы можете применить это программное обеспечение для восстановления файлов из разделов с файловой системой FAT, exFAT, NTFS, NTFS5, ext2/ext3, HFS и ReFS.
По сравнению с использованием командной строки и резервных копий файлов, EaseUS Data Recovery Wizard обеспечивает удобство в выборе файлов, которые вы хотите восстановить. Кроме того, программа поможет вам вернуть данные в любых ситуациях их потери. Просто попробуйте!
Последние статьи. Также в программе EaseUS
Если вы случайно отформатировали жесткий диск и потеряли важные данные, есть спо.
В этой статье вы узнаете, как восстановить повреждённые файлы PSD за два шага. Е.
Если вы видите сообщение Мы очень сожалеем, но вы не можете вернуться к предыдущ.
Загрузите бесплатное программное обеспечение EaseUS с подробным руководством для.
Форматирование флешки
Если данные на флешке вам не нужны или вы их уже восстановили, а Windows все так же продолжает просить форматирования носителя (то бишь microSD-карты) — просто согласитесь.
Так же отформатировать флешку можно зайдя в «Мой компьютер»/»Этот компьютер» (скрин выше) :
- Сначала щелкните по SD-карте правой кнопкой мышки и в контекстном меню выберите » Форматировать «;
- Далее выберите файловую систему (рекомендую отталкиваться от того, какую файловую систему поддерживает устройство, в котором она работала / будет работать. Как правило: FAT 32, exFat) ;
- Нажмите кнопку «Начать» (Windows вас переспросит, точно ли хотите отформатировать носитель. соглашаетесь. ) ;
- Если все прошло в штатном режиме. увидите сообщение, что форматирование завершено (каждый шаг показан на скриншоте ниже).
Если в «Моем компьютере» ваша флешка не видна, либо Windows не может отформатировать носитель — необходимо использовать спец. утилиты для работы с такими флешками.
- поддерживает следующие интеейсы: S-ATA (SATA), IDE (E-IDE), SCSI, USB, Firewire;
- поддерживает накопители большинства производителей: Western Digital, Maxtor, Hitachi, Samsung, Toshiba, Seagate, Fujitsu, IBM, Quantum и др.;
- поддерживает форматирование SD-карт при использовании кардридера (что нам и нужно!).
Как отформатировать SD-карту в HDD Low Level Format Tool:
- Вставляете SD-карту в кардридер ноутбука (компьютера) и запускаете утилиту;
- В первом окне нажимаете Continue (продолжить). Разница в платной и бесплатной версии — только в скорости работы (для работы с флешкой — разница в скорости несущественна) ;
Конфликт букв: смена буквы диска
Вообще, при подключении какого-нибудь накопителя (в том числе и флешки) — Windows автоматически присваивает букву этому диску (например, F:).
Но бывает такой «глюк», что буква присваивается неверно: например, такая, какая уже есть в системе — как итог: происходит конфликт и вашу флешку невидно!
Поэтому, в случае невидимости флешки, первое, что я рекомендую сделать — это зайти в «Управление дисками»: посмотреть букву диска, поменять ее (возможно отформатировать носитель).
1) Для этого нажмите сначала кнопки WinR в строку «Открыть» введите команду diskmgmt.msc и нажмите Enter.
Ремарка!
Таким способом можно открыть очень много приложений и настроек Windows. Полный список здесь: https://ocomp.info/spisok-komand-vyipolnit.html
2) Далее найдите в списке тот диск (microSD-карту), которая у вас не отображается (не видна). Щелкните по ней правой кнопкой мышки (знак-1 на скрине ниже) и в контекстном меню выберите «Изменить букву диска или путь к диску».
Спаси Флешку! Ошибка «Вставьте диск в устройство USB накопитель» | ВСЕ РЕШЕНИЯ проблемы
1) Если в «Управление дисками» искомой флешки в списке нет — переходите к следующему подразделу данной статьи.
2) Если файловая система помечена как RAW — флешку необходимо отформатировать (об этом подробно в начале этой статьи).
3) В следующем шаге нажимаете кнопку «Изменить» (цифра-1 на скрине ниже). далее устанавливаете ползунок на «Назначить букву диска (A-Z)» и выбираете какую-нибудь уникальную букву (ту, который в системе нет).
Соглашаетесь с производимыми изменениями. Иногда, может потребоваться перезагрузить компьютер (ноутбук).
Если проблема была связана с неправильно заданной буквой диска — флешка станет видна и будет работать в обычном режиме.
Почему компьютер не видит флешку: 10 основных причин!
Здравствуйте!
Флешка на данный момент, это один из самых популярных типов носителей информации (если не считать возможность обмениваться файлами по сети).
На самом деле у USB-флешки куча преимуществ: мобильная (можно положить в любой карман), универсальная (подключается к разным устройствам: PC, ноутбуку, гаджету), с нее достаточно быстрое копирование/считывание информации, и т.д.
Но случается с ними одна небольшая «проблема» – иногда компьютер отказывается ее распознавать и видеть. Причин невидимости флешки довольно много, в этой же статье я хочу привести самые основные, с которыми чаще всего приходится сталкиваться в своей работе.
Также из статьи вы узнаете, что можно сделать для восстановления работоспособности вашего устройства (не всегда же сразу выкидывать и бежать покупать новую?! ).
В помощь!
Если вы хотите купить по бросовым ценам флеш-накопители, рекомендую воспользоваться китайскими онлайн-магазинами
Причины невидимости флешки
Проблема : флешка не отформатирована
Эта причина – самая частая! Дело в том, что после покупки флешки — ее нужно отформатировать ( примечание : очень часто новые флешки и диски идут не форматированными и поэтому они не видны в «Моем компьютере/Этом компьютере». ).
В «Мой компьютер» заходить, скорее всего, бессмысленно, т.к. в ряде случаев флешку вы там не увидите.
Поэтому нужно открыть «Управление дисками». Чтобы это сделать, нажмите сочетание кнопок WinR (должно появиться окно «Выполнить»). впишите команду diskmgmt.msc и нажмите Enter (скрин ниже).
diskmgmt.msc. запускаем управление дисками
Ремарка!
Если в «Управлении дисками» ваша флешка не видна. переходите к 3-й проблеме
Далее, в » Управление дисками » вы увидите все носители, подключенные к вашему компьютеру (даже те, которые еще не отформатированы).
Находите в списке вашу флешку (ориентируйтесь по ее размеру и названию, например, «Kingston. 8 GB»), затем нажимаете по ней правой кнопкой мышки и в появившемся контекстном меню выбираете — » Форматировать. » (пример на скриншоте ниже ).
Как найти и отформатировать невидимую флешку (Управление дисками)
Собственно, на этом все. Кстати, файловую систему рекомендую выбрать NTFS (т.к. на FAT 32, что часто идет по умолчанию на флешках, невозможно копировать и размещать файлы, размер которых превышает 4 GB).
Проблема : неверная авто-установка буквы диска/флешки
Когда вы подключаете любой дисковый накопитель, флешку, дискету и т.д. к компьютеру – он автоматически присваивает вашему накопителю уникальную букву, например, «Системный диск C:\» или «Локальный диск F:\», и пр.
Все бы ничего, но иногда авто-установка буквы дает сбой, и присваивает вашему подключенному накопителю не уникальную букву. В результате — накопитель не виден.
Чтобы решить это – нужно просто попробовать сменить букву (делается это быстро и очень часто решает львиную долю проблем).
Так же необходимо зайти в «Управлении дисками» (как это делается – расписано выше), затем выбрать свой «невидимый» накопитель, нажать по нему правой кнопкой мышки и выбрать функцию » Изменить букву диска или путь к диску «.
Далее установить для флешки свою уникальную букву (например, какую-нибудь «N», «M», «Z» и пр.).
Кстати!
В некоторых случаях Windows может вообще не назначать букву диска всем подключаемым накопителям. Чтобы исправить это — воспользуйтесь следующими рекомендациями
Проблема : устаревшие или неработающие драйвера
Весьма и весьма распространенная проблема – это устаревшие драйвера (так же иногда драйвера могут сбоить и конфликтовать друг с другом). Стоит отметить, что на старых компьютерах возможна еще одна проблема – невозможность видеть флешку, размер которой, более 32 ГБ.
Решается подобное следующим образом: сначала удаляют старые драйвера, затем устанавливают новые.
Ремарка!
Есть спец. утилиты, способные автоматически удалить и обновлять старые драйвера для любых устройств на компьютере.
Первым делом — откройте диспетчер устройств, именно в нем можно увидеть все устройства, подключенные к компьютеру.
Чтобы найти диспетчер устройств : откройте панель управления Windows, затем переведите просмотр в » Крупные значки » и в списке выберите » Диспетчер устройств » (пример на скрине ниже ).
В помощь!
Альтернативные способы открыть диспетчер устройств
Далее откройте раздел » Контроллеры USB » и в нем найдите строку » Запоминающее устройство для USB «, выделите его и удалите (скрин ниже ).
О братите внимание!
На устройствах, для которых нет драйверов, будет гореть желтый восклицательный знак Вообще, нежелательно, чтобы у вас были такие устройства, помеченные восклицательными знаками (или красными крестиками).
После удаления нажмите кнопку » Обновить конфигурацию оборудования » – она находится в верхней части окна диспетчера устройств. После чего, у вас пару раз моргнет окно диспетчера, и драйвера будут переустановлены.
Проблема : не подключена передняя панель системного блока
Очень часто USB-порты на передней панели системного блока не подключены к материнской плате (видимо, забывают при сборке PC подключить эту панельку). В этом случае вы вставляете флешку просто в порт в никуда.
- Достаточно простое: подключите флешку к тыльной стороне системного блока. на ней всегда есть 2÷4 USB-порта. По крайней мере, это рекомендуется сделать просто для проверки – для подтверждения неработоспособности USB-портов на передней панели.
- Попробовать подключить переднюю панель к мат. плате. Если ранее никогда не имели подобного опыта, лезть в системный блок не рекомендую, лучше воспользуйтесь услугами сервис-центров.
Программы и утилиты для ремонта флешек и SD-карт
Расшифровка параметров как пользоваться: см. инструкцию
Скорость чтения. 37MB/s, записи. 7MB/s (скриншот окна DiskMark)
Очень полезная небольшая утилита. Позволяет быстро получить данные по скорости чтения/записи. Поддерживает не только USB флешки, но и классические HDD, SSD, внешние жесткие диски и пр. накопители (которые видит «Windows»).
Примечание : в большинстве случаев ориентируются по первой строчке «Sec» (последовательная скорость чтения записи). Read. чтение, Write. запись.
Тест пройден нормально, ошибок не найдено
Небольшая утилита от немецких программистов. Предназначена для сканирования USB накопителей на их реальных объем ( прим. : некоторые флешки, например, китайских производителей. идут с «липовым» завышенным объемом). В этих случаях, достаточно прогнать флешку с помощью H2testw, а затем правильно отформатировать ее.
В помощь!
Как узнать реальный объем флешки и восстановить ее работоспособность (с помощью H2testw).
Flash Memory Toolkit. главное окно утилиты
Flash Memory Toolkit — хороший комплекс для обслуживания USB устройств. Позволяет выполнить целый спектр самых необходимых действий:
- тестирования накопители на ошибки при чтении и записи;
- восстановление данных с флеш-накопителей;
- просмотр свойств и характеристик;
- возможность создания бэкапа флешки;
- низкоуровневый тест скорости работы накопителя.
Эта программа можно диагностировать и исправлять многие программные ошибки (особенно, когда неясно, что вообще происходит с флешкой: т.е. не высвечивается никаких ошибок). К тому же она поддерживает практически все носители на flash-памяти: USB flash drives, CompactFlash, SD, MMC, MS, XD, и пр.
- тестирование чтения и записи: будет проверена доступность каждого сектора носителя;
- проверка целостности файлов, находящихся на USB-накопителе;
- возможность сделать образ содержимого на флешке (может пригодится для восстановления данных);
- возможность посекторной записи образа на устройство USB;
- часть операций можно выполнить и для других типов носителей: HDD, CD, Floppy disk и пр.
ChipEasy. предоставление информации о носителе
Бесплатная и очень простая утилита для получения полной информации о флешке. Очень пригодится в тех случаях, когда на самой флешке маркировка стерлась (или ее вообще не было).
- VID&PID;
- производитель;
- модель контроллера;
- серийный номер;
- информация о прошивке;
- модель памяти;
- макс. потребление тока и др.
Flash Drive Information. скрин работы приложения
Утилита аналогична предыдущей. Позволяет за 2 клика мышкой узнать всю информацию о накопителе (флешке, карте памяти): модель, контроллер, память и т.д.
Сайт разработчика: http://usbflashspeed.com/
Результаты тестирования накопителя в USB Flash Benchmark
Еще одна утилита для тестирования скорости работы флешек. Позволяет получить не только какие-то цифры, но и сравнить их с другими накопителями (т.е. оценить свою флешку с другими моделями устройств). Сделать это можно благодаря тому, что результаты тестов сохраняются на одноименном сайте (вместе с моделями флешек).
Кстати! Если вы надумали купить быструю флешку — просто зайдите на сайт http://usbflashspeed.com/ и посмотрите топ 10. Таким образом сможете приобрести то, что уже другие люди испытали на практике!
Для восстановления удаленных файлов с флешки
Нижеперечисленные утилиты могут пригодится и в тех случаях, когда флешка была отформатирована (или возникли какие-либо ошибки).
Достаточно мощная программа для восстановления случайно-удаленных файлов (например, после форматирования диска, или после каких-то ошибок файловой системы). Data Recovery Wizard поддерживает разные типы накопителей: HDD, SSD, SD-карты, USB-флешки.
Примечание : программа подкупает тем, что часто помогает восстановить данные, когда другое ПО бессильно (еще один плюс: структура каталогов при восстановлении тоже будет сохранена).
Обратите внимание, что бесплатная версия программы поддерживает восстановление не более 2 ГБ информации. Совместима с Windows 10/11.
Выбор накопителя, с которого пропали файлы (процесс восстановления в R.Saver)
Простая в использовании программа для восстановления удаленных файлов с различных типов носителей: жестких дисков, карт памяти, флешек и т.д. Можно использовать при различных ошибках, сбоях файловой системы, после форматирования, вирусного заражения и пр.
Поддерживает файловые системы NTFS, FAT и ExFAT. Для жителей (при использовании в не коммерческих целях) программа бесплатна.
В помощь!
Вы можете подробно ознакомиться по работе с R.Saver в статье о том, как восстановить фото с MicroSD карты памяти или USB-флешки.
Поиск удаленных картинок на диске. Recuva
Программа для восстановления файлов от разработчиков CCleaner (знаменитой утилите для очистки Windows от мусорных файлов).
Recuva позволяет работать не только с HDD, но и с USB флешками, внешними дискам, SSD, картами памяти. Программа ориентирована на начинающего пользователя, поэтому ее использование очень простое.
- все действия в программе выполняются по шагам;
- 2 режима для сканирования накопителей;
- сортировка файлов по их имени, размеру, состоянию и пр.;
- утилита бесплатная;
- поддерживается русский;
- совместима с Windows XP, 7, 8, 10, 11 (32/64 bits).
MiniTool Power Data Recovery
MiniTool Power Data Recovery. главное окно
Очень мощная программа (с уникальными алгоритмами сканирования), которая позволит восстановить данные с битых флешек, карт памяти, внешних дисков, CD-дисков и др. накопителей. Поддерживаются популярные файловые системы: FAT 12/16/32, NTFS.
От себя отмечу, что на мой скромный взгляд, алгоритмы программы на самом деле отличны от других программ подобного толка, т.к. несколько раз с ее помощью удавалось восстановить информацию, когда другое ПО просто ничего не находило.
Примечание : в бесплатной версии программы MiniTool Power Data Recovery можно восстановить только 1 ГБ информации.
Вообще подобных программ достаточно много ( прим. : которые могут просканировать накопитель и восстановить часть удаленных файлов).
В одной из своих прошлых статей я уже приводил десяток наиболее удачных бесплатных продуктов (большая часть из них работает не только с классическими HDD, но и с флешками). Ссылку на статью публикую ниже.
10 бесплатных программ для восстановления удаленных данных: файлов, документов, фото. [см. мою подборку софта]
Обновление конфигурации
Если после манипуляций с «Управлением дисками» флешка не определилась в системе, стоит убедиться в правильности работы драйверов самого накопителя и контроллеров портов USB:
- Откройте «Диспетчер устройств» и удостоверьтесь, что носитель определился в ОС – он может иметь собственное уникальное название или стандартное «Запоминающее устройство для USB». Если в графе «Дисковые устройства» флешка отсутствует, проверьте блоки «Другие устройства» (может отображаться как «Неизвестное») и «Контроллеры USB» (рядом с иконкой флешки может стоять восклицательный знак).
В «Диспетчере устройств» могут отображаться проблемные компоненты и тогда, когда сама флешка не подключена – возможно, это контроллеры, отсутствие драйверов которых не позволяет системе определять накопитель. Скачать ПО для них можно вручную с сайтов производителей или через специальные программы.
Если ОС не определяет никакие флешки, попробуйте удалить некоторые контроллеры USB – раскройте соответствующую вкладку и последовательно избавьтесь от «Корневой USB концентратор» и других подобных устройств (по инструкции выше), а затем воспользуйтесь кнопкой для обновления конфигурации.
Редактирование реестра
Для того чтобы Windows стабильно определяла подключаемые USB-накопители, должна исправно функционировать служба USBTOR – проверить её работоспособность можно через редактор реестра. Перед выполнением любых последующих операций обязательно создайте точку восстановления – подробнее в материале ниже.
- Откройте «Редактор реестра» и перейдите по следующему пути:
Если папки и параметры были найдены и удалены, дополнительно проведите такие манипуляции в редакторе:
Отформатируйте носитель информации
В некоторых случаях при попытке открыть накопитель появляется предупреждение о том, что перед использованием диск нужно отформатировать. Тогда эффективнее всего будет сделать это. Достаточно нажать на кнопку «Форматировать диск», чтобы начать процесс стирания всех данных. Даже если вышеуказанное предупреждение не появляется, все равно лучше будет отформатировать флешку.
- Для этого в «Компьютере» нажмите на ней правой кнопкой мыши (это же можно сделать в средстве управления дисками) и выберете пункт «Свойства». В выпадающем меню нажмите на «Форматирование».
- В поле «Файловая система» обязательно поставьте такую же, которая используется на Вашем компьютере. Поставьте галочку на надписи «Быстрое…» в блоке «Способы форматирования». Тогда удастся сохранить все файлы. Нажмите кнопку «Начать».
- Не помогло? Тогда сделайте то же самое, но уберите галочку с пункта «Быстрое…».
Чтобы проверить файловую систему, в «Компьютере», на жестком диске нажмите правой кнопкой мыши.
В открывшемся окне перейдите на вкладку «Общие» и обратите внимание на надпись «Файловая система». Очень важно, чтобы флешка была отформатирована в той же системе. Если на накопителе все равно ничего не отображается, остается воспользоваться одним из средств восстановления.
Восстановите свой накопитель
Выполнить эту задачу можно с помощью стандартного средства Windows. Чтобы это сделать, выполните следующее:
Кроме того, существуют специализированные программы для восстановления съемных носителей таких марок, как Transcend, Kingston, Silicon Power, SanDisk, Verbatim и A-Data. Что касается устройств от других производителей, то в инструкции по восстановлению Kingston обратите внимание на Там описано, как пользоваться сервисом iFlash сайта flashboot. Он позволяет найти специальные программы для флешек самых разных фирм.
Мы рады, что смогли помочь Вам в решении проблемы.
Помимо этой статьи, на сайте еще 13139 полезных инструкций. Добавьте сайт Lumpics.ru в закладки (CTRLD) и мы точно еще пригодимся вам.
Опишите, что у вас не получилось. Наши специалисты постараются ответить максимально быстро.