Почему принтер печатает чистые белые листы
Перезагрузите технику, может быть, неувязка устранится сама собой.
- Выключите компьютер через «Пуск»-«Завершение работы».
- Отключите питание принтера, нажав кнопку на корпусе.
- Вытащите шнур из розетки на пару минут.
- Включите компьютер опять, дождитесь полной загрузки.
- Включите принтер в сеть.
- Пустите документ на печать. Если опять будут выходить незапятнанные листы, приступите к поиску обстоятельств.
Подключение
Сетевой кабель принтера может быть случаем выдернут во время уборки, качество соединения могло нарушиться при перестановке мебели либо во время игры питомцев. Стоит проверить целостность провода и связь компьютерного устройства с печатающим вообщем.
Если сомневаетесь в кабеле, используйте провод от другого принтера. Не подключайте его к фронтальному USB-разъему, не пользуйтесь удлинителями либо переходниками.
Плёнка картриджа
Если печатающее устройство только куплено, и сходу выдаёт белоснежные листы, нужно проверить, все ли пленки либо защитные предохранители были сняты во время распаковки. Проверьте, есть ли плёнки на дюзах, соплах и чипах у струйников. У лазерных принтеров защита клеится на фотовалах и чипах.
Пустая бумага может выходить из-за защитных наклеек, которые прицепили сотрудники сервисного центра для предотвращения протекания красителя после заправки картриджа.
Бумага
Предпосылкой белоснежных страничек может стать несоответствие бумаги избранному в настройках типу. Найдите в аннотации к принтеру свойства бумаги, с которой он может работать, и сравните с применяемой.
В особенности кропотливо выбирайте фотобумагу для распечатки цветных изображений и фото на струйниках.
Зайдите в опции принтера и сверьте характеристики листов с теми, что находятся в лотке.
- Кликаете «Пуск»-«Панель управления».
- Изберите из перечня «Устройства и принтеры» (либо сходу введите команду Control printers после нажатия на WindowsR).
- В блоке «Принтеры» найдите подходящую модель.
- Зайдите в «Настройки печати». В различных версиях операционных систем пункт может также называться «Свойства» либо «Установки принтера».
- Во вкладке «Главная» в блоке «Тип носителя» должно быть обозначено «Обычная бумага».
- На вкладке «Страница» в блоке «Размер страницы» изберите «А4».
- Для проверки свойства печати зайдите в характеристики устройства и во вкладке «Общие» кликните на «Печать пробной страницы».
Опции бумаги могут находиться в различных вкладках и называться персонально, все находится в зависимости от бренда техники.
Принтер HP выдает пустые листы. Что делать?
Чистые листы в документе
Если не просмотреть за ранее большой документ и не удалить из него странички без текста, тогда принтер их просто пропускает через себя без печати.
При отсутствии незаполненных излишних листов смените редактор, через который делается печать. К примеру, Word замените на Adobe Reader либо Excel.
Пустые страницы из-за проблем с ПО
В современных принтерах вероятна печати пробного листа без компьютера. Есть кнопка на корпусе либо интегрированный экран.
Если в режиме испытательной печати техника работает нормально, тогда пустые листы при печати выдаются по вине программного обеспечения самого компьютера.
Некорректные или слетевшие настройки
Характеристики могут слететь из-за перепадов напряжения либо действий юзера. Сначала проверьте порт подключения принтера. Для локальных устройств как правило это USB001. Для сетевого принтера порт должен совпадать с тем, что указывался при установке, либо с сетевым заглавием аппарата.
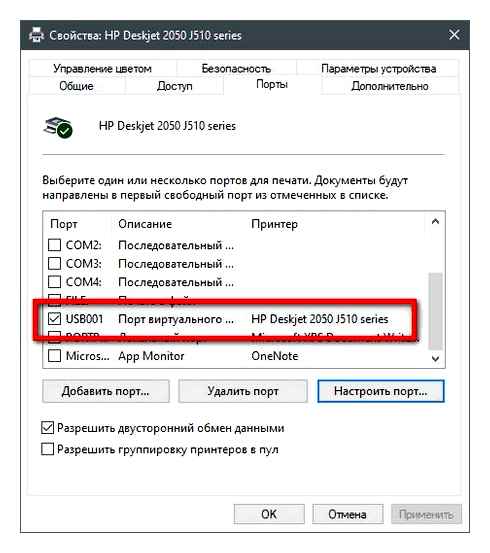
- Входите в «Устройства и принтеры».
- Находите собственный и кликаете по нему правой кнопкой мышки.
- Открываете «Свойства принтера».
- Во вкладке «Порты» проверьте, чтоб в предложенном перечне портов галочка стояла около USB001 либо подобного.
- Снимите галочку напротив LTP, если такая стоит. Она также становится предпосылкой выхода нераспечатанных листов.
В настройках печати проверьте галочку около строк «Печатать только текст» либо «Печатать только изображение». При проставленных галочках принтер не будет выводить текст на бумагу, если настроена только печать картинок.
Повредился файл очереди
Если убрать очередь не выходит, а принтер далее печатает пустые листы, зажмите сразу WindowsR:
Старые или повреждённые драйвера
Поправить ситуацию полная переустановка драйверов. Программное обеспечение берётся с установочного диска либо скачивается с веб-сайта производителя. Также его можно отыскать, запустив поиск обновлений Windows либо используя программку автоматической установки драйверов.
С компьютера удаляется старенькый драйвер и делается перезагрузка, чтоб конфигурации вступили в силу. При использовании установочного диска следуйте подсказкам мастера.
Пустой лист из-за вируса/антивируса
Неувязка свойственна для устройств, работающих в локальной сети.
Для устранения и предотвращения нужно использовать высококачественные антивирусные программки с животрепещущими базами.
- Запускаете антивирус.
- Находите все вредные файлы сканированием.
- Удаляете их.
- Вполне переустанавливаете драйвер принтера.
- Проверяете целостность файлов системы интегрированной в Windows утилитой sfc. Для пуска в командной строке пописываете «sfc/scannow». Поиск и восстановление повреждённых системных файлов может занять время.
Время от времени сами антивирусы при неверной настройке становятся предпосылкой отсутствия печати. Временно отключите антивирусное ПО и выведите документ на печать.
Если установлен «Касперский», в настройках измените тип сети:
Дополнительно можно отключить брандмауэр Windows, который тоже рассматривается как элемент защиты компьютера от вирусов.
Несовместимость Windows и принтера
Так бывает, когда старенькые принтеры, рассчитанные на работу с Win XP либо Win 7, пробуют подключить к компу с Windows 10, а драйверов под неё не существует в принципе.
Устраняется неувязка установкой виртуального компьютера с подходящей ОС. Решение именуется Virtual Box и предоставляется компанией «Оракл» бесплатно. Поначалу скачивается и устанавливается сама «машина», а потом дистрибутив подходящей ОС. Принтер подсоединяется к виртуальному PC, и печать делается через него.
Проблема с приложением печати
После переустановки Windows приложения могут работать неправильно, а пробная печать либо перенос чернил на бумагу через другие редакторы проходит без заморочек.
Установить, что причина в самом приложении, можно так:
- Сделайте печать через другие приложения.
- Пробуете распечатать файлы в другом формате. Можно сохранить в PDF и испытать распечатать через Acrobat Reader.
- Проверяете, верный ли избран принтер.
- Переустанавливаете проблемное приложение.
Программные сбои
Часто белоснежные листы выходят при некорректно оформленном документе в текстовом либо графическом редакторе (может быть наличие пустых страничек). Чтоб выяснить это, откройте меню “Файл” и изберите строчку “Предварительный просмотр”. Раскроется окно, где вы можете просмотреть все приготовленные для вывода на печать странички. При обнаружении пустых страничек, удалите их.
Также рекомендуется испытать распечатать хоть какой документ из другой программки. Бывают случаи, когда принтер не “хочет” работать с любым редактором.
Неправильные настройки
Все современные принтеры подключаются к компу через USB порт. Но бывают программные сбои, когда ранее установленные опции аппарата “слетают”, и он начинает или выпускать незапятнанные листы, или стоять и ничего не делать, хотя на дисплее компьютера в окне программки устройства написано, что печать идет.
Решается эта неувязка последующим образом: в окне параметров аппарата зайдите во вкладку “Порты”. После сбоя в строке портов, через которые принтер должен работать, обычно стоит порт LPT1. Следует избрать из выпадающего перечня “USB Virtual printer port for USB”.
Также в настройках устройства нужно поглядеть, не снята ли галочка напротив строчки “Печатать только текст” либо “Печатать только изображение”. Если это так, то зависимо от того, какой файл был выслан на обработку (текстовый либо графический), принтер будет печатать пустые странички.
Повреждение файла печати
При отправке документа на печать, в системе создается особый файл, в каком содержится информация об очереди печати. Время от времени из-за программных сбоев этот файл повреждается, и верная работа агрегата может нарушаться. Потому сначала нужно попробовать просто очистить очередь печати: зайдите в “Панель управления” → ”Устройства и принтеры” и кликните ПКМ на подходящем аппарате, после этого изберите строчку “Просмотр очереди печати”.
Раскроется окошко, где необходимо будет удалить все строчки.
Почти всегда очистить очередь удается. Если сделать это не выходит, то будет нужно приостановить службу “Диспетчер очереди печати”:
- найдите слева “Службы и приложения” и сделайте на этом пт двойной клик левой кнопкой мыши (ЛКМ);
- изберите “Службы” и в правой части окна найдите “Диспетчер очереди печати”;
- после клика ПКМ на этой строке появится меню, где изберите “Стоп”;
- дальше будет нужно ввести в адресную строчку проводника “C:\Windows\system32\spool\PRINTERS” (без кавычек) и в отысканной папке удалить все файлы;
- опять зайдите в “Службы” ,и выбрав “Диспетчер печати”, кликните на “Пуск”.
Таким макаром все ошибки, связаны с очередью печати, будут устранены.
Проблема с драйверами
“Слетевшие” драйвера могут заносить сбой в правильное взаимодействие PC с принтером. Потому рекомендуется обновить ПО оборудования. Чтоб это сделать, нужно скачать драйвер с веб-сайта производителя вашего агрегата, или установить его с диска, который шел в комплекте к аппарату. Но перед обновлением рекомендуется удалить старенькый драйвер.
- Выключите устройство, отсоедините кабель от PC и выдерните шнур из розетки.
- Зайдите на PC по последующему пути: “Панель управления” → “Диспетчер устройств”.
- Из перечня оборудования изберите подходящий для вас принтер и два раза кликните на нем ЛКМ.
- Щёлкните ПКМ на заглавии аппарата и изберите “Удалить устройство”.
- После удаления устройства из системы, ее рекомендуется перезагрузить.
- После перезагрузки ОС запустите установку нового драйвера и следуйте указаниям мастера установки. Также это можно сделать и в диспетчере устройств, где следует надавить “Обновить конфигурацию оборудования” (за ранее подсоединив принтер и включив его), избрать показавшееся неведомое оборудование и после клика ПКМ надавить “Установить драйвер”. Система предложит избрать драйвер из веба или из диска PC. Данный метод помогает, когда скачанные файлы драйвера не имеют файла установки (исполняемого файла).
Вмешательство антивируса или вируса
В случае, если в работу устройства вмешивается антивирусная программка, то необходимо поменять в ней опции.
Обычно задачи с печатью появляются в сетевых принтерах (объединенных локальной сетью).
Чтоб избавиться от воздействия антивируса на оборудование, нужно зайти в опции программки по последующему пути: “Настройки” → “Параметры сетевого экрана” → “Свойства сети”. После чего следует избрать вашу сеть, сделать клик на ней ПКМ и избрать “Доверенная”. После этих действий агрегат будет работать без заморочек.
Если сбои в аппарате начались после повреждения PC вирусом, то придется переустанавливать драйвер методом, рассмотренным выше. Конечно, перед установкой драйвера PC необходимо очистить от вирусов особыми программками.
Конфликт ПО с оборудованием
Что делать, если у вас принтер старенького эталона, а ОС на компьютере последней версии либо более новенькая, чем требуемая в аннотации к оборудованию, и оно, невзирая не установленный драйвер, не работает верно, выпуская незапятнанные странички? В таком случае можно пользоваться специальной программкой (эмулятором), которая позволяет установить в вашей операционной системе ОС более старенького эталона. При всем этом устаревшая ОС будет работать на виртуальной машине и никаким образом не оказывать влияние на работу основной системы.
Эта программка именуется VirtualBox (Виртуал Бокс), и скачать ее можно свободно из веба. Дальше придется скачать дистрибутив устаревшей ОС, с которой ваш принтер может работать, и установить ее на виртуальную машину, сделанную программкой VirtualBox. Все аннотации, как установить данную оболочку и настроить оборудование, можно отыскать в описании к ней.
Технические неисправности
К техническим неисправностям аппарата можно отнести задачи с картриджем либо печатающей головкой, также выход из строя либо засорение неких узлов агрегата.
Закончились или засохли чернила
Закончившиеся чернила в картридже могут послужить предпосылкой возникновения незапятнанных листов. В таком случае требуется заменить картридж или дозаправить его (если он перезаправляемый).
В случае, когда принтером длительно не пользуются, может быть засыхание чернил в дюзах печатающей головки. Если это вышло, то будет нужно промывка либо отмачивание картриджа (если ПГ размещена на чернильнице, к примеру, как в картриджах Canon либо HP) либо те же деяния, но с раздельно стоящей головкой.
Из-за невнимательности юзера чернила в печатающей головке могут пересохнуть, например, если во время работы устройства отключили электроэнергию, и каретка не зашла на парковочное место, а тормознула в другом месте аппарата. В таком случае на чернила, находящиеся дюзах ПГ, долгое время повлияет воздух, высушивая их. После высыхания краски, она закупоривает капилляры головки.
Чтоб избежать высыхания чернил, будет нужно вручную двинуть каретку малость на право, на дно аппарата уложить марлевую салфетку, за ранее смоченную дистиллированной водой либо водой для инъекций (не путать с физиологическим веществом), и “наехать” на нее кареткой. Толщина салфетки должна быть достаточной, чтоб ПГ с ней соприкасалась. После включения электроэнергии уберите салфетку и включите шнур аппарат в розетку, после этого включите принтер и дождитесь, пока он произведет самодиагностику и припаркует ПГ.
Неисправности узлов агрегата
Возникновение незапятнанных листов может быть из-за перегревшейся печатающей головки, при долговременной работе аппарата (при огромных объемах печати). В этом случае неисправность устраняется обычным остыванием ПГ, если отключить аппарат на некое время.
Также нельзя исключать выход из строя печатающей головки либо перегорание микросхемы в ней. Если устройство не печатает тестовую страничку без использования PC, то возникают подозрения, что неувязка в головке (если с чернилами и дюзами все в порядке).
Поменять спаленную печатающую головку, если она раздельно стоящая от чернильниц, нецелесообразно, так как ее цена практически равна цены нового аппарата. Если неисправна головка, установленная на чернильнице, то будет нужно заменить картридж на новый, хотя стоимость на него также большая.
Если лазерный принтер печатает белоснежные листы, то это гласит о неисправности фотобарабана или о дилемме с контактами.
Инструкция по устранению проблемы, связанной с:
Первую причину, исчерпание расходных материалов, в расчёт не берём, разумеется, что дозаправка исправит делему. Более тщательно разглядим ситуации, когда принтер не стал печатать по другим причинам.
Программным обеспечением
Если причина не в закончившейся либо засохшей краски, вероятнее всего дело в программном нарушении. Приложение некорректно обрабатывает устройство либо система не определяет его в качестве принтера. Чтоб подтвердить либо исключить неисправное программное обеспечение, следует выполнить пробную распечатку странички.
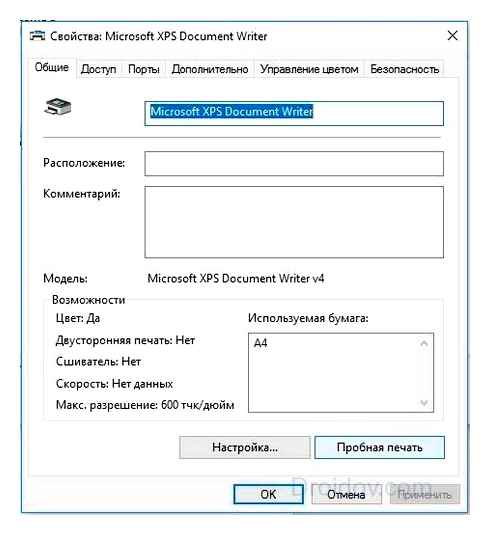
В случае удачного окончания печати, следует выполнить несколько действий по устранению трудности.
- Пробуем распечатать цифровое содержимое через другое приложение;
- Переводим данный документ в хоть какой отличающийся формат;
- Используем аннотацию к устройству для определения сопоставимости с данной версией ОС.;
- Сканируем систему на наличие вирусов;
Если процедура завершилась неудачно, стоит испытать выполнить «Устранение неполадок» — эта функция находится в контекстном меню аппарата. После ряда неудачных действий советуем начать работу по устранению заморочек с драйверами.
Драйверами
Принтер печатает пустые листы достаточно нередко из-за сбоев в драйверах, которые слетают после обновления, отката, неверной установки, конфликта приложений и т. п.
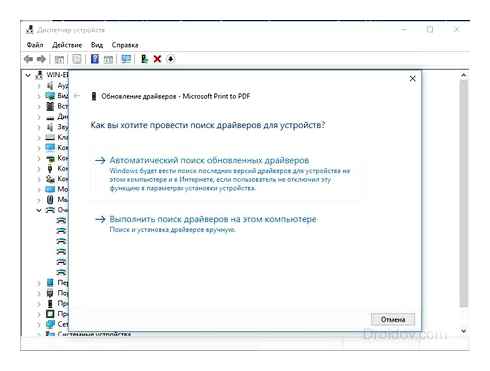
Если это не сработает, стоит перейти на официальный веб-сайт производителя и скачать последнюю версию драйверов. Приобретенный файл остаётся запустить (если он автоматом устанавливается). Некие драйвера нуждаются в ручной установке, в таком случае исполняем всё по аннотации, но в конце выбираем «Выполнить поиск драйверов на этом компьютере». Указываем путь к приобретенному файлу, потом система его установит.
Техническим сбоем
Большая часть принтеров имеют массу механических устройств, которые нередко выходят из строя. Эти пластмассовые агрегаты склонны к поломке даже в случае слабеньких механических ударов. Что угодно способно вывести его из строя. Может сломаться устройство захвата чернил, механизм придавливания бумаги либо сама печатная головка. В любом случае диагностикой будут заниматься уже в сервисном центре, ведь большая часть юзеров не имеют для ремонта ни подабающих способностей, ни подходящих инструментов.
Дополнительные рекомендации по решению проблемы
Время от времени принтер не печатает текст и по другим причинам:
- Плохо подсоединён кабель. Необходимо проверить, что USB-шнур плотно подключён и к компу, и к принтеру;
- Система заражена вирусами. Лучше просканировать систему при помощи Dr. Web либо другого антивируса и удалить отысканные зловреды;
- В системе нет места. Во время отправки файла на печать создаётся временная его копия. Если полностью нет места, распечатать текст не получится. Освобождение памяти поможет совладать с неувязкой;
- Употребляется неподходящий тип бумаги. То, с какой бумагой работает принтер, описано в аннотации. Ею и следует заправлять печатное устройство;
- Некорректно установлен картридж. Необходимо разобрать принтер и проверить, что картридж стоит верно, а с него снята защитная плёнка;

- Печатная головка перенагрелась. Работа «струйников» производится при высочайшей температуре, от чего может произойти перегрев. Довольно подождать остывания принтера, после этого он должен заработать.
Это все возможные предпосылки неисправности принтера совместно со методами их исправления. Обычно удаётся вручную найти причину делему и удалить её. Но, в тяжёлых случаях лучше не заниматься самодеятельностью. Восстановление драйверов, работа с ПО и заправка картриджа не посодействовали? Стоит отнести принтер в сервисный центр.
Аппаратные проблемы
Если вы выполнили все перечисленные выше деяния, но ничего не посодействовало, остается только находить делему в устройстве и его отдельных компонентах.
Причина в картриджах
В струйных принтерах многие трудности появляются из-за печатающей головки, главная роль которой заключается в переносе чернил на бумагу. Если в головке принтера есть хоть мельчайшая неисправность, недостатки на листе будут сходу видны. Если печатающая головка стопроцентно неисправна, будут печататься пустые листы бумаги.
- Почти всегда засоряется либо, поточнее, сохнет конкретно головка. Если печатающая головка не употребляется в течение долгого периода времени, оставшиеся чернила в соплах высохнут и произойдет засорение. Как следует, даже если снутри картриджа есть чернила, они не сумеют «выйти», и в конечном итоге вы получите пустой выход. Чтоб избежать этого, используйте принтер хотя бы раз в неделю, даже если в этом нет необходимости. Напечатайте хотя бы одну цветную и одну черно-белую страничку, чтоб чернила прошли через печатающую головку.
- Белоснежные странички также возникают при повреждении печатающей головки, которая может перегореть из-за лишнего использования. Выгорание не может быть восстановлено даже в рамках полгого ремонта, потому нужно приобрести новейшую деталь.
Чтоб проверить состояние печатающей головки, снимите деталь и проведите незапятанной белоснежной тканью над соплами. На черно-белом картридже должен остаться один точный темный след.
Цветной картридж оставляет трехцветный след с точным разделением цветов.
Если следов нет вообщем, но чернила точно есть, это причина, по которой принтер начал выпускать листы без инфы. Нужно помыть сердцевину, что можно сделать несколькими методами зависимо от типа детали.
Если установлена система непрерывной подачи чернил (СНПЧ), шлейфы чернил могут очень перекрутиться, если они некорректно установлены либо эксплуатируются. Это приводит к прекращению подачи чернил, в итоге чего на выходе из принтера выходит пустой лист. Аналогичная ситуация возникает, когда внутри трубок образуется воздушная пробка.
С лазерными принтерами ситуация после длительного простоя намного проще. Чистка не требуется, просто извлеките картридж из принтера и хорошенько встряхните его.
Кроме того, следующие компоненты могут повлиять на результат печати:
- барабан с изображением;
- Магнитный вал
- емкость для отходов;
- чистящие и дозирующие лезвия;
- контакты, распознающие картридж (см. изображение ниже);
- жетоны, жетоны и жетоны.
Засорение печатающей головки
Засохшие чернила и/или пыль, ворсинки от простыней и другие загрязнения, попавшие в принтер, могут привести к тому, что печатающая головка (ПГ) не распыляет тонер (чернила из картриджа) должным образом или вообще не распыляет его. В зависимости от конкретной машины могут возникать и другие эффекты. Единственное, что можно сделать в таких ситуациях, — это активировать функцию автоматической очистки печатающей головки.
Струйный принтер HP печатает белый или пустой лист. Восстановление и ремонт.
Эта функция также может быть запущена с компьютера или с клавиатуры/сенсорной панели принтера. Здесь вам снова придется обратиться к руководству пользователя. В качестве примера приведем процедуру запуска функции очистки головки с компьютера на принтерах Epson (она аналогична процедуре для принтеров других производителей):
- Первый шаг — открыть программу обслуживания принтера. Для принтеров Epson эту задачу выполняет сам драйвер, поэтому просто откройте окно свойств принтера. Для этого откройте «Панель управления», перейдите в раздел «Оборудование и звук», а затем в раздел «Устройства и принтеры».
- Щелкните правой кнопкой мыши на значке принтера, чтобы открыть меню, и выберите «Настройки печати» (на других принтерах это может быть «Свойства»).
- Появится окно настроек печати. Там перейдите на вкладку «Сервис». Большинство принтеров, включая Epson, имеют две функции очистки печатающей головки — обычная и глубокая очистка. Сначала используется первая функция (несколько раз), а затем вторая. В нашем случае обычная функция очистки печатающей головки называется «очистка печатающей головки».
- Запустите очистку, нажав соответствующую кнопку, и просто следуйте инструкциям на экране. При необходимости повторите процедуру.
- Если загрязнение сильное и обычная очистка не помогает, запустите функцию «Технологическая очистка чернил» (это глубокая очистка для устройств Epson). Однако сначала убедитесь, что у вас достаточно чернил — при глубокой очистке расходуется много чернил.
Более или менее таким же образом любой другой принтер/МФУ может автоматически очищать печатающую головку.
Выровняйте картриджи принтера
Если картриджи принтера выровнены неправильно, это может привести к неправильной или искаженной печати. Чтобы выровнять картриджи принтера, выполните следующие действия в Windows:
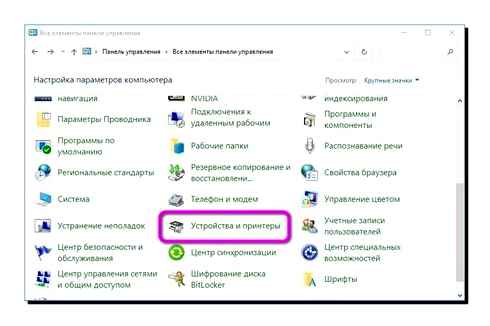
- Перейдите в «Панель управления»;
- Затем выберите вкладку «Устройства и принтеры».
- Щелкните правой кнопкой мыши на значке принтера и выберите «Параметры печати».
- На вкладке Обслуживание нажмите Обслуживание и настройки.
- Найдите опцию Выравнивание печатающей головки и следуйте инструкциям на экране.
Почему принтер печатает пустые листы и что делать?
Владельцы принтеров порой сталкиваются с тем, что их техника начинает печатать пустые листы вместо текста. Причин тому может быть немало: начиная от технических неисправностей и заканчивая программными сбоями. В нашем обзоре мы рассмотрим основные из них и расскажем, что нужно делать в этой ситуации.
Все причины, по которым принтер начинает печатать пустые листы, можно условно разделить на несколько групп.
- Неправильный выбор бумаги. В этом случае в настройках устройства следует проверить, какой именно формат печати стоит по умолчанию. Если в лоток помещена бумага другого размера, отличающаяся от указанного в настройках аппарата, устройство не будет печатать текст.
- Причины неисправности могут носить технический характер. К ним относят сбои в работе печатающей головки и картриджа, а также выход из строя некоторых узлов прибора или их засорение.
- Чаще всего пустые листы появляются, если краска в картридже закончилась. В этом случае следует как можно быстрее заправить его, если он относится к группе перезаправляемых, или заменить.
- В случае если принтером не пользовались продолжительное время, то не исключено засыхание чернил внутри дюза печатающей головки. Если такое случилось — потребуется отмачивание картриджа или его промывка.
Вследствие невнимательности пользователя чернила в печатающей головке могут полностью пересохнуть. К примеру, если во время работы устройства неожиданно была отключена подача электроэнергии, то каретка может не найти своего парковочного места и остановиться на каком-либо другом участке аппарата. В этом случае на чернила, которые располагаются в дюзах печатающей головки, продолжительное время действует воздух и подсушивает их. После того как краска полностью высохнет, она начнет закупоривать капилляры.
В случае такой непредвиденной ситуации очень важно осмотреть каретку и при необходимости обернуть марлевой салфеткой, смоченной водой для инъекций (физраствор в данном случае не подходит). На эту салфетку следует слегка «наехать» кареткой, при этом толщина ткани должна быть достаточной для того, чтобы печатающая головка с ней соприкасалась. Эти меры позволят избежать высыхания чернил, а после того как подача электричества возобновится — просто уберите салфетку, вставьте кабель в розетку, а затем запустите сам принтер и дождитесь, пока он выполнит самодиагностику и припаркует головку на место.
Чистые листы без текста могут появляться вследствие перегревания печатающей головки в случае, когда аппарат работает продолжительное время и выполняет большие объемы печати.
Пустые листы могут выходить и при некорректном оформлении документа в графическом или текстовом редакторах — случается, что в них уже заранее имеются пропущенные страницы. Чтобы избежать проблем перед активацией принтера в меню файла необходимо выбрать функцию предварительного просмотра — в открывшемся окне каждый пользователь может просмотреть выведенные на печать материалы. В случае обнаружения пустых страниц их нужно удалить их.
Некорректные настройки также являются частой причиной появления белых листов. Дело в том, что подавляющее большинство современных принтеров подключаются к стационарному или переносному компьютеру посредством USB-порта. Однако случаются программные сбои, и тогда заданные ранее настройки попросту «слетают», и аппарат либо выпускает белые листы, либо стоит и не реагирует на команды, хотя в окне программы печати отображается информация о том, что печать идет.
Как правило, такое случается, если повреждается файл информации об очереди печати.
Некоторые сбои во взаимодействии компьютера с принтером могут вносить слетевшие драйвера. Если такое произошло — необходимо обновить программное обеспечение принтера, удалив предварительно старое.
Возможные причины
Если чернила в картриджах присутствуют, но принтер не печатает, это может быть по 3 причинам:
- Закрыто воздушное отверстие на картридже.
- Чернила не проходят через каналы ПГ (засор или воздушная пробка).
- Чернила из картриджа не поступают в ПГ (забился наполнитель или закрыто воздушное отверстие).
- Подсос воздуха в месте соединения сопел картриджа и ПГ (возможно сместились или помялись уплотнители).
Устранение проблемы
Самый лучший вариант, это проверить сразу всё.
- Проверить, что воздушное отверстие открыто и пропускает воздух (в рабочем режиме на ПЗК должно быть закрыто заправочное отверстие и открыто – воздушное).
- Удостовериться что срок годности чернил еще не истёк (после вскрытия упаковки не рекомендуется использовать чернила более шести месяцев). Общие правила хранения и использования чернил
- Промыть картриджи. Как промыть перезаправляемые картриджи с наполнителем
- Промыть печатающую головку. Промывка печатающей головки с помощью прокапывания
- Вынуть, промыть, внимательно осмотреть и уложить обратно уплотнители. Зачем нужны силиконовые уплотнители
Полностью, все описанные действия, времени займут примерно час-полтора. Это примерно сравнимо с плановым тех. обслуживанием. Если картриджи и чернила можно просто сразу заменить, то печатающую голову в такой ситуации определённо нужно промыть.
Проблема драйвера
Также, такая проблема возникала, когда после того, как были установлены обновления для Windows или свежих версий драйверов, принтер переставал корректно работать. Некорректная работа программного обеспечения. это частая проблема, возникающая после крупных обновлений системы. Чаще всего проблема решается установкой актуальных версий драйверов.
Рассмотрим наиболее частые проблемы, начиная с простых вариантов:
Очистка очереди печати
Забитая очередь на печать или её ошибки может не только мешать отправке новых документов и файлов, но и приводить к ситуациям с пустыми листами.
Войдите панель управления (WinR. control) – Устройства и принтеры – нажмите ПКМ по нужному устройству и выберите «Просмотр очереди печати».
Нажмите Принтер и выберите «Очистить очередь». Если очередь не очистится, то выполните следующие действия:
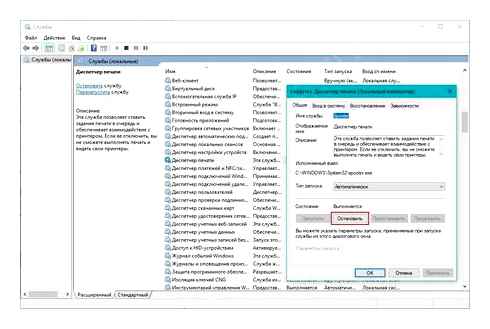
- Далее нажмите сочетание клавиш WinR и напишите %windir%\System32\spool\PRINTERS
- Очистите содержимое папки. Данная папка хранит временные файлы очереди печати.
Переустановка драйвера
Все действия выполнены, но почему-то принтер печатает белые листы, что же делать в этом случае? Если выявлено, что устройство рабочее и с других устройств он работает, то проблема в драйвере. Самым простым вариантом является его переустановка. Для этого проделайте следующее:
- Удалите устройство вместе с программным обеспечением и перезагрузите компьютер
- Для установки нового драйвера вы можете запустить поиск обновлений Windows и загрузить драйвер, воспользоваться сайтом производителя принтера и установить последний драйвер, или же воспользоваться программой для автоматической установки драйверов (DSP, Driver Booster и другие).
Проблема в драйверах
Драйвера могут быть повреждены случайно пользователем, вирусными программами или в результате неудачного автоматического обновления. Единственное решение проблемы – переустановка. Проще и надёжнее использовать драйвера с установочного диска. Если диска нет, с сайта производителя принтера скачивается последняя версия софта или делается обновление через Windows Update. Лучше предварительно сделать удаление драйверов с Windows. Подробнее про все способы удаления читайте по ссылке htpps://poprinteram.ru/udalenie.html.
Также получить обновление можно через диспетчер устройств, выбрав принтер и через контекстное меню кликнув на «Обновить драйвер».
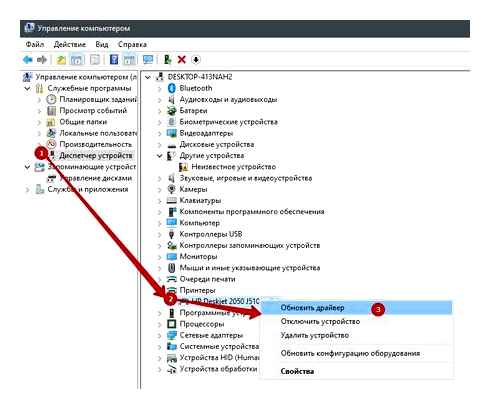
Другие сбои в работе принтера.
В подавляющем большинстве случаев, проблема возникновения полос при печати связана с чернилами и печатающей головкой, но иногда — со сбоями в механике принтера. В таком случае, рекомендуем обратиться к специалистам в сервис, так как попытка “залезть внутрь” без специальных знаний может привести к окончательной поломке устройства.
Проблема со считыванием энкодерной ленты. Энкодерная (растровая) лента — натянутая внутри принтера полоска со штрихами, с помощью которых устройство определяет положение печатающей каретки в пространстве. По случайности на ленту могут попасть чернила или грязь, из-за чего принтер перестанет “видеть” часть штрихов и начнёт “проскакивать” часть листа при печати. В результате, на странице возникнет одна или несколько продольных (вертикальных) полос. Проблема, в данном случае, решается очисткой ленты от грязи. Для этого её следует протереть сухой салфеткой. Если не помогло — протереть слегка влажной, а затем уже сухой. Смачивать салфетку следует водой, а не чистящей жидкостью, потому что агрессивная жидкость может повредить штрихи на энкодере и его придётся менять на новый.
Проблемы со считыванием энкодерного диска. Энкодерный диск — колёсико в боковой части принтера, соединённое зубчатой передачей с двигателем механизма подачи бумаги. На нём тоже есть метки, по которым принтер определяет положение листа при печати. Попадание на него чернил или грязи приведёт к сбоям в считывании и возникновении поперечных полос на отпечатках. Полосы будут возникать на равном расстоянии между друг другом, соответствуя полному обороту диска. Как и случае с лентой, проблема решается аккуратной очисткой энкодерного диска от загрязнителей.
Лазерный принтер печатает полосами
Для лазерных принтеров причину возникновения проблемы можно установить по характеру полос на отпечатках.
Полосы на отпечатках возникают в случайных, разных местах, возможны кляксы. Вероятно, нарушена герметичность картриджа. Извлеките его из принтера и проверьте, не сыпется ли тонер. Убедитесь, что все уплотнительные резинки на месте. Негерметичный картридж следует заменить на новый.
Полосы и кляксы при печати, если картридж не герметичен
Случайно расположенные полосы при печати
Полосы состоят из маленьких точек. Причин может быть несколько: картридж неправильно заправлен, забит резервуар отработанного тонера или почему-то неверно установлено дозирующее лезвие. Помогут: перезаправка картриджа тонером, очистка резервуара и правильная установка лезвия, соответственно.

Не пропечатанные полосы вдоль листа Если с каждым листом непропечатанные области понемногу увеличиваются, в картридже заканчивается тонер. Если нет, – на фотовал картриджа попал посторонний предмет. Проверьте уровень тонера и перезаправьте картридж, если потребуется. Если дело не в отсутствии порошка — проверьте вал и удалите посторонние предметы.
По краю отпечатка проходит волнистая тёмная полоса Дело, скорее всего, в фотобарабане. Он износился (это процесс начинается с краев), либо вовсе вышел из строя. В таком случае надо заменить фотобарабан в картридже, либо картридж целиком.
«Волны» по бокам страницы при проблемах с фотобарабаном
Тёмные полосы поперек листа на равном расстоянии друг от друга Возможно, это лишь переполнение резервуара с тонером. Следует проверить его и правильность заправки картриджа в целом. Если не помогло, то скорее всего нарушен контакт между магнитным валом и фотобарабаном. Третья возможная причина – износ магнитного вала (его следует заменить).