Удаленное включение компьютера со смартфона и удаленный доступ
Дискуссировался здесь не так давно на пост, про включение компьютера по хлопку. Задумка увлекательная, но, как мне кажется, юзерам полезно выяснить еще об одном методе включения компьютера еще до того как вы зашли в квартиру. Да что там зашли! Из хоть какой точки земного шара, где есть веб, одним нажатием кнопки на телефоне! Более того, с возможностью подключиться удаленно через хоть какой телефон к собственному компу даже не зная какой у него IP адресок сейчас (т. к. у большинства динамический IP.)
Пойдет речь о технологии Wake-on-LAN, которая существует довольно издавна.
На ютубе есть много мануалов, как настраивается WOL, но практически они все не докладывают юзеру о всераспространенных подводных камнях, которые становятся преградой для корректной работы обозначенной технологии. Не считая того, у многих выходит включать компьютер по локальной сети, но пробы включить компьютер через веб заканчиваются неудачей. Тут я постараюсь осветить как можно более подробнее принципиальные моменты. Никаких особых способностей для опции не будет нужно. Только только внимание и усидчивость.
««Wake-on-LAN (WOL; в переводе с англ. — «пробуждение по [сигналу из] локальной сети») — разработка, позволяющая удалённо включить компьютер средством отправки через локальную сеть специальной последовательности байтов — пакета данных (так именуемого ‘magic packet’ — «волшебного пакета» «)»
Компьютер находится конкретно в ВЫключенном состоянии, другими словами это не сон и никакая не гибернация. Смысл таковой, что при активации WOL в BIOS на сетевую карту подается малое питание, достаточное, чтоб принять тот «волшебный пакет» и включить компьютер. Технические тонкости сможете нагуглить.
По неким данным из сети, разработка Wake-on-LAN находится практически во всех материнских платах начиная с 2002 г, другими словами, возможность того, что ваш компьютер подходит под требования, довольно большая. Кроме наличия функции в BIOS, требуется к тому же поддержка WOL вашей сетевой картой.
Что дает настройка схожей «плюшки»? Ну. как минимум вы приходите домой, а компьютер уже включен. Предстоящее внедрение находится в зависимости от вашей фантазии. Подключиться с телефона и скачать позабытые дома файлы. Поглядеть на интернет камеру что творится у вас в квартире. Показать другу фото, которые вы храните лишь на компьютере. Вот 1-ое что пришло на мозг. Даже держать под контролем малышей 😉
Кроме удаленного доступа будет очередной приятный приз — если ваш компьютер повсевременно включен и требуется держать локально какой-нибудь сервер (игровой, веб-сайт и т. п.) то к нему можно будет сделать неизменный доступ. Подробнее об этом будет упомянуто дальше.
Я буду рассматривать настройку цепи Телефон — Инет — Роутер — Компьютер. Подключение с внедрением роутера, на мой взор, более нормально для широкого функционала удаленного доступа, который не будет ограничиваться едва удаленным включением и доступом к рабочему столу. Настроить подключение другим методом (без роутера) тоже можно, но получится очень большой пост, тем паче, что роутеры на данный момент очень распространенное устройство у юзеров.
Для начала давайте определимся, поддерживает ли материнская плата WOL. Заходим в BIOS, вероятнее всего кое-где в разделе Power (Питание либо что-то схожее) может прятаться переключатель. Прятаться он может под разными наименованиями, вот перечень заглавий функции у разных производителей материнских плат:
«Wakeup option, Wake On LAN, MAC Resume From S3/S4, MACPME Power Up Control, Power On By Onboard LAN, Power Up By Onboard LAN, Power On By PCI Devices, Resume on PCI Event, Resume by LAN, Resume By WOL, Resume on LAN, Resume on LAN/PME#, Wake on LAN from S5, Wake Up On LAN, WakeUp by Onboard LAN, WOL (PME#) From Soft-Off, PME Events Wake Up, Resume by PME# Function, Resume On PME#, Wake On PME, Wake Up On PME.»
Сейчас мало о UEFI, которым оснащаются некие современные материнские платы. Конкретно таковой BIOS на моей материнской плате и включение функции тут реализовано последующим образом:
На исходной страничке жмем «Выход\Дополнительный режим»:
Перебегаем на вкладку «Дополнительно», тут выбираем пункт APМ:
Тут лицезреем всего один пункт ErP Ready, который по дефлоту ВКлючен. Ставим переключатель в положение ВЫКЛ и здесь же возникает еще несколько пт, посреди которых нас интересует Power On By PME Device, который и активирует WOL — ставим переключатель в положение ВКЛ. Готово. Сохраняем конфигурации и загружаем винду.
Заходим в Панель управления — Центр управления сетями и общим доступом — Изменение характеристик адаптера. Заходим в характеристики подходящего нам адаптера (который подключен к роутеру «витой парой»), жмем «Настроить», перебегаем на вкладку «Дополнительно» и ставим переключатель ВКЛ (Enable) на пт «Пробуждение по магическому пакету (magic packet)» (что-то в этом роде), на британском будет как у меня на снимке экрана «Wake on magic packet». Может быть будет нужно активация режимов «Просыпание после выключения» и Способности пробуждения, которые по дефлоту выключены. Конкретно по этой причине удаленное включение электропитания не производится. После установки разрешения обозначенных режимов по magic packet, должно все работать. Но лучше установите значения Вкл (On) у всех характеристик, связанных с Wake On LAN и включением по локальной сети либо все, что связано с управлением питанием по сети.
Мастер устранения неполадок

TeamViewer stands with Ukraine and is withdrawing from Russia / Belarus
We are deeply shocked by Russia’s horrific attack on Ukraine. As a global company, TeamViewer upholds the universal values of freedom and democracy, and we condemn any form of violence and aggression.
As this war is continuously aggravating and strongly violating our values, we have decided to completely phase out any remaining business activity in Russia and Belarus. On top of compliance with all international sanctions and immediately having stopped new business, we also do not prolong any contracts with customers from Russia or Belarus. Existing subscriptions outside the scope of sanctions which are not affiliated with an unrightful usage of our products will be honored until contract-end but will not be renewed afterwards. over, TeamViewer has blocked all unlicensed connections to and from Russia and Belarus to avoid any further usage of our software.
In an effort to support Ukraine, TeamViewer is currently offering its products to all organizations within the country free of charge. In addition, TeamViewer donated more than 750,000 EUR to Red Cross organizations for humanitarian help on the ground.
TeamViewer стоит за Украину и уходит из глубоко потрясены ужасающим нападением на Украину. Как глобальная компания, TeamViewer поддерживает универсальные ценности свободы и демократии и осуждает любые формы насилия и злости.
Так как эта война повсевременно ухудшает ситуацию и очень нарушает наши ценности, мы решили на сто процентов закончить всякую оставшуюся бизнес активность в и Беларуси. Кроме соблюдения всех интернациональных санкций и незамедлительного прекращения нового бизнеса, мы также не продлеваем никаких договоров с клиентами из либо Беларуси. Имеющиеся подписки, не подпадающие под действие санкций, которые не связаны с неправомерным внедрением наших товаров, будут соблюдаться до истечения срока деяния контракта, но не будут продлены потом. Не считая того, TeamViewer заблокировал все нелицензионные подключения к и Беларуси и из их, чтоб избежать предстоящего использования нашего программного обеспечения.
Стремясь поддержать Украину, TeamViewer в текущее время предлагает свои продукты всем организациям в стране бесплатно. Не считая того, TeamViewer пожертвовал более 750 000 евро организациям Красноватого Креста для оказания гуманитарной помощи на местах.
AnyDesk — удаленное управление
AnyDesk — комфортное приложение для управления удаленным рабочим столом с Дроида. Оно работает как и хоть какое другое приложения для удаленного доступа к компу. Вы подключаете телефон к компу и управляете им. При тестирование показал с наилучшие стороны, имеет обычный интеейс. Заморочек при тестировании не было. Приложение распространяется бесплатно для личного использования. У него определено есть свои недочеты, но все таки оно достойно быть в этом перечне.
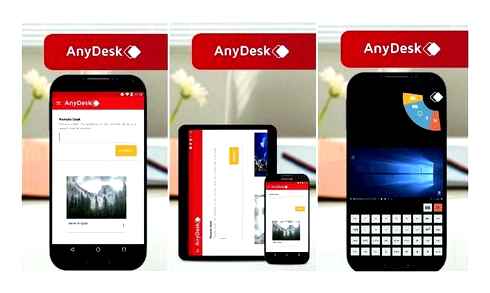
Удаленный рабочий стол Chrome
Chrome Remote Desktop — одно из самых фаворитных приложений для удаленного подключения к рабочему столу. Чтоб начать им воспользоваться на компьютере необходимо установить плагин из магазина Chrome, а потом приложение из Гугл Play. Просто следуйте аннотации по установке и можете стремительно подключиться. Установка и подключение этого приложения проще чем большинство других приложений из этого списка, в том числе TeamViewer.
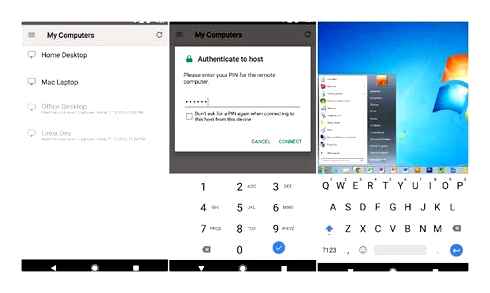
Инструкция: Как подключить смартфон Android к PC Windows с помощью приложения «Связь с телефоном»
Почти четыре года назад компания Microsoft анонсировала «Ваш телефон» — приложение для подключения PC Windows к смартфону Android, позволяющее обмениваться контентом, звонками, уведомлениями между двумя устройствами и с легкостью переключаться между ними. Пару недель назад это приложение было переименовано в «Связь с телефоном» (Phone Link). В данной инструкции мы разберем, как подключить смартфон Android к PC с Windows 10 или Windows 11 с помощью приложения «Связь с телефоном».
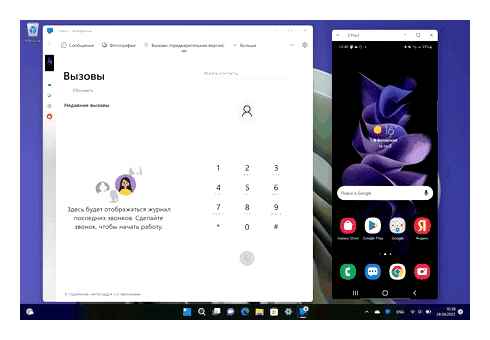
Перед тем, как непосредственно перейти к необходимым действиям, важно убедиться, что на вашем компьютере установлено приложение «Связь с телефоном», а на вашем смартфоне Android установлено приложение «Связь с Windows».
Приложение «Связь с телефоном» поддерживает смартфоны с Android 7.0, но имеет более тесную интеграцию с телефонами Samsung, Surface Duo и Honor. Например, на панели уведомлений Samsung Galaxy A51 уже есть специальная кнопка для запуска «Связи с Windows», и это приложение установлено по умолчанию.
Как подключить смартфон Android к PC Windows с помощью приложения «Связь с телефоном»
В данной инструкции используются скриншоты из Windows 11, но все приведенные шаги будут актуальны и для Windows 10.
- Убедитесь, что на вашем смартфоне под управлением Android 7.0 или более поздней версии установлено приложение «Связь с Windows».
- Убедитесь, что приложение «Связь с телефоном» установлено на вашем PC с Windows 10 или Windows 11.
- Убедитесь, что оба ваших устройства находятся относительно близко и подключены к одной и той же сети Wi-Fi.
- Запустите оба приложения на соответствующих устройствах и войдите в свою учетную запись Microsoft при появлении запроса.
- Теперь вам будет предложено соединить ваши устройства, установите переключатель «Приложение «Связь с Windows» готово», это активирует две опции внизу, как показано ниже:
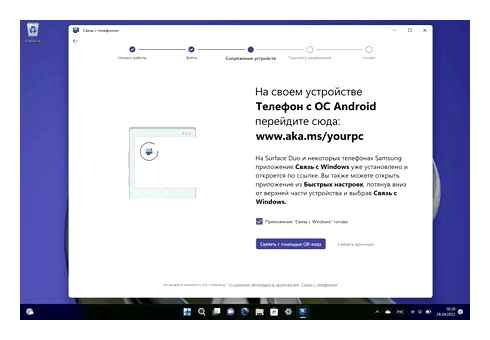
- Вы можете выбрать сопряжение по QR-коду или вручную. Во втором случае будет сгенерирован 9-значный PIN-код, который нужно будет ввести в приложении на смартфоне.
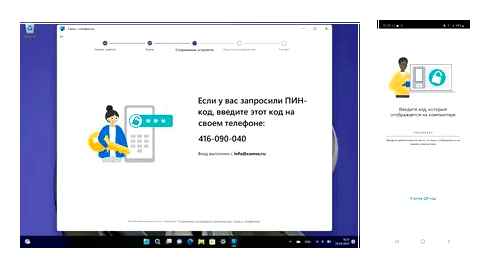
- После этого для установления соединения потребуется несколько секунд. При успешном подключении вам будет предложено предоставить разрешения на вашем телефоне, чтобы разрешить доступ к фотографиям, звонкам и другому контенту. Предоставьте эти разрешения.
- На следующем экране вам будет предложено закрепить приложение «Связь с телефоном» на панели задач. Если вы не планируете часто пользоваться приложением, вы можете отключить его в настройках.
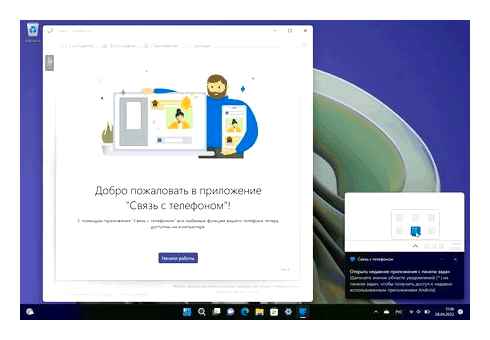
- Теперь прямо на компьютере вы можете просматривать сообщения, совершать телефонные вызовы, использовать мобильные приложения и активировать трансляцию экрана телефона. Некоторые из этих функций требуют соответствующей аппаратной и программной поддержки. Например, для потоковой передачи экрана вашего телефона, перетаскивания контента и доступа ко всем приложениям вам потребуется как минимум Android 11 на телефоне Surface Duo, Samsung или Honor и не менее 8 ГБ ОЗУ на вашем PC. Точно так же для совершения звонка с PC необходимо сначала установить соединение между двумя вашими устройствами через Bluetooth.
- После завершения работы, просто закройте приложение «Связь с телефоном» на компьютере и приложение «Связь с Windows» на смартфоне.
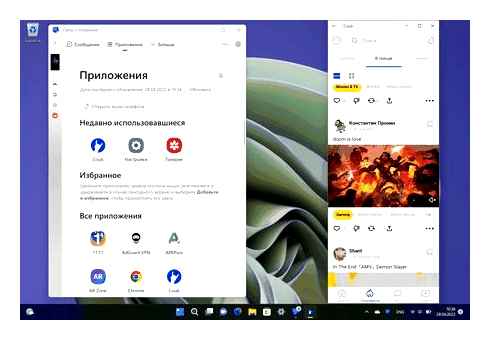
Польза от использования приложения «Связь с телефоном» зависит от ваших рабочих процессов. Например, у кого-то не возникнет особой необходимости подключать телефон к компьютеру для потоковой передачи приложений или совершения звонков, если телефон всегда находится рядом с компьютером.
Аналогичным образом, для передачи контента можно использовать кабель USB-C. Тем не менее, приложение «Связь с телефоном» может быть полезно для людей, которые не всегда держат свой телефон под рукой или предпочитают во время работы фокусироваться на одном экране.
Проблемы и способы их решения
Ограничение сессии
Тайм-аут сессии по умолчанию составляет 6 часов – по истечении этого срока подключение разрывается, и пользователю требуется заново ввести пароль для продолжения. Этот лимит можно изменить:
Обходы блокировок через VPN
При попытке подключения к серверу, находящемуся на том же IP, что и запрещённый в конфигурации роутера либо провайдера сайт, произвести удалённое управление не удастся. Исправлением этой ситуации служит использование VPN на смартфоне. Популярными программами выступают:
Кстати ранее мы уже рассказывали про использование VPN на Android, поэтому советуем вам почитать.
Плохое соединение с интернетом
Если подключение к сети медленно или нестабильно, рекомендуется не использовать графический интеейс системы – с меньшими задержками и сниженным потреблением трафика работает режим терминала.
Рекомендуется отключить фоновые загрузки, а также деактивировать Bluetooth, способный конфликтовать с Wi-Fi. При доступности в программе, используемой для управления PC, режима экономии трафика, стоит попробовать его активировать – так уменьшится частота обновления данных и разрешение экрана.
Учтите, что бесплатные VPN-сервисы, в том числе упомянутые в предыдущем подразделе текста, предоставляют невысокую скорость соединения. По этой причине рекомендуется оплатить подписку на любую из этих программ для сокрытия реального IP или использовать собственную приватную сеть, настроенную на зарубежном сервере.
Неподдерживаемая версия
Всегда пользуйтесь новейшими релизами программ для ваших устройств, чтобы не волноваться насчёт их безопасности и совместимости, а также доступности функций. Если между приложениями на смартфоне и PC есть большая разница в версиях, вам не удастся произвести подключение, поэтому подходящим решением станет обновление софта.
Когда загрузка новой версии недоступна (например, из-за старого Android на телефоне), стоит произвести так называемый даунгрейд – установить старые релизы на оба девайса.
Недоступность соединения по RDP
Способом исправить эту ситуацию выступает открытие портов в настройках роутера, однако этот метод не сработает, если невозможность подключения выставлена на уровне интернет-провайдера – в таком случае следует приобрести дополнительную услугу у компании, предоставляющей выход в интернет.
Дополнительно стоит проверить правильность ввода данных в клиенте (приложении на телефоне). Долю внимания следует уделить и авторизации, а именно доступности данной учётной записи для удалённого подключения (настраивается в настройках PC, вкладка «Система» à «Удалённый рабочий стол» à «Учётные записи пользователей»).
Управление компьютером с телефона Android – несложная задача для мобильных девайсов, которая подойдёт для соединения с устройствами, работающими на разных операционных системах. Среди ПО, доступных в «Play Маркете», есть решения как для подключения к консоли, так и для полноценного соединения (с графической оболочкой).
Большая часть утилит бесплатна, однако некоторый софт, такой как TeamViewer, требует покупки лицензии для коммерческого использования. В ходе удалённого подключения могут возникнуть некоторые проблемы, способы исправления которых приведены в тексте.
Зачем нужен удаленный доступ на смартфоне?
Здесь у каждого пользователя на самом деле свои определенные задачи, но общий список самых распространенных будет выглядеть примерно так:
- Кража или утрата телефона. Пользователю необходимо срочно подключиться к своему гаджету, чтобы определить его местоположение, подать звуковой сигнал, отправить сообщение с просьбой вернуть телефон;
- Телефон ребенка. Прослушивание звонков и просмотр сообщений, возможность подключение к камере и микрофону, чтобы понять, что происходит в данный момент;
- Помощь собеседнику. Например, ваши родители или коллеги не могут разобраться с тонкостями работы устройства или конкретного приложения. Можно подключиться к смартфону удаленно и показать им наглядно все принципы взаимодействия с гаджетом;
- Передача файлов. Если нужно срочно скинуть файлы с другого смартфона, но физически его под рукой в данный момент нет.
Это далеко не полный список, однако основные моменты здесь выделены.
Способы удаленного доступа
Мы рассматриваем варианты как через специализированные сервисы (в нашем случае от Google), так и через приложения. При этом управление может осуществляться как с другого мобильного телефона, так и с компьютера.
Удаленный доступ через Android Device Manager
Управлять своим устройством можно через официальный сервис от Google, который называется Android Device Manager. В данном случае мы рассматриваем способ подключения через декстопную версию в браузере, хотя в Google Play также есть и специализированное приложение. Порядок действий следующий:
- На своем компьютере перейдите по ссылке https://www.google.com/Android/find, чтобы попасть в нужный раздел;
- Авторизуйтесь под той же учетной записью, которая используется на вашем устройстве (к которому вы будете подключаться);
- Если устройство на данный момент находится в сети, то система отобразит его текущее положение на карте, определяя его по координатам GPS. Если же девайс находился в сети давно, то покажет его последнее местоположение;
- У вас здесь доступно 3 опции, а именно: «Прозвонить», «Заблокировать» и «Очистить».
Прозвонить. Как только вы нажмете на данную вкладку, в течении нескольких секунд смартфон начнет подавать звуковой сигнал. Он будет продолжаться на протяжении 5 минут, причем не важно, отключен он у вас или нет. Подобная опция очень полезна, например, если вы уверены, что девайс находится где-то рядом;
Заблокировать. Вы можете удаленно заблокировать устройство и автоматически деавторизоваться из аккаунта на нем. Причем также можно оставить сообщение, например, с просьбой о возврате телефона на экране;
Очистить. Полное удаление данных с гаджета. Если вы понимаете, что его не вернуть, но при этом не хотите, чтобы информация с телефона была использована посторонними лицами, то активируйте данную опцию. Все данные со смартфона будут удалены, но при этом вы не сможете на карте видеть местоположение телефона.
Как настроить удалённый доступ на компьютере
Поставленную задачу можно выполнить по алгоритму:
- Подключиться к Wi-Fi сети.
- Скачать программу для настройки удалённого доступа на PC и установить её.
- Ввести ID партнёра и пароль в соответствующие строки. Эти сведения пользователь сможет получить после установки такой же программы на свой девайс.
- Синхронизировать устройства, нажав на соответствующую кнопку. Этот процесс может длиться на протяжении нескольких минут.
- Убедиться, что управление компьютером через телефон работает стабильно.
лучших приложений для удалённого доступа к PC через смартфон
В интернете есть немало ПО подобного назначения. Далее будут рассмотрены самые распространённые и эффективные программы, с помощью которых user сможет управлять работой своего PC, используя смартфон.
Таблица «Рейтинг» для всех рассматриваемых приложений
| Наименование | Описание | за лицензию. | |
| DroidMote | Программа, с помощью которой можно не только управлять PC с телефона и наоборот, но и проходить десктопные игры. | Бесплатно. |
Для повседневных задач лучше использовать бесплатные программы для удалённого управления, т.к. они не менее эффективны.
Teamviewer
Данный софт отлично справляется с поставленной задачей. Все особенности программного обеспечения удобнее рассмотреть в виде таблиц.
Чтобы скачать приложение на стационарный компьютер или ноутбук, потребуется перейти по ссылке
Вариант первый: удаленный рабочий стол Chrome (Windows, Mac, Linux, Android, iPhone)
Ах, добрый старый Chrome Remote Desktop. Это был мой личный способ удаленного доступа с тех пор, как он был выпущен несколько лет назад. Он быстрый и простой в использовании, абсолютно безболезненный в настройке и работает практически на любом устройстве, от Windows, Mac и Linux до Android и iOS.
Конечно, у него есть свои предостережения, например, тот факт, что вы должны быть пользователем Chrome. Хотя есть много пользователей Chrome, я понимаю, что есть также довольно много пользователей, которые просто не подключены к браузеру Google, и это нормально — ниже мы поговорим о хорошем варианте для вас, ребята. Но если вы используете Chrome, это, вероятно, самый простой вариант.
Как настроить Chrome Remote Desktop (бета)
Первоначальная итерация Chrome Remote Desktop имела место как устанавливаемое приложение Chrome из Chrome Web Store, но, поскольку Google постепенно выводит приложения Chrome в обмен на прогрессивные веб-приложения. мы начнем с того, как настроить Remote Desktop с помощью все новые версии веб-приложений службы.
Примечание. На момент написания статьи Chrome Remote Desktop в Интернете еще находился в стадии бета-тестирования, поэтому он может быть слегка ошибочным. Таким образом, мы пока оставим руководство по настройке приложения Remote Desktop Chrome ниже.
- Для начала зайдите на новый бета-сайт Chrome Remote Desktop. Нажмите на стрелку загрузки в нижнем углу окна «Настроить удаленный доступ».
- Это вызовет диалоговое окно для установки нового расширения для удаленного рабочего стола (не путать со старым приложением для удаленного рабочего стола. что совсем другое). Нажмите кнопку Добавить расширение.
- Загрузка и установка займет несколько секунд, после чего вы введете имя своего компьютера.
- Отсюда выберите свой PIN-код для входа. Сделай это тяжело! Когда вы закончите, нажмите Пуск.
- В Windows должно появиться всплывающее окно с вопросом, можете ли вы позволить этому вносить изменения в ваше устройство. Нажмите «Да», и все готово.
Передача файлов по FTP:инструкция
ОБЯЗАТЕЛЬНО АКТИВИРУЙТЕ в настройках Baby FTP Server пункт «Automatically activate server on startup», чтобы приложение запускалось при каждой загрузке ОС Windows.
ОБРАЩАТЬСЯ К FTP-СЕРВЕРУ можно не только из специализированной программы, но и из браузера. Правда, в последнем случае кириллические имена файлов иногда отображаются некорректно.
НАЖМИТЕ НА КНОПКУ «ДОБАВИТЬ», чтобы создать в программе AndFTP новое подключение. В соответствующих строках укажите IP-адрес сервера (например «192.168.0.100»), порт «21» и имя пользователя «Anonymous». Строку «Пароль» оставьте незаполненной. Установите флажок напротив пункта «Разрешить поддержку докачки», чтобы иметь возможность продолжить загрузку файлов после аварийного обрыва связи. Напоследок нажмите «Сохранить», чтобы изменения вступили в силу.
ВЫДЕЛИТЕ В ПРОГРАММЕ ANDFTP НЕСКОЛЬКО ФАЙЛОВ на PC, удерживая на них палец около секунды, а затем нажмите на кнопку «Скачать», чтобы скопировать в память смартфона. Если же появится необходимость передать файлы в обратном направлении, нажмите на «Локальные файлы» и повторите вышеописанную процедуру.
Удаленный рабочий стол
Беспроводная передача файлов между PC и Android-устройством — это, конечно, хорошо, но время от времени возникает необходимость получить доступ к Рабочему столу Windows. Сделать это можно с помощью Android-приложения под названием Cloud Remote Desktop.
Чтобы разрешить удаленное подключение к PC, его нужно предварительно настроить. Для этого нажмите «Пуск | Панель управления | Система | Настройка удаленного доступа», а затем установите флажок «Разрешать подключения от компьютеров с любой версией удаленного рабочего стола (опаснее)». К слову, для подключения будет использоваться рассмотренная выше дополнительная учетная запись Windows (см. раздел «Общая папка Windows»).
В целом, приложение Cloud Remote Desktop не вызывает нареканий: экранная клавиатура и эмуляция мыши функционируют корректно, и, как результат, работать с Windows-программами почти так же удобно, как на PC.
При подключении к удаленному Рабочему столу Windows посредством приложения Cloud Remote Desktop не переусердствуйте с разрешением экрана и цветовой гаммой TeamViewer — управление PC через Интернет
Рассмотренный выше протокол RDP, бесспорно, удобен и не требует установки на PC дополнительного приложения-сервера. Но, если возникнет необходимость подключиться к удаленному Рабочему столу через Интернет, придется произвести ряд сетевых настроек. Избежать лишних действий поможет хорошо знакомое пользователям Windows приложение TeamViewer, специальная версия которого существует и для мобильной платформы Android.
Подключение к удаленному Рабочему столу в TeamViewer происходит на основе логина и пароля, которые автоматически генерируются сервером программы, что весьма удобно. Еще одним преимуществом TeamViewer является автоматическая подстройка качества транслируемого изображения в зависимости от скорости соединения.
Помимо прочего, смартфон под управлением Android хорошо подходит на роль пульта дистанционного управления медиапроигрывателями Windows. В каталоге Google Play можно найти соответствующие программы практически для всех популярных аудио- и видеоплееров. Так, переключиться на следующую музыкальную композицию либо немного прибавить громкости в стандартном проигрывателе Microsoft — Windows Media Player — можно с помощью приложения WMP Remote LITE.
Для дистанционного управления популярным аудиоплеером AIMP подойдет программа Aimp Control. Аналогичные приложения существуют и для видеопроигрывателей Media Player Classic и VideoLAN — соответственно, Remote MPC и Remote for VLC.
«Подружить» с Android-смартфоном можно даже, казалось бы, «вражеский» iTunes — для управления медиа- плеером от Apple создана программа iRemote FREE ?Torrent Remote
Клиент удаленного доступа ?Torrent Remote позволяет не только узнать процент завершенности загрузок, но и приостановить или, наоборот, запустить отдельные из них. Чтобы воспользоваться приложением ?Torrent Remote для Android-устройств, необходимо предварительно указать логин и пароль доступа в настройках программы ?Torrent для Windows. Для этого в главном меню выберите пункт «Настройки | Настройки программы | Удаленный доступ» и установите флажок напротив пункта «Доступ к удаленному ?Torrent».
В результате у вас появится возможность управлять процессом загрузки файлов посредством протокола BitTorrent с помощью смартфона или планшета, как в рамках локальной сети, так и по Интернету.
Управление компьютером через Android
Сперва нужно отметить, что все нижеперечисленные утилиты могут работать не только посредством интернет-соединения с PC/ноутбуком, но и будучи подключёнными через кабель. Обычно синхронизация происходит благодаря установке утилит как на смартфон, так и на PC.
Ниже представлены 10 лучших приложений для смартфонов на базе Android, которые помогут пользователю управлять компьютером с мобильного.
KiwiMote
Бесплатное решение для управления МК со смартфона. Весь функционал доступен сразу, без месячной подписки или приобретения расширенной версии.
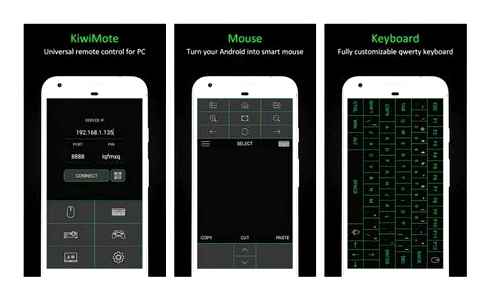
Есть отдельные версии программ для PC на платформе Windows, МакОС и Линукс. Для удобства приложение оснащено клавиатурой, схожей с компьютерной, но при этом с возможностью настройки цвета символов, границ и фона. Сенсор можно использовать как мышь или игровой манипулятор.
Под контроль можно взять презентации, проигрыватели, читалки и другие программы. Работа системы осуществляется благодаря Java. Есть отдельные кнопки для регулирования громкости, обновления страницы.
Однако пока доступна лишь версия программы для ОС Android.
Unified Remote
Потребуется установить утилиту Unified Remote на свой компьютер, загрузить её можно на официальном портале разработчика unifiedremote.com.
Нужно установить мобильную и десктопную версию на свои устройства, синхронизация же будет установлена посредством серверного соединения между PC и смартфоном.
Есть 2 варианта приложения – бесплатное (ограничено базовыми опциями управления) и платное (более 100 функций). Доступны разные десктопные версии, доступные для устройств на платформе Windows, Mac OS, Linux.
Вторую программу нужно установить и на мобильный (есть версии для Android и iOS). Доступна она в официальных магазинах AppStore или PlayMarket.
Теперь необходимо запустить обе утилиты на телефоне и компьютере. В мобильной версии потребуется перейти в боковое меню слева и нажать на «Servers».
Здесь должна быть виден компьютер, на котором была установлена десктопная программа.
Нажав на неё, произойдёт соединение 2 устройств. Теперь, вернувшись на главную страницу приложения для телефона, можно приступать к работе.
Программа работает в качестве сервера: он получает команды от мобильной версии, установленной на телефоне, затем исполняет их на компьютере. Связать устройства можно посредством интернет- или Bluetooth-соединения. Управлять удалённо с помощью мобильного интернета не получится.
TeamViewer
Программа, которая позволяет управлять PC/ноутбуком посредством интернет-соединения. Оснащена самым большим функционалом по сравнению с другими аналогичными решениями, благодаря чему используется и коммерческими компаниями.
Между мобильным устройством и компьютером тоже будет установлено соединение благодаря сервер-клиенту. Безопасность связи гарантируется благодаря кодировки AES (256 бит).
Помимо управления компьютером можно будет:
- организовать веб-конференцию;
- передавать данные (в т.ч. – аудио- и видеофайлы в высоком качестве) с одного устройства на другое;
- переписываться с человеком, который работает за компьютером через онлайн-чат:
- установить видеосвязь.
Некоммерческая версия программы доступна бесплатно.
Сперва устанавливаем TeamViewer на компьютер, которым нужно управлять в дальнейшем. Скачать её можно на портале teamviewer.com, выбрав версию, подходящую для операционной системы.
Теперь загружаем десктопную версию. В окне установщика выбираем варианты «Basic installation» и «Person/Non-commercial use», в конце жмём «Accept – finish» для принятия выставленных параметров.
По завершении инсталляции высветится окно с указанием ID компьютера и пароля. Эти данные потребуются позднее для осуществления управления с мобильного.
Устанавливаем утилиту на смартфон – в магазине ЭппСтор или ПлейМаркет.
Открываем мобильную версию, вводим в появившихся строках ID компьютера и жмём на кнопку «Удалённое управление».
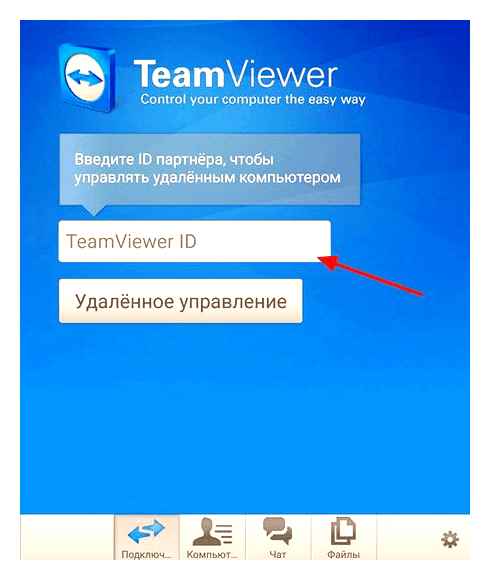
В следующем окне вводим пароль. После этого смартфон соединится к компьютеру, можно начинать работу.
При каждой последующей сессии потребуется вводить новый пароль, который будет меняться автоматически. Это можно исправить, открыв настройки программы и выставив постоянный пароль.
Отдельный минус – в зависимости от количества синхронизируемых устройств и выбранного пакета функций.
Wi-Fi Mouse HD
Незамысловатое, но функциональное решение, которое доступно на бесплатной и платной основе. Помогает установить соединение смартфона и PC посредством беспроводной сети, используя мобильное приложение и сервер для компьютера.
Как из смартфона сделать пульт для компьютера
Не менее интересен вариант использования телефона в качестве пульта для PC или ноутбуке. Для этого приложение должно быть оснащено полноценной клавиатурой, которая бы позволяла осуществлять дистанционное управления компьютером, например, аудио- или видеоплеером.
Unified Remote
Оптимальной программой для использования телефона как пульта управления для PC является Unified Remote.
Данная утилита позволяет не только включать и выключать компьютер, но и регулировать громкость звука.
PC Remot
Приложение PC Remote предоставит юзеру возможность:
Remote Mouse
Схожий набор опций предоставит и Remote Mouse. Благодаря данному решению смартфон превратится не в пульт, а в компьютерную мышь, выставив не только цветовые настройки, но и чувствительность, функции каждой клавиши.
Ultimate Gamepad
Последнее интересное решение – Ultimate Gamepad.
Приложение является полноценным симулятором игрового джойстика, благодаря чему пользователи смогут играть с помощью мобильного. Синхронизация осуществляется посредством Wi-Fi или Bluetooth соединения, после чего можно выставить функции для каждой клавиши, время отклика и т.п.
Итак, есть множество различных утилит, которые помогут пользователю в управлении PC с телефона. Часть можно использовать, чтобы превратить смартфон в пульт ДУ, некоторые позволяют полноценно работать на компьютере с мобильного. Остаётся лишь подобрать оптимальное решение и провести правильную настройку серверного или иного типа синхронизации.