Как передать файлы с компьютера на компьютер через Wi-Fi
Случаев, когда необходимо передавать файлы с 1-го устройства на другое, огромное количество. Это и обычный обмен фото, и пересылка документов, и непростая система обмена информацией в компаниях и учреждениях. Когда это происходит, люди по неведению сразу начинают использовать флешку и другие носители инфы, но не достаточно кто знает, что при наличии одной общей домашней сети Wi-Fi можно передавать данные хоть каким устройствам, присоединенным к ней без излишних морок. В этом материале тщательно будет поведано: что такое передача файлов по Wi-Fi с компьютера на компьютер и как передать файлы с 1-го ноутбука на другой по Wi-Fi.
Как уже стало понятно, несколько компьютеров, работающих под одной ОС, можно объединить в одну домашнюю сеть Wi-Fi. Домашняя сеть — это эффективный и быстрый способ иметь доступ информации, являющейся общей. Это изобретение заменило собой использование локальных каталогов, которые использовались для обмена информацией в версиях Windows до 7.
Такая домашняя группу идеально подходит для квартиры, где у каждого члена семьи есть PC или для небольшого офиса для обмена информацией. Она не требует подключения к сети интернета для работы. Это делает ее быстрой и независимой от внешних условий.
How to fix utorrent connecting to peers problem fix (6 Solution) | 2020/2021
Как настроить
- Пройти процесс создания, выбирая, к каким ресурсам будет предоставляться доступ;
- Система выдаст пароль, который нужно запомнить;
- Сохранить и выйти.
Важно! После этого изменить какие-либо параметры и просмотреть пароль от Домашней группы можно в Панели управления по адресу, который был написан выше.
Как подключиться к уже созданной домашней группе
Если сеть уже была создана, то новую настраивать нет смысла. Можно просто подключиться к уже созданной сети и настраивать ее. Для этого нужно:
- Перейти в Панель управления — выбрать Сеть и Интернет — Домашняя группа;
- Нажать на кнопку «Подключиться» для подключения к уже существующей сети;
- Нажать «Далее» и ввести пароль, который был сгенерирован при ее создании.
Облачные хранилища
Современные технологии позволяют хранить огромные массивы информации в облачных хранилищах — пространствах, которые находятся под управлением конкретного сервиса и предоставляют услуги по удаленному хранению файлов с постоянным доступом к ним через интернет. Для использования одного из облачных хранилищ нужно зарегистрироваться на нем и пользоваться им как обычным жестким диском компьютера.
Операционные системы от разных разработчиков часто уже оснащены своими «облаками»: для Windows это OneDrive, для iOS —iCloud, для Android — Google Drive и так далее. Если хочется других сервисов с более гибкими условиями или тарифами, то можно воспользоваться DropBox или Яндекс.Диск. Преимущества такого подхода заключается в полной независимости от операционной системы и «железа». Все файлы будут доступны не только с компьютера, но и с планшета, телефона и других устройств.
Есть у хранилищ и недостатки, связанные с тем, что для их использования нужен не просто Wi-Fi, а качественный интернет с большой скоростью. Если скорость оставляет желать лучшего, то загрузка и выгрузка одного среднего файла может длиться несколько минут.
Для переноса файла нужно просто выбрать его в проводнике и перенести в папку хранилища или в виртуальный диск. Так работает, например, OneDrive на Windows 10.
Подготовка оборудования
Следует запустить один из компьютеров, открыть браузер и ввести в адресной строке IP-адрес маршрутизатора (он указан на наклейке, прикрепленной на боковой либо задней панели устройства), чтобы войти в панель его администрирования через веб-интеейс. Для этого используется комбинация имени пользователя и пароля.
- Необходимо нажать на ссылку WAN (Глобальная сеть) и выбрать PPP через Ethernet (PPPoE), после чего ввести имя пользователя и пароль, предоставленные интернет-провайдером, в соответствующих полях. Метод аутентификации должен быть установлен «Авто».
- Далее нажать «Включить услугу WAN», выбрать позицию «Получить IP-адрес автоматически» и сохранить новые настройки. Роутер перезагрузить для запуска обновленных параметров.
- Как только настройки будут установлены, оба компьютера окажутся автоматически подключенными к Интернету.
Обратите внимание! Чтобы убедиться, что роутер поддерживает введенные конфигурации, желательно просмотреть его свойства в командной строке, используя доступ администратора.
Создание сети
Самый удобный способ, как объединить компьютеры в сеть через Wi-Fi — это использование домашней группы (для Windows 7 и более поздних версий). Это позволит избежать настроек брандмауэра и добавления паролей к учетным записям пользователей.
- Для начала требуется перейти в «Панель управления», отыскать значок домашней группы и нажать «Создать домашнюю группу». Всплывет окно с вопросом о том, какими элементами намерен поделиться пользователь (доступны изображения, музыка, видео, документы и принтеры).
- После нажатия «Далее» отобразится экран с паролем домашней группы.
- На этом этапе необходимо зайти на втором компьютере в аналогичные пункты меню, только не создавать новую группу, а присоединиться к уже созданной.
- После удачного соединения отобразятся общие папки с данными, доступные с обоих PC.
Настройка ноутбука.
Чтобы решить вопрос, как подключить ноутбук к компьютеру по Wi-Fi, необходимо зайти в «Изменение параметров адаптера» таким же образом, как и в основном компьютере (см. выше). В сетевых параметрах нужно ввести:
- Выберите Протокол интернета IP версия 4 и нажмите кнопку «Свойства»;
- Выберите пункт «Использовать текущий адрес»;
- Введите IP-адрес: 192.168.0.2;
- Введите Маску подсети: 255.255.255.0.
Остальные параметры изменения не требуют.
Подключение устройств.
Далее чтобы решить вопрос, как подключить ноутбук к компьютеру по Wi-Fi, нужно создать тип подключения «Компьютер-компьютер». Для этого необходимо выполнить следующие действия:
- В «Панели управления» выберите пункт «Сеть и Интернет», либо зайдите в «Центр управления сетями и общим доступом»;
- Щёлкните «Просмотр состояния сети и задач» и выберите «Создание и настройка нового подключения или сети»;
- В настройках соединения выберите тип «Компьютер-компьютер» (Подключение к беспроводной сети вручную) и щёлкните по кнопке «Далее»;
- Задать имя локальной сети и пароль доступа к ней;
- Установите флажок «Сохранить параметры на этом компьютере»(Запускать это подключение автоматически) и нажмите «Далее»;
- В процессе настройки установите флажок «Разрешить доступ к подключению для других устройств»;
- Дождитесь завершения настройки и выйдите из меню;
- В панели управления «Сеть и Интернет» («Центр управления сетями и общим доступом») выберите пункт «Изменить дополнительные параметры общего доступа» и щёлкните на «Включить сетевое окружение» (Включить сетевое обнаружение). Если имеется пункт «Включить автоматическую настройку на сетевых устройствах» — тоже включите, поставив галочку.
Таким образом, вопрос о том, как подключить ноутбук к компьютеру по Wi-Fi будет решен, устройства будут подключены друг к другу через Wi-Fi. Остается только проверить это подключение.
Соединение компьютер-компьютер через Wi-Fi
В отличие от Windows 7, в более новых версиях ОС процесс создания беспроводного подключения между несколькими ноутбуками усложнили. Если ранее можно было просто настроить сеть при помощи стандартных инструментов, предназначенных для этого, то теперь придется воспользоваться «Командной строкой». Итак, приступим:
- Вызовите «Командную строку» с правами администратора — при помощи Поиска найдите указанный раздел и, щелкнув по нему ПКМ, выберите пункт «Запустить от имени администратора» в контекстном меню.
Вы увидите информацию об установленном сетевом драйвере. Все это, конечно, интересно, но нам важна лишь строка «Поддержка размещенной сети». Если рядом с ней записано «Да», то все замечательно и можно продолжать, ваш ноутбук позволяет создавать соединение между двумя устройствами. В противном случае попытайтесь обновить драйвер (например, используйте специальные программы для установки и обновления драйверов).
Интересно! Чтобы прекратить работу сети, нужно ввести в консоль следующую команду: netsh wlan stop hostednetwork
Как видите, создать соединение компьютер-компьютер совершенно несложно. Теперь вы сможете играть с другом в игры в кооперативе или же просто передавать данные. Надеемся, мы смогли помочь с решением данного вопроса. Если же у вас возникли какие-либо проблемы — напишите о них в комментариях и мы обязательно ответим.
Мы рады, что смогли помочь Вам в решении проблемы.
Помимо этой статьи, на сайте еще 13140 полезных инструкций. Добавьте сайт Lumpics.ru в закладки (CTRLD) и мы точно еще пригодимся вам.
Опишите, что у вас не получилось. Наши специалисты постараются ответить максимально быстро.
Имя компьютера и рабочая группа
Для этого нажимаем горячие клавиши win Pause/Break и попадаем в Сведения о системе. Или же можно сделать правый щелчок мышью на «Мой компьютер» и нажать Свойства.
Нас интересует пункт «Имя компьютера, имя домена и параметры рабочей группы».
Жмём Изменить параметры. В данном окне можно изменить Имя компьютера и название рабочей группы.
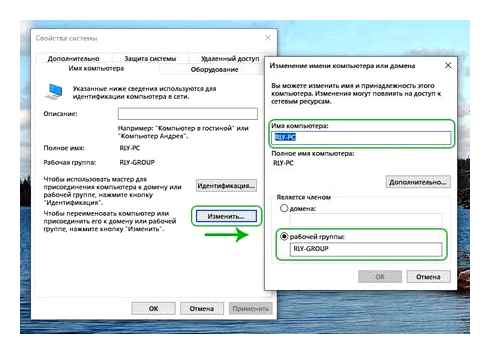
Имя компьютера. мы вводим для дальнейшего удобства использования сети, чтобы было понятно, где чей компьютер.
Название рабочей группы можно не изменять, главное, чтобы на всех устройствах, которые будут иметь сеть, была одинаковая рабочая группа. это важно.
Изменение параметров общего доступа
Переходим в Панель управления » Центр управления сетями и общим доступом » Изменить дополнительные параметры общего доступа.
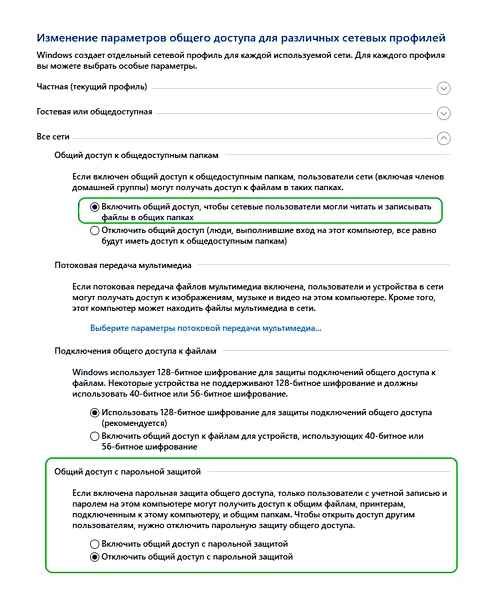
В этом окне мы включаем общий доступ своего устройства для других компьютеров, а также отключаем защиту паролем (оставьте парольную защиту если это необходимо в вашей ситуации).
На данном мы этапе мы может увидеть результаты проделанных действий. Для этого войдём в «Мой компьютер» и выберем Сеть.
Здесь отображаются имена устройств, которые мы задавали в предыдущем пункте.
Соединение через роутер
Для такого подключения нам понадобится, собственно, сам роутер, набор кабелей и, разумеется, соответствующие порты на компьютерах. Тип кабелей для соединения машин с роутером можно назвать «прямым», как противоположность кроссовому, то есть жилы в таком проводе соединены «как есть», напрямую (см. выше). Такие провода с уже смонтированными коннекторами можно без проблем найти в розничной продаже.
Маршрутизатор имеет несколько портов подключения. Один для получения интернета и несколько для подключения компьютеров. Различить их просто: LAN-разъемы (для машин) группируются по цвету и пронумерованы, а порт для входящего сигнала стоит особняком и имеет соответствующее название, обычно написанное на корпусе. Схема подключения в этом случае также довольно несложная – кабель от провайдера или модема подсоединяется в разъем «Internet» или, в некоторых моделях, «Link» или «ADSL», а компьютеры в порты, подписанные как «LAN» или «Ethernet».
Плюсы такой схемы состоят в возможности организации беспроводной сети и автоматическом определении системных параметров.
Из минусов можно отметить необходимость покупки роутера и его предварительную настройку. Делается это с помощью инструкции, входящей в комплект поставки и обычно не вызывает затруднений.
Для настройки нужных параметров в Windows при таком подключении никаких действий предпринимать не требуется – все установки производятся в автоматическом режиме. Нужно только проверить способ получения IP-адресов. В свойствах протокола IPv4 подключения по локальной сети необходимо поставить переключатель в соответствующее положение. Как добраться до настроек параметров, читайте выше.
Разумеется, также нужно не забыть установить разрешения общего доступа и сетевого обнаружения, как и для кабельного соединения.
Далее мы поговорим о том, как обеспечить работу с общими ресурсами – папками и файлами – в нашей «локалке».
Настройка доступа к ресурсам
Общий доступ подразумевает возможность использования каких-либо данных всеми пользователями локальной сети. Для того чтобы «расшарить» имеющуюся на диске папку, необходимо проделать следующее:
Доступ к «расшаренным» директориям осуществляется из области переходов «Проводника» или из папки «Компьютер».
В Windows 7 и 8 названия пунктов меню немного отличаются, но принцип действия такой же.
Подключение PC к PC через Wi-Fi
Сложно представить дом современного человека без стационарного компьютера или портативного ноутбука, более того, если речь заходит об одной семье, то таких устройств может быть даже несколько. Конечно же, все они пользуются интернетом, как минимум, проводным, а, скорее всего, даже беспроводным Wi-Fi, нужно же ведь как-то еще и с умных устройств (смартфонов/планшетов) в сеть выходить.
Необходимость подключить компьютер к компьютеру по Wi—Fi возникает тогда, когда пользователю или пользователям необходимо перебросить большой объем данных с одного устройства на другое. Потребность в таком подключении возникает и в случае необходимости поддержания постоянной «сетевой» связи между двумя и более устройствами. Ниже мы расскажем, как это сделать.
Стоит отметить, что подключить ноутбук к ноутбуку по Wi—Fi гораздо проще, так как в них изначально встроен модуль беспроводной связи, а вот для компьютера такой адаптер придется покупать и устанавливать отдельно. Итак, приступим.
- Подключив к компьютерам Wi-Fi адаптеры и установив необходимые драйвера, на каждом из них необходимо выставить автоматические настройки IPv4.
- Нажмите WinR и введите в строку следующую команду – ncpa.cpl и нажмите Enter.
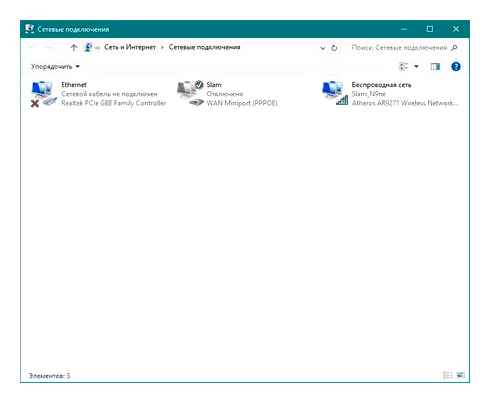
Оставьте значения по умолчанию, то есть «Получить адреса автоматически». Нажмите «ОК».
- Создаем беспроводную сеть на одном из компьютеров. Откройте командную строку на правах администратора. На Windows XP – 7 сделать это можно из меню «Пуск», на Windows 8 – 10 просто зажмите WinX и выберите соответствующий пункт.
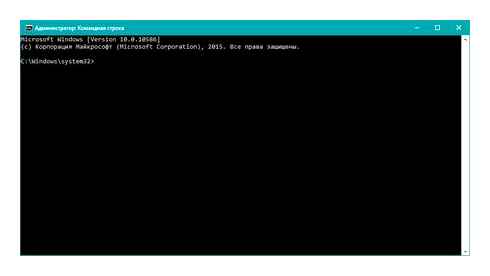
netsh wlan set hostednetwork mode=allow ssid=compdude.ru key=123456789
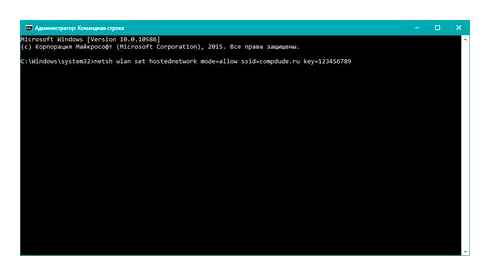
ssid=имя сети, которое вы можете задать произвольно, key=пароль.
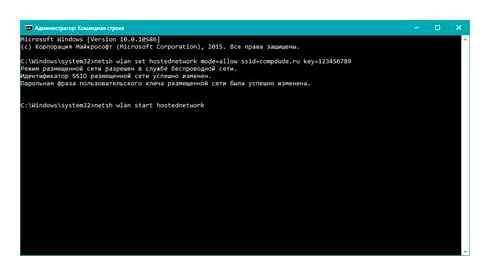
netsh wlan start hostednetwork
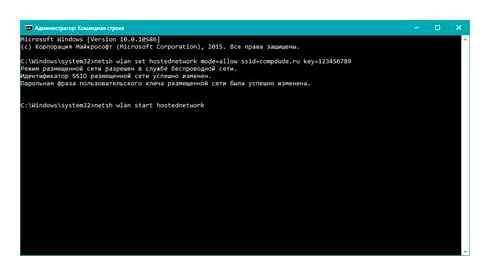
- Теперь необходимо выполнить подключение с другого компьютера. Кликнув на значок сетевого соединения на панели управления, вы вызовите список доступных сетей.
- Найдете только что созданную (в нашем случае это будет compdude.ru), нажмите «Подключиться» и введите пароль – (в нашем случае это 123456789).
Сетевые адреса компьютера, на котором была создана беспроводная сеть и подключенных к нему устройств будут находиться в одной подсети. Все это вы сможете увидеть в сведениях о сетевом соединении.
Примечание: Данный метод подключения компьютера к компьютеру через Wi—Fi особенно хорош тем, что позволяет связать между собой три и более компьютеров.
Поздравляем, теперь вы знаете, как подключить компьютер к компьютеру через Wi—Fi.
Объединение двух компьютеров в Windows 8/8.1/10
В отличие от семерки, в 10-й версии не существует функции «Настройка беспроводной сети компьютер-компьютер». Для организации такого подключения нужно выполнить следующие действия:
- Нажмите на «Пуск» правой кнопкой мыши и выберите среди открывшегося списка «Командная строка (администратор)» или «PowerShell (администратор)» в зависимости от настроек Windows.
Примечание! Создание точки входа сохраняется лишь на время, пока компьютер не перезагрузится, и при следующем его включении потребуется снова создавать подключение. Если вам часто необходимо подключать PC друг к другу, то лучше создать файл.bat с сохраненными в нем вышеописанными командами.
Нюансы подключения
Таким образом создавать беспроводную сеть между двумя компьютерами можно не только с одинаковой версией Windows, но и с разными. Например, к компьютеру, на котором установлен Windows 7, можно подключить с помощью Wi-Fi, компьютер с операционной системой Windows 10/8.1/8. С помощью локальной сети станет доступно производить обмен файлами между двумя компьютерами, управлять одним и тем же принтером с двух устройств одновременно, играть в сетевые игры и т.д.
В этой статье вы ознакомились, как с помощью Wi-Fi соединить между собой два компьютера. Разобрались, для каких целей нужна такая сеть и узнали, что можно соединить по сети компьютеры с разными версиями Windows. Придерживаясь приведенных выше инструкций, вы обязательно объедините нужные вам устройства.
Настройка локальной сети в Windows 10 (1803 и выше)
Если вы используете сборку 1803 операционной системы Windows 10, то описанные выше советы вам не подойдут. Дело в том, что начиная с указанной версии функция «HomeGroup» или «Домашняя группа» была удалена. Тем не менее возможность подключить несколько устройств к одной локальной сети осталась. О том, как это сделать, мы и расскажем во всех подробностях далее.
Обращаем ваше внимание на тот факт, что описываемые ниже действия нужно выполнить абсолютно на всех PC, которые будут подключены к локальной сети.
Изменение типа сети
Сперва необходимо изменить тип сети, посредством которой вы подключаетесь к интернету с «Общедоступной» на «Частную». Если же у вас тип сети уже установлен как «Частная», тогда можете пропустить данный шаг и приступить к следующему. Для того чтобы узнать тип сети, необходимо выполнить простые действия:
Теперь можете закрыть все открытые окна, кроме «Центр управления сетями и общим доступом».
Настройка параметров общего доступа
Следующим пунктом будет настройка параметров общего доступа. Делается это очень просто:
- В окне «Центр управления сетями и общим доступом», который вы предварительно оставили открытым, найдите отмеченную на скриншоте строку и нажмите на нее.
На этом этап настройки завершен. Двигаемся далее.
Включение служб
Для того чтобы в процессе использования локальной сети у вас не возникло ошибок, стоит включить специальные службы. От вас потребуется следующее:
После активации служб остается лишь предоставить доступ к необходимым директориям.
Открытие доступа к папкам и файлам
Чтобы конкретные документы отображались в локальной сети, нужно открыть к ним доступ. Для этого можно воспользоваться советами из первой части статьи (Открытие общего доступа к файлам). Как вариант, можно пойти альтернативным путем.
- Нажмите на папке/файле ПКМ. Далее в контекстном меню выберите строку «Предоставить доступ к». Буквально рядом появится подменю, в котором следует открыть пункт «Отдельные люди».
К слову, есть команда, позволяющая просмотреть список всех папок и файлов, к которым вы ранее открывали доступ:
Изменение имени компьютера и рабочей группы
Каждое локальное оборудование имеет свое имя и отображается с ним в соответствующем окне. Кроме этого имеется и рабочая группа, которая тоже обладает своим названием. Изменить эти данные можно самостоятельно, воспользовавшись специальной настройкой.
How to Open or Close Ports on PC with Windows 10, 8 7 or Router ������
На этом процесс того, как как настроить домашнюю сеть в Windows 10, завершен.
Итак, как мы установили, что для создания и настройки локальной сети нужно потратить немного своего времени и усилий, но полученные удобство и Comfort вполне это оправдывают. И не забудьте проверить параметры брандмауэра и антивирусного ПО на вашем компьютере, чтобы они не препятствовали корректной и полноценной работе локальной сети.
Мы рады, что смогли помочь Вам в решении проблемы.
Помимо этой статьи, на сайте еще 13140 полезных инструкций. Добавьте сайт Lumpics.ru в закладки (CTRLD) и мы точно еще пригодимся вам.
Опишите, что у вас не получилось. Наши специалисты постараются ответить максимально быстро.