В струйном принтере Epson не печатает один цвет
Посреди всех вероятных обстоятельств, связанных с проблемами системы печати – одной из самых противных является момент, когда при печати документов либо изображений не печатается некий один цвет. Ещё одним симптомом трудности данного нрава может являться ситуация при которой цвета очень искажаются.
Почему так происходит? Обстоятельств может быть несколько, но в большинстве случаев она одна – в одном из картриджей печатающего устройства завершилась краска. Время от времени неувязка заключается в печатающей головке, она обыденно может засориться. Кроме закончившейся краски, неувязкой может являться некорректная заправка картриджа.
Epson не печатает желтый цвет
Может быть у вас завершилась краска 1-го из цветов. принтер должен об этом говорить. Индикаторы на принтере либо окошко на мониторе компьютера должны вас об этом уведомить. Если краска есть, картриджи еще не пустые, то может быть засорилась либо засохла печатающая головка.
Нужно сделать прочистку печатающей головки принтера. Для этого в настройках вашего принтера необходимо отыскать пункт “очистка печатающей головки” в сервисном разделе и провести функцию прочистки. Может быть, даже пару раз.
Но если принтер длительное время стоял без работы, каналы могли засохнуть намертво. С принтера необходимо снимать головку, продувать ее каналы и отмачивать в специальной жидкости. Но, существует и такая возможность, что краска в соплах так засохла, что вернуть работоспособность уже будет неосуществимым. В данном случае можно испытать приобрести новый картридж (если он идет в сборе с печатающей головкой). Если же картридж и головка продаются раздельно, то, вероятнее всего цена новейшей печатающей головки будет приближаться к цены к новенькому принтеру.
Почему возникают подобные неисправности
Особенность в большинстве случаев встречается на струйных принтерах (не принципно, это древняя модель с картриджами либо современный 7-цветной СНПЧ). При эксплуатации оборудования получаются точные белоснежные полосы. Но стоит упомянуть, что они могут иметь и другой колер.
Если применяется цветной тонер, то полосы бывают градиентными. Принтер сформировывает цвета, соединяя главные краски. Если определенного цвета не хватает (не достаточно чернил, проблемы при подаче из СНПЧ), то местами появляется просвет. К примеру, на голубом фоне образуются фиолетовые полосы.
Почаще причина в недочете тонера. Из практики можно выделить категории обстоятельств возникновения полос:
- Завершаются чернила в одном либо в группе картриджей;
- При долговременной эксплуатации картриджа смесь снутри начала загустевать (сгустки затрудняют подачу на печать);
- В печатающею головку просочился воздух;
- В воздушных проходах чернильниц либо СНПЧ образовались “заторы”; Шлейф прохода чернил был передавлен;
- Поломка головки либо шлейфа;
- Детали энкодера (часть принтера, которая направляет позиции печати на бланке картонного листа) сломаны либо были загрязнены.
Как устранить?
Делему необходимо решить как можно резвее, по другому принтер сломается совсем. Для этого есть несколько методов.
Проверяем уровень чернил
- Запустить программку управления (инсталлировать с диска, который прилагается в коробке либо скачать с официального веб-сайта).
- Перейти в «Обслуживание», позже в «Сервис».
- Запустить автоматическую проверку уровня.
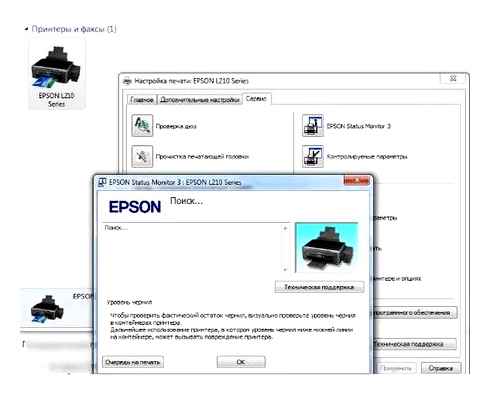
В СНПЧ системах параметр можно оглядеть снаружи, потому что стены банок пропускают свет. Если чернила завершаются, то картридж стоит заправить.
Чистим головку принтера
Головки могут размещаться в картридже или снутри оборудования. В моделях Epson обычно употребляется 2-ой вариант. Потому что замена картриджа может быть нерентабельной (он не применен до конца, в Epson деталь стоит не дешевле, чем новый принтер), то рекомендуется прочистка.
- Вставить бумажный шаблон в принтер, открыть приложение для управления и перейти в «Обслуживание», потом в «Сервис».
- Реализовать чистку головки и верификацию дюз.
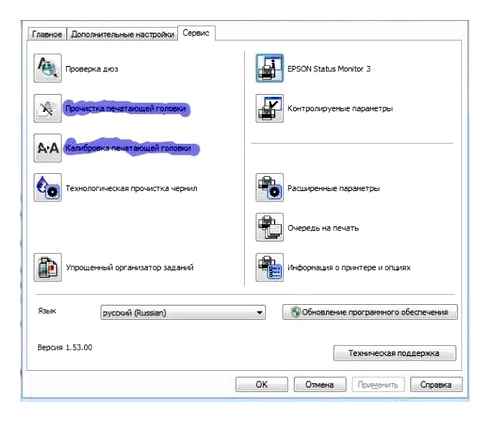
Решение проблем с печатающей головкой средствами фирменных утилит
Нужные опции есть не только в программах Epson, но и в утилитах для прочих принтеров.
EPSON L210 НЕ ПЕЧАТАЕТ? ПРОМЫВКА ГОЛОВКИ EPSON L210 / L200 / L100 / L110
Прокачиваем чернила
- Включить оборудование и открыть крышку.
- Отсоединить питание и вытащить шнур (иначе каретка не будет свободно ездить по направляющим).
- Открутить фиксатор каретки.
- Сдвинуть крышку в сторону и демонтировать ее.
- При помощи отвертки зажать защелки и высвободить демпферные камеры.
- Достать камеры (или картриджи) из каретки.
- Вдеть чистый шприц (без иглы) во вход картриджа. Затем он поворачивается под углом и вытягивается, пока камера полностью не заполнится.
Рекомендуется запастись салфетками, так как чернила могут испачкать рабочую поверхность.
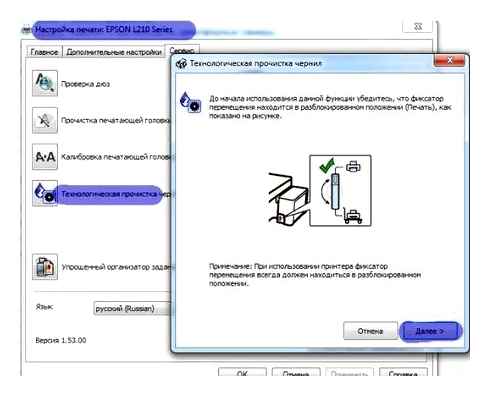
Проблемы с СНПЧ
Если принтер работает с СНПЧ, то нужно проверить, что отверстия в системе открыты (не те, в которые заливаются краски, а которые пропускают воздух). Если установлены фильтры, то их стоит оттянуть и попробовать продуть. Когда воздух проходит с трудом, то деталь придется заменить (техника может временно работать и без фильтров). Когда поток не встречает препятствий, то рекомендуется прокачать картриджи.
Что делать если не печатает принтер или МФУ Epson. Прочистка печатающей головы Эпсон.
Чистка вручную
Самым легким методом промывки головки считается отмачивание. Выполняется только в ситуации, если ПГ легко демонтируется:
- Извлечь головку из оборудования.
- Набрать в емкость немного сервисной жидкости.
- Поместить головку соплами в жидкость (на 2 мм).
- Подержать деталь в емкости в течение 10 минут (нужно следить, чтобы она полностью не тонула в жидкости, или электронные элементы намокли).
- Протереть головку и вставить в принтер, запустить тестирование дюз.
- Если проверка не проходит, то прочистку можно повторить дважды.
- Когда ПГ не удается демонтировать, то для прочистки можно использовать шприцы.
общей инструкции по устранению печати принтера с полосами. Обратите внимание на разделы о переустановке драйверов и о проблемах с оборудованием. В своей инструкции мы об этом не упоминали.
Прочистка программным способом
После длительного простоя или недавней заправки головка или сам картридж могли засориться, а потому делают пропуски между строчек. В первую очередь стоит произвести чистку с использованием встроенных средств. Зайдите через панель управления в раздел с принтерами, выделите свою модель и выберите пункт «Свойства печати». Далее перейдите на закладку обслуживания и запустите «Глубокую очистку». Это можно сделать несколько раз.
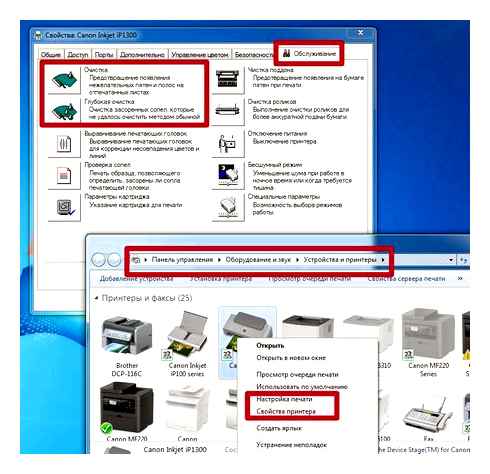
Засыхание печатающей головки или картриджа
Если предыдущий вариант устранения проблем с пропечатыванием части текста не помог, то, скорее всего, загрязнение более сложное, чем ожидалось. В таких ситуациях стоит попробовать произвести физическую прочистку печатающей головки.
Делать заправку нужно только совместимыми чернилами или тонером. В этом стоит убедиться еще до начала процедуры пополнения расходных материалов. Узнать такую информацию можно из технических данных картриджей или самого принтера. Если все же чернильница была пополнена некачественными материалами, то их следует немедленно извлечь и промыть картридж. По возможности и при наличии опыта также можно прочистить принтер.
Идеальный вариант — это использование новых картриджей или оригинальных красителей.
Что делать если принтер не печатает, а краска есть Epson?
Если ничего не помогает, попробуйте прокачать чернила. Для этого можно использовать программу PrintHelp.
Запускаем программу (которую можно скачать с одноименного сайта), и нажимаем кнопку «Прокачка чернил».
Вам будет показано предупреждение о том, что эта функция расходует большое количество чернил. Не переживайте — гораздо меньше чем даже две обычные прочистки.
Дело в том, что, при нажатии этой кнопки, принтер проводит процедуру первого включения. То есть закачивает чернила в дюзы. Алгоритм отличается от обычной прочистки.
Плохо печатает струйный принтер
Распространенной причиной плохого качества печати на струйном принтере является проблема с картриджем. Если вы не печатаете долгое время, чернила высыхают, поэтому при возобновлении печати результата может не быть. В лучшем случае вы увидите на листе различные дефекты: размытость, полосы, зазоры и тому подобное. И черно-белые, и цветные картриджи могут высохнуть и выйти из строя.
- Выньте картридж из машины.
- Возьмите чистую белую салфетку или бумажное полотенце. На нижней стороне картриджа находится печатающая головка, которая содержит сопла (сопла). При печати чернила попадают на бумагу. Промокните голову салфеткой.
- Если вы видите отчетливую чернильную метку, значит, с картриджем все в порядке, чернила не высохли. Цветная чернильница должна оставлять след трех цветов: желтого, синего и красного.
- При отсутствии нормального следа чернил печатающую головку принтера следует очистить одним из возможных методов: программным или физическим с использованием моющих средств. Последний используется в запущенных случаях, когда программная чистка не помогает и картридж засох или засорен.
Плохие чернила на салфетке также могут указывать на засорение картриджа, что вероятно, если вы печатаете слишком часто без предварительной очистки.
Съемная головка принтера (Epson) или система непрерывной подачи чернил (СНПЧ) часто дает плохие отпечатки одного цвета. Для СНПЧ реальной проблемой могло стать образование воздушной камеры в контуре, а для головы — то же высыхание краски или засорение. В первом случае из трубки определенного цвета вытесняется воздух, во втором осуществляется стирка сначала программно, а затем вручную с моющими средствами.
Более серьезным нарушением работы патрона станет подгорание головки, оставляющее нормальный след.
Способы чистки
Во-первых, принтеру всегда предоставляется возможность почистить его компоненты через программу. В некоторых случаях этот метод помогает улучшить качество печати, вернуть качество на прежний уровень.
Для принтеров Canon функции очистки можно найти на вкладке «Обслуживание» в свойствах принтера».
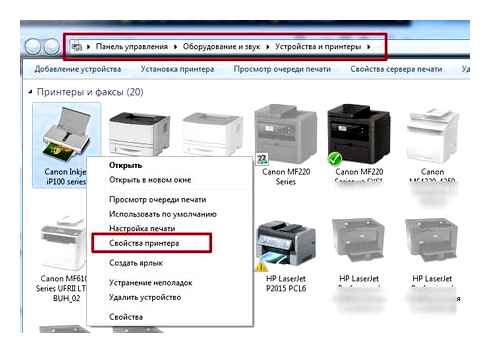
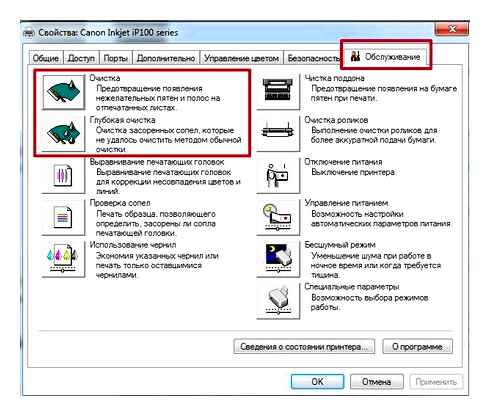
Сначала очищайте регулярно, а затем тщательно очищайте, если первый шаг не помог исправить уплотнение.
У других производителей набор параметров для чистки может быть кардинально другим и располагаться совершенно в другом месте. Итак, для модели принтера HP Deskjet 2050A в свойствах принтера ничего нет. Но в полной программе, которая устанавливается вместе с полным пакетом драйверов, есть некоторые функции, отвечающие за очистку.
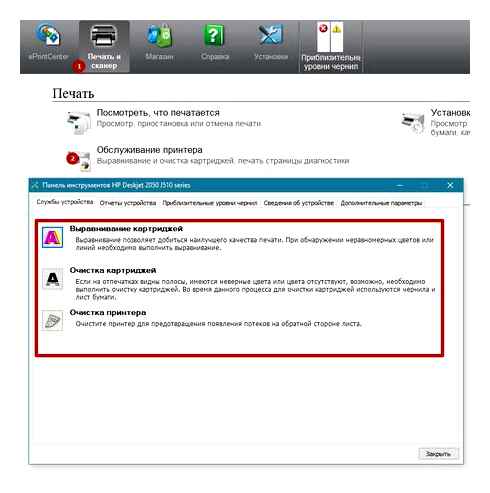
Поэтому рекомендация здесь только одна — всегда устанавливайте на свой компьютер полный набор драйверов с диска, который идет в комплекте с оборудованием, или загружайте программное обеспечение с официального сайта производителя. Если необходимых настроек, описанных в статье, нет в свойствах устройства, ищите причину в отсутствии необходимого драйвера или запускайте фирменное ПО, в интеейсе которого, скорее всего, вы сможете выполнить необходимые действия.
Когда есть точная уверенность в том, что программный метод не дал результатов, необходимо перейти на ручной. Действия зависят от типа печатающей головки, которая встроена в чернильницу (типично для брендов Canon и HP) и съемная (принтеры Epson).
Инструкция на встроенную голову. Откройте крышку принтера. Переместите держатель картриджа в центральное положение. Выньте контейнеры. Добавьте в шприц немного очистителя картриджей. Капните на насадки, просушите, слегка надавливая. Проверьте печать, приложив сопла к носовому платку.
Если след не становится четче, необходимо погрузить голову в жидкость. Соберите жидкость для промывки головки в контейнер любого уровня. Погрузите картридж соплами вниз прямо в жидкость на один час.

Затем просушите сопла салфеткой, верните чернильницу обратно в каретку и попробуйте начать печать. Также начинается чистка программного обеспечения. Вам нужно немного жидкости налить в миску. Контакты картриджа не должны контактировать с продуктом.
Если описанные способы неэффективны и остается размытый след, можно попробовать взорвать картридж. Выньте иглу из шприца или укоротите ее хотя бы наполовину. Осторожно вставить в заливное отверстие. Сильно нажмите на поршень шприца, чтобы создать давление внутри контейнера, которое выдавит сухие и высохшие чернила.
Важно, чтобы любой воздухозаборник был закрыт. Воздух должен выходить только из головы.
В крайнем случае, вымачивайте его на всю ночь, после чего в случае поломки покупка нового картриджа практически неизбежна.
Инструкция по отделению печатающих головок от картриджей. Все методы похожи друг на друга.
- Мацерация. Наберите моющее средство в шприц. Бросьте каждую штуку несколько раз. Время очистки зависит от степени загрязнения или сухости. Легкие случаи реанимируются за пару часов, сложные — через день.На фитинги можно надеть трубы и собрать в них жидкости, чтобы промывку можно было проводить самостоятельно.
- Промывка. Положите голову в пластиковую крышку или короткую банку. Надеть на фитинг трубы подходящего диаметра. Выньте иглу из медицинского инструмента и вставьте конец шприца в трубку. Начните осторожно нажимать на поршень. В результате жидкость должна начать перетекать в емкость через парогенератор. Полоскать нужно до тех пор, пока не выльется чистящее средство естественного цвета.
- Протяжка. Действуйте аналогично предыдущему, налейте только моющее средство в крышку и пустым шприцем протяните его через головку (потяните поршень на себя).
Неполадки струйных принтеров
Эти устройства различаются по дизайну и способам печати. Но основные неисправности струйного принтера связаны с качеством воспроизводимых отпечатков.
Не пропечатывает цвета
Печатающая головка данной техники имеет небольшие отверстия, так называемые сопла, через которые подаются чернила для печати. Если устройство не печатает определенного цвета, чернильные сопла забиты. Этапы очистки аналогичны для оборудования с картриджем, использующего СНПЧ.
Как ремонтировать струйный принтер? Программа содержит «сервисное» меню, в котором находятся задачи по самообслуживанию устройства. Выполните тест форсунки. После печати тестовой страницы вы узнаете, какие цветные сопла необходимо очистить. Затем запустите процесс очистки головки для печати. Здесь расходуется много чернил, поэтому печатайте в цвете, который вы хотите восстановить, чтобы снова не заправлять баловство, не использовать рабочие сопла и экономить чернила. Повторите эти действия 2–3 раза с интервалом 5–15 минут.
Если качество печати не может быть восстановлено, принтер находится в состоянии ошибки, вы можете попробовать промыть печатающую головку. Процесс стирки можно найти в интернете, он займет около суток, и нет никаких гарантий, что все будет работать и не повредить устройство.
Лучше обращаться в сервис после чистки программы, если результата нет. Это может устранить низкое качество печати на принтере. Там голову очистят в ультразвуковой ванне, проведут профессиональные тесты и настройку аппарата.
Чернила капают на бумагу
Поломка струйного принтера также может произойти, когда чернила капают. Появление капель чернил на распечатанном листе может быть следствием неправильной установки СНПЧ, использования несовместимых чернил или неправильной работы устройства.
Например, если пользователь часто чистит печатающую головку, на соплах на некоторое время могут появиться капли чернил. В этом случае будет восстановлено нормальное качество печати.
Также простыня может испачкаться подушечкой из поролона, расположенной над головой. Если вы часто чистите головку или печатаете без полей, она впитает чернила. Эта проблема не решится сама собой. Прокладку нужно будет смочить салфеткой или, по возможности, снять, вымыть и высушить.
Переполнена емкость
Если контейнер для отходов (подгузник) переполнится, устройство вообще не будет печатать. Думаете, картридж сломан, как понять, в чем проблема? В каждом устройстве есть счетчик расхода чернил. Иногда требуется сменить «пеленку».
Чтобы решить эти проблемы с принтером, вам нужно будет найти в Интернете необходимую программу, сбросить счетчик. Или обратитесь в сервис, тренировочный танк будет заменен и счетчик будет соответственно обнулен. Это более безопасно и надежно для устройства, так как переполненный подгузник может повредить оборудование.
Также следует обратиться в сервисный центр, если вы найдете причины, по которым лазерный принтер не включается.
Неоригинальные расходные материалы
Заправляйте только совместимыми чернилами или тонером. В этом также следует убедиться перед тем, как начинать процедуру пополнения расходных материалов. Вы можете найти эту информацию в технических характеристиках картриджей или в самом принтере. Однако, если чернильница была заполнена некачественными материалами, вам следует немедленно удалить их и промыть картридж. Если есть возможность и опыт, вы также можете очистить принтер.
Идеальный вариант — использовать новые оригинальные картриджи или красители.
Повреждение магнитного вала
именно с помощью этой детали тонер попадает в барабан и осуществляется печать.
Тонер сверху не такой гладкий, как кажется, потому что абразивные частицы, составляющие его поверхность, могут поцарапать магнитный валик, медленно делая его непригодным для использования.
О том, что вал изношен, легко узнать по следующим признакам:
- Белые пустоты с прожилками или, наоборот, некрасивые пятна;
- Печать тоже «прозрачная;
- Текст заполнен неправильно и неравномерно;
- Появление волнистых полос, идущих горизонтально по листу.
Что, если причиной плохой печати является работа вала? Просто купите новый, потому что ремонт сравним с покупкой другого устройства.
Негерметичность картриджа
Случайные вертикальные полосы при печати на лазерном принтере указывают на другую распространенную проблему: утечку картриджа. Осмотрите прокладки на прокладке, предотвращающие просыпание тонера. Если вы вдруг обнаружили трещину, такой картридж использовать нельзя и его необходимо заменить. Такое повреждение после неправильной заправки картриджа очень часто.
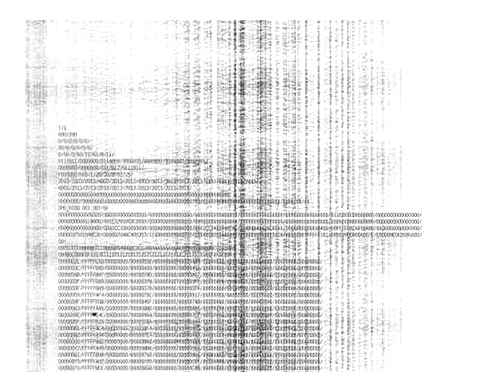
Чистка роликов протяжки
Признаки неисправности подающего ролика:
В любом случае один или два ролика могут износиться или загрязниться. В случае износа замените резиновую накладку на новую. Об износе свидетельствует гладкая поверхность.

Если вы заметили на ролике следы грязи, вы можете очистить его самостоятельно. Для этого окуните ватный тампон в чистую воду или специальное моющее средство и аккуратно протрите валики по всей окружности.
Также можно воспользоваться рекомендациями производителей. Например, компания Epson показывает способ, когда простой лист снизу слегка опрыскивают синим «Mister Muscle». Затем лист помещается в лоток, начинается печать, и лист удерживается руками, чтобы ролики не зацепились. Последние скользят по нижней части листа, устраняя таким образом.
Прочистка программным способом
После длительного периода бездействия или недавней заправки печатающая головка или сам картридж могут забиться и, таким образом, образовать промежутки между линиями. Прежде всего, стоит очистить его с помощью встроенных средств. Пройдите через панель управления в раздел с принтерами, выберите свою модель и выберите «Свойства печати». Затем перейдите на вкладку «Обслуживание» и запустите «Глубокую очистку». Это можно делать несколько раз.
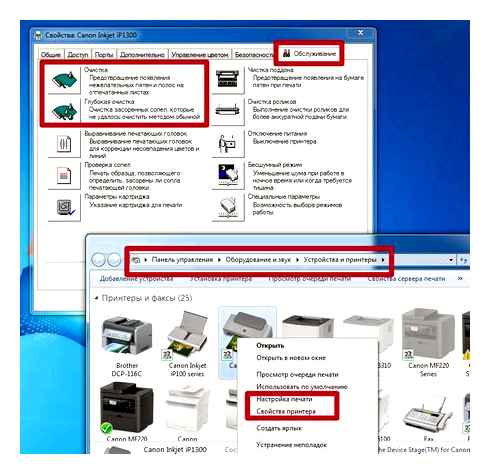
Принтер печатает с полосами что делать — Epson L210
Каждый, кто по работе или дома использует принтер, хоть раз сталкивался с такой проблемой как появление полос. Выходит, что после печати текста или изображения, на бумаге появляются небольшие полосы, существенно ухудшающие восприятие. Если текст ещё как-то можно читать при такого рода печати, то оценить или понять изображение будет проблематично когда принтер печатает с полосами.
Если вовремя не устранить проблему, она может повлечь за собой целый перечень других и ещё более серьезных. Причем избежать момента, когда ваш epson l210 начнет печатать полосами нельзя. Единственное что можно сделать – это вовремя отреагировать на проблему и правильно устранить её.
Эта сложность использования в большей степени характерна для струйных принтеров (причем неважно, хоть будет устаревшая модель с картриджами, хоть какой-нибудь современный Epson оснащенный семицветной СНПЧ – полосы возникают в обоих случаях). В случае использования «струйников получаются самые, что ни на есть четкие полосы белого цвета. Но здесь надо сделать поправку – далеко не всегда полосы могут быть именно белого цвета.
В том случае, если же используется цветная печать, то полосы могут иметь самый разный окрас. Это объясняется тем, что принтер создает разные оттенки посредством смешивания основных цветов, а в том случае, если же какого-то из них будет не хватать (проблемы с поступлением из СНПЧ), то соответственно, и в некоторых местах будет возникать «просвет другого оттенка. Например, на синем фоне могут быть розовые полосы.
Однако и лазерный принтер может также давать полосы, однако в этом случае они будут более «плавными. Это связано с тем, что заканчивается в картридже тонер. Далее указаны основные причины почему не печатает принтер epson l210.
Перечень основных причин, которые приводят к возникновению полос при печати
Решение проблемы данного типа можно разделить на несколько основных этапов:
Проверьте уровень чернил
- запустите утилиту управления принтером (если у вас ее нет — установите с диска, который прилагался к принтеру при покупке или с сайта производителя);
- откройте раздел «Обслуживание или «Сервис;
- запустите проверку уровня чернил.
В системах непрерывной подачи чернил (СНПЧ) уровень можно оценить визуально, так как банки прозрачные. Если чернила подходят к концу, картридж нужно заменить или заправить.
Прочистите печатающую головку
Печатающие головки в струйных принтерах могут находиться в картридже или в самом принтере. Первый вариант реализован в основной массе моделей Canon и HP, второй — в Epson. Если у вас принтер первого типа — для решения проблемы можно просто сменить картридж. В случаях, когда замена нецелесообразна (картридж не использован полностью), или неактуальна (замена печатной головки в принтерах Epson сопоставима по стоимости покупке нового принтера), можно попытаться решить проблему прочисткой. Часто принтер epson l210 после заправки не печатает по этой причине.
В домашних условиях лучше всего это делать программно:
- Вставьте в принтер лист бумаги, запустите утилиту управления и откройте раздел «Обслуживание («Сервис).
- Выполните очистку печатающей головки и проверку дюз (сопел или, иначе говоря, «краскопультов из которых выходят чернила). Такие опции есть в сервисных программах принтеров любой марки. Вот несколько примеров.
Цвета неправильные или отсутствуют
В Windows: в диалоговом окне Main (Главное) или Advanced (Расширенные) драйвера принтера снимите флажок Grayscale (оттенки серого).В Mac OS X: снимите флажок Grayscale (Оттенки серого) в Print Settings (Настройки печати) диалогового окна Print (Печать) драйвера принтера.См. интерактивную справку к драйверу принтера.
Отрегулируйте настройки цвета в приложении или в драйвере принтера.В Windows — в окне Advanced (Расширенные).В Mac OS X — проверьте Color Options в диалоговом окне Print (Печать).См. интерактивную справку к драйверу принтера.
Запустите утилиту Head Cleaning (Прочистка печатающей головки). См. раздел Прочистка печатающей головки
Проверьте уровень чернил с помощью утилиты EPSON Status Monitor 3 (для Windows) или EPSON Status Monitor (для Mac OS X). См. раздел Проверка чернильных картриджей Если диаграмма показывает что чернила заканчиваются или полностью израсходованы, замените соответствующий чернильный картридж. См. раздел Замена чернильных картриджей
Если вы только что заменили чернильный картридж, убедитесь, что его срок годности, указанный на упаковке, не истек. Если вы не использовали принтер в течение долгого времени, рекомендуется заменить чернильные картриджи новыми.Подробнее о замене неизрасходованных картриджей — в Руководстве по основным операциям для использования без компьютера.
Расплывчатый или смазанный отпечаток
Используйте только бумагу, рекомендованную Epson.Для получения более подробной информации по специальным носителям Epson, щелкните вкладку Appendix (Приложение) в правом верхнем углу окна User’s Guide (Руководство пользователя). Затем щелкните Product Information (Информация о продукте) и далее Ink and Paper (Чернила и бумага).
Удостоверьтесь, что устройство расположено на плоской устойчивой поверхности, площадь которой больше площади основания устройства. Если устройство установлено под наклоном, оно будет работать неправильно.
Если бумага загибается на печатную сторону, перед загрузкой распрямите ее или слегка закрутите в противоположную сторону.
Убедитесь, что тип бумаги, указанный в драйвере принтера, соответствует типу бумаги, загруженной в устройство. См. раздел Выбор правильного типа носителя
Если вы печатаете на глянцевой бумаге, положите поддерживающий лист (или лист простой бумаги) под пачку или загружайте листы по одному.
Не прикасайтесь сами и не позволяйте ничему прикасаться к отпечатанной стороне бумаги с глянцевым покрытием. Обращайтесь с отпечатками, как описано в инструкции к бумаге.
Запустите утилиту Head Cleaning (Прочистка печатающей головки). См. раздел Прочистка печатающей головки
При печати насыщенных изображений на простой бумаги с помощью автоматической двусторонней печати для параметра Select Document Type (Выберите тип документа) в окне Print Density Adjustment (Настроить плотность печати) выберите либо Text with Photo (Текст с фото), либо Photo (Фото). Если проблема до сих пор не решена, понизьте значение настройки Print Density (Плотность печати) и выберите больше продолжительное значение параметра Increased Ink Drying Time (Увеличенное время высыхания чернил). См. раздел Автоматическая стандартная двухсторонняя печать. См. раздел Автоматическая двусторонняя печать буклетов (только для Windows)
Если получившийся отпечаток смазан, очистите внутренние части принтера. Для получения более подробной информации щелкните вкладку Appendix (Приложение) в правом верхнем углу окна Руководства пользователя. Затем щелкните Maintenance (Обслуживание). Cleaning the Printer (Очистка принтера).