Помогаем компьютеру, если он не смог опознать USB устройство
Если система упрямо не желает распознать присоединенное к компу USB устройство, это не повод для паники! Вероятнее всего, у вас все отлично работает. Как так?
Бывает, что при подключении USB 3.0 устройства, оно работает в режиме USB 2.0. Этим грешат, а именно, некие Wi-Fi адаптеры с интеейсом USB. Как решить данную делему и вынудить опасный девайс перейти в высокоскоростной режим USB 3.0, методом внесения конфигураций системный в реестр, я тщательно написал тут, потому повторяться не буду. Единственное, что могу добавить, если в роли «тормоза» выступает не сетевой адаптер, а наружный USB 3.0 диск, идентифицируемый как скази (SCSI) накопитель, попытайтесь поколупать его опции в этой ветке реестра: HKEY_LOCAL_MACHINE\SYSTEM\CurrentControlSet\Control\Class\00xx.
реклама
Казалось бы, ну разве может быть чего-нибудть еще ужаснее, чем замедленная работа устройства на порту USB? Еще как может! Новехонькое устройство, воткнутое в USB порт, может не заработать вообщем.
Самое необычное, что по сути, это совсем не жутко. Я как раз на деньках столкнулся с схожим случаем, потому поделюсь впечатлениями…
Итак, воткнув только-только приобретенный USB девайс в свободный USB порт собственного компьютера, юзер может получить на дисплее сообщение:
На Windows не работает USB — как исправить
Если в итоге диагностики собственного компьютера либо ноутбука вы удостоверились, что USB-порты и подсоединяемые устройства работоспособны, то попытайтесь без помощи других применить программные способы для исправления ошибок.
Проверка работы BIOS
Входим в BIOS и в блоке Advanced изучаем состояние параметра USB Configuration (в UEFI проходим тот же путь). Все пункты должны быть активны, по другому, если кое-где стоит значение Disabled, его нужно поменять на Enabled. Сохраняем характеристики и закрываем «BIOS». По мере надобности можно произвести сброс опций BIOS, вытащив батарейку снутри системного блока либо ноутбука.
Удаление стороннего софта
Некий софт, в особенности связанный с обеспечением безопасности, время от времени перекрывает работу USB-портов. Удалите постороннее антивирусное ПО, брандмауэр, приложения для флеш-карт.
Управление электропитанием
«Windows» 10 и 11 отключает USB-порты от электропитания, чтоб сберечь заряд батареи ноутбука. Время от времени параметр неправильно настроен и на PC. Для исправления ситуации делаем последующее:
Применяем новые данные, подтверждаем OK и выходим.
Сейчас при проверке лицезреем, что Windows не будет отключать от электропитания USB-порты для экономии заряда либо в других целях.
Питание контроллеров USB
Разберемся с опциями электропитания USB-контроллеров. В диспетчере устройств раскрываем ветку «Контроллеры USB» и попеременно выбираем устройства, два раза щелкая по каждому. Нам нужна вкладка «Управление электропитанием». Тут снимаем отметку с окошка «Разрешить отключение этого…».
В BIOS в меню Boot нет пункта загрузки с USB, HDD, CD ��
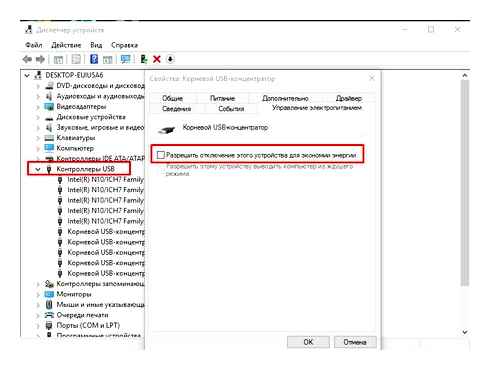
То же самое делаем с радиомодулем Блютуз, если он есть в основном списке.
Решение конфликта драйверов
Время от времени в системе наблюдается конфликт животрепещущих и старенькых драйверов. Последние не показываются, т. к. ОС прячет их от глаз юзеров. Как сделать драйвера видимыми:
- Опять открываем диспетчер устройств.
- В верхней панели кликаем «Вид» и «Показать скрытые…».
- В ветках «Клавиатуры» и «Контроллеры USB» появились дополнительные значки сероватого полупрозрачного цвета. Удаляем их.
Перезагружаем PC и проверяем работоспособность USB-порта.
Обновление драйверов
В диспетчере устройств выбираем флеш-карту (в перечне дисковых устройств), мышку или клавиатуру. Кликаем по ней ПКМ и выбираем «Обновить драйверы». Дальше следуем подсказкам системы, которая будет находить ПО на этом компьютере или в сети.
Правка фильтров в редакторе реестра
Заходим в редактор реестра и раскрываем одну из основных ветвей HKEY_LOCAL_MACHINE, а далее SYSTEM и CurrentControlSet. Сейчас проходим путь Control→Class→. В правом поле есть фильтры UpperFilter и LowerFilters? Удаляем их.
После перезагрузки PC USB-порты должны заработать.
Управление расширенным питанием
Найдите в диспетчере устройств неработающий USB-девайс и перейдите в его характеристики, два раза кликнув по нему ЛКМ. Нам нужна информация из вкладки «Сведения». Выбираем из выпадающего списка свойство «Путь к экземпляру устройства». Копируем либо записываем значение.
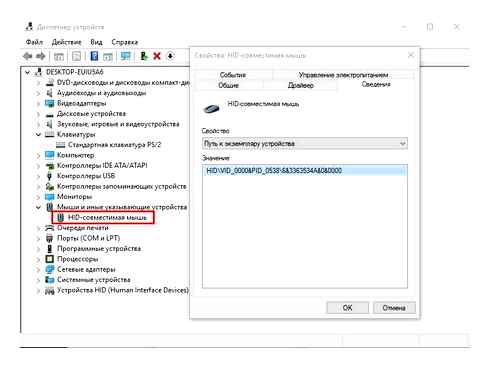
Сейчас перебегаем в редактор реестра и опять работаем в главной ветке HKEY_LOCAL_MACHINE:
- Попеременно раскрываем SYSTEM, CurrentControlSet и Enum.
- В ветке USB лицезреем разыскиваемый аксессуар.
- В выдвижном списке находим Device Parameters и один раз кликаем по нему.
- Лицезреем справа характеристики, кликаем два раза ЛКМ по EnhancedPowerManagementEnabled и вводим значение 0.
После перезагрузки PC должен удачно инициализирвоать аксессуар.
Программы для контроля
Продиагностировать работу USB-портов юзеру посодействуют особенные приложения. Они выявляют все присоединенные аксессуары и их состояние. Программка покажет, какое из устройств находится в состоянии конфликта с другими компонентами и сбережет юзеру время на поиск и решение заморочек. Посреди этих приложений можно именовать USB Manager, USBDeview, Advanced USB Monitor, USB Watchdog и др.
Некие утилиты заблокируют все USB-порты. USB Watchdog относится как раз к этим приложениям. Юзеры используют подобные программки, если нужно ограничить доступ к жесткому диску с необходимыми сведениями. Также утилиты помогают защитить систему от вредных кодов, которые могут быть на наружных накопителях, вставляемых в PC. В организациях сисадмин применяет особые программки, которые при использовании USB-портов делают приготовленный сценарий и предупреждают утечку инфы.
Исправлено – Windows 10 не распознает USB-клавиатуру
Используйте клавиатуру PS/2. Время от времени USB-клавиатуры не работают с некими материнскими платами, и в данном случае вы сможете переключиться на клавиатуру PS/2 либо использовать USB для PS/2 адаптер, пока для вас не получится решить эту делему.
Удалите ненадобные драйверы клавиатуры из диспетчера устройств. Если Windows 10 не распознает клавиатуру USB, для вас может потребоваться удалить ее драйверы из диспетчера устройств.
Юзеры докладывают, что у их установлено несколько драйверов клавиатуры, и если у вас появилась та же неувязка, рекомендуется удалить ненадобные драйверы клавиатуры. Для этого сделайте последующие аннотации:
- Откройте Диспетчер устройств.
- Найдите драйверы клавиатуры. У вас может быть несколько доступных заместо 1-го.
- Удалите их все, щелкнув правой кнопкой мыши по драйверу и выбрав в меню Удалить.
- После удаления всех драйверов перезагрузите компьютер и клавиатура должна опять начать работать.
Решение 3 – установите Logitech SetPoint
Это решение может работать для хозяев клавиатуры Logitech, потому, если у вас есть устройство Logitech, загрузите и установите программное обеспечение Logitech SetPoint.
Некие юзеры докладывают, что Windows 10 удачно распознала их USB-клавиатуру после установки этого инструмента, потому непременно попытайтесь это.
Мы не знаем, будет ли это решение работать с клавиатурами других марок, но это не помешает, если вы попробуете его.
Удостоверьтесь, что клавиатура включена.
Bios UEFI ASUS не видит жесткий диск в Boot Priority для выбора диска для загрузки Windows, как
Юзеры докладывают, что время от времени USB-контроллер может быть отключен, и это основная причина, почему Windows 10 не распознает USB-клавиатуру.
Чтоб убрать эту делему, нужно открыть Диспетчер устройств. отыскать отключенный контроллер USB, щелкнуть его правой кнопкой мыши и избрать Включить.
Перезагрузите компьютер/извлеките аккумулятор.
Юзеры докладывают, что время от времени перезагрузка компьютера пару раз избавляет трудности с USB-клавиатурами. Не считая того, некие юзеры рекомендуют отключить компьютер и вытащить его аккумулятор на пару минут.
Мы должны предупредить вас, что вы нарушите свою гарантию, если вы извлечете батарею из собственного компьютера, потому, может быть, идеальнее всего отнести ее в ремонтную мастерскую и попросить спеца сделать это за вас.
Повторно подключите клавиатуру USB.
Время от времени, чтоб поправить задачи с клавиатурой USB, для вас нужно отключить ее и подключить опять, когда ваш компьютер работает.
Некие юзеры предлагают выключить компьютер, отсоединить клавиатуру и опять подключить клавиатуру при запуске Windows 10.
Проверьте опции управления питанием клавиатуры.
- Откройте Диспетчер устройств и найдите клавиатуру. Он может находиться в разделе Контроллеры универсальной поочередной шины либо в разделе Устройства интеейса юзера.
- Обнаружив клавиатуру, нажмите ее правой кнопкой мыши и изберите Характеристики.
- Перейдите на вкладку Управление питанием и удостоверьтесь, что Разрешить компу выключать устройство для экономии энергии : не отмечен.
- Сохраните конфигурации и перезагрузите компьютер.
Может быть, настало время перемен! Изберите наилучшую клавиатуру на рынке из нашего свежайшего перечня!
Отключите поддержку USB3 в BIOS.
- Во время загрузки компьютера нажмите F2, F8 либо Del. чтоб войти в BIOS. Ключ может быть другим на вашем компьютере, потому для вас может потребоваться повторить этот шаг пару раз.
- Когда BIOS раскроется, перейдите в Расширенные опции Конфигурация USB.
- Отключите Поддержка USB3 и сохраните конфигурации.
- Если ваша клавиатура как и раньше не распознается, попытайтесь подключить ее к другому USB-порту. Может быть, для вас придется испытать это пару раз.
- Если неувязка не устранена, перейдите в раздел Диспетчер устройств USB-контроллеры.
- Если есть контроллер с восклицательным знаком, щелкните его правой кнопкой мыши и изберите Отключить. Снова нажмите на тот же контроллер правой кнопкой мыши и выберите Включить.
Удалите антивирус AiCharger и Kaspersky перед обновлением до Windows 10.
Сообщалось, что некоторые программы, такие как AiCharger. могут вызывать проблемы с вашей клавиатурой USB, поэтому перед обновлением до Windows 10 убедитесь, что это программное обеспечение удалено.
Следует отметить, что эта проблема также может быть вызвана вашим антивирусом, поэтому, если вы используете антивирус Касперского, обязательно удалите его перед обновлением до Windows 10.
Если у вас все еще есть проблемы с антивирусом, вы можете переключиться на другое антивирусное решение для решения этой проблемы.
В настоящее время лучшими антивирусными инструментами на рынке являются Bitdefender и Bullguard. поэтому обязательно попробуйте их.
Обновите драйверы чипсета
Иногда Windows 10 не распознает USB-клавиатуру или USB-порты из-за драйверов чипсета, поэтому в этом случае перейдите на веб-сайт производителя материнской платы и загрузите последние версии драйверов для вашего чипсета.
После установки драйверов чипсета ваша USB-клавиатура должна начать работать.
Обновление драйверов вручную очень раздражает, поэтому мы рекомендуем вам загрузить этот инструмент обновления драйверов, чтобы сделать это автоматически. Таким образом, вы предотвратите потерю файлов и даже необратимое повреждение вашего компьютера.
Отключите быстрый запуск.
Сообщалось, что быстрый запуск может иногда вызывать проблемы с USB-клавиатурами, и в этом случае рекомендуется отключить быстрый запуск.
Исправлено – Windows 10 не распознает USB-принтер
Загрузите и запустите средство устранения неполадок принтера.
Microsoft выпустила официальное средство устранения неполадок с принтером, поэтому, если ваш принтер не распознается Windows 10, загрузите этот инструмент и запустите его на своем компьютере.
Добавьте принтер вручную
Если Windows 10 не распознает ваш USB-принтер, возможно, вам придется добавить его вручную. Для этого выполните следующие действия:
Мы много писали о проблемах с принтером. Ознакомьтесь с этим руководством для получения дополнительной информации.
Загрузите последние версии драйверов для вашего принтера
Ваш принтер может быть не распознан, если у вас нет последних версий драйверов для него, и для решения этой проблемы вам необходимо посетить веб-сайт производителя вашего принтера и загрузить последние версии драйверов для него.
После установки последних версий драйверов ваш принтер должен распознаваться Windows 10.
Решение 3 – Изменить ваш реестр
Последнее, что мы собираемся попробовать, – это одно исправление реестра. Вот именно то, что вам нужно сделать:
- Перейдите в Диспетчер устройств.
- В разделе Контроллеры универсальной последовательной шины найдите Запоминающее устройство USB. Нажмите на него правой кнопкой мыши и перейдите в Свойства.
- Теперь перейдите на вкладку Подробности и в свойстве выберите Путь к экземпляру устройства. Щелкните правой кнопкой мыши путь и выберите Копировать.
- Теперь откройте редактор реестра.
- Перейдите по следующему пути:
- HKEY_LOCAL_MACHINESYSTEMCurrentControlSetEnumUSBVID_8564 PID_10005388DW3MEQ8HGRAXDevice Parameters
- Примечание.VID_8564 PID_10005388DW3MEQ8HGRAX является лишь примером, поэтому вам нужно использовать значение, которое вы получили на шаге 3.
- На правой панели клавиши Параметры устройства найдите DWORD с именем EnhancedPowerManagementEnabled. который должен показывать свои данные значения как 1. Если это значение не равно ‘ Возможно, вам придется создать его вручную.
- Дважды нажмите на него и измените его значение на 0. Нажмите ОК.
- Перезагрузите компьютер и попробуйте снова подключить диск.
Обновите драйвер контроллера USB 3.0
Если вы не можете использовать внешний накопитель USB 3.0 на своем PC, возможно, проблема в устаревшем драйвере. По словам пользователей, им удалось решить эту проблему, просто загрузив последнюю версию драйвера для контроллера USB 3.0. Это относительно просто сделать, и вы можете скачать необходимый драйвер прямо с сайта производителя вашей материнской платы.
Иногда для решения проблемы может потребоваться обновить дополнительные драйверы. Выполнение этого вручную может быть длительным процессом, но есть инструменты, которые могут автоматически обновлять все устаревшие драйверы на вашем PC.
Мы рекомендуем вам скачать и попробовать DriverFix, чтобы сделать это автоматически. Этот инструмент поможет вам избежать необратимого повреждения вашего PC, загрузив и установив неправильные версии драйверов.
Отказ от ответственности : некоторые функции этого инструмента не являются бесплатными.
Переустановить USB-устройство
Поврежденный драйвер может быть причиной ошибки, когда «USB устройство не опознано» или «Неизвестное USB устройство» в Windows 11/10. По этой причине переустановим его методом удаления.
- Нажмите сочетание клавиш WinX и выберите Диспетчер устройств.
- Разверните графу Контроллеры USB
- Нажмите правой кнопкой мыши по Неизвестное USB-устройство (сбой запроса дескриптора устройства)
- Выберите Удалить устройство
- Сверху нажмите на Обновить конфигурацию оборудования
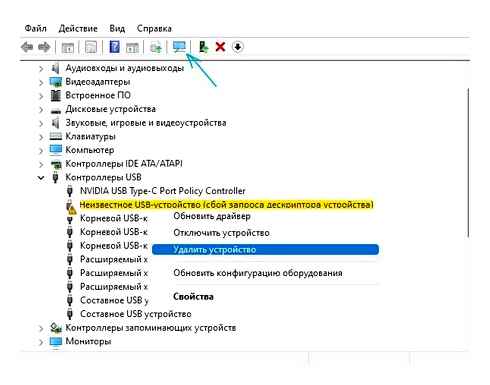
Обновить драйвер неизвестного USB-устройства
Если ошибка сбоя запроса дескриптора USB устройства все еще возникает, то обновим драйвер контроллеров.
- Выполните все тоже самое, что и выше, только выберите Обновить драйвер
- В следующим окне Автоматический поиск драйверов
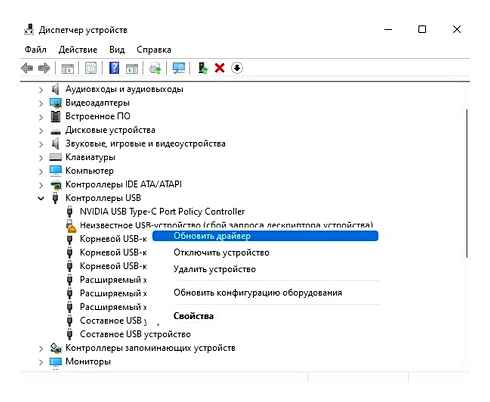
Проверьте настройки управления питанием
Для экономии энергии Windows по умолчанию отключает ваши USB-контроллеры, когда они не используются, и снова включает их, когда они необходимы. К сожалению, иногда этот подход не работает должным образом, и Windows не может снова включить ваши контроллеры USB.
Чтобы исключить это как причину ваших USB-проблем, просто не позволяйте Windows управлять питанием ваших USB-контроллеров и устройств:
- Откройте диспетчер устройств (введите «Диспетчер устройств» в поле поиска Windows).
- Раскройте ветку Контроллеры USB.
- Дважды щелкните по первому устройство USB в списке (если вы видите только одно устройство USB, это нормально).
- Перейдите на вкладку «Управление питанием».
- Снимите флажок « Разрешить компьютеру выключать это устройство для экономии энергии» и нажмите «ОК».
- Повторите шаги 3-5 для каждого устройства USB Root Hub в вашем списке контроллеров универсальной последовательной шины.
Проверьте драйверы устройства USB
Ваши USB-порты не работают проблема, вероятно, из-за проблем с драйверами. Приведенные выше шаги могут решить эту проблему, но если они попробуйте обновить драйвера USB, это можно сделать автоматически с помощью DriverHub.
DriverHub автоматически распознает вашу систему и найдет для нее правильные драйверы. Вам не нужно точно знать, на какой системе работает ваш компьютер, вам не нужно рисковать загрузкой и установкой неправильного драйвера, и вам не нужно беспокоиться об ошибках при установке.
Чтобы обновить автоматически драйвера
- Скачайте и установите программу DriverHub.
- Запустите программу.
- Нажмите кнопку «Найти сейчас».
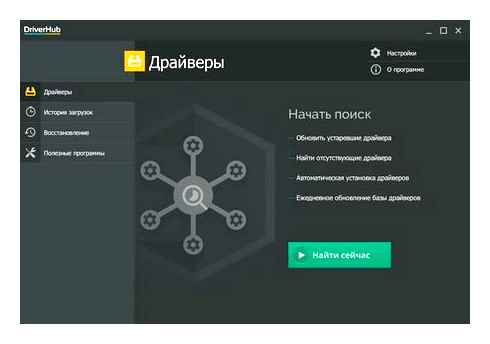
Не работают USB порты. Программные методы решения.
Технология USB является одной из самых важных из множества технологий, оказавших огромное влияние в компьютерном мире. USB (Universal Serial Bus. «универсальная последовательная шина»). последовательный интеейс передачи данных для низкоскоростных и среднескоростных устройств компьютерной периферии
Данная технология сделала по-настоящему легкой и удобной работу с принтерами, сканерами и внешними устройствами хранения данных (внешние жесткие диски, флешки USB). Все действия с установкой USB устройств свелись к простому принципу «Подключи и работай». Действительно мобильными, устройства стали именно из-за технологии USB. Портами USB сегодня оснащены не только настольные PC и ноутбуки, но и игровые устройства, смартфоны, фотоаппараты, навигаторы и многие другие устройства.
Порты USB версии 2.0 обеспечивают передачу данных на скорости до 480 Мбит/с, а версия USB 3.0 поднимает максимальную скорость передачи до 5,0 Гбит/с. Символом USB является своеобразный трезубец, нарисованный как на USB устройствах, так и на разъемах компьютера.
Технология USB уже достаточно серьезно изучена и претерпела много усовершенствований, поэтому USB порты при правильном их использовании редко вызывают какие-либо проблемы, а устранение связанных с ними неполадок вызывает не так много хлопот. В этой статье будут изложены основные принципы устранения неполадок с портами USB.
Но прежде чем начать, стоит описать основные рекомендации при работе с USB портами и устройствами, подключаемых к ним:
Если на ноутбуке престают работать USB порты, то работа на нем становиться очень сложной – не подключить ни принтер, ни сканер, ни флешку. И в отличие от стационарного компьютера, установка дополнительного USB контроллера весьма дорогое удовольствие.
Во многих случаях, при появлении сообщения об ошибке «USB устройство не опознано» проблема может быть именно в USB порту. Эта проблема обычно решается довольно легко, так как она возникает в основном на программном уровне.
Что делать если не работают USB порты?
Любое аппаратное устройство взаимодействует с установленной операционной системой через специальную программу. драйвер. Многие проблемы с устройствами решаются именно с помощью драйверов. То же самое и в случае с неработающими портами USB. Ниже приведены несколько способов, которые помогут вам устранить неисправность USB портов на программном уровне.
Если USB порты перестали вдруг работать, а USB устройства не определяются, то самым простым способом устранения этой внезапной проблемы будет перезагрузка компьютера. Просто перезагрузите компьютер. Если не было каких-либо проблем при загрузке драйверов, то эта неисправность устранится после перезагрузки.
Обновление конфигурации оборудования в Диспетчере устройств
Если перезагрузка компьютера в данный момент не желательна (например, из-за выполнения какой-нибудь важной операции), то «перезагрузить» драйвера можно без перезагрузки всего компьютера через Диспетчер устройств. Для его запуска на ярлыке «Мой компьютер» нажмите правой кнопкой мыши и выберите пункт меню «Управление». Либо в меню «Пуск» найдите программу «Выполнить» и после её запуска введите команду devmgmt.msc.
В открывшемся окне щелкните левой кнопкой мыши один раз на список устройств и далее нажмите в главном меню закладку «Действие», затем укажите на «Обновить конфигурацию оборудования». Посмотрите, появился ли в списке устройств раздел «Контроллеры USB». Если да, то ваша проблема решена, USB порты должны работать.
Другой способ заставить работать порты USB. отключить, а затем переустановить контроллер USB. Для этого необходимо запустить опять же Диспетчер устройств. В списке оборудования, который вы увидите в открывшемся окне, найдите раздел USB контроллеров. На каждом из устройств в этом разделе щелкните правой кнопкой мыши и удалите их все. После того как вы удалите все контроллеры, просто перезагрузите компьютер. Контроллеры, будут переустановлены, и USB порты снова станут доступными. Это может решить вашу проблему.
Обновление драйверов USB-контроллеров
Еще одна причина того, что USB порты не работают – это повреждение драйверов USB контроллера. Единственный выход. найти правильные драйвера и переустановить их. Чтобы загрузить соответствующий драйвер, необходимо узнать производителя порта USB устройств (через его код экземпляра устройств). Установка правильного драйвера должна решить эту проблему в одно мгновение.
Иногда USB порты не работают из-за их перегрузки, когда подключено слишком много USB устройств. USB-концентраторы иногда не обеспечивают достаточного энергопитания для подключенных к нему устройств. Подключенное устройство может потреблять всю разрешенную мощность USB контроллеров компьютера. Если оборудование подключено к USB-концентратору, то просто подключите устройство напрямую к USB-порту на компьютере.
Также можно оставить подключенным устройство к USB-концентратору, но сначала отключить другие устройства в концентраторе. На будущее, приобретите USB-концентратор с собственным источником питания, который будет обеспечивать достаточным электропитанием все устройства, подключенные к нему.
Не работают USB порты. Программные методы решения.
Технология USB является одной из самых важных из множества технологий, оказавших огромное влияние в компьютерном мире. USB (Universal Serial Bus. «универсальная последовательная шина»). последовательный интеейс передачи данных для низкоскоростных и среднескоростных устройств компьютерной периферии
Данная технология сделала по-настоящему легкой и удобной работу с принтерами, сканерами и внешними устройствами хранения данных (внешние жесткие диски, флешки USB). Все действия с установкой USB устройств свелись к простому принципу «Подключи и работай». Действительно мобильными, устройства стали именно из-за технологии USB. Портами USB сегодня оснащены не только настольные PC и ноутбуки, но и игровые устройства, смартфоны, фотоаппараты, навигаторы и многие другие устройства.
Порты USB версии 2.0 обеспечивают передачу данных на скорости до 480 Мбит/с, а версия USB 3.0 поднимает максимальную скорость передачи до 5,0 Гбит/с. Символом USB является своеобразный трезубец, нарисованный как на USB устройствах, так и на разъемах компьютера.
Технология USB уже достаточно серьезно изучена и претерпела много усовершенствований, поэтому USB порты при правильном их использовании редко вызывают какие-либо проблемы, а устранение связанных с ними неполадок вызывает не так много хлопот. В этой статье будут изложены основные принципы устранения неполадок с портами USB.
Но прежде чем начать, стоит описать основные рекомендации при работе с USB портами и устройствами, подключаемых к ним:
Если на ноутбуке престают работать USB порты, то работа на нем становиться очень сложной – не подключить ни принтер, ни сканер, ни флешку. И в отличие от стационарного компьютера, установка дополнительного USB контроллера весьма дорогое удовольствие.
Во многих случаях, при появлении сообщения об ошибке «USB устройство не опознано» проблема может быть именно в USB порту. Эта проблема обычно решается довольно легко, так как она возникает в основном на программном уровне.
Что делать если не работают USB порты?
Любое аппаратное устройство взаимодействует с установленной операционной системой через специальную программу. драйвер. Многие проблемы с устройствами решаются именно с помощью драйверов. То же самое и в случае с неработающими портами USB. Ниже приведены несколько способов, которые помогут вам устранить неисправность USB портов на программном уровне.
Если USB порты перестали вдруг работать, а USB устройства не определяются, то самым простым способом устранения этой внезапной проблемы будет перезагрузка компьютера. Просто перезагрузите компьютер. Если не было каких-либо проблем при загрузке драйверов, то эта неисправность устранится после перезагрузки.
Обновление конфигурации оборудования в Диспетчере устройств
Если перезагрузка компьютера в данный момент не желательна (например, из-за выполнения какой-нибудь важной операции), то «перезагрузить» драйвера можно без перезагрузки всего компьютера через Диспетчер устройств. Для его запуска на ярлыке «Мой компьютер» нажмите правой кнопкой мыши и выберите пункт меню «Управление». Либо в меню «Пуск» найдите программу «Выполнить» и после её запуска введите команду devmgmt.msc.
В открывшемся окне щелкните левой кнопкой мыши один раз на список устройств и далее нажмите в главном меню закладку «Действие», затем укажите на «Обновить конфигурацию оборудования». Посмотрите, появился ли в списке устройств раздел «Контроллеры USB». Если да, то ваша проблема решена, USB порты должны работать.
Другой способ заставить работать порты USB. отключить, а затем переустановить контроллер USB. Для этого необходимо запустить опять же Диспетчер устройств. В списке оборудования, который вы увидите в открывшемся окне, найдите раздел USB контроллеров. На каждом из устройств в этом разделе щелкните правой кнопкой мыши и удалите их все. После того как вы удалите все контроллеры, просто перезагрузите компьютер. Контроллеры, будут переустановлены, и USB порты снова станут доступными. Это может решить вашу проблему.
Обновление драйверов USB-контроллеров
Еще одна причина того, что USB порты не работают – это повреждение драйверов USB контроллера. Единственный выход. найти правильные драйвера и переустановить их. Чтобы загрузить соответствующий драйвер, необходимо узнать производителя порта USB устройств (через его код экземпляра устройств). Установка правильного драйвера должна решить эту проблему в одно мгновение.
Иногда USB порты не работают из-за их перегрузки, когда подключено слишком много USB устройств. USB-концентраторы иногда не обеспечивают достаточного энергопитания для подключенных к нему устройств. Подключенное устройство может потреблять всю разрешенную мощность USB контроллеров компьютера. Если оборудование подключено к USB-концентратору, то просто подключите устройство напрямую к USB-порту на компьютере.
Также можно оставить подключенным устройство к USB-концентратору, но сначала отключить другие устройства в концентраторе. На будущее, приобретите USB-концентратор с собственным источником питания, который будет обеспечивать достаточным электропитанием все устройства, подключенные к нему.
Установите последние версии драйверов
Существует небольшая вероятность того, что вам может понадобиться обновить ваши драйверы USB 3.0. Во-первых, вы должны выяснить, какие драйверы на самом деле ваш компьютер необходимо. Вы можете посетить диспетчер устройств, чтобы узнать. Следуйте инструкциям ниже для руководство.
- Нажмите клавишу Windows
- Поиск диспетчера устройств
- Нажмите Диспетчер устройств, как только он появится
- В диспетчере устройств найдите контроллеры универсальной последовательной шины
- Нажмите на маленькую стрелку рядом с текст, чтобы расширить его
- Затем найдите ваш USB 3.0 или 3.1 имя водителя
В моем случае это был расширяемый хост-контроллер Intel USB 3.1. Теперь, когда у нас есть имя драйвера, мы можем найти его в Google. Это привело меня к веб-сайту Intel со ссылкой для загрузки Windows 7.
Обратите внимание, что вы загружаете правильный драйвер для правильной операционной системы. Перед загрузкой нажмите значок замка в верхней части рядом с адресом веб-сайта, чтобы убедиться, что он является правильным источником.
Если нет доступной ссылки для вашего операционной системы, это может быть потому, что этот производитель не предлагает драйвер загружает и ожидает, что вы получите его через вашу операционную систему. В этом В этом случае вы можете проверить наличие обновлений, выполнив следующие действия.
- Нажмите клавишу Windows
- Поиск диспетчера устройств
- Нажмите Диспетчер устройств, как только он появится
- В диспетчере устройств найдите контроллеры универсальной последовательной шины
- Нажмите на маленькую стрелку рядом с текст, чтобы расширить его
- Щелкните правой кнопкой мыши драйвер USB 3.1, и нажмите Свойства
- Нажмите вкладку Драйвер
- Нажмите Обновить драйвер
- Нажмите Поиск автоматически для обновления программного обеспечения драйвера
Windows 10 может вернуть поиск нового драйвер, или он может сказать вам, что у вас уже установлен лучший драйвер. В В этом случае перейдите к следующему шагу ниже.
Обновите BIOS до последней версии или убедитесь, что USB 3.0 включен в BIOS
Во многих случаях ваша материнская плата будет отвечает за проблемы программного обеспечения, связанные с вашими портами USB 3.0 или любым другим порты на материнской плате. По этой причине обновление до последней версии BIOS может исправить вещи.
Для этого вы должны сначала найти свой название материнской платы, чтобы вы могли найти новейшие драйверы BIOS на интернет.
Во-первых, вы можете найти название вашей материнской платы по следуя инструкциям ниже.
- Откройте меню «Пуск»
- Поиск CMD
- Нажмите Командная строка, когда она появится
- В командной строке введите wmic baseboard получить продукт, производитель
- Принять к сведению результаты
В моем случае вы можете увидеть, какой продукт и производитель у меня есть. Итак, мне нужно искать новый драйвер для MS-16P7 материнская плата от Micro-Star International (MSI). Это довольно просто сделать — каждый у производителя будет свой сайт для своей продукции и будет страницы поддержки для каждой материнской платы.
В моем случае мне пришлось искать конкретные ноутбук, который использовал мою материнскую плату при поиске MS-16P7, но это не заняло много времени найти.
Перед загрузкой еще раз убедитесь, что вы щелкните значок блокировки, чтобы убедиться, что вы подключены к веб-сайту производителя. Загрузите BIOS.
Перед установкой нового BIOS, вы должны проверить чтобы убедиться, что у вас еще нет последней версии BIOS. Для этого следуйте шаги ниже.
- Откройте меню «Пуск»
- Поиск CMD
- Поиск информации о системе
- Нажмите Информация о системе, как только она появится
- На вкладке Сводка системы посмотрите для версии / даты BIOS
В ценности поле, обратите внимание на указанную дату и сравните ее с датой в BIOS сайт производителя. Если последняя версия BIOS на сайте более поздняя, Вы можете установить его.
Настало время установить новый BIOS. За На этом этапе вам понадобится USB-накопитель. Найдите на вашем PC недавно загруженное обновление BIOS. Извлеките его, если это заархивировать и перетащить содержащие файлы на ваш USB.
Это важно: вы должны убедиться, что файлы находятся на корневой уровень. Они не могут быть ни в одной папке.
Когда вы загрузите обновление BIOS, вы будете предоставленный файл PDF или.txt, в котором объясняются шаги по установке нового обновления.
Как вы можете видеть на изображении выше, это файл, включенный в архив BIOS, предоставил мне необходимые шаги. причина, по которой вам нужно это прочитать, состоит в том, что каждый BIOS будет иметь разные шаги, но в целом процесс похож.
Вы должны выключить компьютер, а затем снова включить его на. Во время загрузки войдите в BIOS, нажав определенную клавишу, так как ваш компьютер включите, затем найдите вариант обновления BIOS. Вы можете найти правильный ключ в материал поддержки или на экране при загрузке. Если вам нужно руководство, пожалуйста, прочитайте материалы, предоставленные вашим производителем.