Как установить приложения на телевизор panasonic
Smart TV можно сопоставить с компьютером либо планшетом. Ко второму он поближе по функционалу. Таковой телек работает на настоящей операционной системе. На него можно устанавливать посторонние приложения, которые добавляют телеку новые способности. К примеру, поддержку онлайн-телевидения от определенного провайдера, медиа-плеер, который работает с огромным количеством форматов, игры разных жанров, информеры погоды, курсов валют и т.д.
Чтоб новое приложение было неопасным для юзеров и для самого телека, в качестве поставщиков программных модулей выступают особые сервисы – магазины приложений. Обладатели таких площадок отвечают за контроль свойства ПО и допускают к публикации только те приложения, которые совместимы с операционной системой, установленной в телеках либо приставках, также не имеют вирусов и программных закладок.
Виды приложений
При выборе программки необходимо знать, что они все делятся на три категории:
Практически все приложения имеют маркер географической принадлежности. Другими словами в доступными являются одни программки, а в странах Европы этот перечень смотрится по-другому.
Ну и в-3-х (и это самое главное), все виджеты бывают:
Установка и настройка Forkplayer для Panasonic
Для расширения многофункциональных границ Smart TV рекомендуется использовать не только лишь стандартные виджеты, да и устанавливать посторонние приложения. К примеру, Форкплеер предоставляет доступ к базе видео, музыкального и радиоконтента бесплатно. Внедрение этой программки облегчено, а установка не занимает много времени. Подходит виджет для Smart TV различных производителей и годов выпуска. Отличается только метод установки. Так, Forkplayer Panasonic сумеет загрузить даже неопытный юзер, и при помощи пошаговой аннотации установить на устройство.
Для Smart TV Panasonic Rivera можно использовать подобные с другими моделями телевизоров методы установки. Отличаться будут только некие моменты. Так, приложение можно запустить конкретно через браузер. Не надо поменять адресок ДНС и залазить в опции. Для этого метода будет нужно ввести в адресной строке браузера operatv.obovse.ru/2.5/. В итоге раскрывается стартовая страничка Forkplayer, где представлены более пользующиеся популярностью ресурсы.
При таком способе некие ресурсы не открываются, доступ к отдельным веб-сайтам может быть закрыт. Получить более широкие способности поможет метод установки со сменой DNS.
Способы установки
Хорошим вариантом установки для Panasonic Smart TV Viera считается способ смены ДНС адреса.
Принципиально, чтоб на устройстве был установлен Wow TV. Если его нет, будет нужно скачать приложение. На Панасонике нужно войти в Viera Market. Затем перейти в Настройки Smart TV выбрать пункт «Сеть», кликнуть на «Ручную установку сети». В строке DNS вводится 85.17.30.89. После выполнения процедуры при запуске Wow TVоткроется стартовая страница Forkplayer. Если этого не случилось, следует проверить, рабочий ли ДНС. Если адрес заблокирован роутером или провайдером, попробуйте ввести следующие DNS: 195.88.208.101 или 194.54.80.214.
Возможные ошибки и методы их устранения
Если после первой попытки ввода ДНС приложение на Panasonic Smart TV Viera заработало, а через время перестало, причина также может крыться в блокировке ДНС адреса. Если сменить его, виджет будет функционировать. Среди других причин возникновения проблем — сетевые сбои, неправильные настройки или блокирование пиратского контента.
Второй проблемой считается появление черного экрана вместо трансляции видео. В таком случае блокировка коснулась отдельного IPTV или целого плейлиста. Следует поискать рабочую ссылку, если ее нет, то playlist заблокировали из-за пиратского контента. Если в настройках указан неверный формат видеоплеера, видео также не грузится. В параметрах следует выставить медиа или HTML5 формат.
Если Forkplayer на Panasonic работает плохо, видео притормаживает, следует проверить качество интернет-соединения. При плохой скорости возможны сбои в работе. Если в Форкплеере не работает поиск, причиной являются все те же блокировки. Проблема исчезает самостоятельно через определенное время.
Panasonic Smart TV viera
На страницах нашего сайта мы уже не в первый раз говорим о технологии Panasonic VIERA Connect (прежде называвшейся VIERA Cast). Данная технология является одним из вариантов воплощения концепции Smart TV, которую «взяла на вооружение» не только компания Panasonic, но и целый ряд других производителей. Активно развивают это направление, например, Sony и Samsung, а Google и Cisco предлагают производителям телевизоров свои технологии и решения. Кроме того, в последнее время все более активно звучат слухи о том, что Apple планирует выпустить телевизор, который бы давал доступ пользователю к интернет-контенту. У Apple действительно есть все необходимое для такого шага: опыт в производстве мониторов (LED Cinema Display, Thunderbolt Display), приставка Apple TV, операционная система iOS и магазин видео iTunes Store. Посмотрим, как быстро компания сможет воплотить свою идею.
А пока на данный момент одним из самых доступных способов работы с веб-контентом через телевизор является VIERA Connect. Доступным — потому что для использования VIERA Connect не требуется покупать никакой дополнительной приставки, оформлять платную подписку или что-то еще в этом роде. Достаточно купить телевизор Panasonic (модели VT30, GT30, ST30, UT30, DT30, E30) — и вам станет доступна вся функциональность VIERA Connect. В перспективе мы планируем выпустить статью или серию статей, в которых будет рассказано о различных вариантах реализации концепции Smart TV у различных производителей, пока же давайте посмотрим, что нового появилось в этой области у Panasonic.
В прошлый раз мы рассказывали вам о VIERA Connect в июле. С тех пор стали доступны новые приложения и возможности, о которых речь пойдет ниже. Кроме того, Panasonic теперь позиционирует VIERA Connect как составляющую часть более широкого понятия — Smart VIERA. Концепция Smart VIERA как раз характеризует те возможности телевизоров Panasonic, которые выходят за рамки традиционных «телевизионных» задач.
- VIERA Connect — получение интернет-контента и работа с загружаемыми приложениями;
- VIERA Image Viewer — воспроизведение фотографий и видеороликов с карт памяти SD;
- DLNA — возможность объединить различные устройства в рамках одной беспроводной сети);
- Wi-Fi Direct
- VIERA Link — управление устройствами, подключенными к телевизору, с помощью телевизионного пульта ДУ(без необходимости использовать пульты других устройств);
- USB-подключение — возможность подключить к телевизору по USB различные устройства, в том числе клавиатуру для удобной работы с VIERA Connect. Также имеется поддержка флэш-носителей и внешних HDD, с которых можно воспроизводить медиа-контент, в том числе в популярном формате MKV (Matroska).
В целом, все это еще раз свидетельствует о том, что техника сегодня активно движется в сторону «умного дома» (или «цифрового дома»). То есть устройства существуют не сами по себе, но активно взаимодействуя, подключаясь к Сети и за счет интернет-контента и обмена данными друг между другом — максимально расширяя свою функциональность. Но — пора переходить от обобщений к более частным вопросам. Как уже было сказано, нам предстоит рассмотреть те новшества, которые появились в VIERA Connect за последние несколько месяцев.
Во-первых, через VIERA Connect стали доступны сервисы, предоставляющие возможность просмотра кино и прослушивания музыки — Tvigle.ru, Omlet.ru и Yota Музыка. Для каждого из них существуют отдельные приложения, интеейс которых сделан именно с учетом специфики управления через телевизор.
Самым удобным нам показался интеейс Омлета. Фильмы можно сортировать по жанру, по году выхода и по рейтингу. Ко всем фильмам доступны фрагменты по три минуты (названные трейлерами). Большого практического смысла в этих «трейлерах» мы не видим, поскольку платный просмотр пока что все равно недоступен (об этом мы еще скажем подробнее), а если фильм можно посмотреть бесплатно, то зачем тогда нужен фрагмент из него?
Большой плюс приложения Omlet.ru — возможность перемотки в процессе воспроизведения. Минимальный шаг — 10 секунд, но если долго подержать палец на кнопке перемотки, то процесс ускоряется.
Что касается самих фильмов, то это, в основном, советская классика, а также не самые новые голливудские ленты (преимущественно класса B). Отсутствие новых картин, которые в центре внимания, объясняется именно невозможностью покупки платного контента. К сожалению, у Panasonic по-прежнему нет в биллинговой системы. Из-за этого страдают не только киноприложения, но и игровой раздел, где представлены только простенькие аркады и головоломки, но нет игр с серьезной графикой. Но Panasonic работает над исправлением этого недостатка. Безусловно, возможность получать платежи за свои приложения для VIERA Connect очень хорошо стимулирует разработчиков и спровоцирует быстрый рост количества доступных приложений.
Кстати, специально для разработчиков Panasonic запустили сайт VIERA Connect Developers.
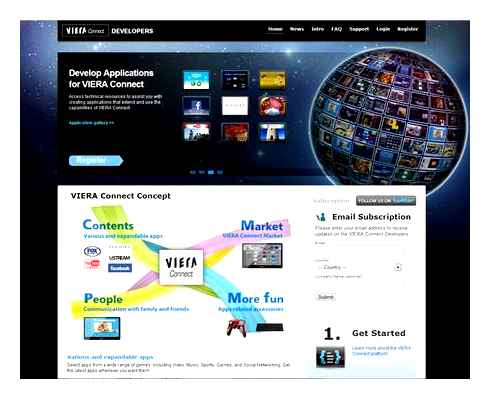
Портал наглядно знакомит разработчиков с ключевыми преимуществами платформы VIERA Connect, такими как быстрый отклик и широкие возможности работы с мультимедийным HD-контентом. Программные решения, разработанные специально VIERA Connect, будут незамедлительно интегрированы в данную систему. VIERA Connect Developers предложит разработчикам IP-телевизионных приложений и медиакомпаниям наиболее быстрый и эффективный способ реализации своей продукции. Хостер портала, Accedo Partner Programs, от лица Panasonic также будет развивать функциональные возможности VIERA Connect, обеспечивая доступ к программному интеейсу приложений (API), сопутствующей технической информации, адресным кодам и, оказывая иное содействие, необходимое для создания VIERA Connect приложений.
Такие шаги можно только приветствовать, поскольку они свидетельствуют о серьезности отношения Panasonic к этой программной платформе.
Возвращаясь к теме онлайн-кино через VIERA Connect, отметим, что хотя доступа к платным фильмам и программам нет, тем не менее, даже бесплатные каталоги Omlet.ru и Tvigle.ru достаточно большие, чтобы найти в них интересный фильм и не заскучать вечером перед телевизором.
Телевидение
У вас есть возможность совершенно бесплатно просматривать сотни телеканалов посредством IP телевидения, однако настроить такие программы самостоятельно, а также загрузить список желаем каналов, это очень сложный и кропотливый процесс, который лучше всего доверить профессионалам. Стоимость такой услуги совсем небольшая.
Чтобы активировать все возможности своего «умного» девайса, потребуется аккаунт смартТВ, можно ввести существующий, или создать новый. Все это делает также через интеейс самой техники, единственное, что письмо придет к вам на почтовый ящик и открыть его, чтобы узнать пароль, придется с персонального компьютера или ноутбука.
После этого шага перед вами откроется экран с иконками, тут все интуитивно понятно, названия говорят сами за себя.
Настройка обычных каналов возможна только если вы правильно указали регион своего проживания, от этого зависит диапазон каналов и даже качество звука. Именно поэтому будьте внимательны при заполнении всех данных, даже часового пояса.
На пульте к устройству есть кнопка помощи – ihelp, после нажатия на нее можно увидеть информацию, для пользователей, здесь непременно есть проблема, с которой столкнулись вы.
Также на ДПУ вам пригодится клавиша home, она выводит на экран центральный рабочий стол устройства, где вы сможете активировать любой виджет, зайти в магазин приложений и игр, а также перейти в меню. В крайнем случае, пользуйтесь руководством пользователя, если Панасоник оригинальный, тут есть раздел на русском языке.
Плазменный телевизор Panasonic VIERA TX-PR42S10
Комплект поставки, технические характеристики и цена
- Телевизор
- Руководство пользователя
- Кабель питания
- Пульт ДУ и два элемента питания AA для него
- Комплект подставки (основание, стойки, винты)
- Салфетка
Паспортные технические характеристики
| Экран | |
| Тип | Плазменная панель 12-го поколения с прогрессивной разверткой |
| Диагональ | 42 дюйма, 106 см |
| Размер изображения | 921 на 518 мм |
| Разрешение | 1920×1080 пикселей |
| Соотношение сторон | 16:9 |
| Яркость | Нет данных |
| Контрастность | 2 000 000:1 динамическая, 30 000:1 статическая |
| Время отклика | 0,001 мс (время реагирования от сигнала до разряда) |
| Срок службы | 100 тыс. часов |
| Интеейсы | |
| Антенный вход | Аналоговый TV-тюнер (DIN 75 Ом) |
| AV1 | RGB и композитный видеовходы, стереоаудиовход, композитный видеовыход, стереоаудиовыход, Q-Link (SCART) |
| AV2 | RGB, S-Video и композитный видеовходы, стереоаудиовход, композитный видеовыход, стереоаудиовыход, Q-Link (SCART) |
| AV3 | S-Video и композитный (RCA) видеовходы, стереоаудиовход (2 RCA) |
| COMPONENT | Компонентный видеовход (3 RCA), стереоаудиовход (2 RCA) |
| HDMI1/2/3 | HDMI-входы, видео и стереоаудио (L.PCM 48/44,1/32 кГц), HDAVI Control 4, версия 1.3a с x.v.Colour, прием аналогового аудиосигнала на COMPONENT-AUDIO для HDMI1 и AV3-AUDIO для HDMI3 |
| PC | VGA-видеовход, прием аналогового аудиосигнала на AV3-AUDIO |
| Выход на наушники | Разъем 3,5 мм миниджек |
| DIGITAL AUDIO OUT | Цифровой аудиовыход (оптический интеейс) |
| AUDIO OUT | Аналоговый стереоаудиовыход (2 RCA) |
| Картовод | Слот для SD-карт (SDHC-совместимый) |
| Совместимые видеосигналы | |
| Композитный и S-Video | PAL, PAL60, SECAM, NTSC 3.58, NTSC 4.43 |
| Компонентный | 480i, 576i, 480p, 576p, 720p, [email protected]/60 Гц |
| VGA | 640×400-1366×[email protected] Гц |
| HDMI | 480i, 576i, 480p, 576p, 720p, 1080i, [email protected]/50/60 Гц |
| Аналоговый TV-тюнер | VHF/UHF/CATV; PAL/SECAM (B/G/H, I, D/K, L/L\’), NICAM/A2, телетекст |
| Акустическая система | Стереодинамики 160×40 мм, 6 Ом, 2 шт., 2×10 Вт при 10% КНИ |
| Общие характеристики | |
| Размеры (ШxВxГ) | 1029x704x334 мм с подставкой, 1029x661x105 мм блок экрана |
| Масса | 27 кг с подставкой, 25 кг без подставки |
| Потребляемая мощность | 350 Вт, 0,4 Вт в режиме ожидания |
| Напряжение питания | 220-240 В, 50/60 Гц |
| Cредняя текущая цена по на сайт производителя | www.panasonic.ru |
Внешний вид
Неширокая рамка вокруг экрана изготовлена из черного пластика с зеркально-гладким покрытием не очень устойчивым к появлению царапин. В комплект поставки предусмотрительно включена специальная салфетка для безопасной чистки глянцевых поверхностей. Узкая вставка из пластика с серебристым покрытием подчеркивает черноту рамки. Плазменная панель немного утоплена вглубь и прикрыта сверху стеклянной пластиной (возможно вовсе и не стеклянной, а из пластика с твердой поверхностью). Одна из запоминающихся демонстраций состоит в том, что по экрану плазменного телевизора от Panasonic стукают увесистым стальным шариком, закрепленным на рычаге. Несмотря на явно хороший по силе удар, экран не разбивается и даже от многочисленных ударов на внешней поверхности следов не остается. Поэтому есть вероятность, что и вылетевший из рук геймера акселерометрический манипулятор не повредит экрану. Внешняя поверхность экрана немного бликует, сама же плазменная панель имеет темно-серый цвет и достаточно эффективно поглощает свет, что положительно сказывается на контрасте изображения даже в яркоосвещенном помещении. В нижней части фронтальной рамки находятся выключатель питания, ИК-приемник, датчик освещенности и индикатор состояния (неяркий, светится красным в режиме ожидания и зеленым — при работе).
Кожух, прикрывающий заднюю панель, выштампован из тонкого листа жести и имеет матовое темно-серое покрытие.
При взгляде снизу на нижней грани кожуха можно обнаружить группы отверстий, образующих две решетки встроенных громкоговорителей. На левом боку есть несколько аудио/видеовходов, к которым удобно подключать мобильную аппаратуру (видеокамеру, например), а также присутствуют слот SD-картовода и выход на наушники.
Разъемы для стационарного подключения к аппаратуре находятся в неглубокой нише на задней панели.
Ориентированы эти разъемы назад, перпендикулярно экрану. Разъем питания направлен вниз и назад. Фирменный кабель питания оборудован специальной пластиковой защелкой. На задней панели находятся 4 круглые заглушки (прикрывают отверстия для монтажа на настенном кронштейне) и многочисленные вентиляционные решетки. Охлаждение пассивное. Основание подставки сверху прикрыто пластиковой накладкой из черного пластика с зеркально-гладкой поверхностью.
Несущий элемент подставки и стойки, на которых закрепляется блок экрана, отлиты из металла, что придает конструкции высокую жесткость. Телевизор стоит на подставке устойчиво и строго вертикально.
В задней части подставки имеется отверстие, предназначенное для крепления ремешка, предотвращающего опрокидывание телевизора (вторым концом ремешок крепится к столу или стойке). В сравнении с уже рассмотренными представителями серий V и G в этом телевизоре прослеживается тенденция к снижению себестоимости, разумеется, не за счет качества, а посредством упрощения конструкции и незначительного урезания функциональности. Например, подставка не имеет поворотного основания.
Настройка кабельного TV на Panasonic VIERA
Для того чтобы начать пользоваться цифровым кабельным телевидением, обратитесь в офис провайдера работающего в вашем городе. Заключаете с ним договор на оказание услуг с и после подключения вашей квартиры к сети кабельного оператора производим настройку телевизора. Обычно сотрудники провайдера сами все настраивают для проверки качества.
Но если вы решили сделать все сами, то следуйте приведенной инструкции.
Обычно провайдеры предоставляют цифровое и аналоговое телевидения, для тех у кого старые телевизоры. Ведь для того чтобы ваше телевизор настроил цифровые кабельные телеканалы он должен поддерживать стандарт вещания DVB-C. Не путайте его с DVB-T. Для этого убедитесь что ваш телевизор Панасоник поддерживает нужный формат.
Если же ваш телевизор не поддерживает DVB-C, то потребуется тюнер. Приставка World Vision прекрасно подойдет для этих целей.
Переходим к настройке. Можете уточнить у своего оператора параметры сети, начальную частоту, модуляцию и символьную скорость. Эти данные помогут быстрее настроить телевизор.
- Нажимаем на пульту кнопку вызова системного меню MEHU.
- Далее находим Установки.
- Нажимаем на Меню настройки DVB-C, если у вас включен режим DVB-T, то находим пункт Добавить TV сигнал и выбираем DVB-C
- Нажимаем на Автонастройка
- В Параметрах автонастройки выставляем следующие параметры.
- Режим поиска Все каналы или ЦТВ для поиска только цифрового телевидения.
- Режим сканирования Полный.
- Частота Авто, если знаете параметры своего провайдера ведите их, это ускорит процесс.
- Скорость потока, также поставьте Авто.
- Сетевой ID Авто, если не знаете.
- Нажимаем на Начать сканирования и ждем пока не установятся все каналы.
Можете уточнить у своего оператора параметры сети: Начальную частоту, Модуляцию и символьную скорость.
Эти данные помогут быстрее настроить телевизор.
Если у вас не получилось установить кабельные каналы. Вы можете подать заявку в компанию предоставляющую услугу для вызова настройщика, но в основном эта услуга платная.
После настройка цифрового телевидения на телевизоре Панасоник вы можете отрегулировать Изображение, звук, выставить время и др.
Процесс установки на Smart TV
Установка дополнительного софта на Smart TV выполняется через соответствующий магазин, который каждый производитель разрабатывает для своей техники индивидуально. Исключение представляют только телевизоры на базе Android или Android TV – независимо от марки, в них новый контент устанавливается из магазина Play Market.
На заметку! Для техники с ОС Android TV в магазине на Google Play будет доступен только тот контент, который адаптирован под телевизоры. Большая часть приложений – это всевозможные сервисы для просмотра видео и IPTV, а игр и другого софта гораздо меньше. Тогда как для TV-приемников с ОС Android доступны все те же приложения, что и для мобильных устройств на базе этой платформы. Проверять работоспособность виджетов в данном случае придется экспериментальным путем.
Для навигации в магазине, ввода поискового запроса или выполнения других задач на телевизоре любого бренда пользователь может использовать клавиатуру и мышь, которые необходимо будет приобрести и подсоединить отдельно.
Samsung SmartTV
На TV-приемниках Samsung с платформами Orsay TV (модели, выпускавшиеся до 2014 года) и Tizen TV (техника, произведенная после 2014 года) порядок установки приложений выполняется схожим образом – через магазин Samsung Apps (фирменный магазин приложений от производителя). Для этого нужно открыть Smart Hub через меню телеприемника или специальной кнопкой на ПДУ, найти раздел «Samsung Apps» и перейти в него. При первом посещении пользователю потребуется создать учетную запись, при последующих – всего лишь авторизоваться в приложении.
Важно! При регистрации нужно указывать настоящий E-Mail, потому что через него потребуется подтвердить операцию.
Далее пользователь попадает в каталог приложений, удобно разделенный на тематические группы. Чтобы найти необходимый виджет, можно пролистать подходящий раздел или воспользоваться строкой поиска. Отыскав интересующий контент, нужно кликнуть по нему для перехода на страницу с описанием. Здесь можно ознакомиться с информацией о программе, узнать ее размер и загрузить, нажав на кнопку «Загрузка», а затем – «Установка». По окончанию процедуры на экране появится соответствующее оповещение.
LG Smart TV
На телевизорах LG Smart-TV с платформами NetCast (до 2014 года) и Web OS (после 2014 года) установка приложений выполняется из магазина LG Apps. Для этого нужно нажать на ПДУ кнопку «Home» или «Smart», пролистать пункты меню до «LG Apps», перейти в него и выбрать раздел «Приложения». Здесь контент разделен на такие категории, как «Лучшие Бесплатные», «Лучшие платные», «Новые» или «Все». Для установки нужно выбрать виджет, перейти на его страницу и нажать на кнопку «Установить».
- сначала нужно нажать на ПДУ клавишу Home, перейти в раздел «Установки» и выбрать «Сеть», а затем – «Обновить Интернет-содержимое»;
- после окончания процедуры следует нажать на кнопку Sen, чтобы перейти к разделу с приложениями;
- в появившемся списке будет несколько виджетов, чтобы обратиться к полному списку, необходимо нажать на кнопку с изображением плюса или «Все приложения»;
- после появления полного перечня контента, уже установленного и доступного для использования на телевизоре, можно переместить интересующие утилиты в раздел «Мои приложения» для быстрого доступа.
Чтобы получить новый софт, которого нет в списке, нужно воспользоваться виджетом «Opera TV Store», где доступно множество других программ. Понравившуюся утилиту можно легко добавить в раздел «Мои приложения».
Panasonic
Магазин приложений для Smart TV Panasonic называется Viera Connect, переход в который доступен с главной страницы Smart-меню телевизоров этого бренда. Контент в нем разделен на множество категорий – «Видео», «Музыка», «Спорт», «Игры», «Социальные сети» и т.д. Для загрузки нужно выбрать виджет, перейти на его страницу и кликнуть на кнопку для установки.
Android и Android TV
В последнее время высокой популярностью пользуются Smart-телевизоры и приставки на базе известной ОС Android и недавно созданной на ее основе Android TV. Технику под управлением данных ОС выпускают Philips, Sony, Toshiba, TCL, Telefunken, а также другие фирмы. Как указывалось выше, приложения для обеих платформ можно установить из Play Market.
Для установки интересующего софта необходимо найти его через поисковую строку и кликнуть по названию, чтобы перейти на страницу с описанием. Здесь можно просмотреть информацию о виджете, отзывы, требования для установки, а затем кликнуть по кнопке «Установить» или «Купить», если контент платный.
Важно! Перед первым посещением Play Market пользователю потребуется зарегистрироваться на Google Play или авторизоваться с помощью уже имеющегося аккаунта.
Процесс установки на Smart-приставки
Если телевизор не имеет встроенных функций Smart TV, расширить его возможности можно с помощью Smart-приставок или игровых консолей. Такие устройства выпускаются многими производителями. Некоторые TV-боксы работают на платформе Android, и установка приложений для них выполняется так же, как и на телевизоры с аналогичной ОС. Другие же приставки имеют собственную платформу, поэтому их интеейс и установка ПО выглядят иначе.
Aura HD
Сначала потребуется прочитать условия использования сервиса и принять их, а затем найти интересующую программу. Кликнув на ее иконке, пользователь может познакомиться с информацией об утилите, а затем повторным нажатием установить ее. Далее она будет доступна в разделе «Мои приложения». Для установки платного контента предварительно потребуется ознакомиться со стоимостью и условиями его использования, а затем оплатить.
Panasonic Viera TV Advance Settings (isfccc)
На заметку! Работать с программами можно с помощью установленной на смартфон под управлением Android программы Aura HD Remote.
Dune HD
Установка приложений на мультимедийных плеерах Dune HD выполняется через магазин Dune Store. Контент в нем разделен на категории «Кино», «Музыка», «Телевидение» и «Другое». Для установки следует выбрать приложение, перейти на его страницу и нажать соответствующую кнопку.
Apple TV
На Smart-приставках от компании Apple – Apple TV – установка приложений выполняется из официального магазина для устройств на базе iOS и Mac OS под названием App Store. Для этого необходимо открыть указанный магазин в меню приставки, найти нужный виджет через строку поиска и кликнуть на него. Если приложение бесплатное, его можно скачать, нажав на кнопку «Получить», если платное – кликнуть «Купить» с указанием цены, ввести пароль, оплатить, а затем загрузить.
На заметку! Работа в App Store доступна только после регистрации и получения идентификатора Apple ID – учетной записи для использования сервисов Apple. Если у пользователя есть другая техника Apple, он может воспользоваться идентификатором, который создавался для нее.
В App Store можно увидеть рядом с приложениями значок с изображением облака и стрелкой, направленной вниз. Это ранее купленный или загруженный контент, его можно повторно загрузить бесплатно.
Возможные проблемы и способы их устранения
При функционировании плеера возможно возникновение некоторых характерных распространенных проблем.
Их причины и пути решения рассмотрены ниже.
После обновления приложения TV Форк-плеер перестал работать вовсе
Виджет-приложение пользуется значительной популярностью, потому с такой проблемой столкнулись многие пользователи: после обновления виджета плеер перестал выводить картинку – при просмотре любого материала появляется просто черный экран.
Установка с флешки
Если использовать встроенные сервисы для инсталляции приложений по каким-то причинам нет возможности, можно скачать интересующий софт на PC, перенести на флэш-накопитель и с него загрузить на телевизор. Однако на TV-приемниках разных марок этот процесс будет отличаться.
Samsung
Для TV-приемников Samsung потребность в установке с флешки может возникнуть, если пользователь желает скачать сторонние приложения, которых нет в Samsung Apps. Порядок действий:
- отформатировать подключенную к PC флэшку в системе FAT32;
- открыть USB-накопитель, в корне создать каталог под названием «userwidget»;
- скачать на PC из Сети архивами нужные виджеты и скопировать их в созданную на флэшке папку (не распаковывая);
- вставить в USB-порт телевизора флэш-накопитель.
Далее начнется автоматическая установка, по окончанию которой на экране появится уведомление «Package is done».
Чтобы на TV-приемниках LG осуществить установку стороннего софта, которого нет в магазине LG AppsTV, в качестве посредника также можно использовать флэшку:
- сначала скачивается на PC архив с интересующей утилитой;
- затем флэшка форматируется в FAT32;
- далее на внешний накопитель в корень копируется загруженный файл;
- потом флэшка подключается в верхний разъем на телеприемнике;
- и в завершение из раздела «My Apps» открывается флэш-накопитель и нажимается установочный файл виджета для запуска инсталляции.
Важно! Приложения, установленные на телевизоры LG с внешнего накопителя, могут не работать без подключенной флэшки. Кроме того, некоторые флэш-накопители могут не подойти для инсталляции стороннего софта. А телевизоры с одним входом USB могут не поддерживать установку виджетов.
Philips
Процесс установки приложений с флэшки на телевизорах Philips идентичен процедуре на TV-приемниках Samsung.
Неисправности и их устранение у телевизоров Панасоник
У телевизора Панасоник, как и у любой другой бытовой техники, могут обнаруживаться различные неисправности. Чаще всего они связаны с поломки блока питания, неправильной разверткой, отсутствием питания матрицы. Большинство поломок можно исправить своими руками.
В данной статье рассматриваются вопросы, связанные с ремонтом данного телевизора
Не включается
Чаще всего ремонт ЖК телевизора Panasonic требуется в том случае, когда он не включается. Причин такой проблемы может быть несколько. Искать проблему стоит в:
- коротком электрозамыкании;
- сниженной нагрузке;
- неисправности кинескопа;
- микроконтроллера;
- проблемах с защитной схемой.
Часто потребители сталкиваются с писком при попытке включить устройство — телевизор Panasonic начинает пищать, но хотя он пищит, он не включается полноценно.
Причину ищут первым делом в снижении сопротивления или коротком электрическом замыкании в сопротивлении. Проверяют транзистор под номером Q551, стабилитрона D856 и срочный трансформатор. Сопротивление в цепях питания измеряют на 8, 14, 15 и 22 Вольтах. Проще всего определить неисправность трансформатора — визуально, поскольку из-за этого обгораю детали и вспучивается пластиковый корпус.
В данном видео вы подробнее узнаете о ремонте данного телевизора:
В некоторых случаях поломка возникает сразу из-за неисправностей сразу в нескольких деталях. Чаще всего потребителям приходится сталкиваться с сочетанием поломки электролитических конденсаторов на вторичных цепях и пробоем ТДКС. Такая ситуация возникает из-за того, что в ключевом транзисторе выходит из строя схема управления, что влечёт за собой повышение напряжения на выходе из БП до трёх раз.
Также частой причиной того, что телевизор Panasonic не включается является потеря конденсаторами фильтра их ёмкости. В результате напряжение снижается с положенных 300 Вольт до 200-250 Вольт, а потом и до нуля, как только телевизор выключается.
Механические воздействия большой силы в виде ударов и падений — ещё одна причина возникновения подобных дефектов. Наличие трещин — это первое, на что проверяют печатный монтаж модели. Обычно они возникают там, где установлен строчный транзистор.
Другая неисправность наблюдается, когда индикатор режима мигает красным постоянно, даже после переключения в режим работы из дежурного. Причина может быть в стандартной, перечисленной выше, ситуации, а может быть связана с поломками кнопок. Подобное мигание наблюдают в случае, когда зажаты одновременно две кнопки передней панели или одну из них заело в связи с деформированием корпуса (например, его перекосом).
Важно. Проблемы с микроконтроллером — ещё одна возможная причина того, что на экране устройства нет изображения.
Тут дело может быть, как в недостаточном электропитании, так и в работоспособности схемы RESET и кварца. Чтобы проверить состояние схемы, включают телевизор Panasonic и смотрят, удерживается ли в начале на выводе 54 IC1101 нулевой потенциал. Сразу после этого, в нормальном состоянии, напряжение вырастает на 5 Вольт. Не менее важно проверить наличие высоких показателей потенциала на выводе 35 IC1101 и его прохождение до базы Q846. Если же при переходе из дежурного режима в рабочий не появляется высокий потенциал, то это явный признак поломки микроконтроллера.
Нет звука
Если звук телевизора не включается вместе с изображением, то причина с большой вероятностью кроется в отсутствии подачи напряжения. Понять, есть ли оно, можно без наличия специальных приборов — если ощущается действие статического электричества от экрана, то всё нормально.
Но отсутствовать ток может в разных частях устройства. Поэтому, также дополнительно проверяют, подаётся ли он непосредственно к кинескопу. Выяснить это тоже просто — достаточно проверить, наблюдается ли у горловины свечение нити. При отсутствии подобного свечения, уровень тока измеряют осциллографом. Для выяснения предполагаемой причины проблемы производят прозвон нити. Он позволяет выявить нарушение спайки на основе шасси, обрыв самой нити накала, недостаточность контакта панели с выводами.
Panasonic 2014/2015/2016.- How to connect your VIERA televisions to Devices and the Internet.

Проблемы возникают из-за отсутствия подачи электричества
Но дело может быть не только в проблемах с подачей электричества к кинескопу. Не менее частая поломка моделей Panasonic — отказ видеопроцессора IC601 AN5693K. Чтобы выявить эту поломку увеличивают уровень напряжения для ускорения. Засветка экрана — главный признак того, что всё дело именно в процессоре. После этого необходимо определить есть ли сигналы каналов красного, зелёного и чёрного на входе платы и надёжность присоединения всех разъемов. Основной способ получения нужных сведений — установка насыщенности, яркости и контрастности на максимальные значения.
Отсутствие выходных сигналов в сочетании со слишком низким уровнем электротока и поступление видеосигнала на вывод 31 IC601 говорит о необходимости заменить IC601.
Ускоряющее напряжение также может отсутствовать или быть не достаточным. Признак этого — не светящийся экран при включении телевизора Panasonic. Достаточный уровень колеблется в пределах от 200 до 800 Вольт. В результате проблем с ускоряющим напряжением возникают пробои в фильтрующих конденсаторах и кинескопах. Без питания остаётся важнейшая деталь — срочный трансформатор.
Не ловит каналы
Многие потребители заказывают ремонт плазменных телевизоров Panasonic из-за того, что их модель неожиданно перестаёт ловить каналы. В большинстве эта проблема связана с программным обеспечением и требует обращения в сервисный центр или сброски всех настроек до заводских.
Обновление вручную
Во время выполнения загрузки и обновления НЕ ВЫКЛЮЧАЙТЕ
Уведомление может служить напоминанием. В этом случае на
экран выводится информация о расписании обновления (дата
использования новой версии). Вы можете зарезервировать
обновление. Обновление не начнется, если телевизор выключен.
Вы можете обновлять программное обеспечение вручную. 1. Отобразите меню с помощью
Запускается поиск обновления (в течение нескольких минут) и
при наличии обновления на экран выводится соответствующее
Во время выполнения загрузки и обновления НЕ ВЫКЛЮЧАЙТЕ
Как установить Play Market на Smart TV: Kivi, Bravis, Ergo, Philips, Sony, Toshiba, Xiaomi?
Все перечисленные производители телевизоров позволяют скачать Play Market на их Smart TV без особых проблем. Все потому, что они используют Android TV. Фирменная операционная система от Google по умолчанию уже оснащена данным сервисом, и он здесь отлично поддерживается. Скачать Play Market на телевизоры Bravis, Kivi, Philips можно в открытом доступе по запросу Play Market APK Android TV. Ввиду схожести платформ рассмотрим действия для всех перечисленных TV в одной инструкции.
Как установить Play Market на Android TV:
- Загружаем APK-файл магазина приложений с интернета, например, отсюда 4pda.
- Переносим его на телевизор (если загружали на другом устройстве).
- Запускаем файл. Возможно, сейчас появится уведомление с требованием подтвердить установку приложения с неизвестного источника. Если система автоматически не перебросит в нужное окно, стоит открыть «Настройки», а затем страницу «Из неизвестных источников» и разрешить инсталляцию.
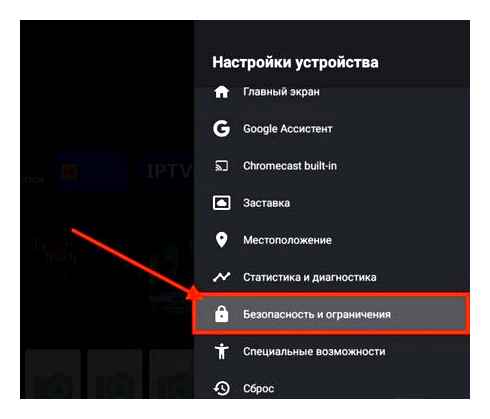
Способы установки
Оптимальным вариантом установки для Panasonic Smart TV Viera считается метод смены ДНС адреса.
Важно, чтобы на устройстве был установлен Wow TV. Если его нет, потребуется скачать приложение. На Панасонике нужно войти в Viera Market. Затем перейти в Настройки Smart TV выбрать пункт «Сеть», кликнуть на «Ручную установку сети». В строке DNS вводится 85.17.30.89. После выполнения процедуры при запуске Wow TVоткроется стартовая страница Forkplayer. Если этого не случилось, следует проверить, рабочий ли ДНС. Если адрес заблокирован роутером или провайдером, попробуйте ввести следующие DNS: 195.88.208.101 или 194.54.80.214.
Возможные ошибки и методы их устранения
Если после первой попытки ввода ДНС приложение на Panasonic Smart TV Viera заработало, а через время перестало, причина также может крыться в блокировке ДНС адреса. Если сменить его, виджет будет функционировать. Среди других причин возникновения проблем – сетевые сбои, неправильные настройки или блокирование пиратского контента.
Второй проблемой считается появление черного экрана вместо трансляции видео. В таком случае блокировка коснулась отдельного IPTV или целого плейлиста. Следует поискать рабочую ссылку, если ее нет, то playlist заблокировали из-за пиратского контента. Если в настройках указан неверный формат видеоплеера, видео также не грузится. В параметрах следует выставить медиа или HTML5 формат.
Если Forkplayer на Panasonic работает плохо, видео притормаживает, следует проверить качество интернет-соединения. При плохой скорости возможны сбои в работе. Если в Форкплеере не работает поиск, причиной являются все те же блокировки. Проблема исчезает самостоятельно через определенное время.
Удаление приложений
Если возникла необходимость в удалении виджетов (по причине переполненности памяти TV-приемника или потери актуальности самого софта), делается это разными способами, в зависимости от ОС телевизора.
- На телевизорах под управлением Android удаление приложений выполняется так же, как и на телефонах с аналогичной ОС. Так, стереть неиспользуемое ПО можно в магазине на Google Play или в разделе «Приложения» в настройках TV-приемника. Там доступен полный список программного обеспечения, в котором можно выбрать ненужный софт и удалить его, нажав на соответствующую команду в контекстном меню. Как и на смартфонах, в данном разделе будут и системные приложения (предустановленные по умолчанию), удалить которые невозможно.
Итак, установка виджетов на телевизоры с функцией Smart-TV обычно выполняется из соответствующего магазина приложений (собственного либо Play Market). Еще одно решение – установка файлов с флэшки, загрузив дистрибутив из Интернета, но в этом случае нужно быть осторожным — скачивая контент с непроверенных источников, существует риск загрузки на телеприемник вредоносного ПО или вирусов.
- https://smarttelik.ru/prilozheniya/ustanovka-i-nastrojka-forkplayer-dlya-panasonic
- https://iptvmaster.ru/forkplayer-panasonic/
- https://flashplayertvsmart.ru/41-forkplayer-dlja-panasonic-Smart-TV-viera.html
- https://allomart.ru/fork-pleyer-dlya-panasonika-nastroyki/
- https://otvet.TV/tehnika/televizor/Smart-kak-ustanovit-prilozhenie.html
Субтитры
В руководстве по эксплуатации описано как отключить субтитры на телевизоре. На устройствах Панасоник выключить их удастся с помощью вкладки «Меню». Нужно нажать на вкладку «Установки» — «Настройки». Открывшийся список следует пролистать до загорания скрытой опции СС, при нажатии на которую откроется меню скрытых титров. Следует перейти в «Режим» и выбрать включение или отключение субтитров.
Важно! При просмотре видео через приложение-плеер со внешних носителей перед тем как убрать субтитры, следует узнать их тип. Если титры встроены в видео, то отключить их не удастся.