Файлы поддержки 2.0
Ниже мы попытались собрать основые файлы, которые нужны для работы с продукцией линейки Novicam, камерами и регистраторами.
Прошивки для регистраторов и камер Вы сможете отыскать на официальном веб-сайте www.novicam.ru, в соответствующей товару странице.
Все ссылки продублированы, основные находятся у нас, зеркала у компании Novicam.
Если вдруг где-то, что-то не скачивается, пишите на 251802@dtl.kz
Хотите восстановить доступ к регистратору? Забыли пароль? Удалить из облачного сервиса? Тогда заполните заявление здесь: http://www.novicam.ru/restoring-access
Документация
| Инструкции | Краткая инструкция | Скачать Зеркало |
| Полное руководство пользователя | Скачать Зеркало | |
| Руководства | Список совместимых жестких дисков | Скачать Зеркало |
| Облачный сервис P2P | Скачать Зеркало | |
| Совместимые 3G модемы | Huawei E171 Huawei E173 Huawei E303 Huawei E392 |
Менеджер устройств ONVIF, помогает найти IP устройства (камеры или регистраторы) в локальной сети: ONVIF Device Manager 2.2.250
Видеорегистратор в штатное место. Приложение и настройка.
Продолжаем тему видеорегистратора Sinosmart для нашего авто. В этой записи расскажу вам про приложение и настройку видеорегистратора через него.
Возможно кто-то уже знает, что для этого регистратора подходят различные приложения для настройки и скачивания видео по Wi-Fi, но основное требование к ним — поддержка чипа Novatek.В приложенной к регистратору инструкции, производитель рекомендует использовать приложение TimaCam. С него я и начал — оно на английском, интуитивно понятное, без кривого перевода, и удобное в использовании.Не скажу ничего про версию для iOS, но так как я сторонник Android, то про приложение для него и буду рассказывать (хотя на iOS оно не должно особо отличаться функционалом).
Приложение легко находится по поиску в PlayMarket, но можно скачать и по ссылке — play.google.com/store/app…ma.dr.novatek.bs.enhl=ru
Но перед запуском приложения, нам необходимо подключиться к Wi-Fi от регитстратора. Он раздает сеть с именем вроде DVR-, найти не сложно. Пароль по-умолчанию 12345678 (при настройке лучше сразу сменить, чтобы избежать различных проблем).Подключаемся и при запросе подтверждения соглашаемся (сеть без интернета, потому андройд запросит подтверждение подключения к ней). Теперь можно зайти и в приложение…
Хоть нас первым делом интересуют настройки для смены пароля и имени сети, начну рассказ по порядку.
После запуска мы видем главный экран приложения с двумя кнопками: Recorder и Local Albums.
Переходим в меню Recorder и попадаем на экран с отображением «прямого эфира» с камеры и кнопками Стоп, Сделать фото (самая большая), а также переход в просмотр всех Видео и Фото (Local Albums).
Дальше идем в настройки. И тут нас ждет множество опций, нужных нам для записи.
Switch device — подключение к другой камере.Calibrate car cam time — синхронизация времени между телефоном и камерой.Car cam name — название сети Wi-Fi, которую раздает регистратор (лучше менять сразу).Car cam password — пароль от сети Wi-Fi регистратора (лучше менять сразу).Video resolution — разрешение записи видео.
Photo resolution — разрешение фото на регистраторе.
Отключение от регистратора (если нажать в режиме видео стрелочку влево в левом верхнем углу.
Пример полноэкранного отображения записи видео.
Согласно описанию в инструкции, режим парковки (при выборе времени записи) должен писать в экономном для аккумулятора режиме и видео в формате Timelaps. Пока не проверял, но интерес есть посмотреть что из этого получится.
Уже несколько дней езжу с регистратором, его качеством записи, функционалом и работой я полностью доволен и потому могу смело порекомендовать к покупке. Цена на него не так высока, а качество вполне хорошее, способное тягаться даже с именитыми производителями.
В следующей записи я выложу примеры видео, в том числе и ночные (в темное время суток), которые обещал.
Другие источники загрузки
iVMS 4.5 PRO NOVIcam разработан NOVIcam. Этот сайт не имеет прямого отношения к разработчикам. Все товарные знаки, зарегистрированные товарные знаки, названия продуктов и названия компаний или логотипы, упомянутые здесь, являются собственностью их соответствующих владельцев.
Если вы считаете, что это приложение / игра нарушает ваши авторские права, пожалуйста, Свяжитесь с нами здесь. Мы DMCA-совместимы и рады работать с вами. Пожалуйста, найдите DMCA страница здесь.
Как настроить запись по движению линейка PRO
Раздел «По событию». Активируем детектор движения и создаем зону детекции
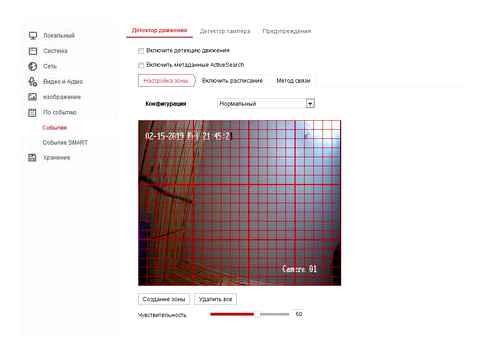
В разделе метод связи ставим галочку на A1
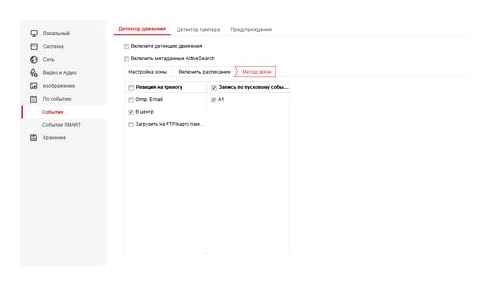
В разделе «Хранение» необходимо выбрать время, когда камера будет писать по движению.
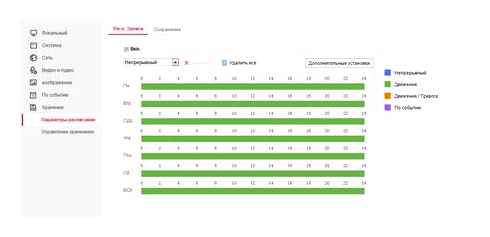
В разделе «Управление хранением» выберете жесткий диск, карту памяти или сетевой диск и нажмите кнопку «Формат», сохраняем изменения и перезагружаемся.
ВАЖНО. Если вы настраиваете запись по движению на регистраторе, проверьте, что на IP камере есть детектор движения и он включен.
Настройка браузера для работы с камерами и регистраторами
Для просмотра видео и настройки оборудования используется Internet Explorer от 6 версии и выше. Для работы с камерами и регистраторами линейки SOHO рекомендуем обновить плагин ActiveX.
Зайдите меню Сервис = Свойства обозревателя = Безопасность = Другой
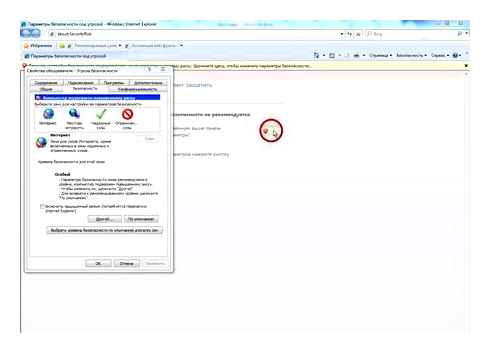
Теперь найдите пункт «Элементы ActiveX и модули подключения». Вам необходимо включить все элементы. После этого сохраняем и применяем настройки.
При первом подключении к оборудованию линейки PRO появится надпись. Загрузите и установите плагин.
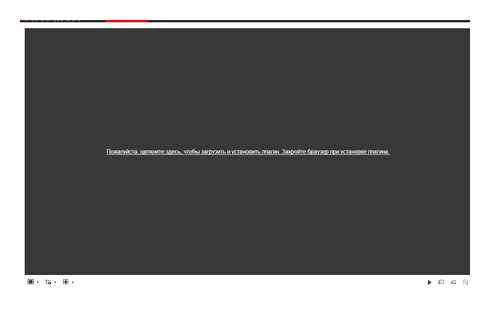
Если вы уже проделали данное действие, а надпись осталась, обратите внимание на предупреждения от Internet Explorer о заблокированной надстройке и запустите ее.
После этих действий можно приступать к просмотру видео с камеры и ее настройке.
Инструкции по использованию видеорегистраторов NoviCam
В данном разделе Вы можете узнать, как подключиться online к любой серии DVR из представленных в ассортименте NOVIcam.
- Чтобы начать работу, выберите серию DVR в левом столбце таблицы.
- Далее во втором столбце кликните на приложение, через которое Вам удобно работать.
- Следуйте инструкции по подключению, появившейся в правом столбце.
Программа видеорегистратор на Android. DailyRoads Voyager.
В окне программы кликните правой клавишей по пункту Устройства и выберите Добавить устройство…
В открывшемся окне введите следующее и нажмите Добавить:
IP адрес: 213.247.153.139 Порт: 84 Имя: выберите из списка ниже Пароль: выберите из списка ниже
Если войти во выбранному логину/паролю не получается. попробуйте другой. Видимо кто-то сейчас его уже использует.
Теперь двойной клик по появившемуся регистратору
Убедитесь, что Вы в браузере Internet Explorer.
Зайдите в Свойства обозревателя во вкладку Безопасность. Надежные узлы. Добавьте в Узлы адрес http ://213.247.153.139/
Зайдите в Другие настройки и разрешите все настройки ActiveX.
Если войти во выбранному логину/паролю не получается. попробуйте другой. Видимо кто-то сейчас его уже использует.
Выберите плагин для просмотра в Internet Explorer
Установите предложенные элементы управления (если требуется).
Скачайте и установите приложение iWatch DVR на Ваш BlackBerry
В меню введите следующее: Address : 213.247.153.139 TCP port : 84 User : выберите из списка ниже Password : выберите из списка ниже
Если войти во выбранному логину/паролю не получается. попробуйте другой. Видимо кто-то сейчас его уже использует.
Далее нажмите на только что созданный Вами регистратор и Вы перейдете в окно просмотра
Скачайте и установите приложение iWatch DVR на Ваш смартфон на Symbian
В приложении введите следующее: Address : 213.247.153.139 Port : 84 User : выберите из списка ниже Password : выберите из списка ниже
Если войти во выбранному логину/паролю не получается. попробуйте другой. Видимо кто-то сейчас его уже использует.
Далее нажмите на только что созданный Вами регистратор и Вы перейдете в окно просмотра
Скачайте и установите приложение iWatch DVR на Ваш Windows Phone
В меню нажмите и введите следующее:
Address : 213.247.153.139 Port : 84 User Name : выберите из списка ниже Password : выберите из списка ниже
Если войти во выбранному логину/паролю не получается. попробуйте другой. Видимо кто-то сейчас его уже использует.
Далее нажмите на только что созданный Вами регистратор и Вы перейдете в окно просмотра
Скачайте и установите приложение iWatchDVR на Ваше Android.устройство
В приложении нажмите New и введите следующее:
Adress : 213.247.153.139 Port : 84 User : выберите из списка ниже Password : выберите из списка ниже
Если войти во выбранному логину/паролю не получается. попробуйте другой. Видимо кто-то сейчас его уже использует.
Далее нажмите на кнопку Save и тапните на только что созданный видеорегистратор
Скачайте и установите приложение iWatchDVR на Ваше i.Устройство
В приложении нажмите в правом верхнем углу и введите следующее:
Adress : 213.247.153.139 TCP Port : 84 User : выберите из списка ниже Password : выберите из списка ниже
Если войти во выбранному логину/паролю не получается. попробуйте другой. Видимо кто-то сейчас его уже использует.
Далее нажмите на кнопку Save и нажмите на только что созданный видеорегистратор
В окне программы кликните правой клавишей по пункту Устройства и выберите Добавить устройство…
Подключение через телефон
И вроде бы уже все сказано выше – телефон лишь является частным случаем указанных инструкций. Обычная схема подключения здесь:
- Ставится приложение через маркет (зачастую для iOS от некоторых noname производителей вы решения не дождетесь, так что в идеале Android).
- Название приложение обычно узнается из инструкции к своей модели. Там указывается или просто название, или даже есть QR-код со ссылкой на скачивание – ищите внимательнее.
В приложении лично я встречал тоже как минимум 2 варианта – ручное вбитие IP-адреса и автопоиск в локальной сети. Есть еще варианты с добавление устройства в облако производителя и некоторые другие моменты, но это уже снова вопрос о конкретных моделях.
Про автомобильные регистраторы
Очень часто люди ищут вариант получения доступа к автомобильному регистратору.
Главная проблема здесь – далеко не все регистраторы вообще могут выходить в интернет.
Остальное упирается в несколько советов ниже:
- Питание можно брать от павербанков, но лучше продумать схему с запиткой на аккумулятор. У кого есть гараж – в розетку. Но чего-то обычно машину держат на улице.
- Как доставить интернет? Используем или старый телефон в режиме раздачи Wi-Fi, или же берем модем с Wi-Fi раздачей (например, E8372). Питание снова решается павербанками.
- Все остальное по вышеуказанным тезисам – после раздачи интернета и подключения к Wi-Fi сети, создаем постоянный адрес через DynDNS сервисы. А далее уже вяжем своего клиента на этот DynDNS.
Самые рабочие варианты. Можно подумать и о других схемах, но это тоже будет еще тем извращением.
EZVIZ скачать
Ссылки на скачивание приложения для видеонаблюдения EZVIZ находятся на странице облачного сервиса:
Приложение для видеонаблюдения EZVIZ предназначено только для работы с облаком, и при запуске немедленно предложит авторизоваться в облачном сервисе EZVIZ.
Введя логин и пароль учетной записи облачного сервиса, пользователь попадает в главное меню.
Для перехода в меню просмотра достаточно нажать на любую из камер.
Доступ к архиву осуществляется входом в раздел «Галерея» на нижней части экрана.
iVMS-4500 скачать
Для скачивания приложения для видеонаблюдения iVMS-4500 можно воспользоваться одной из следующих ссылок, в зависимости от типа используемого мобильного устройства:
play.google.com/store/apps/details?ID=com.mcu.iVMShl=ru — версия для Android. iTunes.Apple.com/ru/app/ivms-4500-lite/id441697527?mt=8 — версия для Apple. www.microsoft.com/uk-ua/store/apps/ivms-4500/9wzdncrcx2z4 — версия для Windows mobile. appworld.blackberry.com/webstore/content/137367/?lang=en — версия для Blackberry.
Подключить IP камеру
- Подключение видеокамеры. Камеру видеонаблюдения можно подключить напрямую к регистратору или через коммутатор (коммутатор, такой прибор, который объединяет несколько IP камер в одну сеть, для обмена данными. Чем-то похож на обычный роутер, только с некоторыми ограничениями).
- Добавить камеру. В меню регистраторов разных производителей этот пункт может отличаться, но выглядеть он будет примерно так «add IP-camera», что означает «добавить IP камеру».
- Доступ к настройкам. После нажатия на кнопку «Поиск камер», устройство выполнит поиск всех видеокамер в системе видеонаблюдения. После поиска, откроется доступ к настройкам видеокамер.
- Подключение IP камеры к видеорегистратору. Для подключения IP камеры, нужно изменить IP-адрес, последний блок адреса должен быть уникальным для каждой видеокамеры. Так же. пароль для регистратора должен совпадать с паролем видеокамер.
- Подключение видеокамеры. Аналоговая камера подключается так же как и IP камеры. Через коммутатор или напрямую к регистратору.
- Добавить камеру. Для аналоговых камер видеонаблюдения ничего добавлять не нужно. Они будут отображаться автоматически. Для доступа к аналоговым устройствам не нужны пароли и IP адреса.
- Доступ к настройкам. Так как аналоговые видеокамеры отображаются автоматически, доступ к настройкам видеокамеры открывается также автоматически.
Для подключения телевизора, либо монитора к видеорегистратору, могут понадобиться следующие кабели:
Какой именно кабель будет необходим, зависит от самого видеорегистратора и телевизора (монитора). Также бывают случаи, когда определённого кабеля нет в наличии, или даже такой не существует, тогда на выручку может прийти переходник с одного разъёма, на другой. Например, переходник с RCA («банан», «тюльпан») на BNC (выглядит как штекер для TV антенны).
Далее, один конец кабеля вставляется в разъём на задней панели видеорегистратора, другой разъём, соответственно, в разъём телевизора или монитора.
Не все кабеля способны передавать видео и аудио сигнал по одному каналу, поэтому может возникнуть ситуация, когда понадобиться дополнительный кабель для передачи аудио. Аудио кабели подключаются по цветам и соединяют аудиовход одного устройства с аудиовыходом другого.
Настройка телевизора (монитора)
Как подключиться к облаку в iVMS 4.5. Руководство
После того, как все кабели подключены согласно инструкции, необходимо настроить телевизор (монитор). Для этого необходимо выполнить следующие шаги:
- Включить телевизор.
- Вызвать меню на экран.
- В меню найти «подключённые устройства», «используемые разъёмы» и т.д. В разных моделях телевизоров этот пункт меню может отличаться.
- Найти среди подключённых разъёмов необходимый, и поставить напротив него «галочку». На экране должно появится изображение, передаваемое через подключённый кабель.
- Видеорегистратор PC-based DVR. В принципе, это тот же персональный компьютер, только с установленной платой видеозахвата.
- Видеорегистратор Stand-Alone DVR. Автономное устройство осуществляющее запись, обработку, и хранение видеоматериала в двоичном коде.
Подключение регистратора PC-based DVR к компьютеру
В данном случае, компьютер используется в качестве сервера системы видеонаблюдения. Видеорегистратор PC-based DVR представляет собой плату видеозахвата, которую необходимо установить в свободный разъём материнской платы (в паспорте платы видеозахвата должно быть указано, с какими слотами совместима карта).
Сама плата должна соответствовать следующим параметрам:
- Количество входов должно соответствовать количеству видеокамер.
- Конструкция платы должна подходить для данного компьютера по размерам.
- Плата видеозахвата должна быть совместима с материнской платой.
- Совместимость с видеокартой.
В случае использования персонального компьютера для одной-двух камер видеонаблюдения, возможно применение компьютера, работающего на любой версии Windows, даже с небольшим объёмом оперативной памяти.
Для большего количества камер потребуется производительный процессор, объём оперативной памяти минимум 2 Гб, а также высокоскоростной жёсткий диск на 320-500 Гб. Недостаточный объём оперативной памяти приводит к «зависанию» изображения.
Подключаются аналоговые камеры к плате видеозахвата при помощи кабелей, которые обычно идут в комплекте с оборудованием для видеонаблюдения или с помощью разветвителя BNC-SVGA, такой способ позволяет подключить до 8 камер видеонаблюдения на один разъём платы. В свою очередь, плата видеозахвата должна комплектоваться установочным диском с комплектом необходимых драйверов для обеспечения совместимости устройств. Помимо драйверов, установочный диск должен иметь установочную программу, позволяющую управлять функциями видеонаблюдения, таких, как:
- Одновременный просмотр и запись видео в круглосуточном режиме.
- Запись с камер видеонаблюдения по расписанию.
- Запись и отправка тревожных сообщений при срабатывании датчиков движения.
- Сортировка видеоархива по заданным параметрам.
- Удалённое управление всей системой через интернет.
Система PC-based DVR должна быть надёжной и защищённой от таких факторов как:
- Перепады или отключение напряжения. Требуется источник бесперебойного питания.
- Взлом системы видеонаблюдения. Компьютер или сервер должен быть защищён надёжной системой паролей.
Загрузите эмулятор Android для PC и Mac
Хорошо. Прежде всего. Если вы хотите использовать приложение на своем компьютере, сначала посетите магазин Mac или Windows AppStore и найдите либо приложение Bluestacks, либо Приложение Nox. Большинство учебных пособий в Интернете рекомендуют приложение Bluestacks, и у меня может возникнуть соблазн рекомендовать его, потому что вы с большей вероятностью сможете легко найти решения в Интернете, если у вас возникнут проблемы с использованием приложения Bluestacks на вашем компьютере. Вы можете загрузить программное обеспечение Bluestacks Pc или Mac here.
Теперь, когда вы загрузили эмулятор по вашему выбору, перейдите в папку «Загрузка» на вашем компьютере, чтобы найти приложение эмулятора или Bluestacks. Как только вы его нашли, щелкните его, чтобы установить приложение или exe на компьютер или компьютер Mac. Теперь нажмите «Далее», чтобы принять лицензионное соглашение. Чтобы правильно установить приложение, следуйте инструкциям на экране. Если вы правильно это сделаете, приложение Emulator будет успешно установлено.
iVMS 4.5 PRO NOVIcam для PC. Windows 7/8 / 10/ 11
Теперь откройте приложение Emulator, которое вы установили, и найдите его панель поиска. Найдя его, введите iVMS 4.5 PRO NOVIcam в строке поиска и нажмите «Поиск». Нажмите на iVMS 4.5 PRO NOVIcamзначок приложения. Окно iVMS 4.5 PRO NOVIcam в Play Маркете или магазине приложений, и он отобразит Store в вашем приложении эмулятора. Теперь нажмите кнопку «Установить» и, например, на устройстве iPhone или Android, ваше приложение начнет загрузку. Теперь мы все закончили. Вы увидите значок под названием «Все приложения». Нажмите на нее, и она перенесет вас на страницу, содержащую все установленные вами приложения. Вы должны увидеть. Нажмите на нее и начните использовать приложение.
Привет. Пользователь Mac! Шаги по использованию iVMS 4.5 PRO NOVIcam для Mac точно такие же, как для ОС Windows выше. Все, что вам нужно сделать, это установить Nox Application Emulator или Bluestack на вашем Macintosh. Вы можете получить Это здесь.