При включении ноутбук сразу перезагружается
В этой статье я расскажу о причинах почему ноутбук при включении сходу перезагружается и может делать это циклически. Разберемся что делать в таком случае.
Данная статья подходит для всех брендов, выпускающих ноутбуки на Windows 11/10: Asus, Acer, Lenovo, HP, Dell, MSI, Toshiba, Самсунг и остальные. Мы не несем ответственности за ваши деяния.
Внимание! Вы сможете задать собственный вопрос спецу в конце статьи.
Причины перезагрузки ноутбука при включении
Если ноутбук при включении сходу перезагружается, то такое повреждение может вызвать несколько обстоятельств, которые могут заключаться как в работе аппаратных, так и в программных компонентах. К аппаратным причинам относятся проблемы с системной платой и жестким диском, перегрев видеоплаты, микропроцессора.
Более обычный предпосылкой является разрядка либо неисправность аккумуляторной батареи. Для включения ноутбука требуется зарядка, а если ее не хватает, устройство начинает перезапускаться. В данном случае необходимо заменить аккумулятор. Если перезагрузка происходит при работе от сети, то кроется причина еще поглубже.
К программным причинам достаточно нередко приводят вирусы. Они способны перезагружать оперативку ноутбука. Устройству ничего не остается, как без помощи других перезагрузиться. Разглядим полезные советы, которыми следует управляться при самостоятельном решении вопроса.
Причины долгой загрузки Windows на компьютере (ноутбуке)
«Лишний» софт в автозагрузке
Пожалуй, основное из-за чего Windows начинает длительно загружаться — это возникновение огромного числа программ в автозагрузке (софт, который загружается всякий раз при включении компьютера). Многие изумятся и произнесут: «Как так, я же ничего не добавлял в автозагрузку».
Чтоб проверить автозагрузку, сделайте последующее:
Диспетчер задач — отключение автозагрузки ПО
Дальше слева необходимо открыть ссылку «Дополнительные характеристики системы» (в помощь снимок экрана снизу).
Дополнительные характеристики системы (на примере Windows 7)
«Тяжелый» антивирус, брандмауэр и пр.
Если у вас довольно старенькый компьютер (ноутбук) — то установка современного антивируса может серьезно отразится на его производительности (в том числе и на времени загрузки Windows).
Попробуйте ради эксперимента удалить его полностью с компьютера и сравнить: стал ли работать PC быстрее.
Я бы вообще, в этом случае рекомендовал использовать антивирусные утилиты, не нуждающиеся в установке. И все новые файлы, и программы (без исключения), скачиваемые на компьютер — проверял бы ей. Одна из таких утилит — Dr.Web CureIt.
Онлайн антивирусы: как проверить компьютер на вирусы в онлайн режиме — моя подборка
Бесплатная программа для проверки компьютера на наличие вирусов. Обладает хорошей степенью самозащиты, проверяет оперативную память, жесткие диски. В конце проверки увидите подробный отчет о проверке.
Программа не нуждается в установке и не нагружает постоянно ваш компьютер. Очень удобное решение в нашем случае.
Dr.Web CureIt (антивирус, не нуждающийся в установке)
Схожая утилита с Dr.Web CureIt — ее так же не нужно устанавливать. Кроме классических вирусов, находит трояны, рекламное ПО, вредоносные скрипты, которые могут встраиваться в различный софт.
Кроме всего прочего, позволяет восстановить Windows и вернуть ее в рабочее состояние. Поможет закрыть дыры и не оптимальные настройки, имеющиеся в вашей версии Windows.
Мусор в системном реестре Windows
Со временем в любой версии Windows и у любого пользователя скапливается достаточно большое количество разного рода «мусора»:
Всё это «добро», если его не чистить периодически — начинает серьезно сказываться на производительности компьютера. Поэтому, мой вам совет, выберите какую-нибудь 1-2 утилиты для чистки и регулярно чистите Windows от разного рода мусора. Ссылки на подробные инструкции, как это делается, приведены ниже.
1) Как почистить компьютер от мусорных файлов — инструкция для начинающих
2) Лучшие программы для удаления мусора — моя подборка
Кстати, обратите внимание на количество проблем в Windows, найденное в утилите Advanced SystemCare (скриншот ниже). И это в Windows, которая чистилась встроенным чистильщиком (именно поэтому я рекомендую сторонние программные решения ).
Найденный проблемы после сканирования в System Care 12
Дефрагментация диска (только для HDD)
Дефрагментация позволяет несколько ускорить работу жесткого диска: файлы начинают быстрее читаться, записываться. А благодаря этому, компьютер становится отзывчивее, файлы открываются быстрее, и как следствие — та же Windows будет на толику времени грузиться быстрее.
В Windows, кстати говоря, есть и своя встроенная утилита (и не плохая, что странно). Она позволяет оценить нужна ли дефрагментация, и, если нужна — провести ее (кроме этого, можно настроить расписание для автоматической дефрагментации).
Как выполнить дефрагментацию в Windows:
Примечание : твердотельные накопители (SSD) дефрагментировать не стоит (это негативно сказывается на сроке их жизни).
Перегрев (чистка компьютера/ноутбука от пыли)
Со временем, как бы чисто у вас в доме не было, количество пыли внутри вашего устройства будет расти. Мало-по-малу все вентиляционные отверстия и лопасти кулеров (вентиляторов) будут в пыли.
Дальше больше: пыль начнет мешать нормальной циркуляции воздуха (т.е. горячий воздух от радиаторов перестанет выходить в полном объеме), и в результате температура компонентов в компьютере (ноутбуке) начнет расти (что неминуемо ведет к перегреву).
Как узнать температуру процессора, видеокарты и жесткого диска, что считается нормой? Способы снижения температуры компонентов компьютера/ноутбука
Кстати, в этом случае характерный симптом: при первом включении загрузка компьютера проходит нормально, но при перезагрузке через определенное время — он начинает грузиться намного дольше, виснет.
Как узнать температура процессора, жесткого диска и пр. компонентов?
Самый простой способ — использовать специальные утилиты. Одна из таких утилит — AIDA 64 (пример работы в ней показан на скрине ниже).
AIDA64 — компьютер — датчики — температура
Компьютер перезагружается сам. Решение на УРА.
Еще большее внимание на температуру следует обращать в летнее время, когда на улице становится жарко, и в доме температура начинает расти.
Что делать, если есть проблема перегрева:
Проблемы с накопителем
И, к сожалению, достаточно часто длительная загрузка ОС Windows связана с работой накопителя (SSD/HDD). Вообще, это тревожный симптом, который может сигнализировать о том, что HDD начал сыпаться (например).
Как правило, в этом случае есть еще ряд характерных симптомов:
Если у вас есть похожие симптомы — рекомендую сразу же перенести и скопировать все нужные файлы на другие носители!
После чего необходимо посмотреть Smart диска (самодиагностика), проверить диск на ошибки и на бэд-блоки. Тема это достаточна обширна и ей я посвятил одну свою инструкцию. Ссылку на нее привожу ниже.
Как перезагрузить ноутбук с помощью клавиатуры
Зависла система и не откликается мышь или тачпад? Рассказываем про самые простые комбинации горячих клавиш для безопасной перезагрузки ноутбука.

Зависание компьютера — распространенная проблема, с которой рано или поздно сталкивается любой пользователь. Бывает, что ОС сильно тормозит из-за слабого процессора, который не справляется с высокой нагрузкой. Но чаще всего системные зависания связаны с критической ошибкой, которая не позволяет Windows нормально функционировать. При этом очень часто мышь или сенсорная панель не откликаются. Для того чтобы не прибегать к экстренной перезагрузке, были придуманы горячие клавиши. В зависимости от того, какую комбинацию использовать, будет открыта определенная системная утилита. Таких утилит насчитывается несколько. С их помощью можно, используя лишь клавиатуру, выполнить безопасную перезагрузку устройства. Сегодня мы расскажем о том, как перезагрузить ноутбук с помощью клавиатуры. Впрочем, все данные способы подойдут и для стационарных систем.
Настройка автозагрузки
Лично я использую для этой цели сторонний софт (CCleaner или Wise Care). Но можно обойтись и без них.
- В поле «Выполнить» ( Win R ) вводим команду msconfig.
- Переходим во вкладку «Автозагрузка» и снимаем галочки с ненужных пунктов.
- Перезагружаем PC.
И все же, более гибкую настройку лучше выполнять с использованием Wise Care. Эта комплексная утилита является платной, но предоставляется пробный период с полным доступом ко всем возможностям. Потом можно приобрести лицензию (или применить другие способы активации).
После установки можно в главном окне выполнить проверку, которая обнаруживает ошибки в реестре, системный мусор, историю просмотра браузеров и т.д. Затем переходим во вкладку «Оптимизация».
Слева появится список доступных действий. Есть и дефрагментация, которую мы рассматривали выше. Но нас на данном этапе интересует пункт «Автозапуск»:
Используя переключатели, меняем состояние приложений, которые тормозят загрузку, с включенного на выключенное. Можно выполнить отключение ненужных служб, выбрав соответствующую вкладку. Но предварительно стоит отметить галочкой опцию «Скрыть службы Microsoft». Так будет безопаснее.
Чистка реестра
Для этой цели можно воспользоваться всё тем же софтом Wise Care.выбираем раздел «Очистка» и кликаем по кнопке «Сканировать». Когда все ошибки будут найдены, жмем «Исправить» и наслаждаемся результатом.
Рекомендую делать подобные процедуры хотя бы раз в неделю.
Еще одни аналог – Advanced System Care. Неплохой утилитой для подобной цели является и CCleaner. Интеейс очень прост и не буду тратить время на его описание. Скачайте программу с официального сайта, установите и пользуйтесь. Преимуществом является постоянное обновление базы ненужных файлов для более тщательной «уборки мусора».
Это стороннее ПО проверено мною лично. Могу поручиться за корректность его работы. Другие приложения используйте на свой страх и риск.
В качестве бонуса хочу поделиться информацией об автоматической оптимизации под SSD. Казалось бы, зачем ускорять то, что само по себе работает быстро. Но это ошибочное мнение. Следить за порядком нужно не только на HDD, но и на твердотельных накопителях.
Представляю Вашему вниманию бесплатный SSD Mini Tweaker. Отзывы о софте только положительные. Обновляется часто. Но дальнейшая судьба проекта мне неизвестна, возможно на момент прочтения статьи что-то изменится. Так что, решайте сами, пользоваться этим твикером или нет.
После запуска нужно отметить все опции и кликнуть «Применить». Всё просто!
Помимо этого, стоит попробовать SSD Fresh – бесплатный оптимизатор.
Мусор в системном реестре Windows
Со временем в любой версии Windows и у любого пользователя скапливается достаточно большое количество разного рода “мусора”:
- битых и не существующих ярлыков;
- неправильных путей в реестре;
- “хвостов” от удаленных программ;
- временных файлов (используемых, например, при установке того или иного софта);
- кэш браузеров и др. программ и т.д.
Всё это “добро”, если его не чистить периодически — начинает серьезно сказываться на производительности компьютера. Поэтому, мой вам совет, выберите какую-нибудь 1-2 утилиты для чистки и регулярно чистите Windows от разного рода мусора. Ссылки на подробные инструкции, как это делается, приведены ниже.
В помощь!
1) Как почистить компьютер от мусорных файлов — инструкция для начинающих
2) Лучшие программы для удаления мусора — моя подборка
Кстати, обратите внимание на количество проблем в Windows, найденное в утилите Advanced SystemCare (скриншот ниже). И это в Windows, которая чистилась встроенным чистильщиком (именно поэтому я рекомендую сторонние программные решения ).
Найденный проблемы после сканирования в System Care 12
Загружаемся в безопасном режиме
Нормально работать компьютеру не позволяет закачка и установка обновлений, поэтому для решения проблемы нужно загрузиться в безопасном режиме, где эта служба отключена.
Аппаратно перезагружаем компьютер: нажимаем Reset либо держим несколько секунд кнопку включения ноутбука. Как только начинает загружаться BIOS, следует нажать функциональную клавишу F8.
Времени на то, чтобы нажать F8, даётся немного
Если кнопка нажата вовремя, откроется меню «Дополнительные варианты загрузки». Выбираем «Безопасный режим» и ждём привычного окна Windows.
Приходится выбирать «Безопасный режим»
Теперь нам необходимо отключить систему загрузки обновлений.
Отключаем загрузку обновлений
Нажимаем экранную кнопку «Пуск» и в появившемся окне справа находим строку «Панель управления».

Теперь в правом столбце нам нужна строка «Панель управления»
В появившемся большом окне «Все элементы панели управления» ищем вкладку «Центр обновления Windows».
Ищем «Центр обновления Windows»
В новом окне переходим в «Настройка параметров». Выбираем из раскрывающегося списка «Важные обновления» строку «Не проверять наличие обновлений».
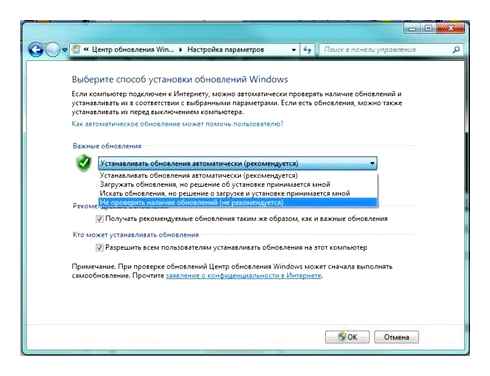
Запрещаем запрашивать и получать обновления
Также снимаем пометки «Получать рекомендуемые обновления таким же образом, как и важные обновления» и «Разрешить всем пользователям устанавливать обновления на этот компьютер», после чего нажимаем «ОК».
Удаляем последние обновления
Теперь следует удалить последние обновления, которые с большой вероятностью и стали причиной проблемы. Для этого нужно с помощью «Проводника» или другого файлового менеджера перейти в каталог C:/Windows/SoftwareDistribution/Download. Здесь нужно удалить самые «свежие» файлы. Если по какой-то причине это затруднительно, можно удалить всё содержимое каталога. Это плохо лишь тем, что потом придётся заново качать весь массив.
Перезагружаемся
Если причина была определена верно, компьютер должен успешно загрузиться. Для предотвращения повтора такой проблемы в случае использования нелицензионной версии Windows 7 обновление системы лучше оставить отключённым. Для легальной копии можно через некоторое время этот параметр вернуть.
Удаление лишних элементов из автозагрузки
Список автозагрузки представляет собой перечень приложений и служб, которые стартуют при запуске компьютера. Самой системе для работы не требуется много компонентов, тогда как многие сторонние программы (клиенты магазинов игр, средства мониторинга ресурсов, сторонние менеджеры задач и прочее) часто заносят себя в этот список. Само собой разумеется, что бездумное отключение элементов может привести к неработоспособности системы, поэтому с инструкцией по правильной очистке автозагрузки от одного из наших авторов.
Почему компьютер перезагружается сам. 17 основных причин
Неожиданная перезагрузка компьютера может стать причиной потери важных данных. В теории она негативно влияет и на работоспособность оборудования. Например — головка HDD может «застрять» в рабочем положении и в следующий раз жесткий диск вообще не запустится.
SSD-накопитель также не застрахован от выхода из строя при незапланированных перезагрузках. Больше всего при аварийных перезагрузках страдает файловая система — при некоторых обстоятельствах она может быть повреждена. Сегодня попробуем решить вопрос «самовольной» перезагрузки PC.
Обнаружить причину самопроизвольной перезагрузки бывает непросто. Даже опытные специалисты порой теряются и не могут определить источник сбоя. Неполадки, из-за которых система перезагружается, всегда индивидуальны.
Тщательная диагностика системы поможет найти причину сбоя. Вообще они могут находиться как в программной так и в аппаратной плоскости. Другими словами — количество их просто огромно.
Если браться перечислять самые частые причины самопроизвольной перезагрузки, нужно сразу выделить два их типа — аппаратные и программные.
- Перегрев комплектующих;
- Ошибки оборудования;
- Брак комплектующих;
- Изношенность термопасты;
- Неисправность конденсатора материнской платы;
- Конфликты оборудования;
- Нехватка мощности блока питания.
- Вмешательство в реестр системы;
- Наличие вирусного кода в системе;
- Неполадки с драйвером устройства;
- Ошибки софта;
- Ошибки пользователя.
Также к факторам, провоцирующим перезагрузку, можно отнести следующие:
- Нелицензионная версия Windows;
- Отсутствие цифровой подписи драйвера;
- Некорректный разгон системы;
- Несовместимость программного обеспечения с текущей версией операционной системы;
- Изменение настроек BIOS.
Разберем самые часто встречающиеся причины перезагрузки подробнее.
Один из самых частых случаев самопроизвольной перезагрузки системы связан с перегревом процессора. Чтобы убедиться в том, что именно он является источником сбоя, необходимо узнать температуру в момент перезагрузки и во время стандартной работы. Для измерения температуры CPU можно воспользоваться любой подходящий утилитой, например, MSI Afterburner или CPU-Z.
Свободный (не загруженный) процессор должен иметь температуру в диапазоне от 35 до 55 градусов Цельсия. Под нагрузкой CPU может нагреваться до 100 °C. Следует отметить, что постоянная эксплуатация процессора, при экстремальных температурных режимах, может быстро вывесии оборудование из строя.
Чтобы снизить температуру процессора, необходимо очистить внешние и внутренние части системного блока от пыли и грязи. Нужно также создать хорошую циркуляцию воздуха внутри системного блока и заменить термопасту. Обязательно — очистить все кулеры.
Именно вентиляторы и радиаторы собирают большую часть пыли, они быстро загрязняются и всегда требуют обслуживания. Также необходимо обратить внимание на все вентиляционные элементы системного блока — они должны быть открыты для циркуляции воздуха.
Еще одна распространенная причина перезагрузки компьютера, заключается в использовании дефектного оборудования. Если компьютер собирается самим пользователем, необходимо обратить особое внимание на стресс-тесты — они используются для проверки работоспособности всех комплектующих под максимальной нагрузкой.
Готовые PC иногда оснащаются бракованными комплектующими. Офисные PC вообще не рассчитаны на интенсивные нагрузки — такие системные блоки часто собирают частные «мастера» для дальнейшей перепродажи.
Что касается брака, то чаще всего ему подвержена именно оперативная память. Если хотя-бы одна плашка будет некачественной, то система может начать самопроизвольно перезагружаться.
При этом часто появляется синий экран смерти с кодом 0x0000007f или с другим числовым значением.
Перезагрузка также может проявляться при следующих факторах:
Некачественные блоки питания сомнительных производителей очень быстро выходят из строя. Кроме этого, они плохо ведут себя под высокой нагрузкой и не справляются в ситуациях, когда задействуются все вычислительные ресурсы компьютера.
При сборке PC всегда необходимо отталкиваться от назначения машины. Так устанавливать в офисный PC мощную игровую видеокарту не только нецелесообразно, но и опасно для всей системы в целом — блок питания просто не сможет корректно работать с такой видеокартой.
Постоянные перезагрузки системы по вине жесткого диска можно идентифицировать по замедлению скорости записи/чтения файлов.
Снижение производительности жесткого диска, ошибки файловой системы, постоянные «зависания» говорят о том, что причиной перезагрузки может быть неисправность HDD.
Для диагностики состояния жесткого диска можно воспользоваться специализированным ПО, например, утилитой Victoria.
Перезагрузки из-за ошибок софта часто возникают при установке последних обновлений Windows. В прошлом месяце Microsoft официально признавалась, что обновления KB4557957 и KB4560960 содержали ошибки, которые приводили к самопроизвольной перезагрузке системы. В июле Microsoft выпустила патч, устраняющий эти ошибки.
Перезагрузки из-за ошибок софта могут возникать при использовании любого программного обеспечения. Нередко система перезагружается в процессе использования «тяжелого» ПО производителей Adobe, 1C, Autodesk.
Долгое завершение работы Windows 10.Почему долго выключается компьютер
Их продукты очень требовательны к вычислительным ресурсам компьютера.
В случае перезагрузки, при работе в какой-либо программе, необходимо убедиться в том, что характеристики PC соответствуют минимальным системным требованиям программы.
Перезагрузки системы часто провоцируют конфликты ПО. Например, в случае использования нелицензионной версии Windows. Также к перезагрузкам может привести отсутствие цифровой подписи драйвера какого-либо устройства.
Вообще некорректная установка драйвера часто приводит и к другим сбоям.
Не следует пользоваться программами, которые автоматически устанавливает драйвера сразу для всех устройств, а также загружать драйверы с неофициальных сайтов.
Перегрев процессора
Перегрев процессора является очень опасной ситуацией. Необходимо почистить вентилятор и поменять термопасту. Только проблему самостоятельной перезагрузки ноутбука это решает не всегда. Иногда производят ноутбуки на «скорую руку», не проводят полностью все нужные тесты.
В итоге становится плохим охлаждение. Даже охлаждающие столики и подставки не помогают, а в результате начинается самостоятельная перезагрузка. Особенно часто это происходит во время игры.
Читайте Ноутбук не читает диск — что делать и причины
автозагрузка
Иногда бывает так, что в «Автозагрузке» есть не понятная для вас программа, которую вы не устанавливали. Именно этот факт может вызывать самопроизвольную перезагрузку ноутбука, так как утилита и есть тем самым вирусным файлом, который начинает свою работу при загрузке ОС. Вам необходимо удалить эту программу из автозапуска и убрать ее с компьютера вовсе.
- Запустите проводник, и в адресную строку впишите данную команду: C:\Users\UserName\AppData\Roaming\Microsoft\Windows\Start Menu\Programs\Startup
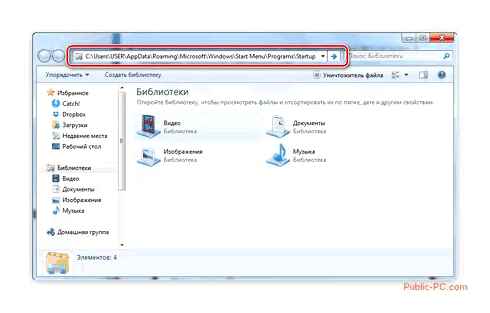
Если вдруг произошло так, что ярлык был удален случайно, то вы сможете в любой момент его вернуть обратно.
точка восстановления
В случае, когда ни один из предложенных способов не смог вам помочь, необходимо совершить откат системы. Для всех версий ОС данная процедура будет производиться по-разному. Но некоторые главные шаги все-таки описать необходимо:
- Зайдите в панель управления и откройте пункт «Восстановление».
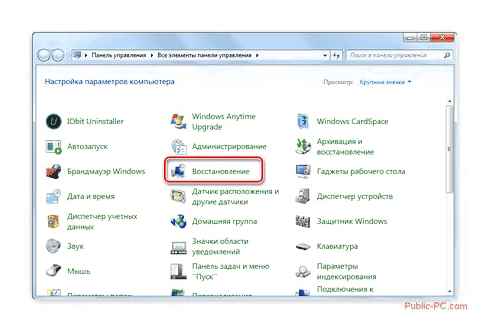
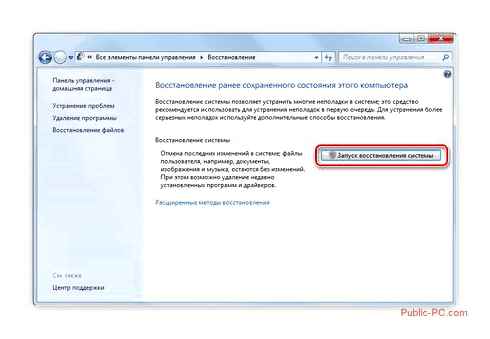
Завершив вышеописанные действия, вам потребуется четко следовать предложенной далее инструкции, чтобы сделать возврат системы. После этих шагов не забудьте полностью про сканировать всю ОС на наличие вредоносного ПО.
Что я могу сделать, если Windows 10 зависает при перезагрузке?
Перезапуск может зависнуть по многим причинам. Однако в большинстве случаев проблема может быть решена автоматически, если инициируется новый перезапуск.
Но сначала необходимо выключить компьютер, чтобы снова запустить процесс перезагрузки. Теперь это можно сделать легко, следуя интуитивно понятному решению: просто нажмите и удерживайте кнопку питания не менее 6 секунд – или столько времени, сколько требуется для выключения компьютера.
Мы знаем, что это то, что вы, возможно, уже применили, но, поверьте нам, самые простые решения – это те, которые обычно не применяются.
Перезагрузка без подключения периферии
Также может быть конфликт водителя. Вскоре драйверы, принадлежащие разным аппаратным средствам, могут войти в конфликтное состояние, что может вызвать проблему зависания при перезапуске. Поэтому используйте линии сверху и выключите систему Windows 10.
Затем отключите все периферийные устройства, такие как: внешний жесткий диск, дополнительный SSD, телефон, USB-накопитель и т. Д. Компьютер должен использовать только клавиатуру и мышь.
В конце повторите попытку перезагрузить устройство. Если сейчас все работает, подключите периферийные устройства.
Кроме того, рассмотрите возможность обновления драйверов для этих компонентов оборудования, если это возможно – вам также следует обновить/переустановить все драйверы, которые в данный момент отображаются в диспетчере устройств. Таким образом, вы можете исправить любую возможную неисправность, связанную с процессом перезапуска.
Кроме того, если ваш компьютер случайно перезагружается, решите проблемы, выполнив простые шаги, описанные в этом руководстве.
Чтобы завершить операцию обновления/переустановки драйверов, выполните следующие действия.
- Запустите консоль поиска Windows 10, щелкнув значок Cortana (находится рядом с кнопкой «Пуск» в Windows).
- В поле поиска введите диспетчер устройств и нажмите на первый результат.
- Теперь окно «Диспетчер устройств» будет отображаться в вашей системе Windows 10.
- Из списка, который будет отображаться доступ к каждому установленному драйверу.
- Щелкните правой кнопкой мыши на этих записях и выберите «обновить»; Вы также можете выбрать «удалить», чтобы потом переустанавливать драйверы.
- Когда закончите, перезагрузите компьютер.
Знаете ли вы, что большинство пользователей Windows 10 имеют устаревшие драйверы? Будьте на шаг впереди, используя это руководство.
Обновляйте драйверы, чтобы ваша система работала правильно. Мы рекомендуем вам скачать этот инструмент обновления драйверов (на 100% безопасный и протестированный нами), чтобы сделать это автоматически. Таким образом, вы предотвратите потерю файлов и даже необратимое повреждение вашего компьютера.
Отказ от ответственности : некоторые функции этого инструмента не являются бесплатными.
Что вызывает загрузочную петлю Windows 10?
Цикл перезагрузки Windows 10 может быть разочаровывающим. Но чем это вызвано? Как правило, неисправность может быть связана с одной из трех вещей:
Что-то в процессе идет не так, как надо. В результате компьютер попал в бесконечный цикл перезагрузки.
Эта проблема преследует Windows годами. Далее, у нас есть несколько советов по исправлению загрузочных циклов в Windows 7 и Windows 8. Однако, если вы используете Windows 10, исправления, которые вы ищете, находятся в следующем разделе.
Если вам повезет, функции «Восстановление Windows» или «Автоматическое восстановление» могут появиться без каких-либо уведомлений от вас. Как правило, это происходит только после нескольких перезагрузок, поэтому дайте компьютеру время для перехода на этот этап. Может потребоваться некоторое ручное взаимодействие — используйте опцию «Автоматическое восстановление» здесь и следуйте любым шагам.
Однако, если этого не произошло в течение 15 минут, вероятно, этого не произойдет. Время взять дело в свои руки.
Аппаратные неисправности
Блок питания компьютера
Если, предположительно, проблема с блоком питания, то рекомендую сделать следующее:Нужно вскрыть системный блок. Провести профилактику компьютера, переподключить разъёмы, изъять дискретную видеокарту (при наличии на материнской плате интегрированного графического адаптера), отключить DVD привод (если есть). Попытаться в таком состоянии запустить компьютер. В случае, если эффекта не будет, заменить блок питания. В 90% случаев дело в нём.
Блок питания компьютера в составе системного блока
Модули оперативной памяти
Я обычно, при помощи программы «Memtest», тестирую модули оперативной памяти на наличие ошибок. Если в модуле или модулях оперативной памяти (если их несколько) находятся ошибки, то сами модули оперативной памяти идут под замену.Как протестировать оперативную память при помощи программы «Memtest», можете прочитать, нажав на данное предложение.
Жёсткий диск
- Под DOS — программой MHDD, используя загрузочную флешку
- Под операционной системой — программой CrystalDiskInfo, основываясь на показателях S.M.A.R.T. (Self-Monitoring, Analisys and Reporting Technology, т. е. технология самомониторинга, анализа и отчёта). Программа бесплатная, можно скачать с любого доступного источника. Есть Portable версии. Интеейс программы:
Соответственно, если жёсткий диск в плохом состоянии — меняем на новый.
Материнская плата
Визуально произвожу осмотр материнской платы на наличие вздувшихся конденсаторов.
Фото вздувшихся конденсаторов на материнской плате
Если есть вздувшиеся конденсаторы, то материнскую плату можно отдать в ремонт. Специалист перепаяет конденсаторы и материнская плата ещё какое-то время послужит. Либо заменить материнскую плату на новую (если есть в наличии и можно ещё приобрести) или рабочую.
Так же возможно короткое замыкание материнской платы на корпус системного блока. Чтобы замыкание исключить, я обычно все компоненты компьютера вытаскиваю из корпуса и собираю всё на столе. Выглядит это примерно так:
Материнская плата, жёсткий диск, блок питания
Если в таком режиме компьютер нормально работает без перезагрузки, то собираем обратно. Можно подложить на стойки, к которым материнская плата прикручивается, изолирующие шайбы или подобрать иной вариант, исключающий короткое замыкание.
Процессор
Перегрев процессора.Скачиваем программу «Speccy» из любого доступного источника.
Смотрим температуру процессора. Если температура превышает заложенные производителем параметры, примерно 80-100 градусов Цельсия, то скорее всего срабатывает тепловая защита и компьютер перезагружается. Так же температуру можно посмотреть в BIOS/UEFI без использования стороннего ПО.Устраняется неисправность обычно профилактическими работами по чистке кулера охлаждения процессора от пыли, заменой термопасты.Либо заменой кулера охлаждения процессора (не забудьте так же заменить термопасту).
Профилактика: чистка от пыли, замена термопасты
Процессор отошёл с посадочного места сокета материнской платыСнимаем процессор, осматриваем (при помощи лупы) сокет материнской платы на предмет замятых контактов, подгорелостей, протираем «брюшко» процессора спиртом. Возможно перекос в сокете (и, следовательно, неконтакт) вызван неравномерной\сильной затяжкой крепежа кулера.
Программные и аппаратные неисправности в итоге влияют на быстродействие и работоспособность компьютера в целом
Если программные неисправности грозят пользователю утратой важной информации, в худшем случае, и могут быть бесплатно устранены самим пользователем или опытным пользователем, то аппаратные неисправности накладывают дополнительные затраты в бюджет пользователя на починку компьютера. Надеюсь данная статья помогла вам исправить проблему с самопроизвольной перезагрузкой компьютера
Возможно вам помогут дополнительные статьи по ремонту компьютера:
- При нажатии кнопки «вкл» на системном блоке компьютер не включается и не подаёт «признаков жизни»
- Не загружается компьютер. Изображение есть
- Не включается компьютер. Не идёт изображение
- Как создать мультизагрузочную флешку
- Как протестировать оперативную память
- Диагностика жёсткого диска. Программа MHDD
Почему ноутбук долго перезагружается
Со временем ноутбук может медленнее работать. Есть несколько причин такого поведения. Это могут быть аппаратные сбои или проблемы с отдельными комплектующими. Рассмотрим их отдельно.
Вирусы
Некоторые вирусы созданы для того, чтобы максимально нагружать систему. Чем дольше работает ноутбук, тем больше оперативной памяти и ресурсов используется вирусными программами. И это одна из причин того, почему очень долго перезагружается ноутбук. Чтобы выявить эту проблему вручную, необходимо включить ноутбук и дать возможность поработать ему несколько часов, при этом не следует запускать никаких программ. После чего необходимо перейти в Диспетчер задач и посмотреть на вкладку «процессы».
Необходимо обратить внимание на те процессы, которые больше всего требуют оперативной памяти, и если они незнакомы, то лучше вбить их названия в поисковик и там попытаться узнать, что они из себя представляют и можно ли их отключать. Если это вирусы, то необходимо удалить их антивирусной программой.
Чистка реестра
Если данные методы не помогают и ноутбук все-равно долго грузиться, то можно попробовать почистить реестр. Для этого есть много полезных программ – Ccleaner, Auslogic Bootspeed. Разобраться, как почистить реестр в этих программах абсолютно несложно.
Автозагрузка программ и неправильная их работа
При загрузке системы вместе с ней могут стартовать многие программы. В меню «автозагрузка» необходимо проверить какие их программ стартуют. Если их старт необязателен, то можно убрать эти программы с автозагрузки. Оставить можно антивирусник и несколько гаджетов.
Если жесткий диск не дефрагментирован
На жесткий диск записываются фалы в единую структурную цепочку. Множество файлов переписываются таким образом, что части файлы разбрасываются в нескольких частях диска, а при чтении файлов диск вынужден с разных мест «считывать» фалы, что может замедлять скорость работы диска.
Поведение дефрагментации может частично решить вопрос о том, почему очень долго перезагружается ноутбук. Скорость загрузки может увеличиться на 50 %. Дефрагментировать диск можно обычными средствами Windows- Пуск-Выполнить- defrag и Enter. Затем необходимо выбрать диски для дефрагментации и запустить процесс. Можно воспользоваться и обычными программами.
Если проведенные меры не привели к успеху, то есть смысл переустановить систему, тем более если она устанавливалась очень давно. Если и это не решило проблему, то ответом на вопрос о том, почему очень долго перезагружается ноутбук, могут быть проблемы с комплектующими.
основных причин, почему ноутбук может долго перезагружается (проблемы с комплектующими)
О проблемах с комплектующими в ноутбуке может говорить синий экран при загрузке ноутбука.
Процессор может сильно перегреваться и в следствии этого ноутбук постоянно перегружается. Для решения этой проблемы необходимо поменять термопасту на процессоре.
Жесткий диск может быть поврежден и поэтому система либо не запускается, либо долго грузится или перезагружается. Почему ноутбук может долго перезагружается?Если в диске много битых секторов, то работать он в нормальном режиме, естественно, не может. Для выявления битых секторов можно воспользоваться специальными программами.
Оперативная память может стать причиной почему не перезагружается ноутбук. Если она повреждена, то следует ее заменить. Проверить работоспособность можно с помощью программы Memtest.
Нерабочий вентилятор может стать причиной того, почему постоянно перегружается ноутбук. При достижении определенной температуры ноутбук может выключаться, чтобы не допустить поломку.
Чистка и обновление компонентов
Если не помогает ни оптимизация системы, ни даже полная переустановка Windows, то следует обратить внимание на физическое состояние ноутбука. Возможно, он тормозит и зависает, потому что засорена система охлаждения. Как это исправить? Разобрать ноутбук и почистить его от пыли, а также заменить термопасту. Можно сделать это самостоятельно, предварительно отыскав схему разбора лэптопа, но безопаснее обратиться в сервисный src=»https://compconfig.ru/wp-content/uploads/2016/08/chistka-noutbuka-ot-pyili.jpg» width=»590″ height=»436″[/img]
Не стоит забывать и о том, что «умная» техника быстро устаревает морально. Поэтому если вы пользуетесь старым ноутбуком, то не удивляйтесь, что Windows 8 на нем тормозит, а некоторые программы вообще не запускаются. Можно попробовать обновлять отдельные компоненты (процессор, материнскую плату, жесткий диск, оперативную память), но в случае с ноутбуком проще купить новую модель.
- На ноутбуке пропал звук: находим причину и самостоятельно устраняем неполадки
- Черный экран у ноутбука или компьютера: ищем причину и устраняем неполадки
- Что делать, если ноутбук не выключается или выключается не полностью
- Устранение неполадок с веб-камерой на ноутбуке
Политика очистки файла виртуальной памяти
Другой способ позволяет отменить очистку виртуальной памяти по завершению работы компьютера. Нажимаем WinR, вводим gpedit.msc, чтобы открыть редактор групповой политики. После этого открываем следующий путь: Конфигурация компьютера – Конфигурация Windows – Параметры безопасности – Локальные политики и наконец «Параметры безопасности». Здесь следует найти параметр, отображаемый справа с названием «Завершение работы: очистка файла виртуальной памяти»
Открыв свойства параметра переводим его в отключенное состояние и сохраняем изменения, нажав ОК. Изменения можно будет заметить при следующем выключении компьютера. Однако gpedit.msc отсутствует в Домашней редакции (Home) Windows.