Сенсорная панель Lenovo не работает [решено]
Сенсорная панель ноутбука не работает неувязка многих волнует Юзеры ноутбуков Lenovo. Тачпад ноутбука не реагирует на прикосновения. Если вы столкнулись с той же проблемой, что и они, не волнуйтесь. Вот методы, которые могут помочь вам решить проблему:
1) Включите сенсорную панель ;
2) Обновите или переустановите драйвер сенсорной панели ;
3) Обратитесь в Support Lenovo.
Обратите внимание, что, поскольку ваша сенсорная панель не работает, вам потребуется другое указывающее устройство, например мышь. чтобы выполнить первые два вышеуказанных метода.
) Включите сенсорную панель
Может быть, вы либо кто-то случаем отключил тачпад вашего ноутбука Lenovo, и потому ваш тачпад Lenovo перестает работать. Вы сможете решить эту делему, повторно включив сенсорную панель.
a) Нажмите логотип Windows и Сразу нажмите кнопки R на клавиатуре, чтоб открыть диалоговое окно Выполнить. Потом введите « control » и нажмите Enter. Раскроется Панель управления.
b) На панели управления найдите и откройте Mouse.

c) В окне параметров мыши изберите последнюю вкладку. (Последняя вкладка обычно создана для опции сенсорной панели, если у вас есть сенсорная панель, и ее заглавие находится в зависимости от модели ноутбука.) Потом вы должны отыскать переключатель (флаг либо кнопка) в положение включите сенсорную панель.

Что делать, если перестал работать тачпад?
Следует всегда держать в голове о том, что без достаточного опыта, не все манипуляции следует проводить без помощи других. Если есть возможность обратиться к неплохим спецам, то следует пользоваться этим шансом. Не плохая новость в том, что почти всегда, помогают конкретно обыкновенные манипуляции, которые можно выполнить без помощи других.
включить сенсорную панель клавишами
Самой обычной и очевидной предпосылкой задачи является отключение сенсорной панели кнопками на клавиатуре. В хоть какой модели ноутбука можно зажать одну либо 2 кнопки, после этого тачпад будет выключен. Юзер в состоянии сделать это случаем и не увидеть начальной предпосылки. Нужно повторить функцию, чтоб детектор опять заработал и вы смогли опять управлять мышкой.
Для выполнения этой процедуры нужно надавить 2 кнопки на клавиатуре. 1-ая – находится в левом нижнем углу и имеет обозначение «fn». Это особая многофункциональная кнопка, которая отвечает за те либо другие резвые деяния системы. Чтоб выполнить определенную команду, нужно избрать другую многофункциональную кнопку в высшей части клавиатуры. Почти всегда функции по включению/отключению тачпада в ноутбуках смотрятся так:
- Acer – Fn F7.
- Самсунг – Fn F5.
- Sony – Fn F1.
- Toshiba – Fn F5.
- Lenovo – Fn F8 и Fn F5.
- Dell – Fn F5.
- Asus – Fn F9.
Если после выбора соответственной команды на клавиатуре тачпад заработал, то неувязка решена и для вас не стоит больше волноваться. Если неисправности остались, то следует далее учить перечень решений.
активировать панель в настройках Windows 7, 10
2-ой всераспространенной предпосылкой поломки является отключение тачпада в системе Windows. Это в состоянии сделать сам юзер и даже не увидеть, но иногда предпосылкой становятся вирусы, посторонние приложения. Устанавливая хоть какое программное обеспечение есть риск того, что оно выполнит свою настройку системы и тем выключит тачпад. Особенно если речь идет об подключении сторонней проводной или беспроводной мышки, которая загружает и устанавливает свои драйвера.
Чтобы активировать панель в Windows 7, необходимо потратить несколько минут своего времени:
- Изначально перейти в «Пуск» и потом выбрать «Панель управления».
- В этом окошке находим пункт под названием «Мышь», следует войти в него.
- В верхней части окна выбрать «Параметры». На этой вкладке вы будете видеть название своего тачпада, здесь же можно включить или отключить его.

Если речь идет о новой Windows, то здесь все немного проще:
- Выбрать «Пуск», а в левой нижней части нажать на шестеренку и войти в параметры.
- В левой части есть список доступных разделов, там необходимо найти «Сенсорная панель».
- Войдя в этот пункт, вы сможете включать и выключать панель. Если такого пункта в параметрах нет, то этом может говорить о проблемах со шлейфом подключения.

установить или обновить драйвера

Сенсорная панель в ноутбуке является отдельным физическим устройством. Для того, чтобы все комплектующие взаимодействовали между собой, производители разрабатывает драйвера. Этот элемент является программным обеспечением, который обучает систему правильно распознавать сигналы от устройства. Тачпад имеет свой драйвер, в большинстве случаев он устанавливается автоматически, но если происходят сбои или они устаревают, то возникают проблемы.
Чтобы установить или обновить драйвер, необходимо перейти на сайт производителя своего ноутбука. В разделе «Поддержка и ПО» следует ввести модель и выбрать операционную систему. После этого перед вами откроется список всех доступных драйверов, в разделе тачпада необходимо найти самую новую версию и загрузить ее. Установка стандартная и не вызовет проблем даже у новичка. После установки драйвера необходимо перезагрузить ноутбук и проверить работу панели.
устранение конфликтов с другими драйверами мыши
Часто для более комфортной работы с ноутбуком пользователи подключают собственную мышь. Она может быть проводной или беспроводной, но для операционной системы это всегда новое устройство, для которого нужны драйвера. В большинстве случаев используются стандартный системный софт и подключение мышки не вызывает никаких проблем. Но если устройство многофункциональное, то оно устанавливает свое программное обеспечение. На мышке могут быть дополнительные клавиши для более эффективного взаимодействия с файлами. Чаще всего сложные драйвера и программы устанавливаются для игровых моделей.
Для того, чтобы не возникало конфликтов подключенной мышки со встроенной сенсорной панелью ноутбука, необходимо управлять устройствами. Для этого следует перейти в “Диспетчер устройств” (можно найти через поиск) и отключить мышку. Если после ее отсоединения тачпад заработал, значит проблема в драйверах. Стоит попробовать обновить их или наоборот – откатить.
очистить сенсор от грязи
Для того, чтобы сенсорная панель корректно реагировала на касания, ей нужен хороший контакт с пальцем. Ноутбук является портативным устройством, он часто оказывается там, где ему быть не стоило бы. В результате на сенсорном слое появляется грязь, которая негативно отражается на качестве контакта пальца. Проявляет себя эта проблема медленными передвижениями на экране, подергиваниями, частыми зависаниями. В определенный момент панель попросту теряет контакт с пальцем, а мышка на экране останавливается. Чтобы решить эту проблему, необходимо произвести очистку.

Удаление Других Драйверов Мыши
Бывают моменты, когда у вас в прошлом было подключено целая куча драйверов от разных устройств мыши и вы их никогда не удаляли. Некоторые драйвера от производителей мыши, сами автоматически отключают Тачпад. Перейдите в диспетчер устройств, нажав сочетание кнопок WinR и введите в строке devmgmt.msc.
Найдите строку указывающую на мыши и иные указывающие устройства, нажмите на ярлычок, чтобы раздвинуть категорию и удалите по порядку все драйвера мыши, пока тачпад не начнет работать на вашем ноутбуке. Если не заработал, попробуйте после удаление всех драйверов перезагрузить систему. Не заработал тачпад? Двигаемся к следующему пункту.

Комментариев: 4
Наверное, опечатка: «Полностью выключаем ноутбук и подключаем зарядное устройство». Вероятно, надо отключить зарядное устройство. По крайней мене на моем Lenovo IdeaPad 330-17ICH я так «лечу» регулярное пропадание Bluetooth: в диспетчере задач удаляю неопознанное устройство, выключаю ноут, отключаю зарядку и затем 60 секунд (хотя может 20-и достаточно) удерживаю нажатой кнопку выключения
Bluetooth на Lenovo V510 тоже постоянно отваливается и сканер пальца. Помогает отключение батареи в BIOS. Глючный мерзкий ноутбук.
Офигеть, сработало, уже с ума сходить начал, что за тупобук, даже с отключеным шлейфом залипала кнопка
Огромное спасибо за совет: «Полностью выключаем ноутбук и подключаем зарядное устройство. Нажимаем и удерживаем около 20 секунд кнопку «Power» до тех пор пока индикатор зарядки не погаснет. Далее просто включаем ноутбук и все работает.»
После установки программ на этот ноут для одной дамы первый раз прошло все гдадко, она обратилась снова поменять программу. Встроенная клавиатура и тачпад не работали, кроме самого верхнего ряда кнопок. Я долго парил себе мозг. И тут появился этот шаманский способ. Ура!
Необходима переустановка или обновление драйверов
Так как сенсорная панель — индивидуальное устройство, в ОС она обязательно подписана дравейром. Это позволяет системе корректно распознавать сигналы от устройства и работать стабильно. Проблемы с драйверами могут возникать по следующим причинам:
- устаревание драйвера и невозможность автоматического обновления;
- смена операционной системы и отсутствие автоматически устанавливаемых драйверов в ней;
- ошибка при обновлении — мог быть использован пакет драйверов от другого устройства.
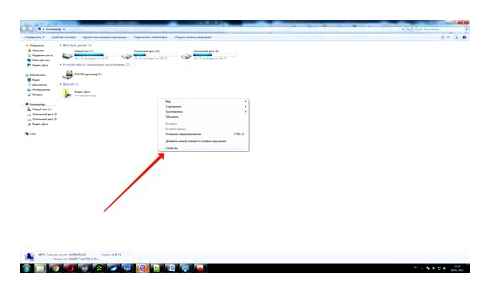
Поэтому, если touchpad отключился без видимых причин, проверяем драйвера. Чтобы получить информацию о них, заходим в Мой компьютер и через ПКМ (правую клавишу мыши) переходим в свойства окна.
В диспетчере устройств просматривается информация о драйверах всех устройств ноутбука. Переходим в него.
Не работает тачпад/сенсорная панель на ноутбуке ACER. Способ решения.
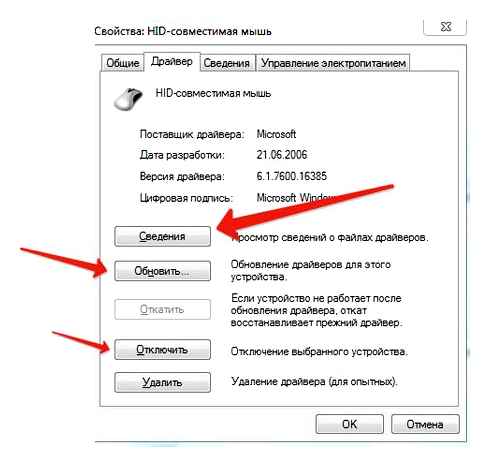
В свойствах устройства ввода можно просмотреть сведения о драйвере, обновить его силами операционной системы или откатить до предыдущего рабочего состояния. Также любое устройство здесь можно отключить.
Если это не помогло, с данными о тачпаде переходим на сайт производителя ноутбука. В разделе с драйверами вводим наименование нужного устройства и скачиваем последнюю версию. Если тачпад перестал работать из-за драйверов, то проблема должна решиться после их установки и перезагрузки ноутбука.
Конфликт с другими драйверами мыши
Для выполнения некоторых задач порой удобнее использовать классическую мышку. Пользователи часто делают так при работе в графических редакторах или для банальных игр. Если мышь имеет множество функциональных кнопок и настроек, скорее всего при подключении к ноутбуку в системе будут установлены собственные драйвера, вызывающие конфликт с сенсорной панелью. В таких случаях тачпад либо полностью не работает, либо курсор двигается рывками и слабо реагирует на касание к панели. Нормальное функционирование сенсорной панели не вернется, если не проделать несколько простых действий:
Если причина была в мышке, то устройство должно заработать нормально. Возможно, потребуется перезагрузка ОС для применения изменений в драйверах тачпада.
Перестали работать клавиатура и тачпад на ноутбуке Lenovo

Столкнулся сегодня со странной проблемой. На ноутбуке Lenovo B50-10 внезапно перестали работать клавиатура и тачпад, причём некоторые клавиши, всё-таки работали. Следует отметить, что накануне вместо Windows 7 была установлена свежая «десятка» и изначально всё было прекрасно. Полазив по всевозможным форумам, выяснилось, что проблема с неработающей клавиатурой носит массовый характер.
Однако, на этом странности не ограничились — управление яркостью экрана работало с точностью до наоборот. Чтобы поднять яркость, следовало нажимать на ☼- вместо ☼. Единственно верного решения на форумах найти не удалось, варианты были так себе и весьма противоречивые:
Мышка работает нормально. Клавы USB увы нет. Откатил на неделю назад — все заработало. Чудеса. Вряд ли вирус, опять появится проблема, буду пробовать запустить с Live cd.
Проблема ОДНОЗНАЧНО программная. Что-то или блочит клаву после загрузки операционки, или еще какая-то проблема. Выбор «Загрузка последней удачной конфигурации» не решает проблему. Раньше такое уже было 1 раз, выбрал этот пункт и все стало нормально. Месяц пользовались ноутом,ниразу не было ничего такого. Теперь снова и выбор этого пункта больше не помогает. Кто сталкивался? Есть решение,чтобы раз и навсегда решить эту проблему?
Для владельцев Lenovo (в частности у меня b50-10). После обычной перезагрузки перестала работать вообще клавиатура и тачпад (работали только кнопки, связанные с яркостью экрана). При этом внешняя клавиатура, подключенная к USB работала. Система. Виндоус 10. В Биосе тоже не работала. Перепробовал: FnShift, обновление драйверов, чо-то со специальными возможностями делал — ничего не помогало.
На самом деле всё решается довольно просто, достаточно установить свежую прошивку BIOS, которая загружается с сайта производителя. По всей видимости, одно из обновлений Windows 10 и приводит к подобному эффекту.
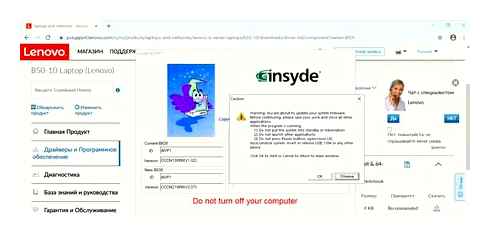

Даже если у вас нет внешней USB-клавиатуры, можно выйти из положения с помощью экранной клавиатуры (мышка то работает без проблем). Только не забудьте, что «шить» BIOS нужно при подключенном к сети зарядном устройстве ноутбука. После установки свежей прошивки счастье снова вернётся в дом.
Если считаете статью полезной,не ленитесь ставить лайки и делиться с друзьями.
Вы нам должны денег, но это не точно. странный звонок от ДОМ.РУ Подключение к VPN L2TP ошибка 809? Решаем проблему L2TP/IPSec в Windows за NAT Имеются файлы, ожидающие записи на диск. Где это находится и как убрать. Как бесплатно скачивать видео с YouTube Что такое NAT, маскарад (masquerade) и проброс портов? Ремонт активной акустики Microlab Solo 2
Что делать, если перестал работать тачпад?
Следует всегда помнить о том, что без достаточного опыта, не все манипуляции следует проводить самостоятельно. Если есть возможность обратиться к хорошим специалистам, то следует воспользоваться этим шансом. Хорошая новость в том, что в большинстве случаев, помогают именно простые манипуляции, которые можно выполнить самостоятельно.
включить сенсорную панель клавишами
Самой простой и банальной причиной проблемы является отключение сенсорной панели клавишами на клавиатуре. В любой модели ноутбука можно зажать одну или 2 клавиши, после чего тачпад будет выключен. Пользователь может сделать это случайно и не заметить первоначальной причины. Необходимо повторить процедуру, чтобы сенсор снова заработал и вы смогли снова управлять мышкой.
Для выполнения этой процедуры необходимо нажать 2 клавиши на клавиатуре. Первая — находится в левом нижнем углу и имеет обозначение «fn». Это специальная функциональная клавиша, которая отвечает за те или иные быстрые действия системы. Чтобы выполнить определенную команду, необходимо выбрать другую функциональную кнопку в верхней части клавиатуры. В большинстве случаев функции по включению/отключению тачпада в ноутбуках выглядят так:
- Acer – Fn F7.
- Samsung – Fn F5.
- Sony – Fn F1.
- Toshiba – Fn F5.
- Lenovo – Fn F8 и Fn F5.
- Dell – Fn F5.
- Asus – Fn F9.
Если после выбора соответствующей команды на клавиатуре тачпад заработал, то проблема решена и вам не стоит больше беспокоиться. Если неисправности остались, то следует дальше изучать список решений.
активировать панель в настройках Windows 7, 10
Второй распространенной причиной поломки является отключение тачпада в системе Windows. Это может сделать сам пользователь и даже не заметить, но порой причиной становятся вирусы, сторонние приложения. Устанавливая любое программное обеспечение есть риск того, что оно выполнит свою настройку системы и тем самым выключит тачпад. Особенно если речь идет об подключении сторонней проводной или беспроводной мышки, которая загружает и устанавливает свои драйвера.
Чтобы активировать панель в Windows 7, необходимо потратить несколько минут своего времени:
- Изначально перейти в «Пуск» и потом выбрать «Панель управления».
- В этом окошке находим пункт под названием «Мышь», следует войти в него.
- В верхней части окна выбрать «Параметры». На этой вкладке вы будете видеть название своего тачпада, здесь же можно включить или отключить его.
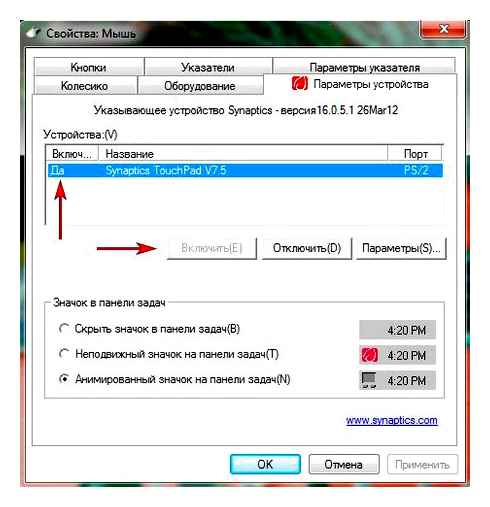
Если речь идет о новой Windows, то здесь все немного проще:
- Выбрать «Пуск», а в левой нижней части нажать на шестеренку и войти в параметры.
- В левой части есть список доступных разделов, там необходимо найти «Сенсорная панель».
- Войдя в этот пункт, вы сможете включать и выключать панель. Если такого пункта в параметрах нет, то этом может говорить о проблемах со шлейфом подключения.
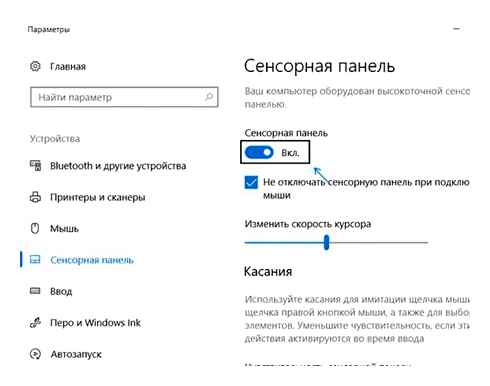
установить или обновить драйвера
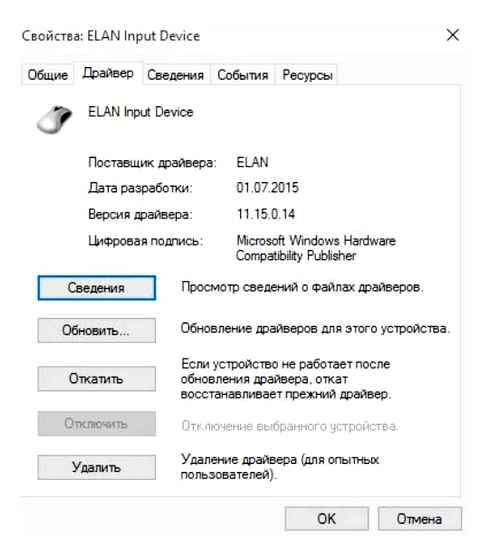
Сенсорная панель в ноутбуке является отдельным физическим устройством. Для того, чтобы все комплектующие взаимодействовали между собой, производители разрабатывает драйвера. Этот элемент является программным обеспечением, который обучает систему правильно распознавать сигналы от устройства. Тачпад имеет свой драйвер, в большинстве случаев он устанавливается автоматически, но если происходят сбои или они устаревают, то возникают проблемы.
Чтобы установить или обновить драйвер, необходимо перейти на сайт производителя своего ноутбука. В разделе «Поддержка и ПО» следует ввести модель и выбрать операционную систему. После этого перед вами откроется список всех доступных драйверов, в разделе тачпада необходимо найти самую новую версию и загрузить ее. Установка стандартная и не вызовет проблем даже у новичка. После установки драйвера необходимо перезагрузить ноутбук и проверить работу панели.
устранение конфликтов с другими драйверами мыши
Часто для более комфортной работы с ноутбуком пользователи подключают собственную мышь. Она может быть проводной или беспроводной, но для операционной системы это всегда новое устройство, для которого нужны драйвера. В большинстве случаев используются стандартный системный софт и подключение мышки не вызывает никаких проблем. Но если устройство многофункциональное, то оно устанавливает свое программное обеспечение. На мышке могут быть дополнительные клавиши для более эффективного взаимодействия с файлами. Чаще всего сложные драйвера и программы устанавливаются для игровых моделей.
Для того, чтобы не возникало конфликтов подключенной мышки со встроенной сенсорной панелью ноутбука, необходимо управлять устройствами. Для этого следует перейти в «Диспетчер устройств» (можно найти через поиск) и отключить мышку. Если после ее отсоединения тачпад заработал, значит проблема в драйверах. Стоит попробовать обновить их или наоборот — откатить.
очистить сенсор от грязи
Для того, чтобы сенсорная панель корректно реагировала на касания, ей нужен хороший контакт с пальцем. Ноутбук является портативным устройством, он часто оказывается там, где ему быть не стоило бы. В результате на сенсорном слое появляется грязь, которая негативно отражается на качестве контакта пальца. Проявляет себя эта проблема медленными передвижениями на экране, подергиваниями, частыми зависаниями. В определенный момент панель попросту теряет контакт с пальцем, а мышка на экране останавливается. Чтобы решить эту проблему, необходимо произвести очистку.

Если ничего не помогает
Если вы попробовали все способы выше, но тачпад на ноутбуке так и не работает, то проблема может быть аппаратного характера. В этом случае следует обратиться в сервисный центр, там точно определят, почему не работает панель, и найдут оптимальный способ решения. Без достаточного опыта и знаний не стоит пытаться выполнить ремонт самостоятельно, даже простая разборка ноутбука может стать причиной травматизма или же основанием для полного списания техники.
Также следует подумать о том, когда перестал работать тачпад, и что до этого происходило. Если все работало исправно и без претензий, но после установки игры, программного обеспечения или обновления драйверов начались проблемы, то вероятно причина именно в этих действиях. Из-за драйверов, часто не работают кнопки тачпада и сама панель, после добавления некоторых программ сенсор попросту отключается в системе. Необходимо вернуть назад все изменения, удалить установленный софт или обновленные драйвера. Также стоит разобраться, как включить панель, если она была отключена программным образом.
Совет 1. Включите сенсорную панель
Если сенсорная панель вообще не работает, возможно, она отключена. Вы можете подключить к компьютеру внешнюю мышь и выполнить следующие действия, чтобы включить сенсорную панель:
- На клавиатуре нажмите клавишу с логотипом Windows и R. чтобы открыть окно “Выполнить”.
- Введите control и нажмите Enter. для перехода в Панель управления.


включите прокрутку двумя пальцами
Тачпад может не реагировать на прокрутку это, если на вашем компьютере отключена функция прокрутки двумя пальцами. Чтобы включить прокрутку двумя пальцами, выполните следующие действия:
- На панели управления нажмите Оборудование и звук Мышь.
- Щелкните вкладку Настройки устройства. (Примечание: вкладка «Настройки устройства» отображается только при установленном драйвере сенсорной панели.)
- Разверните Жесты несколькими пальцами и выберите Двупалыми Прокрутка.

Что представляет собой тачпад
Двигать указателем в виде стрелки на экране стационарных компьютеров можно только за счёт мышки. Портативный PC (ноутбук) оснащён, однако, другим устройством управления — несъемной сенсорной панелью. Её другое название — тачпад от английского слова touchpad.
Тачпад имеет прямоугольную форму, часто с закруглёнными краями, и расположен под клавиатурой на ноутбуке. Внизу сенсорной панели всегда есть две кнопки по аналогии с клавишами обычной компьютерной мыши.
Тачпад на ноутбуке располагается под клавиаутурой и имеет вид прямоугольника
Управление стрелкой происходит за счёт разных видов касаний, постукиваний и движений пальцами. В результате пользователь PC выполняет действия на компьютере, которые, казалось бы, невозможно было выполнить без мышки: запуск утилит, папок, меню и сервисов; работа в самих программах; их закрытие и выключение PC.
Стандартные методы активации тачпада на ноутбуке с Windows 10
Как правило, тачпад отключается и включается двумя стандартными способами: с помощью сочетания определённых клавиш и через «Панель управления». Также существуют отдельные утилиты от самих производителей ноутбуков, с помощью которых можно включать, отключать и настраивать сенсорную панель.
С помощью клавиатуры
Активировать сенсорную клавиатуру, если она внезапно отключилась и не работает, можно с помощью специального сочетания клавиш, которое, к сожалению, зависит от производителя ноутбука. Единой комбинации не существует.
В это сочетание обязательно входит кнопка Fn. Она находится обычно слева от кнопки Windows, которая запускает системное меню «Пуск». Второй клавишей выступает одна из функциональных кнопок: от F1 до F12. Определить кнопку можно с помощью нарисованного на ней значка в виде панели, которая может быть и перечёркнута. К примеру, для устройств Sony сделали сочетание Fn F1.
На кнопке для включения и отключения тачпада обычно нарисована иконка в виде перечёркнутой сенсорной панели
Представим ещё несколько соответствий производителей и сочетаний:
- Для Asus есть два варианта: FnF9 или FnF7.
- Для Lenovo — FnF8 или FnF5.
- Для Acer — FnF7.
- Для Dell используйте FnF5.
- В Toshiba — FnF5.
- Для Samsung также используют сочетание FnF5.
На портативных компьютерах от HP в левом углу сенсорной панели есть обычно кнопка, которая включает и отключает тачпад. Для активации необходимо просто сделать двойной тап.
С помощью «Панели управления»
Ваша сенсорная панель может отключаться, если к компьютеру подключается съёмное устройство «Мышь» при соответствующем активированном параметре в настройках системы. Как отключить этот параметр и включить тачпад?
- С помощью системного меню «Пуск» запускаем на экране окно «Панель управления». Откройте «Панель управления» с помощью меню «Пуск»
- В списке основных блоков кликаем по «Оборудование и звук». Запустите один из главных разделов под названием «Оборудование и звук»
- Обращаем внимание сразу на ссылки в первом разделе «Устройства и принтеры». Нам необходима «Мышь». Щёлкаем по ней один раз левой кнопкой. Кликните по разделу «Устройства и принтеры»
- Теперь переключаемся сразу на вкладку ClicPad или ELAN в зависимости от модели вашего ноутбука. Ещё одно возможное название раздела — «Параметры устройства». Кликните по кнопке «Активировать устройство»
- Во вкладке щёлкаем по «Активировать устройство». С пункта «Отключение при присоединении внешней USB-мыши» убираем отметку.
В стандартной программе от производителя
Производители ноутбуков, например, Dell и Asus, часто выпускают своё ПО, с помощью которого можно включать и настраивать тачпад. Для Asus эта утилита называется Smart Gesture. Обычно она уже предустановлена. Её необходимо просто запустить, а в ней уже отключить функции деактивации тачпада с подключением мыши.
- С помощью «Поиска Windows» найдите программу Smart Gesture, если у вас ноутбук от Asus. Утилиту можно также запустить через «Проводник Windows». Откройте системный диск и папку Program Files. В ней должен быть раздел Asus. Отыщите в ней файл с приложением утилиты и откройте его. Откройте Asus Smart Gesture в папке Program Files на системном диске
- В окне стандартной утилиты от компании переходим сразу на вкладку «Обнаружение мыши». Снимите отметку с пункта «Отключение сенсорной панели при подключении мыши» и нажмите на «Применить»
- Убираем отметку с пункта «Отключение сенсорной панели при подключении мыши».
- Чтобы изменения настроек вступили в силу, кликаем по кнопке «Применить», расположенной в правом нижнем углу окна.
Тачпад отключен в BIOS

Lenovo G50-30 не работает тач при переходе на Win 10 | Lenovo G50-30 does not work touchpad
Если вы не можете найти сенсорную панель в списке устройств или она не работает несмотря на все манипуляции, то стоит проверить настройки BIOS. Вы могли сами деактивировать устройство во время смены порядка загрузки или при отключении других устройств. Также в некоторых случаях (особенно после поломки аккумулятора ноутбука) настройки BIOS сбиваются при внезапном отключении девайса или в момент установки новой операционной системы.
Включить тачпад через BIOS просто, для этого придерживайтесь алгоритма:
- Во время загрузки ноутбука перейдите в настройки BIOS. Обычно запуск программной оболочки происходит при помощи нажатия кнопки Del или F 2. На эти кнопки стоит нажимать сразу после появления стартового экрана загрузки.
- При помощи стрелок перейдите во вкладку Advanced. а затем спуститесь до строки Internal Pointing Device.
- Посмотрите, какое значение стоит напротив этой строки. Если там указано Disable. то необходимо поменять его на Enable.
- После этого вам останется лишь сохранить настройки при помощи сочетания клавиш F 10 Y.
- Компьютер снова перезагрузится, проверьте работу тачпада.
Управление вкладками в BIOS чаще всего происходит при помощи стрелок, но встречаются отклонения от этого варианта. В нижней части экрана для пользователей есть подсказки, которые позволят ему перейти к нужной вкладке и сохранить изменения.
Аппаратные проблемы тачпада
Если ни один из перечисленных способов включения сенсорной панели не помог, то скорее всего проблема аппаратная. Первое, что вам нужно вспомнить – не разбирался ли ноутбук в последнее время. Если вы проводили ремонт и после него тачпадом не пользовались, то есть шанс, что дело просто в отключенном шлейфе. В противном случае проблема может вознникнуть из-за:
- попадания на сенсор воды;
- физического воздействия на панель;
- окисление контакта шлейфа из-за перепада температур (если вы заносите устройство из холода в тепло, а затем тут же включаете его).
Слабым местом у тачпадов всем моделей является шлейф. При попадании небольшого количества влаги он быстро окисляется и перестает передавать сигналы. Изначально может частично отказать тачпад на ноутбуке: не работает прокрутка или клавиши, а затем он полностью выйдет из строя.
Более сложными аппаратными неисправностями являются раскол сенсора и поломка южного моста (микросхемы, отвечающей за работу периферийных устройств). В первом случае сенсор нужно будет заменить блоком, во втором – специалист будет восстанавливать непосредственно материнскую плату.
Теперь вы знаете, почему не работает тачпад на ноутбуке, и самое главное можете с этим справиться. В большинстве случаев поломка программная и устранимая самим пользователем, если вы подозреваете, что причина в аппаратной части, то стоит обратиться в сервисный центр. Помните, что разобрать устройство просто, а вот собрать его обратно правильно будет нелегко. Поделитесь этой статьей с друзьями, чтобы они могли пользоваться всеми возможностями ноутбука свободно. Если у вас остались вопросы, то задавайте их в комментариях.