Что делать, если не работает тачпад на ноутбуке
Наверное вы уже попробовали перезагрузить ноутбук для решения задачи, но если ещё нет — непременно попытайтесь. Так как тачпад не работает, придётся пользоваться мышкой либо надавить кнопку питания и при помощи стрелок на клавиатуре избрать «Перезагрузить» в показавшемся меню.
Нередко тачпад автоматом выключается при подключении проводной либо беспроводной мышки. Таким макаром исключаются неверные срабатывания, когда вы задеваете ладонями панель при наборе текста. Попытайтесь отключить наружное устройство, и, может быть, панель заработает.
Очистите тачпад
С течением времени поверхность тачпада загрязняется пылью, позже и жиром, который есть даже на незапятнанных пальцах. Не говоря уже о ситуациях, когда вы что‑то проливаете на ноутбук либо поблизости него. В таком случае панель теряет свою чувствительность и курсор перемещается медлительно либо рывками.
Чтоб поправить это, нужно очистить тачпад при помощи смоченного в спирте ватного диска либо салфетки, а потом протереть его насухо. Лучше делать эту функцию при выключенном ноутбуке.
Не работает клавиатура на ноутбуке, что делать?
Здрасти.
Клавиатура ноутбука перестает работать так же нередко, как и клавиатура обыденного стационарного компьютера. Правда, если клавиатуру обыденного PC просто и стремительно можно отсоединить и подключить новейшую (хотя бы для проверки), то с ноутбуком несколько сложнее…
Вообщем, обстоятельств, по которым не работает клавиатура на ноутбуке довольно много. В этой маленький статье я желаю разобрать самые всераспространенные.
Установка неисправности…
Если клавиатура не стала работать в один момент, без каких или суровых обстоятельств (к примеру, падение устройства) — то 1-ое, что я рекомендую сделать — это проверить, «полностью ли она не работает» либо исключительно в Windows?
Если не работает Клавиатура ноутбука
Дело в том, что некие вирусы и в особенности драйвера (к примеру, на Блютуз) при нарушении могут привести к отключению тачпада и клавиатуры. Самый резвый метод это проверить — зайти в BIOS.
Если вы вошли в BIOS и кнопки там работают — то вероятнее всего причина неисправности в Windows. В данном случае можно испытать загрузиться в неопасном режиме (либо при помощи LiveCD) и проверить, работает ли клавиатура. Если работает — причина в Windows 99,99%! В данном случае, одним из самых обычных вариантов решения задачи — это переустановка Windows (или поиск сбойного драйвера, можно выяснить в диспетчере устройств ).
Диспетчер Устройств: отсутствуют драйвера.
Если в BIOS вы не вошли — клавиатура не работает стопроцентно и дело здесь не в драйверах либо нарушении Windows. В данном случае рекомендую испытать подключить к USB порту мышку и клавиатуру и поглядеть на их работоспособность. Если они так же не будут работать — неувязка может быть в спаленном чипе на мат. плате (без сервисного центра уже не обойтись).
Как уже произнес выше — очень пользующаяся популярностью причина отказа клавиатуры. Появляется почти всегда из-за драйверов на USB и Блютуз. Чтоб решить ее: можно откатить систему (вернуть), если есть контрольные точки восстановления; удалить сбойные драйвера; переустановить Windows.
Перебегайте в панель управления и запускаете восстановление (в Windows 8/7: Панель управления\Все элементы панели управления\Восстановление ).
Так же можно запустить восстановление через загрузочную флешку (о восстановлении более тщательно: https://pcpro100.info/kak-vosstanovit-Windows-7/).
Об этом у меня на блоге есть несколько хороших статей. Приведу тут ссылки на их. В общем случае необходимо: удалить стопроцентно сбойные драйвера, а потом скачать драйвера с официального веб-сайта производителя устройства.
В порядке ли аккумулятор…
Дело в том, что некие модели ноутбуков из-за специфичной конструкции, могут не совершенно корректно работать с АКБ. Т.е. если он подключен к ноутбуку и разряжен (либо просто не работает) — то клавиатура может перестать работать. Это просто проверить, если отключить аккумулятор от ноутбука и подключить его к сети.
Ноутбук: вид снизу (зеленая стрелка указывает на место под аккумулятор).
Если тачпад на ноутбуке работает, подключаемая клавиатура и мышка к USB так же работают — возможно дело в шлейфе: он мог просто отойти (либо из-за не плотного контакта, либо при перемещении устройства). Так же шлейф от клавиатуры мог быть неправильно присоединен, если вы недавно снимали клавиатуру (например, при чистке ноутбука, да и вообще при разборке устройства).
Так же не исключен и перелом (перегиб) шлейфа (это может быть из-за неудачной конструкции ноутбука.
Очередная Lenovo.Не работает клавиатура и тачпад
Клавиатура ноутбука: шлейф для подключения к устройству.
Важно! Чтобы снять клавиатуру с ноутбука, обратите внимание на ее контур: сверху и снизу (иногда и с левой и правой) сторон будут небольшие защелки. Их удобно поддеть обычный отверткой, а затем аккуратно снять клавиатуру. Действовать нужно не торопясь, шлейф в некоторых моделях достаточно тонкий и повредить его — дело очень простое. Если до этого никогда не разбирали свой ноутбук — наверное, стоит обратиться в сервисный центр.
Кстати, в некоторых моделях ноутбуков — снять клавиатуру не так просто, нужно предварительно открутить дополнительное крепление.
Если не работает несколько клавиш
При попадании пыли (или мелких частиц, крошек) под клавиши — они могут перестать срабатывать. Довольно частая причина неработоспособности отдельных клавиш на клавиатуре. Борьба с этой напастью простая: производить чистку от пыли и не брать устройство на кухню (как многие это любят делать…).
Если на поверхность клавиатуры пролить жидкость содержащую сахар или соль (например чай или лимонад, сок) — то начнется процесс коррозии. Кстати, из-за этого может выйти из строя не только клавиатура, но и материнская плата и др. устройства ноутбука.
- Отключить от питания полностью и как можно быстрее (вынуть аккумулятор из корпуса устройства, отключить блок питания);
- Перевернуть устройство: чтобы жидкость вся вытекла;
- Не включать устройство до полной просушки (обычно 1-2 суток).
- Желательно показать устройство в сервисном центре. Дело в том, что если даже устройство и будет работать после включения, не исключен процесс коррозии, который мог начаться. И в скором времени, ноутбук может выйти из строя (тем более, если были пролиты «агрессивные» жидкости: кофе или чай с сахаром, кока-колы, пепси, соки и т.д.).
На мой взгляд есть 2 действенных способа временного решения проблемы.
1) Подключение дополнительной клавиатуры к USB порту (если, конечно, они работают).
2) Включение экранной клавиатуры (особенно выручит, если у вас не работает 1-2 клавиши, которые время от времени нужно нажимать).
Как включить экранную клавиатуру? Перейдите в « Панель управления\Специальные возможности\Специальные возможности «, затем включите ее.
Обновление или откат драйвера тачпада
Попробуйте обновить или откатить драйвер тачпада. Перейдите в тот же диспетчер устройств, как описывали выше. Найдите устройство Тачпад, обычно он называется, как и марка ноутбука (Dell TouchPad, Lenovo TouchPad, Synaptics, HP TouchPad, Acer TouchPad, Asus TouchPad.) Нажмите правой кнопкой мыши на вашем драйвере и выберите свойства. Далее нажмите Обновить, чтобы убедиться есть ли какие-нибудь полезные обновления для вашего тачпада.
Много людей сообщали на форумах Майкрософт, что Тачпад переставал работать именно после обновления Windows 10, для этого вам нужно выбрать откатить драйвер. Если у вас не горит выделенным кнопка Откатить, значит у вас нет предыдущей версии драйвера.
Включить тачпад в свойствах мыши
Во многих случаях диспетчер устройств не срабатывают для того, чтобы включить Тачпат на ноутбуке. Если ваш Тачпат по-прежнему не работает на ноутбуке в Windows 10, то перейдите в свойства мышь.
- Наберите mouse в строке поиска Windows и перейдите в Настройки Мыши.
- Нажмите Дополнительные параметры мыши, в открывшимся окне переходим Настройки устройства, вкладка Сенсорная панель или как на картинке.
- Найдите ваш Тачпад и нажмите «включить».
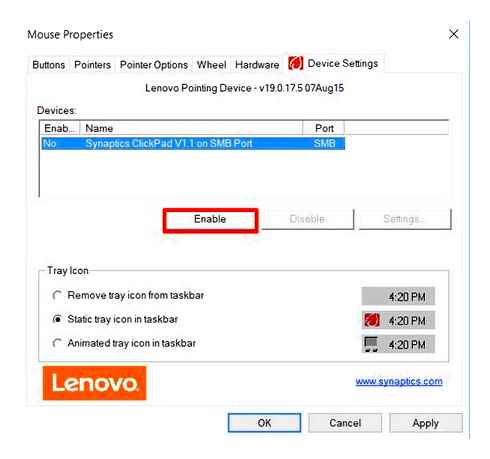
Обновление драйвера
Если после включения тачпад появился в Диспетчере устройств, но с восклицательным знаком и по-прежнему не работает, нужно переустановить драйвер. Для начала попробуйте использовать те, что уже есть в системе:
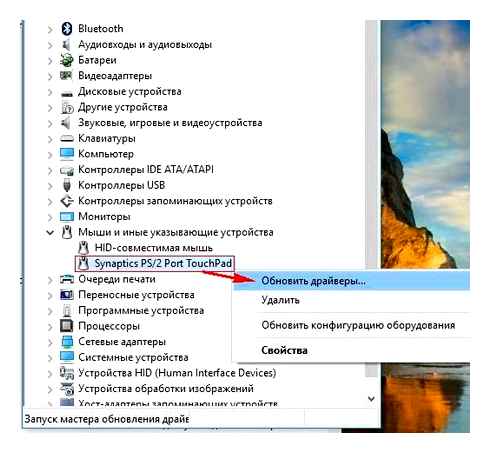
- Зайдите в Диспетчер устройств.
- Найдите тачпад и вызовите свойства правой кнопкой мыши.
- Нажмите «Обновить» во вкладке «Драйверы».
- Попробуйте выполнить поиск автоматически, но вряд ли это даст результат.
- Если не получилось, зайдите в свойства ещё раз и выберите Поиск вручную из списка уже установленных.
- Из предложенных вариантов найдите нужный драйвер вашего производителя.
- Запустите установку.
Проверьте, отображается ли тачпад в Диспетчере правильно. Если нет, то нужно самим скачать драйвер с сайта производителя. Как правило, на таких сайтах происходит автоматическое определение вашей версии Windows, и будет предложен нужный драйвер. В противном случае сами найдите драйвер на ноутбук вашей модели и нужной версии ОС. Заходить лучше на сайт производителя ноутбука, а не самого тачпада, там будет проще найти.
Скачайте установочный пакет к себе на ноутбук, запустите его и выполните инструкции программы по установке. Если вы скачали не установщик, а лишь архив с разными файлами драйверов, то выполните описанные выше шаги по обновлению драйвера, указав местом поиска на компьютере скачанную папку.
Если Диспетчер опять выдаст вам сообщение, что драйверы не нуждаются в обновлении, нажмите в окне «Удалить», а после этого «Установить».
После проведения всех действий не забывайте нажать «Обновить конфигурацию оборудования», если всё это время было открыто окно Диспетчера устройств. Таким образом, проблемы работы тачпада обычно связаны либо с отказом драйверов, либо просто с его выключением системой. Однако, если все способы не помогли, и ноутбук по-прежнему не видит устройство, то причиной могут быть неполадки в самом оборудовании ноутбука и лучше обратиться в сервисный центр.
Перестали работать клавиатура и тачпад на Lenovo
На выходных по всему миру, как известно, свирепствовал вирус-вымогатель WannaCry. Правда, свирепствовал он только на компьютерах со старыми и, что важно, давно необновлявшимися версиями Windows. Чтобы подцепить заразу на компьютер или ноутбук, надо было упорно игнорировать обновления системы. Есть и такие, кто принудительно отключает обновления. Что ж, пусть мучаются. А я на выходных решил обновить ноутбук Lenovo Yoga 3, эксплуатирующийся Верой весьма эпизодически. В основном он стоит с разряженной батареей и при первом включении после месячной паузы начинает неистово обновляться. Так произошло и в этот раз с одним маленьким нюансом.
На ноутбуке отказала клавиатура и тачпад. То есть подключенная через USB мышка работает, сенсорный экран работает, а клавиатура – хоть ты тресни.
Немедленно обратился за помощью к форумам. Оказалось, проблема свойственна всем ноутбукам Lenovo, выходившим с конвейера последние пять лет. Еще одна характерная деталь – клавиатура и тачпад переставали работать при обновлении Windows версия 8.1 и 10. На форумах есть гигантское количество сообщений о том, что Lenovo никак не реагирует на проблему, что неудивительно – за все эти годы никто так и не смог выяснить, в чем причина. Ведь явно не в конкретном обновлении – за эти годы их у Windows было столько, что и не сосчитать.
После вдумчивого поиска, нашел сразу несколько вариантов изгнания из ноутбука этой аномалии. Большинство из них было связано с какими-то мутными махинациями с перепрошивкой BIOS. Поигравшись с этим в прошлом году, когда контроллер видео-вывода на рабочем ноутбуке (как оказалось после) вышел из строя, больше к таким методам я возвращаться не решился. Зато нашел очень странный, но, как оказалось, эффективный способ вылечить глюк.
Помню во времена восьмибитных приставок в играх были зловещие комбинации, при наборе которых на джойстике можно было получить массу ништяков. Бесконечные жизни, например, или выбор уровня. С Lenovo получилось задушить проблему именно с помощью такого шаманства. Итак, вот он, порядок действий в случае, если на ноутбуке Lenovo перестала работать клавиатура и тачпад: 1. Отключаем (если подключен) провод питания 2. Выключаем ноутбук (через “завершение работы”) 3. Закрываем крышку ноутбука (если кнопка включения не на клавиатуре, а сбоку на корпусе) 4. Подключаем провод питания 5. Видимо загоревшийся диод, который сигнализирует о начале зарядки ноутбука 6. Жмем на кнопку питания и удерживаем до тех пор, пока диод из пункта 5. не мигнет или погаснет 7. Открываем ноутбук (если закрыт), включаем, наслаждаемся – все работает
Способ, конечно, шаманский. Но работает, причем на всех моделях ноутбуков Lenovo. Если не сработал – значит, пора узнать, где же находится ближайший сервис Lenovo.
Перестали работать клавиатура и тачпад на Lenovo
На выходных по всему миру, как известно, свирепствовал вирус-вымогатель WannaCry. Правда, свирепствовал он только на компьютерах со старыми и, что важно, давно необновлявшимися версиями Windows. Чтобы подцепить заразу на компьютер или ноутбук, надо было упорно игнорировать обновления системы. Есть и такие, кто принудительно отключает обновления. Что ж, пусть мучаются. А я на выходных решил обновить ноутбук Lenovo Yoga 3, эксплуатирующийся Верой весьма эпизодически. В основном он стоит с разряженной батареей и при первом включении после месячной паузы начинает неистово обновляться. Так произошло и в этот раз с одним маленьким нюансом.
На ноутбуке отказала клавиатура и тачпад. То есть подключенная через USB мышка работает, сенсорный экран работает, а клавиатура – хоть ты тресни.
Немедленно обратился за помощью к форумам. Оказалось, проблема свойственна всем ноутбукам Lenovo, выходившим с конвейера последние пять лет. Еще одна характерная деталь – клавиатура и тачпад переставали работать при обновлении Windows версия 8.1 и 10. На форумах есть гигантское количество сообщений о том, что Lenovo никак не реагирует на проблему, что неудивительно – за все эти годы никто так и не смог выяснить, в чем причина. Ведь явно не в конкретном обновлении – за эти годы их у Windows было столько, что и не сосчитать.
После вдумчивого поиска, нашел сразу несколько вариантов изгнания из ноутбука этой аномалии. Большинство из них было связано с какими-то мутными махинациями с перепрошивкой BIOS. Поигравшись с этим в прошлом году, когда контроллер видео-вывода на рабочем ноутбуке (как оказалось после) вышел из строя, больше к таким методам я возвращаться не решился. Зато нашел очень странный, но, как оказалось, эффективный способ вылечить глюк.
Помню во времена восьмибитных приставок в играх были зловещие комбинации, при наборе которых на джойстике можно было получить массу ништяков. Бесконечные жизни, например, или выбор уровня. С Lenovo получилось задушить проблему именно с помощью такого шаманства. Итак, вот он, порядок действий в случае, если на ноутбуке Lenovo перестала работать клавиатура и тачпад: 1. Отключаем (если подключен) провод питания 2. Выключаем ноутбук (через “завершение работы”) 3. Закрываем крышку ноутбука (если кнопка включения не на клавиатуре, а сбоку на корпусе) 4. Подключаем провод питания 5. Видимо загоревшийся диод, который сигнализирует о начале зарядки ноутбука 6. Жмем на кнопку питания и удерживаем до тех пор, пока диод из пункта 5. не мигнет или погаснет 7. Открываем ноутбук (если закрыт), включаем, наслаждаемся – все работает
Способ, конечно, шаманский. Но работает, причем на всех моделях ноутбуков Lenovo. Если не сработал – значит, пора узнать, где же находится ближайший сервис Lenovo.
Ответы:
никита vk.com/nikosgame2k | 11 сентября 2016, 00:01 Я полазил в msconfig и что-то там наделал потом сохранил поиграл в эмулятор Android и у меня как всегда слетела винда на синий экран смерти типо не достаточно графической памяти потом после ожидания сохранения изменений «savedump» ноут перезагрузился и престала работать клава и тач но я просто опять перезагрузил комп и при запуске Windows нажимал F8, запустился BIOS и я выбрал что-то типо Запуск с последними рабочими конфигурациями (сори не помню точно, а перезагружать комп и смотреть что там лень 🙂 )и послу обычной загрузки все заработало! Ну я зашел в пользователь и теперь в msconfig настраиваю всё как было, потому что все настройки сбились на стандартные( и это единственный минус, но он ни что по сравнению с тем как я счастлив что у меня все в порядке с компьютером 😀
Дмитрий | 28 октября 2015, 11:41 Была подобная ситуация. помогло удаление антивируса Avast. При загрузке он сам выдавал ошибку. Снес его и все заработало. При этом по мимо мыши и клавы не работала сеть. А теперь все летает. Если нет антивируса, или удаление его не помогло, попробуй посмотреть другую программу, которая может влиять на работу других. Типа какого нибудь локера от вирусов или диспетчера браузеров или типа маил-агента. Скорее всего что то тупо блокирует. Удачи.
Сергей | 21 сентября 2015, 06:21 Только, что столкнулся с такой проблемой, перезагрузил ноут, не помогло, подсоединил мыш, работает, загрузился с диска 2к10, о чюдо, всё заработало, загружаю с HDD, всё работает, а я ведь ни чего не успел сделать, повезло а вобще рекомендую 2к10 там куча ремонтных програм на все случаи, образ дмска можно скачать бесплатно
yang | 22 декабря 2012, 07:38 Попробуйте удалить соответствующие устройства в диспетчере устройств, перезагрузитесь, подождите пока система установит для них драйвера, проверьте. Если не поможет. открыть и проверить подключение шлейфов. Исключить вину драйверов и системы можно загрузившись с CD в WinPE, если работать устройства не будут. вина железная.
Mike | 21 декабря 2012, 17:26 1. Загрузиться с CD Lite (это операционка урезанная). Смотреть, что получилось. Если нормально. переустановить Windows. Если нет. в сервис (ну, если сам не готов разбирать и возиться). 2. Подключить через USB клавиатуру и мыша.
Что делать, если перестал работать тачпад?
Следует всегда помнить о том, что без достаточного опыта, не все манипуляции следует проводить самостоятельно. Если есть возможность обратиться к хорошим специалистам, то следует воспользоваться этим шансом. Хорошая новость в том, что в большинстве случаев, помогают именно простые манипуляции, которые можно выполнить самостоятельно.
включить сенсорную панель клавишами
Самой простой и банальной причиной проблемы является отключение сенсорной панели клавишами на клавиатуре. В любой модели ноутбука можно зажать одну или 2 клавиши, после чего тачпад будет выключен. Пользователь может сделать это случайно и не заметить первоначальной причины. Необходимо повторить процедуру, чтобы сенсор снова заработал и вы смогли снова управлять мышкой.
Для выполнения этой процедуры необходимо нажать 2 клавиши на клавиатуре. Первая — находится в левом нижнем углу и имеет обозначение «fn». Это специальная функциональная клавиша, которая отвечает за те или иные быстрые действия системы. Чтобы выполнить определенную команду, необходимо выбрать другую функциональную кнопку в верхней части клавиатуры. В большинстве случаев функции по включению/отключению тачпада в ноутбуках выглядят так:
- Acer – Fn F7.
- Samsung – Fn F5.
- Sony – Fn F1.
- Toshiba – Fn F5.
- Lenovo – Fn F8 и Fn F5.
- Dell – Fn F5.
- Asus – Fn F9.
Если после выбора соответствующей команды на клавиатуре тачпад заработал, то проблема решена и вам не стоит больше беспокоиться. Если неисправности остались, то следует дальше изучать список решений.
активировать панель в настройках Windows 7, 10
Второй распространенной причиной поломки является отключение тачпада в системе Windows. Это может сделать сам пользователь и даже не заметить, но порой причиной становятся вирусы, сторонние приложения. Устанавливая любое программное обеспечение есть риск того, что оно выполнит свою настройку системы и тем самым выключит тачпад. Особенно если речь идет об подключении сторонней проводной или беспроводной мышки, которая загружает и устанавливает свои драйвера.
Чтобы активировать панель в Windows 7, необходимо потратить несколько минут своего времени:
- Изначально перейти в «Пуск» и потом выбрать «Панель управления».
- В этом окошке находим пункт под названием «Мышь», следует войти в него.
- В верхней части окна выбрать «Параметры». На этой вкладке вы будете видеть название своего тачпада, здесь же можно включить или отключить его.
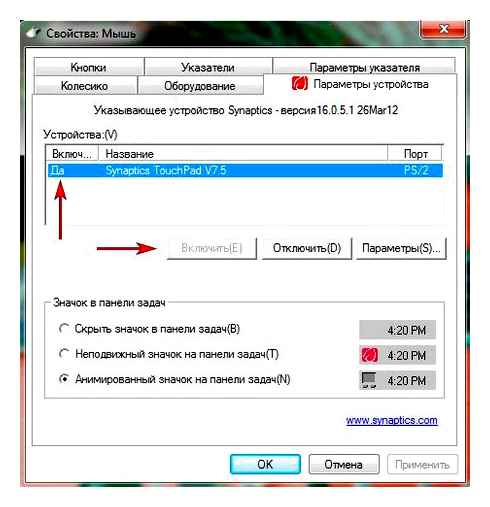
Если речь идет о новой Windows, то здесь все немного проще:
- Выбрать «Пуск», а в левой нижней части нажать на шестеренку и войти в параметры.
- В левой части есть список доступных разделов, там необходимо найти «Сенсорная панель».
- Войдя в этот пункт, вы сможете включать и выключать панель. Если такого пункта в параметрах нет, то этом может говорить о проблемах со шлейфом подключения.
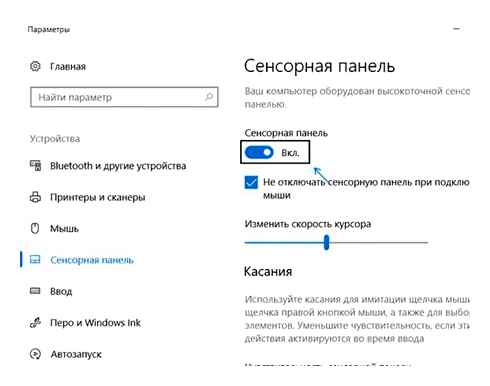
установить или обновить драйвера
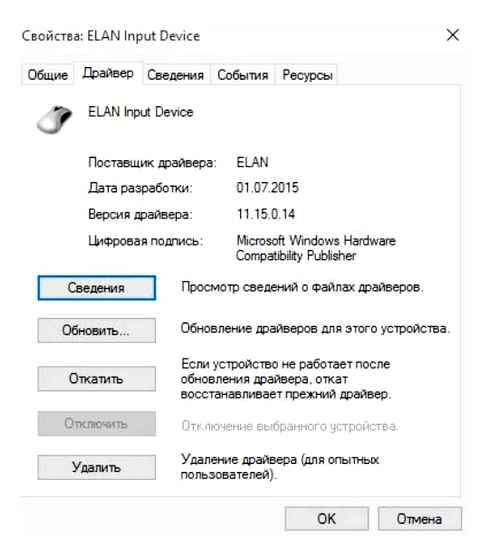
Сенсорная панель в ноутбуке является отдельным физическим устройством. Для того, чтобы все комплектующие взаимодействовали между собой, производители разрабатывает драйвера. Этот элемент является программным обеспечением, который обучает систему правильно распознавать сигналы от устройства. Тачпад имеет свой драйвер, в большинстве случаев он устанавливается автоматически, но если происходят сбои или они устаревают, то возникают проблемы.
Чтобы установить или обновить драйвер, необходимо перейти на сайт производителя своего ноутбука. В разделе «Поддержка и ПО» следует ввести модель и выбрать операционную систему. После этого перед вами откроется список всех доступных драйверов, в разделе тачпада необходимо найти самую новую версию и загрузить ее. Установка стандартная и не вызовет проблем даже у новичка. После установки драйвера необходимо перезагрузить ноутбук и проверить работу панели.
устранение конфликтов с другими драйверами мыши
Часто для более комфортной работы с ноутбуком пользователи подключают собственную мышь. Она может быть проводной или беспроводной, но для операционной системы это всегда новое устройство, для которого нужны драйвера. В большинстве случаев используются стандартный системный софт и подключение мышки не вызывает никаких проблем. Но если устройство многофункциональное, то оно устанавливает свое программное обеспечение. На мышке могут быть дополнительные клавиши для более эффективного взаимодействия с файлами. Чаще всего сложные драйвера и программы устанавливаются для игровых моделей.
Для того, чтобы не возникало конфликтов подключенной мышки со встроенной сенсорной панелью ноутбука, необходимо управлять устройствами. Для этого следует перейти в «Диспетчер устройств» (можно найти через поиск) и отключить мышку. Если после ее отсоединения тачпад заработал, значит проблема в драйверах. Стоит попробовать обновить их или наоборот — откатить.
очистить сенсор от грязи
Для того, чтобы сенсорная панель корректно реагировала на касания, ей нужен хороший контакт с пальцем. Ноутбук является портативным устройством, он часто оказывается там, где ему быть не стоило бы. В результате на сенсорном слое появляется грязь, которая негативно отражается на качестве контакта пальца. Проявляет себя эта проблема медленными передвижениями на экране, подергиваниями, частыми зависаниями. В определенный момент панель попросту теряет контакт с пальцем, а мышка на экране останавливается. Чтобы решить эту проблему, необходимо произвести очистку.

Если ничего не помогает
Если вы попробовали все способы выше, но тачпад на ноутбуке так и не работает, то проблема может быть аппаратного характера. В этом случае следует обратиться в сервисный центр, там точно определят, почему не работает панель, и найдут оптимальный способ решения. Без достаточного опыта и знаний не стоит пытаться выполнить ремонт самостоятельно, даже простая разборка ноутбука может стать причиной травматизма или же основанием для полного списания техники.
Также следует подумать о том, когда перестал работать тачпад, и что до этого происходило. Если все работало исправно и без претензий, но после установки игры, программного обеспечения или обновления драйверов начались проблемы, то вероятно причина именно в этих действиях. Из-за драйверов, часто не работают кнопки тачпада и сама панель, после добавления некоторых программ сенсор попросту отключается в системе. Необходимо вернуть назад все изменения, удалить установленный софт или обновленные драйвера. Также стоит разобраться, как включить панель, если она была отключена программным образом.
Проблема с клавиатурой и тачпадом
Добрый день. У меня ноутбук HP 250 G4 win10 x64. Перестали работать кнопки Fn со звуком, яркостью. Раньше нажатием на F11 листалась песня, теперь же открывается браузер в полноэкранном режиме. В BIOS смотрел, там все ОК, Fn включен. Вычитал в интернете, что нужно скачать следующее: HP Software Framework, HP On-Screen Display, HP (HP Quick Launch). Всё установил, перезагрузил ноутбук, и клавиатура с тачпадом вообще перестали работать. Зашёл в BIOS, там клавиатура работает. В безопасном режиме — нет. Откатиться через точки восстановления не получилось, в диспетчере устройств удалял клавиатуру и тачпад, перезагружал, устройства переустанавливались, но всё равно не работает. Переустановил Windows с сохранением личных данных, тоже не помогло. Driver Pack Solution тоже не помог. На официальном сайте HP драйверов для клавиатуры не нашёл. Для тачпада качал, но не помогло тоже. В чем дело?
Ответ эксперта:
Соответственно, если в BIOS клавиатура исправна, то на 99% это проблема программная.
Зайдите в BIOS и найдите пункт «USB Keyboard Support» или «Legacy USB Support» и проверьте используемое значение, оно должно быть «Enabled». С большой долей вероятности именно это и стало причиной, описываемой Вами проблемы.
Если же данные параметры активны, то возможно, кроме переустановки операционной системы и проверки работоспособности внешних устройств (клавиатуры и мыши), Вам предложить нечего.
Нужно больше информации и фото/скриншоты.
Андрей Пономарев
Профессиональная помощь в настройке, администрировании, переустановке любых программ и операционных систем семейства Windows.
Ученые заявили о пользе компьютерных игр: 3 «за» для шутеров, «ходилок» и симуляторов
Как скачивать музыку с «ВКонтакте»
Всплывающие окна больше не мешают: как я убрала рекламу за 5 минут
Как скачать фото из Instagram
Как установить мессенджеры на компьютер