Как включить подсветку на ноутбуке
Подсветка клавиатуры – очень комфортная функция для работы в черное время суток либо в плохо освещенных помещениях. Но не всегда понятно имеется ли таковой режим на аксессуаре и как включить подсветку на ноутбуке. Разглядим аннотации для всех главных брендов-производителей устройств на Anout.
Для того, чтоб осознать, имеется ли режим подсветки на определенной модели Lenovo, нужно пристально оглядеть кнопки Space и Esc.
Для управления подсветкой в ноутбуках Lenovo употребляются кнопки Fn и Space. По мере надобности поменять режим, требуется просто сразу задерживать их. Время от времени кнопку Space подменяет кнопка Esc. Соответственно для управления функцией нужно жать сочетание Fn и Esc.
Большая часть лэптопов Lenovo имеют последующие режимы подсвечивания:
Нажимая обозначенные выше сочетания, параметр переключается на последующий.
Время от времени появляются трудности, и переключить подсветку обозначенными методами не удается. В таком случае можно пользоваться последующими подсказками:
- Корректировка опций Lenovo. Для ее проведения следует открыть опции (Lenovo Settings либо Lenovo Vantage зависимо от типа операционной системы). Слева на домашней страничке будет размещаться значок освещения, кликнув по нему можно будет поменять установки.
- Корректировка опций в BIOS. Для этого требуется зайти в BIOS, после этого надавить Fn и Space либо Fn и Esc. Это дозволит проверить, работает ли подсветка. Если она заработает, нужно будет произвести обновление BIOS. Сделать это можно через сервис поддержки на портале Lenovo. Если же проверка не привела к успеху, потребуется восстановить систему.
- Выполнение разрядки девайса. Для съемного аккумулятора это делается следующим образом: отключается адаптер и достается батарея, кнопка включения удерживается в течение 10 сек, аккумулятор возвращается на место и запускается система. Если батарея встроенная, процесс выглядит так: отключается адаптер, нажимается кнопка питания и удерживается на протяжении 10 сек, подсоединяется адаптер и запускается система.
Почему при работе от аккумулятора подсветка гаснет через какое-то время, а при работе от сети – горит постоянно?
Скорее всего, это связано с экономией заряда. Чтобы изменить ситуацию, нужно в настройках электропитания активировать значок «высокая производительность».
Горячие клавиши
Начнем с самого простого и универсального метода управления подсветкой клавиатуры. Большинство фирменных «фишек» ноутбуков, которых нет на стационарных PC, включаются посредством одной из комбинаций горячих клавиш. Некоторые из них задействуют одну специальную кнопку на корпусе устройства. Подобный элемент управления встречается на некоторых моделях компании HP.
Второй возможный вариант – это использование одной из системных клавиш из ряда F2 – F12. Чтобы определить подходящую кнопку, обратите внимание на дополнительные опознавательные знаки возле названия клавиши. На нужной кнопке должен быть напечатан значок подсветки или клавиатуры. Попробуйте активировать подсветку нажатием на эту кнопку.
И последний вариант включения подсветки на ноутбуках HP – это комбинация из клавиши Fn и одной из системных кнопок, упомянутых выше. Это связано с тем, что на большинстве ноутбуков ряд системных клавиш работает только при зажатой вспомогательной кнопке. Попробуйте скомбинировать Fn и клавишу с изображением подсветки. На большинстве устройств HP данная функция привязана к клавише F5.
Настройки BIOS
Теперь перейдем ко второму способу, который заключается в изменении настроек подсветки на аппаратном уровне. Для этого потребуется зайти в меню параметров BIOS. Чтобы сделать это, вам необходимо воспользоваться представленным алгоритмом действий:
- При включении ноутбука на главном загрузочном экране нажмите на клавишу запуска BIOS. Узнать о ней можно на сайте HP, из документации компьютера или на самом экране включения. Обычно за данную функцию отвечает кнопка F2 – F10. Del.
- Теперь с помощью стрелок на клавиатуре перейдите к разделу «Дополнительно» (Advanced).
- Если оборудование для подсветки предусмотрено в ноутбуке, то необходимо переместиться во вкладку Built-in Device Options.
- В открывшемся списке необходимо выбрать задержку до включения подсветки. Если у вас не работает свечение клавиш, значит, выставлен параметр Never. Переключите настройку в другое положение и сохраните изменения.
- Выйдите из меню BIOS с помощью клавиши F10 и перезагрузите компьютер еще раз.
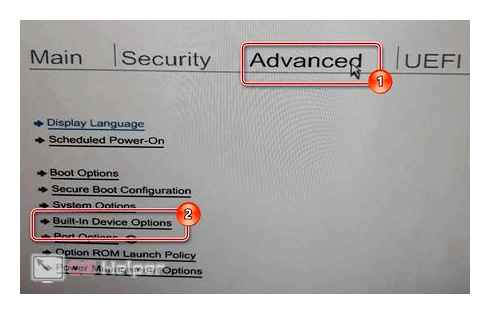
Теперь остается проверить подсветку на возможность включения и отключения горячими клавишами. Помните, что данный пункт в меню BIOS может отсутствовать – все зависит от конкретной модели ноутбука, производителя материнской платы и версии прошивки. Узнать подробнее вы можете из инструкции к компьютеру или в поддержке HP.
Как сделать клавиатуру с подсветкой на ноутбуке Советы
Чтобы отключить подсветку на клавиатуре ноутбука Asus, необходимо нажать ту же кнопку, что и включает ее. Но, есть и исключения. Функциональность кнопок зависит от модели техники. В некоторых случаях включение и выключение осуществляется разными кнопками или их комбинациями. Поэтому специалисты рекомендуют внимательно изучить документации.
- Одновременно нажать Fn и пробел, Fn-F4 или Fn –Space;
- В некоторых моделях для регулировки есть отдельная кнопка, которая имеет определенное обозначение;
- Если подсвечивание имеет несколько режимов, то несколько раз нажать на Fn или другую кнопку, отвечающую за эту функцию.
Как включить подсветку клавиатуры на ноутбуке Lenovo? блог про компьютеры и их настройку Также обратите внимание если ваша версия устарела, вам следует обновить ее до последней версии, поскольку это устраняет некоторые проблемы. Спрашивайте, я на связи!
Как включить подсветку на любой клавиатуре?
Если на ноутбуке установлены простые светодиоды, которые подсвечиваются только одним цветом, то данная программа бесполезна. Чтобы решить проблему, как включить подсветку клавиатуры на ноутбуке Asus в другом цвете, используют кардинальные методы:
- Если цвет светодиодов раздражает, и нет возможности изменить это с помощью программы, то единственный вариант разобрать клавиатуру и поменять их. К выбору ламп нужно подойти очень внимательно. Они не должны раздражать глаза и при этом в полном объеме выполнять свои функции.
- Неплохим вариантом станет наклеивание прозрачной бумаги разных цветов. Для этого подсветка клавиатуры на ноутбуке Asus разбирается. Затем выполняется наклеивание бумаги нескольких цветов. В результате такого комбинирования можно получить оригинальное и красивое свечение.
Как сделать подсветку клавиатуры на ноутбуке MCI, если такой функции нет? Решить эту задачу можно с помощью выносного светильника, который подключается к USB-порту. К сожалению, такой вариант имеет несколько недостатков:
- Сильное свечение выносного светильника приводит к созданию отблеска, что снижает видимость затертых кнопок;
- Отсутствие свободного входа для подключения светильника приводит к невозможности применения выносного осветительного прибора;
- Использование одиночных светодиодов в нескольких точках не даст нормального освещения рабочей поверхности.
Если есть возможность замены платы на клавиатуре ноутбука, то лучше воспользоваться этим вариантом, так как он является более действующим. Замену каких-либо деталей и элементов лучше проводить в сервисном центре.
Автовыключение подсветки клавиатуры HP
Это мой первый пост на пикабу и, как вы понимаете, что если человек решил зарегистрироваться и написать пост, чего никогда не делал ранее, то причина должна быть весьма веской.
О да. То, о чём я собираюсь вам поведать входит в зону высокой эмоциональности. Возможно при прочтении у вас начнут возникать вопросы в духе: «Что? Серьёзно? В 2020?» или «Да не может такого быть, автор, наверно, просто не разобрался». Ну хорошо! Не буду томить долгой прелюдией, к делу!
Пару дней назад купил жене ноутбук HP Pavilion 15-cs3018ur. Классный ноутбук, понравилось соотношение стоимости/характеристик, цвет, общий интеейс. Ну вообще почти всё в нём классно. И, по скольку жена в технике разбирается ещё меньше моего, она сказала: «давай ты за ним пока посидишь, посмотришь как там чего, может какие штуки подправишь, а потом уже мне отдашь». Ну, это я с удовольствием! Пощупать новенький ноутбук, вах!
И в целом всё прекрасно. Одно меня смущало — подсветка клавиатуры выключалась каждые 30 секунд. Сама. Ну, что такого, скажете вы. О, друзья, это бесит. Возможно трудно представить эмоции от этого (как, например, трудно представить эмоции, которые испытываешь, представляя, что ты сейчас выпрыгнешь из самолёта с парашютом, если ты никогда этого не делал), но посидев с этой функцией всего один вечер (а сидеть я люблю с выключенным светом), я понял, что так дело не пойдёт.
Отключается подсветка клавиатуры ноутбука или ПК. Что делать? (Honor, Huawei, Xiomi и другие)
Ну вот представьте: вы что-то пишете и задумались. И подсветка выключилась. Темнота. Вы не видите куда нужно тыкать. Да можно же просто нажать пробел и она включится, автор, это же такая мелочь, что с тобой не так?! Это бесит. Очень. Сильно. Бесит. И когда включаешь что-то посмотреть и через некоторое время она резко гаснет, это тоже бесит.
Да ты, автор, просто нервный, завари себе шиповника, ромашки, помедитируй, подыши воздухом. Хорошо, возможно вы правы. Но давайте зайдём на официальный форум HP и посмотрим, возможно я не один такой?
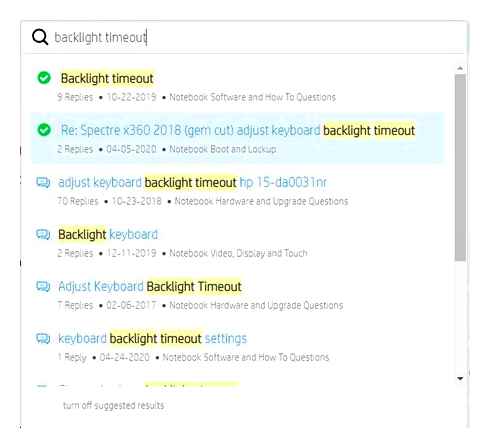
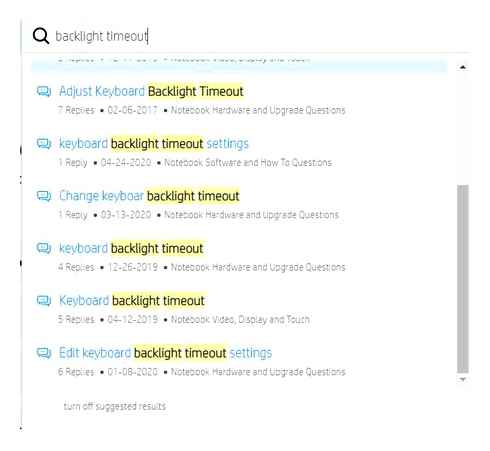
И правда не один. Это список тем только по одному запросу. Их ещё много по другим, схожим запросам. И во многих из этих тем несколько человек пишут «Да, у меня тоже такая проблема! Как её решить?» А кто-то пишет о том, что знай он об этой проблеме заранее, не купил бы этот ноутбук. А ещё кто-то пишет, что из-за этой проблемы вернул ноутбук в магазин и купил себе ноутбук другого производителя и больше никогда не купит ничего фирмы HP. То есть да, эта проблема существует и есть люди, которых она дико бесит.
Конечно же, техподдержка HP работает исправно и поддерживает своих покупателей. Они говорят, что поняли, в чём проблема и дают ссылку на статью, в которой описывается работа подсветки и возможные проблемы. И там написано о том, что это легко исправить, достаточно просто зайти в BIOS, раздел Advanced и там поправить значение таймаута. Боже, как же просто!
Но есть одно маленькое и очень веское «но».
Ой. Как неловко. Ну, у меня-то всё будет отлично, это у каких-то неудачников нет этих настроек в биосе, сейчас перезагружусь, войду в BIOS и.
Оу, у меня в биосе нет раздела Advanced. Наверно надо обновить BIOS. Ну вот же на сайте написано, свежая версия F.06, а у меня F.05. Проще простого. Обновил BIOS, перезагрузился, вошёл в BIOS. Эм. Ну это уже не смешно. Ладно, пойду читать форумы.
Спустя полчаса на форуме ВНЕЗАПНО оказалось, что это проблема, о которой много пишут и уже довольно давно. И знаете что в конечном итоге отвечает техподдержка HP? «У вашего устройства нет этой настройки, так задумано производителем, изменить это нельзя». Да ладно? Это мой новый топ-1 гениальных инженерных решений, прости Ford Focus, у которого капот открывается ключом зажигания, ты теперь всего лишь номер два.
То есть вы хотите сказать, что у меня на ноутбуке стоит автоматическое выключение подсветки через 30 секунд (это мне ещё повезло! Люди пишут, что у них всего 15 секунд!) и это значение не могу изменить ни я, ни техподдержка по моему запросу? Это что, вшитая в железо функция, которую программно не исправить? Она же меняется в биосе, вы сами писали.
На вопрос «Как я могу получить доступ в меню Advance моего BIOS» знаете какой ответ? Чтобы не грузить вас лишними предложениями резюмирую: «Никак».
Как это выглядит в моей голове? Ребята прикрутили крайне сомнительную функцию (как они пишут, в целях экономии заряда батареи. На кой чёрт мне заряд батареи если я 99.99% времени подключен к сети), не дали возможности её настроить или хотя бы просто выключить и, будто этого мало, сказали, что это вообще невозможно сделать, ибо так задумано.
Я решил пойти дальше. Я сам написал в техподдержку. И позвонил. И мне сказали: «этого нельзя сделать».
Можно. И прекрасный господин с ником Ecos это сделал и дал решение на форуме: https://h30434.www3.HP.com/t5/Notebook-Hardware-and-Upgrade-.
Он просто взял и сделал то, что официальная техподдержка сказала, что сделать нельзя. Да, это не совсем полноценное решение, это просто костыль, который убирает последствия инженерной лажи, но тем не менее — это работает.
Как включить подсветку на клавиатуре без клавиши fn
P.S. Об этом уже довольно давно пишут на форуме HP, а они продолжают делать ноутбуки с автоотключением подсветки и без возможности настройки этой функции. Это раздражает, пожалуй, ещё больше, чем сама функция. На форуме были сообщения с призывом написать СЕО HP об этой ситуации. Вероятно это бесполезно, но я написал. И будет просто прекрасно, если кто-то из дочитавших до конца этого поста и имеющий отношение к HP кому-нибудь что-нибудь скажет. Возможно это поможет тем, кто ещё не купил ноутбук, который ещё не выпустили, но в который уже планируют добавить эту функцию.
P.P.S. Будет круто, если среди комментаторов найдутся люди, которым эта проблема тоже доставила неудобства. А возможно среди нас есть кто-то, кто нашёл другое, возможно более элегантное решение.
Как включить подсветку клавиатуры на ноутбуке с Windows 10
Если ваш гаджет предусматривает дополнительную иллюминацию клавиатуры, но она не работает, то стоит проверить настройки системы Windows.
Для этого зайдите в «Пуск», а следом в «Панель управления». Здесь нам нужен будет раздел «Центр мобильности Windows» со всеми основными пользовательскими параметрами гаджета. Найдите раздел «Подсветка клавиатуры» и передвиньте ползунок в активное состояние. Если хотите изменить и другие параметры, то щелкните по блоку и перед вами откроется диалоговое окно, где можно менять яркость свечения, а также время автоматического отключения.
Иногда производители ноутбуков устанавливают на свои модели собственное приложение для управления пользовательскими настройками. Если такое приложение установлено и у вас, то управление подсветкой стоит искать там.
Надеемся, что наша инструкция помогла вам решить проблемы с включением или выключение подсветки клавиатуры на вашем ноутбуке.
Asus
У этой модели ноутбука все гораздо проще чем у других. У нее имеются специальные кнопки для регулирования яркости подсветки.
Для усиления яркости или ее включения достаточно нажать такое сочетание:
Иногда можно встретить иное сочетания клавиш для включения подсветки Asus.

Другие способы включения подсветки
Есть два способа, как включить функцию. Они заключаются в использовании специальной программы и в обновлении драйверов. Чтобы их реализовать, действуем согласно инструкции:
- Скачиваем программу HControl.exe с официального сайта, чтобы не подхватить вирусы.
- Запускаем на ноутбуке и устанавливаем согласно предложенным параметрам.
- Нажимаем на клавиатуре Fn и F4, чтобы проверить, включается ли подсветка.
Если этот вариант не срабатывает, то пробуем второй. Скачивание и установка последних драйверов поможет в том случае, если проблемы возникли после обновления системы, но может оказаться полезной и в других случаях. Для этого кликаем на иконку Windows и когда раскроется окошко, нажимаем на значок правой кнопкой мыши.
В появившемся дополнительном меню выбираем «диспетчер устройств» и нажимаем на параметр клавиатуры правой кнопкой мыши. В выпавшем меню выбираем «обновить конфигурацию». Или выбираем «Свойства», просматриваем данные о драйверах, которые затем находим через поисковик браузера, скачиваем и устанавливаем самостоятельно (вручную).
После окончания процессов установки программы или новых драйверов обязательно перезагружаем ноутбук, чтобы все функции вступили в силу. А затем включаем подсветку.
Если навыков для поиска нужных драйверов не хватает, можно скачать программу Driver Easy, которая просканирует систему и сама найдет правильные драйверы, а потом установит их. Другие варианты — это скачать PRO версию Ccleaner, Free или Pro Driver Easy. Ими можно воспользоваться в течение 30 дней без какой-либо платы, чтобы протестировать и убедиться в их необходимости. Соответственно, получится воспользоваться одной из программ, чтобы решить проблему с подсветкой.
Часто задаваемые вопросы
Как узнать, есть ли подсветка на ноутбуке?
Чтобы узнать эту информацию, надо зайти на официальный сайт компании производителя и найти модель ноутбука по серийному номеру, указанному сзади. А затем просмотреть технические характеристики, в которых будет указано все, что необходимо узнать.
Почему не работает подсветка?
Функция может не срабатывать, потому что отсутствует в данной модели ноутбука или если не установлены соответствующие драйвера, поддерживающие подсветку. Исправить ситуацию поможет переустановка драйверов или использование настроек BIOS, в которых по каким-то причинам была отключена нужная функция.
Самая распространенная причина — отключение параметров для меню Fn. Включив его обратно, можно легко включить подсветку.

Почему подсветка быстро отключается?
Когда подсветка включается, но работает только несколько секунд, надо изменить настройки таймаута. Для этого надо зайти в специальные настройки BIOS, позволяющие менять время подсветки. Пошаговая инструкция:
- Вызываем меню и выбираем BIOS Setup (настройка) или аналогичную строку с дополнением Utility (программа настройки).
- Используя клавиши со стрелками, переходим во вкладку System Configuration (конфигурация системы).
- Включаем параметр Action Keys Mode (режим клавиш действия), если он еще не включен. Это поможет вернуть нужным кнопкам должный функционал.
- Перезагружаем ноутбук и сразу нажимаем несколько раз F10, чтобы вызвать экран BIOS.
- Используя стрелки клавиш переходим на вкладку Advanced (дополнительно) и открываем Built-in Device Options (параметры встроенных устройств).
- Нажимаем клавишу Enter. Затем выбираем Backlight keyboard timeout (лимит времени для клавиатуры с подсветкой) и нажимаем пробел, чтобы открыть настройки и выбрать нужный параметр времени ожидания.
После этого проблема будет полностью решена и к ней не придется возвращаться снова. Если настройки времени ожидания подсветки будут выключаться при отсутствии активности, включить ее снова получится при нажатии любой кнопки на клавиатуре.
Чаще всего проблемы с включением подсветки возникают исключительно из-за различий в настройках комбинаций клавиш. Но, если проявить немного терпения и разобраться в вопросе, можно устранить и более сложные причины неисправности подсветки.
Как поменять цвет подсветки клавиатуры
Некоторые модели ноутбуков оборудованы разными цветами. Например, Dell Latitude 14 Rugged 5414. Серия Latitude Rugged оснащена клавиатурой с подсветкой, которую можно настроить вручную. Предусмотрены следующие цвета:
В качестве альтернативы, в System Setup (BIOS) можно настроить систему на использование двух установленных дополнительных цветов. Чтобы включить/выключить диоды или настроить параметры яркости:
Настройка клавиатуры с подсветкой в System Setup (BIOS):
Чтобы заблокировать Fn, нажмите FnEsc. Другие вспомогательные функциональные клавиши в верхней строке не затрагиваются и требуют использования клавиши Fn. Чтобы отключить блокировку, снова нажмите FnEsc. Функциональные клавиши вернутся к действиям по умолчанию.
Сегодня большинство ноутбуков среднего и высокого класса предлагают клавиатуру с подсветкой. Клавиатуры с подсветкой упрощают печать в условиях низкой освещённости, особенно для тех, кто не может печатать вслепую. Если вы уже имеете опыт настройки подсветки клавиатуры на ноутбуке, поделитесь своими впечатлениями в комментариях под этой статьёй.
Как включить подсветку клавиатуры на ноутбуке
Многие современные ноутбуки имеют клавиатуру с подсветкой, чтобы в ночное время было удобнее печатать какой-либо текст. Чтобы включить или отключить подсветку клавиатуры нужно нажать специальные кнопки. Иногда, функция подсветки клавиатуры может не работать из-за отключения в центре мобильности Windows 10.
В этом руководстве о том, как включить или отключить подсветку клавиатуры на ноутбуке Dell, HP, Asus, Lenovo, Acer, MSI, Huawei, Xiaomi. Также, как активировать подсветку через центр мобильности в Windows 10. И разберем вопросы, почему подсветка гаснет через определенное время, как узнать есть ли на ноутбуке функция подсветки клавиатуры и что делать, если она не работает.
Центр мобильности
Отройте меню пуск в Windows 10 и напишите в поиске «Центр мобильности«, после чего запустите его. Если ноутбук имеет подсветку клавиатуры, то будет пункт «Подсветка клавиатуры«, который нужно включить. Ниже на картинке данного пункта нет.
Физические кнопки
Большинство ноутбуков имеют возможность включать подсветку клавиатуры при помощи нажатия сочетаний клавиш. Вы должны понимать, что лучшим способом определить какая кнопка нужна — это визуально найти иконку похожую на подсветку. Обычно нужно нажать FnF1. F12.
Выключение
Когда дело доходит до экономии батареи, один из самых эффективных методов – отключить подсветку клавиатуры устройства. Такая функция является огромным преимуществом всех портативных гаджетов. Но, к сожалению, её поддерживают далеко не все модели ноутбуков. Рассмотрим выключения освещения на примере Microsoft Surface Pro. Surface Pro оборудован встроенным датчиком, который активирует диод под кнопками, чтобы лучше их выделить. Если Surface подключён к сетевой розетке, проблем с потреблением энергии не возникнет. Но если он работает от аккумулятора, активация диодов ускорит разрядку аккумулятора в несколько раз!
ВАЖНО. Разработчики из Linus Tech Tips недавно провели тесты на энергосбережение, которые показали, что отключение подсветки продлевает использование батареи примерно на 16%.
Другие полезные настройки для экономии заряда батареи:
- Удаление периферийных устройств, мыши и клавиатуры (на 20%-30% больше времени автономной работы за один заряд).
- Уменьшение яркости дисплея до 50% (на 16% больше времени автономной работы).
Освещение автоматически включается и выключается с помощью встроенного датчика. Также предусмотрены элементы ручного управления опцией, но в более старых версиях клавиатуры Surface их может не быть. Первые две клавиши рядом с Esc – функциональные кнопки F1 и F2, управляют освещением на устройстве. Если просто нажать на них, ничего не произойдёт. Точнее, нажатие F1 или F2 не приведёт к изменению яркости подсветки или её отключению/включению. Для доступа к специальным функциям клавиатуры Surface нужно удерживать Alt:
Если нужно выжать максимальную продолжительность работы батареи из Surface, от таких «плюшек» придётся отказаться. Конечно, в некоторых ситуациях, например, в тёмное время суток, подсветка просто необходима, поэтому производитель предусмотрел увеличение или уменьшение яркости.
Как поменять цвет подсветки клавиатуры
Некоторые модели ноутбуков оборудованы разными цветами. Например, Dell Latitude 14 Rugged 5414. Серия Latitude Rugged оснащена клавиатурой с подсветкой, которую можно настроить вручную. Предусмотрены следующие цвета:
В качестве альтернативы, в System Setup (BIOS) можно настроить систему на использование двух установленных дополнительных цветов. Чтобы включить/выключить диоды или настроить параметры яркости:
- Чтобы активировать переключатель, нажмите FnF10 (если включена функция Fn lock, клавиша Fn не нужна).
- Первое использование предыдущей комбинации кнопок включает освещение на минимальной яркости.
- Повторное нажатие комбинаций клавиш циклически меняет настройки яркости на 25, 50, 75 и 100 процентов.
- Попробуйте несколько вариантов, чтобы выбрать подходящий или полностью выключить свет под клавиатурой.
- Для просмотра доступных цветов нажмите клавиши FnC.
- По умолчанию активны белый, красный, зелёный и синий. В System Setup (BIOS) можно добавить до двух настраиваемых цветов.
Настройка клавиатуры с подсветкой в System Setup (BIOS):
- Выключите ноутбук.
- Включите его и, когда появится логотип Dell, несколько раз нажмите клавишу F2, чтобы открыть меню «Настройка системы».
- В меню «Настройка системы» выберите «Подсветка клавиатуры RGB». Здесь можно включать/отключать стандартные цвета (белый, красный, зелёный и синий).
- Чтобы установить пользовательское значение RGB, используйте поля ввода в правой части экрана.
- Нажмите «Применить изменения» и «Выход», чтобы закрыть «Настройка системы».
ВАЖНО. Клавиатура имеет функцию блокировки кнопки Fn. При её активации вторичные функции в верхней строке клавиш становятся стандартными и больше не требуют использования клавиши Fn. Блокировка Fn влияет только на кнопки от F1 до F12.
Чтобы заблокировать Fn, нажмите FnEsc. Другие вспомогательные функциональные клавиши в верхней строке не затрагиваются и требуют использования клавиши Fn. Чтобы отключить блокировку, снова нажмите FnEsc. Функциональные клавиши вернутся к действиям по умолчанию.
Сегодня большинство ноутбуков среднего и высокого класса предлагают клавиатуру с подсветкой. Клавиатуры с подсветкой упрощают печать в условиях низкой освещённости, особенно для тех, кто не может печатать вслепую. Если вы уже имеете опыт настройки подсветки клавиатуры на ноутбуке, поделитесь своими впечатлениями в комментариях под этой статьёй.