Советы как самостоятельно переустановить винду на ноутбуке HP
Очень многие юзеры ноутбуков, в том числе и такового известного производителя, как Hewlett Packard, довольно нередко сетуют на то, что загрузиться со съемного устройства в виде самой обыкновенной флешки, содержащей установочный дистрибутив операционной системы либо спец средства восстановления, не выходит, невзирая на то, что флешка вставлена в соответственный порт и как бы лэптопом определяется. Дело в том, что многие сегодняшние модели ноутбуков оборудованы встроенными средствами, позволяющими получить доступ к определенным функциям устройства, включая и изменение выставленных по дефлоту характеристик загрузки либо даже сброса характеристик до промышленного состояния. Дальше предлагается поглядеть, как загрузиться с флешки на ноутбуке HP. Невзирая на кажущуюся неширокую направленность, некие пункты из предлагаемого ниже материала будут полезны для ознакомления и многим другим юзерам, столкнувшимися с такими неуввязками.
Как и многие другие производители, разработчики ноутбуков HP решили несколько упростить их обладателям доступ к неким принципиальным настройкам, встроив в большая часть последних линеек таких устройств особые меню, которые к первичной либо установленной (устанавливаемой) операционной системе не имеют непосредственного отношения. Конкретно такое меню позволяет получить доступ и к характеристикам BIOS, и к стартовому меню загрузки с выбором нужного устройства, которое будет применено в каждом определенном случае. Невзирая на такие изыскания, сбрасывать со счетов установку «Windows» на ноутбук HP с флешки с внедрением стандартных методик загрузки тоже не стоит. Грубо говоря, у юзера есть два варианта, но ни какой-то из них может не сработать, если не соблюсти некие принципиальные условия и не выставить нужные характеристики.
Как загрузиться с флешки на ноутбуке HP через стандартное встроенное меню?
Итак, для начала остановимся конкретно на интегрированном инструментарии, который можно отыскать в стартовом меню, которое почти всегда вызывается нажатием кнопки Esc сходу после включения ноутбука (об этом прямо свидетельствует возникновение соответственной строчки на дисплее).
Дальше и возникает перечень всех тех действий, которые можно использовать на выбор. Но нас в контексте загрузки более всего заинтересовывают пункты старта с возможностью выбора устройства (Boot Device Options – F9) без установки подобных характеристик в первичной системе и пункт опций BIOS (BIOS Setup – F10). Вход в первичную систему может потребоваться для конфигурации неких опций, которые могут перекрыть внедрение съемных накопителей для старта с их, что и делает неосуществимой установку другой операционной системы, не считая той, которая уже имеется.
После нажатия кнопки F9, если функции блокировки не активны, из перечня выбираете собственный накопитель, после этого и стартует загрузка ноутбука HP Pavilion с флешки. Но время от времени старт может и не происходить. Почему же тогда загружается установленная ОС, а флешка игнорируется? Все дело в неких параметрах первичной системы.
Параметры BIOS HP
В окошке опций БИОСа сначала лицезреем основное меню. Раздел именуется Main.
Main (Меню)
В данном разделе можно созидать последующие характеристики:
- System Time – системное время.
- System Date – системная дата.
- Notebook Model – заглавие модели ноутбука.
- Product Number – номер устройства.
- System Board ID – идентификатор системной платы.
- Born on Date – дата сотворения.
- Processor Type – тип микропроцессора.
- Total Memory – объем оперативки.
- BIOS Version – версия BIOS. Как выяснить версию BIOS.
- BIOS Vendor – поставщик BIOS.
- Serial Number – серийный номер.
- UUID Number – номер идентификации UUID.
- Product configuration ID – идентификатор конфигурации продукта.
- System Board CT Number – серийный номер системной платы.
- Factory installed OS – установленная операционная система.
- Primary Battery SN – номер АКБ.
- WLAN FCC ID – идентификатор сетевой карты/Wi-Fi.
- Блютуз FCC ID – идентификатор Блютуз.
Также в разделе могут быть сведения о языке, установленном дисководе и жёстком диске. В этих подразделах устройств могут быть сведения о емкости, типе, секторов, цилиндрах, и почти все другое.
Снова повторюсь, что в этой статье я в главном описываю характеристики ноутбука HP Pavilion 15, в каком могут отсутствовать многие функции. Просто есть мировоззрение, что многие опции вырезаны.
Security (Защита)
Тут находится всего два параметра, отвечающих за чистку либо установку пароля админа и пароля при включении и входе в BIOS.
System Configuration (Конфигурация системы)
В данном разделе находятся главные характеристики, где мы выставляем ценность загрузки, поддержку виртуализации, кард-ридера и других характеристик.
- Language – установка языка.
- Virtualization technology – включение технологии виртуализации, позволяющей использовать установку 64-х разрядных систем и виртуальных машин. Intel Virtualization Technology что это.
- Card Reader Power Saving – включение либо отключение картридера для подключения SD-карт к ноутбуку.
- Fan Always On – кулер ноутбука включен всегда (отключать не рекомендуется).
- Action Keys Mode – отключение либо включение кнопки FN на ноутбуке.
- Boot Option – содержит опции включения UEFI или Legacy BIOS, а также выставления порядка загрузки устройств.
Boot Option
- POST Hotkey Delay (Sec) – задержка при загрузке процесса процедуры POST.
- CD-ROM Boot – Включение или отключение дисковода.
- Internal Network Adapter Boot – для устройств с отсутствующим накопителем памяти, где загрузка системы происходит через терминальный сервер.
- Network Boot Protocol – включение того или иного типа протокола.
- Legacy Support – Включение поддержки устаревшего BIOS.
- Secure Boot – Защитная загрузка (Обычно не позволяет устанавливать левые системы). Как отключить Secure Boot.
- Platform Key – Ключ платформы, поставляющийся производителем операционной системы.
- Clear All Secure Boot Keys – очистить все ключи безопасной загрузки.
- Load HP Factory Defaults Keys – загрузка заводских ключей по умолчанию.
Exit (Выход)
Раздел содержит опции выхода. В большинстве случаев они не отличаются на
- Exit Saving Changes – выход из BIOS с сохранение настроек;
- Exit Discarding Changes – выход из BIOS без сохранения настроек;
- Load Setup Defaults – сброс настроек. Как сбросить настройки БИОСа до заводских
Как обновить BIOS HP и установить драйвера на ноутбук
Для этого достаточно зайти на официальный сайт фирмы HP и ввести название вашего ноутбука, а если не знаете, то серийный номер BIOS (Serial Number) – https://support.HP.com/ru-ru/drivers.
Откроется страница с разделами на скачивания драйверов, например, на аудио, графику, мышь, клавиатуру, чипсет, и другое.
Тонкости
Отдельно стоит обратить внимание, что на новых моделях ноутбуков клавиша Esc открывает стартовое меню, в котором собраны все инструменты для настройки компьютера, включая BIOS.
Стартовое меню
Меню загрузки предоставляет пользователю более широкие возможности для настройки и отображения всех аспектов работы ноутбука. Давайте разберёмся с каждой из функций:
- F1 System Information («Информация о системе»). Здесь собраны все данные о вашем компьютере, а именно его технические характеристики. Также можно узнать тип материнской платы, объём памяти, получить информацию о жёстком диске и т.д.;
Процесс запуска BIOS для ноутбуков Hewlett-Packard (HP) в операционных системах Windows 8 и 10
От владельцев современных ноутбуков Hewlett-Packard (HP) точно потребуется прекрасная реакция, чтобы быстро найти, да и успеть вовремя нажать необходимую клавишу во время загрузке ОС. И также не пропустить, пока на экране видна подсказка о том, как войти в BIOS.
Однако, это не все. Сейчас у ноутбуков вместо обычных механических HDD устанавливаются твердотельные SSD диски. Производительность и быстродействие ноутбуков сильно улучшаются и процесс загрузки Windows 8 и 10 проходит очень быстро. Поэтому, нет никакого смысла включать и выключать ноутбук множество раз, чтобы успеть.
На заметку! Для того, чтобы войти в меню BIOS совсем не обязательно отключать ноутбук.
Для пользователей операционных системах Windows 8 и 10 необходимо выполнить следующее:
- Нажав на кнопку «Пуск», нажимаем на строку «Параметры».
Для того, чтобы каждый раз не заходить в BIOS через Windows нам потребуется:
- В меню «Пуск» находим раздел «Панель управления».
Убираем галочку напротив строки «Включить быстрый запуск (рекомендуется)», нажимаем на кнопку «Сохранить изменения»
После этих манипуляций вы сможете запускать BIOS нажатием одной из клавиш на ноутбуке.
Здравствуйте! Вопрос следующего содержания….как войти в расширенные настройки (advanced) в ноутбуке HP-G62?
Как зайти в BIOS/UEFI на ноутбуках HP
На ноутбуках от HP вход в BIOS несколько не стандартный (если на большинстве устройств используется кнопки F2 или Delete. то у них ESC ). Причем, нередко это происходит через доп. системное меню. Наверное, поэтому не у каждого пользователя получается сразу разобраться с этим вопросом.
Кроме этого, также стоит отметить еще один момент: год выхода устройства. В зависимости от этого, процесс входа может «подразделиться» еще на пару-тройку вариантов. В общем, все несколько запутано.
Пожалуй, пора заканчивать вступление, и перейти непосредственно к решению вопроса. Итак.
Несколько вариантов входа в BIOS на HP
1) Если дело имеете с относительно новым устройством (~выпуск после 2013г.)
Если ваш ноутбук новый — то при включении никакого экрана загрузки он не покажет ( прим. : на старых устройствах после включения показывался экран загрузки с клавишами для входа в BIOS).
Нравится это или нет, но сейчас такая тенденция производителей (в т.ч. и HP): как можно быстрее загрузить Windows и представить возможность пользователю перейти к работе с ОС (и как правило, из-за этого и не получается зайти в BIOS/UEFI).
Поэтому, сразу же после нажатия на кнопку включения. нажимайте последовательно на клавишу ESC (несколько раз!). Должно появиться системное меню (как на фото ниже) с несколькими вариантами ( прим. : для входа в BIOS. нужно нажать F10 ):
- F1. просмотр системной информации;
- F2. диагностика;
- F9. просмотр загрузочного меню;
- F10. вход в настройки BIOS/UEFI (то, что нам нужно!);
- Enter. продолжить загрузку (Windows).
Системное меню на ноутбуке HP (вызывается по клавише Esc)
Если вы не успеваете нажать кнопку ESC до загрузки Windows — то можно зажать кнопку ESC перед включением ноутбука (и держать ее до того, пока не появиться системное меню).
Кстати, также на некоторых моделях ноутбуков можно сразу же после включения нажимать клавишу F10 (т.е. войти в BIOS без посредника в виде системного меню).
2) Если ваш ноутбук уже достаточно старый.
В этом случае сразу после включения у вас должен отображаться экран загрузки (на нем, чаще всего, указана кнопка для входа в меню настроек BIOS). Ниже на фото представлено пару вариантов (в одном случае для входа используется клавиша F10. в другом ESC ).
Примечание! Также отмечу, что на ноутбуках, выпущенных примерно до 2008г., для входа в BIOS может использоваться кнопка Delete.
3) Если у вас установлена ОС Windows 10/11.
В этом случае можно войти в BIOS, не нажимая вообще никаких системных кнопок (правда, способ годится в том случае, если система у вас загружается, и вы можете открыть ее параметры).
Итак, сначала открываем меню ПУСК и переходим в параметры системы (см. скрин ниже).
Затем открываем раздел «Обновление и безопасность». вкладку «Восстановление». В ней должна быть кнопка «Перезагрузить сейчас» (см. особые варианты загрузки).
Далее ваш ноутбук будет перезагружен, в появившемся меню выберите вариант «Диагностика». после «Параметры встроенного ПО». Собственно, вот вы и вошли в настройки BIOS/UEFI (см. скрины ниже).
F1, Delete, F11. Обратите внимание также и на эти кнопки. Некоторые устройства (в основном старые) поддерживают только эти клавиши для входа в BIOS (при нажатии на ESC. на этих ноутбуках ничего не произойдет).
Спецификация. Обратите внимание на документы (если, конечно, они сохранились), которые шли вместе с покупкой ноутбука. Почти всегда в них указана подобная информация.
Устранение черного экрана на ноутбуке HP | Компьютеры HP | @HPSupport
Подключите устройство к сети. Дело в том, что некоторые ноутбуки не позволяют войти в BIOS при работе от аккумуляторной батареи (не знаю, специально ли это сделано, или «глюк». ).
В помощь!
Также порекомендую ознакомиться с большой статьей с таблицами для входа в BIOS на ус тройствах разных производителей.
Как на ноутбуке войти в BIOS HP
Самый проверенный способ – посмотреть спецификации к вашему устройству. Очень часто разработчики указывают, как открыть BIOS на ноутбуке и компания HP – не исключение. Однако, документация очень часто теряется, поэтому следует воспользоваться другим методом.

Существуют специальные комбинации клавиш, которые необходимо нажать в определенный момент во время запуска компьютера. Стоит отметить, что даже в рамках одного производителя, комбинации могут отличаться в зависимости от конкретной модели. Чтобы наверняка зайти в BIOS, проделайте следующие шаги:
- Включите или перезагрузите устройство.
- Во время загрузки нажмите клавишу или несколько клавиш, которые отвечают за вход в BIOS именно на вашем устройстве. Для того чтобы не пропустить момент, когда необходимо нажать хоткей, попробуйте беспрерывно нажимать нужную клавишу во время запуска.
- После этого произойдет старт БИОСа.
Но, как узнать, какие клавиши отвечают за запуск БИОСа? Мы уже сказали, что универсального рецепта не существует. Все зависит от конкретной модели. Поэтому давайте разберем все комбинации, которые только могут быть. Если вам не хочется бороздить просторы интернета в поисках заветного хоткея, методом «тыка» можете найти нужную комбинацию. Мы же рассмотрим все варианты.
Ноутбук HP: как зайти в BIOS с помощью клавиши
Запустить BIOS можно не только с помощью соответствующей клавиши. Сделать это можно и из самой операционной системы. Думаем, что не нужно уточнять, что данный метод вам не подойдет в случае, если операционная система не загружается. Если же ваш Windows функционирует нормально, проделайте следующие шаги:
Способы сброса настроек BIOS/UEFI к заводским
C помощью меню самого BIOS (Load Defaults)
Самый простой и быстрый способ сброса настроек BIOS — это воспользоваться специальным меню в настройках, обычно оно называется, как «Load Defaults».
Меню это есть абсолютно во всех версиях BIOS, чаще всего в разделе Exit. Рассмотрю, как это делается шагам.
Сначала необходимо войти в BIOS
Обычно, кнопку для входа в меню BIOS пишут при включении компьютера/ноутбука (попробуйте перезагрузить свой компьютер, чтобы увидеть первый экран приветствия).
Чаще всего — это какая-нибудь кнопка из: F2, F10, Esc, Del (99% устройств поддерживают именно эти клавиши).
Press Del to run SETUP / пример экрана приветствия (кнопка Del. для входа в BIOS)
В помощь!
1) Возможно вам пригодится моя статья с кнопками для входа в BIOS и Boot Menu у разных производителей PC и ноутбуков.
2) Инструкция о том, как войти в BIOS.
Кстати!
Кнопки для входа в настройки BIOS, обычно, всегда указываются к документации, которая шла вместе с вашим PC.
И еще одно! В некоторых моделях ноутбуков (в частности, Lenovo). на корпусе есть специальная кнопка для входа в BIOS. более подробно об этом здесь.
Lenovo B70. кнопка для входа в BIOS рядом с входом для питания. Нажимать удобнее всего карандашом или ручкой
Загружаем безопасные настройки (настройки по умолчанию/заводские)
Вообще, дать универсальные настройки, где в какой версии BIOS находится нужная вкладка для сброса настроек — нельзя!
Но в большинстве случаев (в 99%), нужная вкладка находится либо на первом экране (главном, который вы видите сразу при входе). либо в разделе Exit.
Как обновить прошить Биос на ноутбуке HP и других моделях.
Например, на скриншоте ниже показан Award BIOS (один из самых популярных). в котором для сброса настроек BIOS есть две вкладки: Load Optimized Defaults. Load Fail-Safe Defaults. Можете использовать любую.
Кстати! После того, как настройки сбросите, не забудьте сохранить параметры — кнопка F10.
Ниже на фото приведена отличная версия BIOS — здесь нужная вкладка «Load Defaults BIOS» находится в разделе Exit. После сброса настроек — нужно сохранить введенные изменения, нажав на «Save Changes and Exit» (перевод: «сохранить изменения и выйти»).
В Phoenix (Award BIOS) на ноутбуках ссылка для сброса называется «Load Setup Defaults» (ноутбуки Acer, Dell и пр.). и находится в разделе Exit.
В некоторых ноутбуках Dell — нужная ссылка может называться как «Restore Defaults» (сбросить настройки до дефолтных, т.е. на настойки по умолчанию ☝).
В большинстве случаев именно этим способом можно быстро и легко сбросить настройки BIOS.
Однако, в ряде случаев данный способ не сработает (чаще всего, когда на изменения настроек BIOS установлен пароль, а вы его забыли или не знаете). В этом случае переходите ко второй части статьи.
Многие пользователи ноутбуков, после сброса настроек, сталкиваются с тем, что устройство не загружается (чаще всего, выдается ошибка вида «Operating System Not Found»).
Связано это с тем, что был изменен режим загрузки Boot Mode, был Legacy, а стал UEFI. Чтобы это исправить, в настройках BIOS нужно изменить UEFI на Legacy, а также отключить режим быстрой загрузки Fast Boot (обычно, это делается в разделе BOOT (настройки загрузки)).
Пример показан на скриншоте ниже: слева (было после сброса), справа (стало после настроек).
С помощью перемычки на материнской плате
Пример для ноутбуков будет показан в нижней части статьи.
Практически на любой материнской плате PC есть специальные перемычки для сброса настроек BIOS. Располагается такая перемычка рядом с батарейкой, которая питает CMOS-память.
Обычно, по умолчанию, она находится в режиме 1-2. Для сброса настроек — поставьте перемычку в режим 2-3 на пару минут (см. фото ниже).
Важно! Операцию эту необходимо проделывать при полностью выключенном компьютере (также от системного блока нужно отключить все подкл. провода и штекера)!
Примечание: перемычка может называться по-разному. Например, CLRMOS1 (как на фото ниже), CLRTC, Clear CMOS, CCMOS, Clear RTC, CRTC…
На фото представлена перемычка, используемая для сброса настроек BIOS.
Если перемычки нет
На некоторых материнских платах может не быть перемычки совсем. Но тогда, обычно, есть либо специальная кнопка для сброса параметров (называется CLR CMOS). либо в наличии два спец. контакта, которые необходимо замкнуть отверткой (или любым другим металлом проводником; находятся контакты возле надписи Clear CMOS).
Важно! Замыкают контакты или нажимают кнопку CLR CMOS при полностью выключенном PC (и отключенном шнуре из розетки)!
На фото представлена, как выглядит кнопка CLR CMOS на мат. плате PC
Если у вас к PC/ноутбуку осталась документация — в ней почти всегда содержится эта информация (ищите раздел сброса BIOS Setup). Пожалуй, лишь в дешевых китайских устройствах этой информации может не оказаться.
С помощью батарейки на мат. плате
Чуть выше, когда речь шла о перемычке, я упомянул о том, что ее проще всего найти по батарейке. Напоминает она обычную монету (по своему размеру, разве только потолще раза в 2-3). на которой, обычно, можно увидеть слово «battery».
Как правило она светлая и переливающаяся, когда смотрите на материнскую плату сверху — сразу бросается в глаза (см. фото ниже ).
Сброс пароля и настроек BIOS на ноутбуках
В принципе, всё вышеперечисленное актуально и для ноутбуков, правда с некоторыми оговорками.
Во-первых, ноутбук не так просто разобрать, тем более некоторые модели (но часто нужные перемычки для сброса располагаются под крышкой, защищающей оперативную память, легко открывающийся с задней стороны ноутбука ☝).
Во-вторых, не всегда после вынимания батарейки ноутбук «забывает» старые пароли (у некоторых моделей есть еще одна энергонезависимая память, которую в принципе нельзя отключить обычными способами). В ряде случаев без сервис-центра не обойтись.
На фото ниже представлено сообщение, появляющееся на ноутбуке после включения. Без ввода пароля ноутбук не включится.
контакты/перемычка
Вообще дать универсального совета для каждой модели ноутбука — нереально! В статье ниже я разберу типовой ноутбук Acer и покажу на примере него, как можно сбросить BIOS.
В принципе, ключевая разница может быть только в том, как разобрать ноутбук, и где будет располагаться перемычка и батарейка на мат. плате.
1) Сначала выключаете ноутбук и отключаете от него все шнуры: питание, сеть, мышку, и т.д.
2) Переворачиваете его и снимаете защитные крышки: от оперативной памяти, жесткого диска. Так же снимаете аккумуляторную батарею (см. фото ниже).
Кстати, обратите внимание на то, что аккумуляторную батарею на ноутбуках, обычно, держат и фиксируют пару защелок. Чтобы снять батарею просто раздвиньте их.
3) Далее снимаете планки оперативной памяти и жесткий диск (т.к. обычно под ними или рядом сними будут заветные контакты или перемычка). Обычно, контакты, которые нужно замкнуть подписаны, как JCMOS (или Clear CMOS или что-то вроде этого).
Примечание! Прежде чем снимать оперативную память на ноутбуке, разомкните «усики», которые фиксируют планки. Многие этого не знают и торопятся снять планку.
4) Далее замыкаете эти контакты отверткой или пинцетом (как в моем примере). Потребуется около 15-30 сек. времени.
Примечание! Если вы замкнули контакты, а затем все собрали и BIOS не сбросился, нужно сделать следующее.
Замкните контакты и не отпускайте их: параллельно подключите сетевой шнур питания к ноутбуку и включите его (на 20-30 сек.). Затем выключите, и разомкните контакты.
5) Далее подключите жесткий диск, оперативную память, установите защитные крышечки, подключите шнуры и включите ноутбук. BIOS должен был сброситься (обнулиться).
батарейка
1) По аналогии с предыдущим способом: отключаете ноутбук, отключаете все шнуры, и переворачиваете ноутбук. Снимаете аккумулятор, защитные крышечки.
Затем должны увидеть (или не увидеть — зависит от конфигурации вашего ноутбука) круглую небольшую батарейку (на фото ниже она показана зеленой стрелкой).
2) Ее аккуратно снимаете с помощью небольшой прямой отвертки. Ждете минут 15-20, затем ставите на место и собираете ноутбук.
3) Включаете и проверяете. В 98% случаях BIOS будет сброшен!
Кстати, в некоторых случаях чтобы добраться до батарейки приходиться полностью разобрать ноутбук.
В общем-то, сложного в этом ничего нет, но операция эта требует большой аккуратности, т.к. много тонких проводков, которые можно легко повредить.
Например, на фото ниже представлен ноутбук Acer, батарейка для сброса пароля у него находится под клавиатурой.
спец. утилиты (на примере Acer)
Для ноутбуков есть еще один действенный способ для сброса BIOS, в том числе и на котором стоит пароль. Речь идет о специальных утилитах для обнуления пароля, часто они делаются различными энтузиастами (естественно, официальной поддержки нет, поэтому их использование — на свой страх и риск!).
Вот, например, для ноутбуков Acer есть спец. утилита CLNPWD (разработчик не русскоязычный, к сожалению). Именно на ней и покажу, как работать с подобным софтом.
Так же понадобиться еще одна утилита — HP USB DISK STORAGE FORMAT TOOL (она довольно популярна).
Здесь можно найти ссылку на загрузку утилиты CLNPWD.
Ссылка на софт-портал ( HP USB DISK STORAGE FORMAT TOOL).
1) Первое, что делаете — вставляете в USB-порт флешку и запускаете утилиту HP USB DISK STORAGE FORMAT TOOL.
2) Затем нужно выбрать вставленную флешку, указать файловую систему (FAT 32). включить быстрое фо рматирование (Quick Format). поставить галочку напротив «using a DOS startup disk» и указать папку с DOS-версией, которую вы хотите записать (она рекомендована разработчиком CLNPWD).
3) Затем скопировать сам файл на флешку (т.е. clnpwd.exe).
4) Перезагрузить ноутбук и открыть Boot Menu (в примере ниже кнопка F12). Обычно кнопка для входа в Boot Menu отображается на первом экране после включения PC.
5) Выбираем флешку, с которой хотим загрузиться.
6) Собственно, последний шаг — запускаем утилиту clnpwd: просто вводим clnpwd и жмем Enter. Далее утилита спросит вас, что сбрасывать:
Рекомендую удалять и то, и то. После чего перезагружаем ноутбук, и видим, что пароля как не бывало.
Для разных марки ноутбуков (и даже моделей) — необходимо использовать свою утилиту.
Также, еще раз предупрежу, что Вы их используете на свой страх и риск. Официально их никто не тестировал, и производитель гарантию не дает (кстати, если ваше устройство на гарантии — такой способ сброса может стать причиной ее «обнуления». ).
Как сбросить BIOS через программный интеейс
Самый простой способ обнулить BIOS — открыть её интеейс и воспользоваться командой сброса. Но этот вариант подходит, только если компьютер включается и вы помните пароль BIOS или не устанавливали его.
Чтобы попасть в интеейс, в первые секунды включения компьютера нажимайте F1, F2, F8, Delete или другую клавишу, пока не увидите меню с настройками. Как правило, нужная кнопка отображается внизу экрана при запуске устройства.
Попав в меню BIOS, найдите пункт с названием вроде Reset to Default, Factory Default, Setup Defaults или Load Optimized Defaults. Обычно эта опция находится в разделе Exit. Воспользуйтесь ею и подтвердите действие — компьютер перезагрузится, а настройки будут сброшены.
Если по какой-то причине вы не можете попасть в интеейс BIOS или найти нужный пункт, попробуйте следующие способы. Но для этого вам понадобится снять крышку корпуса, чтобы получить доступ к материнской плате.
Помните, вскрытие корпуса может привести к потере гарантии.
Как обновить BIOS ноутбука (на примере HP)
Вообще, обновлять BIOS приходится не так уж и часто (и я заранее предостерег бы от этой операции всех, кто просто гонится за новой версией. ). На это, обычно, должны быть веские причины:
- в новой версии BIOS были исправлены ошибки, благодаря которым устройство станет работать быстрее;
- старая версия не видит некоторое оборудование (или неправильно с ним работает);
- были добавили новые функции.
Ну и не могу не сказать, что если в процессе обновления BIOS произойдет какая-нибудь ошибка или сбой (например, вы попытались установить версию BIOS не от своего ноутбука или у вас отключат свет и сядет батарея) — высока вероятность, что восстановить работу устройства самостоятельно вы уже не сможете ( прим. : есть устройства, которые могут восстановить старую версию прошивки; есть которые не могут). Ноутбук просто откажется включаться.
К тому же, нельзя со 100% вероятностью сказать, как поведет себя новая прошивка (хотя, если все сделать правильно – в большинстве случаев все OK).
Теперь (когда сделаны все предупреждения!) поговорим о том, как лучше провести это обновление.
Если ваше устройство на гарантии — обновление BIOS может стать отказом в гарантийном обслуживании!
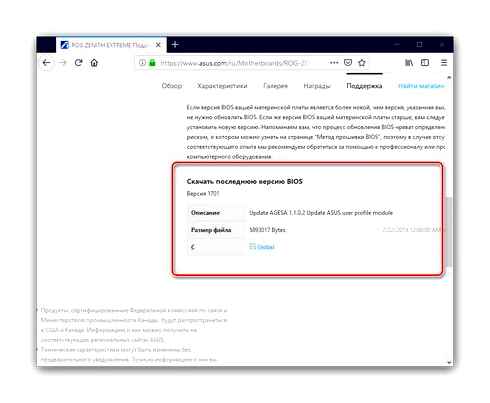
Отключение жесткого диска
В ряде случаев из-за сбойного жесткого диска его инициализации затягивается (иногда она вообще приводит к зависанию PC). Разумеется, этот момент также может быть причиной рассматриваемой проблемы.
Что можно сделать : попробуйте отключить вообще все накопители от SATA, USB, M2 портов PC (флешки, жесткие диски, твердотельные накопители и пр.). Идеально, оставить одну клавиатуру и монитор, после перезагрузить устройство и попробовать войти в BIOS.
Если вам нужно зайти в BIOS для установки ОС, то можно попробовать отформатировать жесткий диск на другом PC, а затем подключить его к текущему. Таким образом, Windows не будет с него запущена и PC автоматически попробует произвести загрузку с подключенной установочной флешки (компакт диска). По крайне мере, это актуально для настроек BIOS по умолчанию.
Обновление BIOS
Если все предыдущие шаги не увенчались успехом — возможно стоит обновить BIOS. Причем, совсем не обязательно повышать версию — можно установить и что-то более старое ( примечание : далеко не всегда новая версия работает стабильнее, чем текущая).
Современные устройства позволяют запускать обновление BIOS/UEFI прямо из-под Windows. Всё обновление, обычно, сводится к загрузке и запуску EXE-файла (как и любой другой программы), а после PC/ноутбук перезагрузится и обновит BIOS самостоятельно (автоматически, без вашего участия).
Разумеется. способ актуален для тех, у кого уже есть на диске ОС Windows. Более подробная инструкция расположена тут.
Если вы решили вопрос по другому. подскажите в комментариях! Заранее благодарю.
Компьютер Процессор: Intel Core i3-9100F Материнская плата: ASRock H310CM-DVS Память: AFOX 16GB DDR4 PC4-19200 AFLD46ES1P Видеокарта: Gainward GeForce GTX 1650 Pegasus DVI 4 GB GDDR5 Диски: SSD Apacer Panther AS350 240GB AP240GAS350-1 HDD Toshiba P300 1TB(HDWD110UZSVA) Клавиатура: Defender Mayhem GK-360DL RU Мышь М 501 На SSD стоит W10. Дополнительно установил на HDD W7 (SSD не отключал). Комп перестал загружаться и в BIOS невозможно войти. Вытаскивал батарейку (на плате нет перемычек для сброса BIOS). Менял батарейку. Подключал клавиатуру через переходник к PS/2. Менял клавиатуру. Подключал клавиатуры ко всем портам USB. Отключал от платы все устройства, кроме видеокарты и клавиатуры. Зажимал клавишу входа в BIOS до включения компа. Результат один – в BIOS невозможно войти. Высвечивается только логотип ASRock и перечень клавиш для входа в настройки BIOS, выбора устройства загрузки, обновления BIOS. Ни на одну из них BIOS не реагирует.
Здравствуйте. 1. Windows загружается? Можно попробовать с ее помощью войти. 2. Вы BIOS случаем не обновляли? Больше похоже на какой-то сбой в процессе обновления. (если есть возможность. я бы попробовал сменить прошивку. Разумеется, на свой страх и риск. )
У меня Asus K56CB. Ещё когда в первый раз ставил Windows, обратил внимание, что через F2 зайти в BIOS при включении. это проблема, хотя при перезагрузке он заходит туда в ста % из ста. О том, что через ESC он сразу заходит в BOOT меню я тогда не знал.
Недавно сын некорректно вышел с игры, когда ноут подвис. нажал кнопку выключить и он перестал грузиться. Зашёл в BIOS. слетело бут меню, как при откате на заводские. запустил систему, при перезагрузке зашел в BIOS. меню восстановилось. сохранил и вышел. Все было нормально до выключения. снова не грузиться, опять бут меню.
Пока прислали батарейку биоса (CR 2016, с проводками) несколько раз запускал ноут через BIOS. с F2 он заходит в него с большим трудом, ни на какие другие клавиши или их комбинации не реагирует. Заменил батарейку и все. в BIOS он больше не заходит вообще. Не могу понять почему. с вольтажем все нормально, да и старая батарейка оказалась не так уж и убита.
Здравствуйте. Вероятно, при смене батарейки сбросились настройки BIOS (правда, это не должно мешать войти в него, согл. спецификации к вашей модели. кнопка однозначно F2). Есть подозрение, что (возможно) требуется обновить (перепрошить) BIOS (но тут смотреть «в живую» нужно. ). Попробуйте (пока, как вариант) вынуть батарейку, чтобы заново сбросить настройки BIOS.
gigabyte z490 pro ax версия BIOS f20. как зайти? При включении пропускает BIOS, и грузит сразу Windows?
1) Клавиша Del стандартно (попробуйте также F2, F12, и End). 2) Второй вариант пробовали? (из Windows имею ввиду)
Да пробовал, не помогло (это началось после того, как обновил Windows).
Разобрался! Проблема оказалась в кабеле DisplayPort! После того, как в конфигурации загрузки установил параметр Safe boot, перестал загружаться и Windows! Подключил старый монитор и все ок! Подключил оба, опять нет сигнала на обоих!
Доброго времени. Какие настройки нужны? На фото ничего не разобрать.
Вопрос решается намного проще (как оказалось). Не все USB порты являются приоритетными, есть второстепенные, и когда беспроводная клавиатура подключена не к тому USB порту, тогда и нет доступа к BIOS. Я переставил USB приёмник клавиатуры в другой порт и сразу всё заработало!