Что такое NAT в роутере: определение, примеры, как включить и настроить
Всем привет! Сегодня мы поговорим про то, что же такое NAT в роутере. Как вы, наверное, все знаете, большинство адресов в интернете использует IPv4 версию. Эти адреса имеют диапазон от 0.0.0.0 до 255.255.255.255. Если подсчитать, то у нас есть больше 4-х миллиардов айпишников. Вроде бы достаточно много, но на деле с ростом клиентов интернета свободных адресов почти уже не осталось. Приплюсуем сюда тот факт, что многие IP зарезервированы, а на планете активно развивается мобильный интернет, который забирает львиную долю IPv4.
Но как получается всем подключаться к интернету и не оставаться в стороне? – Для этих целей и используется NAT (Network Address Translation – трансляция сетевых адресов). А теперь о самой сетевой технологии более подробно в статье.
Что такое NAT и как работает и зачем он нужен
Если у вас есть дома роутер, то вы уже используете технологию NAT. Чтобы вам было понятнее для чего она нужна, давайте рассмотрим простой пример. Представим, что вам нужно в квартиру провести интернет. Вы звоните провайдеру, он приходит и прокидывает вам кабель. Помимо всего, чтобы работать в глобальной сети вам нужен внешний айпишник, его также предоставляет только провайдер.
Конечно вы можете воткнуть кабель в ноутбук или компьютер, тогда никакого NAT (в вашей квартире) не будет, так как ваш комп будет напрямую подключен к интернету сети. Но если помимо вас, интернетом хотят пользоваться и другие жильцы квартиры, то вам нужно установить Wi-Fi роутер. Не будете же вы каждому жителю проводить интернет-кабель и отдельно платить за каждого.
Кабель подключается к выделенному WAN порту. Далее к роутеру уже можно подключить телефоны, планшеты, ноутбуки, компьютеры, телевизоры и многое другое. Маршрутизатор выступает неким шлюзом между вашей домашней и глобальной интернет сетью.
Роутер каждому устройству дома выдает свой локальный IP. Например:
- 192.168.1.10 – Компьютер папы.
- 192.168.1.11 – Телефон сына.
- 192.168.1.12 – Планшет жены.
- 192.168.1.13 – ноутбук дочери.
Шлюз, он же роутер, имеет сразу два адреса:
Все жители квартиры сразу могут иметь доступ к интернету с одного внешнего адреса за счет роутера. Как я уже и говорил, таких внешних айпишников в интернете очень мало – всего 4 294 967 296.
NAT – это технология, которая позволяет переводить вот такие вот локальные адреса во внешние и получать ответ из интернета. В итоге каждый житель квартиры, находясь внутри локальной сети, и используя за счет роутера внешний IP – может выходить в интернет.
Если говорить грубо, то NAT – это как дверь в квартире, каждый может её использовать, чтобы выйти в открытый мир. В итоге пользователей в интернете становится куда больше чем 4 миллиарда, но количество самих адресов остается всегда одним и тем же.
NAT позволяет скрывать внутренние айпишники от интернета, и их никто не сможет увидеть. Это мы рассмотрели случай, когда подключена небольшая семья. А представим, что нужно подключить офис из сотни или даже тысячи человек. Для организации просто не целесообразно подключать каждому пользователю свой интернет с внешним IP. Да и это не нужно. Достаточно использовать маршрутизатор, в котором уже по умолчанию будет работать NAT.
Схема достаточно простая, давайте рассмотрим пример.
- Компьютер из домашней сети с ИП 192.168.1.10 отправил запрос на какой-то сайт.
- Запрос пришел на роутер (192.168.1.1).
- Роутер не может использовать свой локальный адрес, поэтому переводит запрос и использует внешний адрес.
- Сайт получает запрос с внешним IP и на него отсылает ответ.
- Роутер принимает ответ от сайта, и уже отправляет его на компьютер, но уже используя внутренний айпишник.
Настройка трансляции сетевых адресов (NAT) на роутере MikroTik
Как видите, NAT постоянно переводит внутренний адрес во внешний и обратно. Если локальная сеть имеет только один выходной маршрутизатор, который может быть связан с внешней сетью, то такую сеть называют Stub сетью.
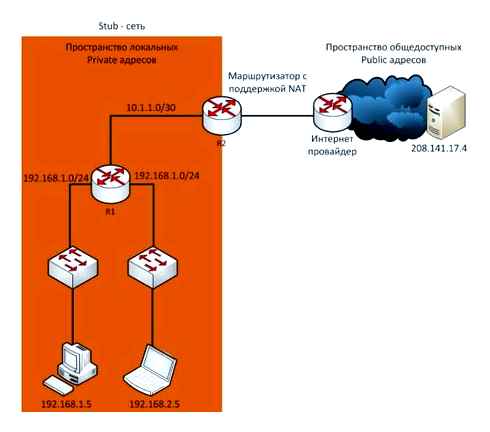
Подробнее про роутер
Оптические терминалы ONT ZTE используются для маршрутизации трафика между локальной сетью клиента (LAN) и оптоволоконной сетью провайдера (WAN). При этом маршрутизатор позволяет предоставлять все услуги – широкополосный доступ, цифровое телевидение, телефония, видеонаблюдение и охранная сигнализация и др. с передачей данных по одной оптической линии без взаимного влияния (ослабления, создания помех) сигналов. Соответственно, оборудование выполняет следующие функции:
- ONT– оптического модема и маршрутизатора для подключения оборудования (локальной сети) клиента к оптическим линиям провайдера;
- Точки доступа Wi-Fiс организацией нескольких беспроводных сетей в диапазонах 2.4 и 5 ГГц, возможностью гостевого доступа;
- Коммутатора для кабельного подключения устройствклиента по Ethernet;
- Шлюза VoIP, с подключением до 2-х аналоговых телефонов к цифровым линиям;
- При подключении внешнего устройства по USB– сетевого хранилища данных, принт-сервера, файлового сервера для локальной сети.
Устройства используются для подключения в «высокоскоростных» тарифах от 200 Мбит/с до 1 Гбит/с.

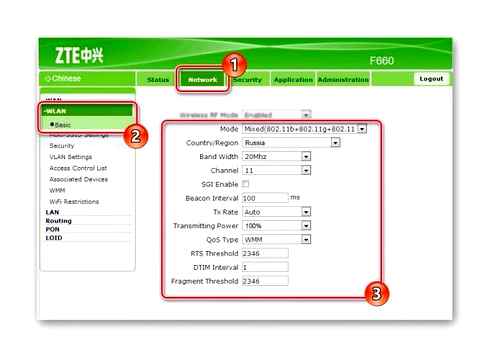
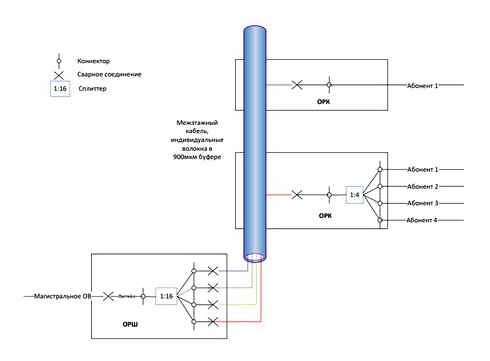
Настройка в режиме Br Если вам нужно настроить соединение в режиме моста, сделайте вот что:
Создайте новый WAN Connection с помощью первого меню
- В разделе Network кликаем по второму пункту WLAN. Переходим в SS
Настройка модема ZTE ZXHN H208N
Компания ZTE известна пользователям в качестве производителя смартфонов, но как и многие другие китайские корпорации, выпускает также и сетевое оборудование, к классу которой относится устройство ZXHN H208N. Вследствие устарелости функциональность модема небогатая и требует настройки больше, чем новейшие девайсы. Подробностям процедуры конфигурации рассматриваемого роутера мы и хотим посвятить настоящую статью.
Первый этап данного процесса – подготовительный. Следуйте расписанным ниже шагам.
- Разместить роутер в подходящем месте. Руководствоваться при этом нужно такими критериями:
- Предполагаемая зона покрытия. Устройство желательно разместить в приблизительном центре области, в которой планируется использовать беспроводную сеть;
- Быстрый доступ для подключения провайдерского кабеля и соединения с компьютером;
- Отсутствие источников помех в виде металлических преград, устройств Bluetooth или беспроводной радиопериферии.
- Соединить роутер с WAN-шнуром от поставщика интернета, а затем подключить устройство к компьютеру. Нужные порты находятся на задней части корпуса девайса и отмечены для удобства пользователей. После этого маршрутизатор следует подключить к электропитанию и включить.
- Подготовить компьютер, для чего требуется установить автоматическое получение адресов TCP/IPv4.
На этом этап предподготовки окончен – приступаем к настройке.
Конфигурирование ZTE ZXHN H208N
Для доступа к утилите настройки девайса запустите интернет-обозреватель, перейдите по адресу 192.168.1.1. и введите слово admin в обе графы аутентификационных данных. Рассматриваемый модем является достаточно старым и уже не выпускается под этой маркой, однако модель лицензирована в Беларуси под брендом «Промсвязь», поэтому и веб-интеейс, и метод настройки идентичны указанному устройству. Режим автоматической настройки на рассматриваемом модеме отсутствует, в связи с чем доступен только ручной вариант конфигурации как соединения с интернетом, так и беспроводной сети. Разберем обе возможности поподробней.
Настройка интернета
Данное устройство поддерживает напрямую только PPPoE-соединение, для использования которого необходимо проделать следующие действия:
Основная настройка интернета на этом завершена, и можно переходить к конфигурации беспроводной сети.
Настройка Wi-Fi
Беспроводная сеть на рассматриваемом роутере настраивается по такому алгоритму:
Конфигурация Wi-Fi завершена, и можно подключаться к беспроводной сети.
Настройка IPTV
Данные роутеры часто используются для подключения приставок интернет-телевидения и кабельного TV. Для обоих типов понадобится создать отдельное подключение – следуйте такому порядку действий:
После данной манипуляции приставку интернет-телевидения или кабель следует подсоединять к выбранному порту – в противном случае IPTV работать не будет.
Как видим, настроить модем ZTE ZXHN H208N довольно просто. Несмотря на отсутствие многих дополнительных функций, это решение остаётся надежным и доступным для всех категорий пользователей.
Мы рады, что смогли помочь Вам в решении проблемы.
Помимо этой статьи, на сайте еще 13140 полезных инструкций. Добавьте сайт Lumpics.ru в закладки (CTRLD) и мы точно еще пригодимся вам.
Опишите, что у вас не получилось. Наши специалисты постараются ответить максимально быстро.
Настройка роутера Wi-Fi ZXV10 H208L и ZTE ZXHN H208N
Постепенно операторы связи переходят на более новые и надежные аппараты. Например, «Белтелеком» с недавнего времени предоставляет маршрутизаторы «Промсвязь» модели ZXV10 H208L. Они более надежны и стабильны в работе по сравнению с бывшими «М-200А».
Прибор оснастили и более доработанным программным обеспечением, что сделало его web-интеейс непривычным даже для бывалых клиентов компании.
Также у значительного числа абонентов «Укртелекома» возникли сложности с новым аппаратом, но сразу необходимо отметить, что в большинстве случаев проблемы не связаны с оборудованием, а просто следует его грамотно настроить.
Для настройки модема ZXV10 модели H208L потребуется выполнить следующие действия:
- Открыть интернет-обозреватель (рекомендуется использовать «Хром» либо «Explorer», установленный в Windows по умолчанию, так как в остальных веб-конфигуратор будет отображаться с ошибками. И перейти на страницу «192.168.1.1»;
- В отобразившемся меню напечатать код и имя;
- Затем кликнуть «Login».
Примечание: если прибор новый или ранее не были скорректированы пароль и логин, то они указаны в сопроводительной документации к устройству. Наиболее часто используется ввод слова «admin» в оба поля.
Если не сработало, то придется произвести откат параметров роутера к заводскому состоянию, воспользовавшись клавишей «Сброс».
После удерживания этой кнопки прибор перезапустится. Потом для входа в конфигуратор можно будет применить стандартные код и имя.
- После авторизации отобразится панель управления устройства, если нет, то рекомендуется убедиться в корректности присвоения адресов в PC. В «Windows ХР» они расположены в «Сетевых подключениях», в «Семерке» и более современных ОС – в «Центре управления сетями и общим доступом». Иногда требуется прописать роуты, а bat-файл с ними доступен на байфлаевском ftp-сервере;
- Войти в закладку «Network»;
- Далее в графе «Connection name» указать «PVC0» (подключение по «Бридж») и кликнуть «Удалить». Затем взамен этому подсоединению создать новое, но в режиме «Router». Для этого в графе «Connection Name» указать «Create WAN Connection»;
- После этого, в зависимости от используемого оператора и места нахождения, ввести имя в графе «New Connection Name» и значение в «VPI/VCI»;
- Из контракта с поставщиком услуг связи переписать имя и код в графы «Username» и «Password»;
- Клацнуть «Create».
Примечание: выполнив вышеописанные пункты действий, уже пользователь может выходить в глобальную сеть с компьютера.
Если требуется по Wi-Fi обеспечить доступом в интернет еще несколько домашних девайсов, то следует перейти к изучению и исполнению следующего параграфа этой инструкции.
Авторизация в веб-интеейсе
Вход в интернет-центр маршрутизатора ZTE ZXHN H118N — отдельный раздел статьи, поскольку это основная операция, ведь именно в этом меню и производятся настройки сетевого оборудования. Самое главное — знать логин и пароль от веб-интеейса, после чего откройте любой удобный браузер, перейдите по адресу 192.168.0.1 или 192.168.1.1 и введите полученные данные. О том, как определяются сведения для входа, читайте в руководстве ниже.
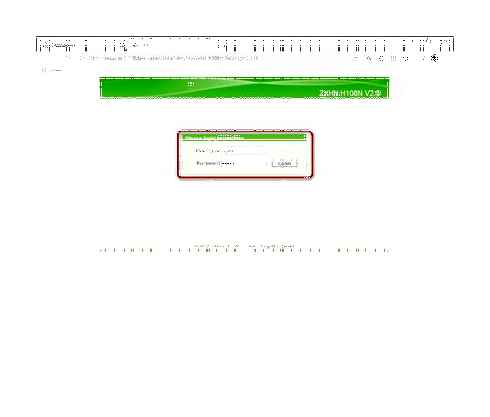
Настраиваем роутер ZTE ZXHN H118N
Как только авторизация успешно выполнена, можно переходить к полноценной настройке рассматриваемого роутера. Отметим, что внешний вид меню, которое вы увидите на следующих скриншотах, отличается на спецификациях этой модели от разных провайдеров, будь то Дом.ру или другой поставщик интернет-услуг. Все они имеют свои особенности, которые не охватить в рамках одной статьи, поэтому мы рассмотрели фирменную версию прошивки, являющуюся стандартной. В ней присутствуют все необходимые функции — просто ориентируйтесь в дальнейших инструкциях, чтобы разобраться в настройке.
Параметры сети (WAN и LAN)
Основные параметры маршрутизатора — WAN, то есть конфигурация протокола получения сети от провайдера. Правильность установленных значений гарантирует нормальное соединение без ошибок, однако для этого придется учитывать определенные нюансы. Проще всего отыскать информацию в документации от поставщика интернет-услуг или на его официальном сайте, где должна быть инструкция о том, как настраивается интернет. Если найти руководство так и не удалось, обратитесь к технической поддержке, чтобы они отправили ее вам или подсказали, что нужно сделать в веб-интеейсе. Мы разберем как глобальные параметры, так и конфигурирование локальной сети.
- В главном меню откройте раздел «Network».
- В категории «WAN» выберите пункт «WAN Connection». При желании измените имя профиля, но делать это не обязательно. Если по информации от провайдера понятно, что получение протокола происходит в автоматическом режиме, то есть используется Dynamic IP, никаких параметров менять не надо, а обладателям PPPoE понадобится ввести логин и пароль для авторизации в сети. NAT уже автоматически активирован, но если вам не нужна эта технология для локальной сети, отключите ее, сняв галочку с соответствующего пункта.
- Второй блок сетевых настроек — «ADSL Modulation», из названия которого уже понятно, что предназначен он для тех пользователей, чьи провайдеры используют технологию ADSL (подключают маршрутизатор к сети при помощи домашнего телефона). Если вы обладаете как раз таким типом соединения, выберите указанный провайдером тип модуляции в этом меню, а при подключении по оптоволокну просто пропустите этот шаг.
- Следующий раздел сетевых настроек отвечает за локальную сеть, и его первый подраздел — «DHCP Server». DHCP — автоматическое назначение уникальных IP из указанного диапазона для всех участников локальной сети. Эта технология позволяет корректно взаимодействовать с разными сайтами на всех устройствах и даже назначать каждому из них правила безопасности или ограничения, если это требуется. DHCP активирован по умолчанию, но опытные пользователи могут выключить его через это меню или переназначить адреса. LAN-адрес роутера и маска подсети меняются в этом же разделе, но если вы не уверены, что эти значения нужно редактировать, лучше не делайте этого.
Это были все параметры WAN и локальной сети, которые требуется рассмотреть. Как только вы внесли должные коррективы, сохраните изменения нажатием по кнопке «Submit» и отправьте маршрутизатор на перезагрузку. При следующем включении новые параметры вступят в силу, а вы сможете перейти к проверке доступа к сети при подключении маршрутизатора к компьютеру через LAN-кабель. Для этого откройте браузер и начните просматривать сайты или воспроизведите видео.
Беспроводная сеть
Немаловажной частью конфигурирования роутера ZTE ZXHN H118N является и установка параметров беспроводной сети, поскольку хоть она по умолчанию и включена, название и пароль доступа могут не соответствовать желаемым. К тому же в самой прошивке есть и дополнительные функции Wi-Fi, которые могут оказаться полезными как для новичков, так и для опытных пользователей.
- Перейдите к разделу «WLAN» и выберите категорию «Basic». Убедитесь в том, что беспроводная сеть включена (установлено значение «Enabled»). По умолчанию сеть работает на частоте 20 Mhz, что является оптимальным вариантом в большинстве случаев, но по желанию можете задать другой канал, чтобы улучшить сигнал, анализируя загруженность.
- Основные настройки беспроводной сети происходят в подразделе «SSID Settings», где производится изменение имени, с которым точка доступа будет отображаться среди доступных, и задается максимальное количество подключаемых клиентов.
- Не забывайте и про безопасность беспроводной сети, которую нужно обеспечить через «Security». Установите рекомендованный тип аутентификации и впишите пароль, состоящий минимум из восьми символов. Сделайте его сложным, чтобы нежелательные клиенты не смогли подключиться к вашему Wi-Fi.
- В «Access Control List» вы можете настроить контроль доступа для определенных устройств. Выбирайте активную точку доступа, режим работы правила (разрешающий или запрещающий), указывайте MAC-адрес целевого устройства и добавляйте его в таблицу. Она формируется внизу в этом же окне, и клиенты отображаются сразу.
- Последняя категория рассматриваемого меню — «WPS». Эта технология позволяет быстро подключиться к Wi-Fi маршрутизатора, нажав по физической кнопке на его корпусе. При этом отсутствие надобности вводить пароль и является главной особенностью технологии. Здесь же настраивается ее режим работы и меняется PIN-код.
Параметры защиты
Обычному пользователю редко оказывается необходимо редактировать параметры защиты в веб-интеейсе маршрутизатора, однако многие опытные юзеры сталкиваются с этим. Мы разберем основные пункты безопасности, чтобы вы были в курсе, какие возможности предоставляют разработчики программного обеспечения и как их можно использовать в своих целях.
- Первый пункт — технология «Firewall» — настраивается автоматически разработчиками, подразумевая базовую защиту от хакерских атак. Ознакомьтесь с описаниями уровней защиты, присутствующими в этом окне, чтобы разобраться с тем, какой подходит для вашей сети. Если роутер используется дома, обычно достаточно и уровня «Middle».
- Следующие параметры — фильтрация клиентов и запросов. В первую очередь поговорим про «IP Filter», позволяющий выбрать источник адресов, задать порты и установить пропускной режим. Все созданные правила отображаются в таблице снизу, образуя собой полный лист, которым можно управлять.
- «MAC Filter» предназначен для выполнения точно такой же фильтрации, но уже в отношении к физическим устройствам, которые могут подключаться к роутеру. У вас есть возможность ограничить доступ определенному оборудованию или наоборот, запретить для всех кроме указанных.
- Родительский контроль для ZTE ZXHN H118N отсутствует, поэтому в качестве единственной альтернативы всем желающим рекомендуется использовать «URL Filter». Он позволяет создать список сайтов, доступ к которым будет ограничен для всех клиентов роутера без ограничений, что и является самым главным минусом такого подхода.
Настройка интернета
Обычная настройка
ПРИМЕЧАНИЕ! Для настройки вам, скорее всего, понадобится договор от провайдера, так что держите его под рукой.
Переходим в основной раздел сверху «Network», далее открываем «WAN» – «WAN connection» и заполняем поля:
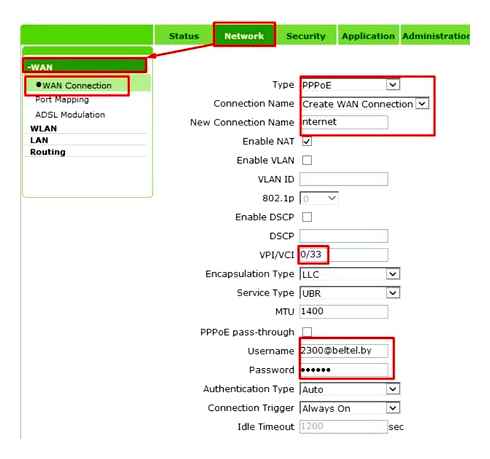
- Type – указываем PPPoE.
- Connection name – устанавливаем «Create WAN Connection».
- NewConnectionname – вводим любое наименование.
- VPI/VCI – два значения, которые отличаются в зависимости от региона и провайдера. Также списываем с договора.
- Username и Password – логин и пароль для доступа к сети провайдера. Эту информацию смотрим там же.
- EnableNAT – смотрите, чтобы тут стояла галочка.
В конце не забываем нажать на кнопку создания.
Настройка в режиме моста
Перейдите в «Network» – «WAN» – «WAN Connection» – по умолчанию уже будет подключение с типом «Bridge». Здесь вам нужно будет просто с договора указать VPI и VCI. Если его нет, то в «Type» указываем «Bridge». В «Connection Name» и «New Connection Name» – «PVC0», и не забываем указать VPI/VCI. Сохраняем или создаем настройку.
Обновление прошивки
и МГТС выпускают разные прошивки для роутеров. Файл с нужным ПО надо скачивать на сайте провайдера. Обновление, независимо от версии прошивки, осуществляется по стандартному алгоритму:
- откройте раздел «Администрирование»;
- перейдите в подраздел «Управление»;
- откройте вкладку «Обновление программного обеспечения»;
- выберите разархивированный файл с прошивкой;
- нажмите на кнопку «Обновление».
Процедура установки нового ПО длится примерно 250-300 секунд. После этого роутер перезагрузится и потребуется заново ввести пароль администратора.

Нужно создать в разделе WAN новое соединение с именем и типом IPTV.

Далее нужно задать группировку интеейсов. Для этого откройте вкладку «Привязка порта» и выберите порт, к которому будет подключена IPTV.приставка.
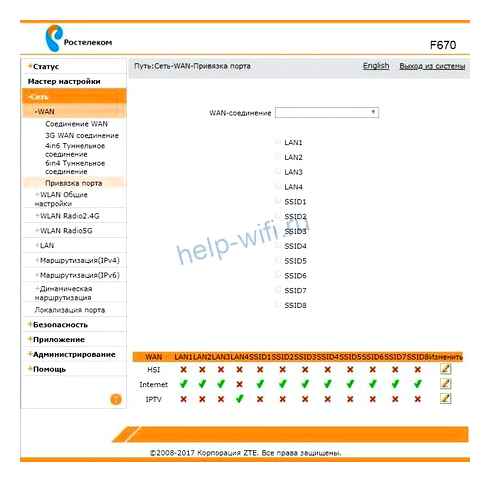
Заводской сброс
Иногда из-за ввода неправильных настроек или переполнения кэша роутер начинает работать некорректно. В этом случае единственный способ нормализовать его функционал – обнуление, сброс до заводских настроек. Для этого:

Второй способ обнуления устройства – удерживать кнопку Reset на боковой панели в течение 15 секунд. После сброса настроек для авторизации в веб-интеейсе нужно вводить логин и пароль, указанные на наклейке в нижней части роутера.
Настройка облачной телефонии осуществляется в разделе «Приложения». Откройте подраздел «VoIP» и перейдите во вкладку «SIP». В сервере для регистрации и прокси укажите данные, предоставленные провайдером.
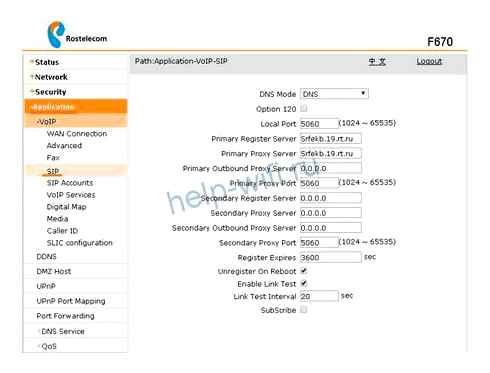
Перейдите во вкладку «Аккаунты SIP». Укажите данные учетной записи, предоставленные провайдером. Нажмите на кнопку «Применить».
Проверьте работоспособность SIP, открыв раздел «Статус» и перейдя во вкладку «Статус VoIP». Значение должно быть «Активен».
В роутерах ZTE F670 можно настроить защищенное беспроводное соединение. Эта функция настраивается для каждого диапазона отдельно. Чтобы включить WPS :

Оптический терминал поддерживает два метода настройки защищенных беспроводных сетей. Первый – PBC. Производители рекомендуют использовать его при наличии кнопки активации WPS на роутере и подключаемом устройстве. Для подсоединения к сети нужно по очереди нажать кнопку на девайсе и на оптическом терминале.
Если же у подключаемого устройства отсутствует кнопка WPS. выберите PIN-метод. PIN-код может создаваться на клиентском устройстве или же надо будет вводить непосредственно PIN роутера.
Ошибки Windows и способы их устранения
Информация актуальна для тех людей, которые не могут настроить игру по сети, сетевой шаринг или создать собственный сервер. Пример: друг создал сервер CS: GO (или любой другой популярной игры). Вы его в списке серверов видите, но подключится к нему невозможно. Это при том, что на ваш сервер он заходит без препятствий. Тут проблема в закрытых портах. Для открытия портов читаем статью ниже. P.S. Для программы Tunngle Beta актуален порт 11155
ШАГ 2 : В появившемся окне в качестве имени пользователя следует указать admin, в качестве пароля admin. Далее нажмите кнопку «ОК»
В открывшемся окне настройки модема перейдите на вкладку Application и выберите пункт меню Port forwarding. Отметьте галочку Enable. В поле Name введите название программы, для которой открываете порт. В полях WAN Start Port, WAN End Port, LAN Host Start Port, LAN Host End Port введите номер порта (либо диапазон портов) для этой программы. В поле LAN Host IP Address введите постоянный IP адрес своего компьютера (как настроить смотрите здесь: Windows 8. Windows 7. Windows Vista. Windows XP/2003 ). Нажмите кнопку «Add».
Как открыть порты на роутере Asus RT-N12E 1. Зайдем в ПУ роутера. http://192.168.1.1/ Логин: admin; Пароль: admin. (стандартно)
Жмакаем сочетание клавишь win r. в открывшееся поле вводим cmd (это откроет командную строку). Далее в строку пишем команду ipconfig. В выпавшей информации запоминаем строку IPv4-адрес : 192.168… 5. Возвращаемся в ПУ роутера. 6. Делаем так
Применяем настройки и дожидаемся перезагрузки роутера. 7. Вернемся в меню «Дополнительные настройки» Ищем DMZ
Шаг 1 Откройте браузер и в адресной строке укажите IP-адрес устройства (по умолчанию это 192.168.1.1). Нажмите кнопку Enter (Ввод).
Шаг 2 В окне входа в систему укажите имя пользователя и пароль. По умолчанию имя пользователя и пароль admin. Нажмите кнопку OK.
Шаг 3 В левой части окна выберите Advanced Setup (Расширенная настройка)-NAT-Virtual Servers (Виртуальные серверы). Откроется окно Virtual Servers Setup (Настройка виртуальных серверов).
Можно выбрать опцию Select a Service (Выбрать сервис) и выбрать сервис из списка, тогда порты для сервера вставятся в запись автоматически или можно выбрать Custom server (Клиентский сервер) и самому указать имя сервера и соответствующие порты.
1 Следует назначить для вашего компьютера статический IP-адрес для того, чтобы запись для виртуального сервера действовала постоянно.
2 Если вы установили веб-сервер на вашем компьютере и открыли порт 80, порт веб-утилиты маршрутизатора изменится на 8080. Для подключения к маршрутизатору необходимо будет указать следующий адрес:
Подготовительные меры
Для начала уделим немного времени подготовительным действиям, которые необходимо выполнить перед переходом к веб-интеейсу роутера. Если вы еще не распаковали устройство и не соединили его с компьютером, сейчас самое время это сделать. При выборе места расположения маршрутизатора учитывайте будущую прокладку кабелей от провайдера и обеспечения локальной сети. Толстые стены и наличие активно работающих электроприборов, например, микроволновой печи, могут повлиять на качество сигнала беспроводной сети, поэтому при выборе места для продукции от ZTE берите и эти аспекты во внимание.
Теперь, когда оборудование установлено в оптимальном месте в доме или квартире, посмотрите на его заднюю панель. Кабель от провайдера подключите к разъему с надписью «WAN» или «ADSL», а провода локальной сети — в один из четырех доступных портов, которые чаще всего отмечены желтым цветом. Подсоедините кабель питания и нажмите на «Power» для включения.
Перед входом в веб-интеейс на главном компьютере следует проверить некоторые настройки, чтобы в процессе конфигурирования не вызвать конфликтов сети. Относится это к методам получения IP-адреса и DNS-серверов. Вам нужно открыть параметры адаптера и убедиться, что эти данные получаются в автоматическом режиме. Более детальные сведения по этому поводу ищите в отдельном руководстве на нашем сайте, кликнув по ссылке ниже.
Поэтапная настройка роутеров ZTE
К сожалению, у большинства существующих прошивок устройств от ZTE отсутствует режим автоматической настройки, поэтому все дальнейшие действия будут производиться в ручном режиме. При использовании конкретных моделей внешний вид интернет-центра может незначительно отличаться от того, который вы увидите на изображениях ниже. Не стоит пугаться, ведь вам необходимо лишь освоиться в нем, отыскав пункты меню, которые мы и будем обсуждать при разборе каждого шага. Перед началом первого этапа потребуется войти в веб-интеейс. Для этого откройте браузер и напишите в адресной строке 192.168.1.1 или 192.168.0.1. что зависит от используемой модели.
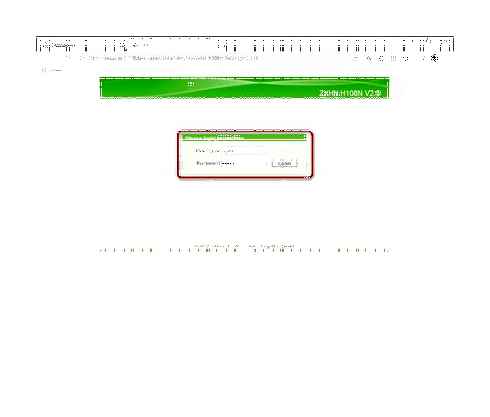
Отобразится форма входа, в которой нужно вписать имя пользователя и пароль. По умолчанию каждое имеет значение admin, поэтому нужно лишь указать его в обеих строках и нажать на «Login», чтобы авторизоваться в веб-интеейсе.
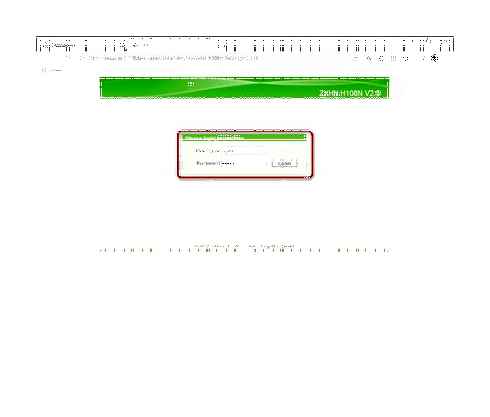
После появления нового окна с информацией о состоянии сети переходите к первому шагу, начав тем самым ручное конфигурирование устройства.
Настройка сети
Первоочередно требуется обеспечить корректный прием интернета от провайдера. Для этого осуществляется настройка WAN или ADSL, что зависит от типа подключенного кабеля. Каждый поставщик интернет-услуг должен выдать своим клиентам бланк с информацией об указании правильных параметров или выложить эту информацию на своем официальном сайте, ведь именно от нее надо отталкиваться при осуществлении дальнейших действий.
Больше никакие параметры для локальной сети и проводного подключения настраивать или менять не нужно. Сохраните все изменения и проверьте, появился ли доступ к интернету. Если он отсутствует, следует перепроверить правильность конфигурации и при необходимости обратиться к поддержке провайдера, чтобы решить возникшую проблему.
Setup of the ZTE ZXHN H267N VDSL modem
Настройка беспроводной точки доступа
Во многих домах и квартирах имеется несколько ноутбуков и смартфонов, подключаемых к интернету через Wi-Fi. По умолчанию такой тип соединения не будет доступен для обладателей роутеров ZTE, поэтому его придется настраивать отдельно, предварительно включив саму точку доступа. Осуществляется эта процедура следующим образом:
- Переместитесь к разделу «WLAN», где выберите категорию «Basic». В ней от вас требуется только включить «Wireless RF Mode» и убедиться в том, что установлен правильный канал связи. Мы не будем вдаваться в подробности различия между 2.4 ГГц и 5 ГГц, а лишь отметим, что некоторые маршрутизаторы позволяют создать две точки доступа с разной герцовкой, поэтому учитывайте эту особенность при настройке. По умолчанию «Channel» установлен в режиме «Auto». Если вы в будущем собираетесь использовать роутер в режиме моста, потребуется поменять канал на статичный, выбрав любую цифру из выпадающего списка.
- Далее перейдите к разделу «SSID Settings». Здесь осуществляются стандартные настройки точки доступа. Если их доступно несколько, потребуется задать параметры для каждой в случае активации. Сейчас вам нужно лишь указать оптимальное имя SSID, которое и будет отображаться в списке доступных сетей Wi-Fi.
- Самые важные манипуляции происходят в категории «Security», где рекомендуется поменять пароль на более надежный или запомнить существующий, ведь он будет использован при подключении к сети. Дополнительно установите «Authentication Type» в режим «WPA/WPA2-PSK», что позволит выбрать наиболее надежный алгоритм защиты беспроводной точки доступа.
- При желании в разделе «Access Control List» может контролироваться доступ определенных устройств беспроводной сети. Ограничение или разрешение устанавливается путем добавления соответствующего MAC-адреса в таблицу. Если вы не знаете адрес оборудования, зайдите в категорию о состоянии сети и посмотрите список подключенного оборудования.
- В завершение хотим поговорить о «WPS». Это протокол защиты, позволяющий быстро подключаться к маршрутизатору при помощи QR-кода или заранее установленного PIN-кода. Просто активируйте эту функцию, если хотите в будущем использовать ее.
Все изменения будут применены сразу же после нажатия по кнопке «Submit», поэтому мы рекомендуем сделать это и проверить работоспособность беспроводной сети, подключившись к ней с любого удобного устройства.
Редактирование параметров защиты
Многие пользователи просто не обращают внимания на присутствующие в веб-интеейсе маршрутизатора параметры защиты и обходят их стороной, оставляя значения по умолчанию. Однако здесь имеется несколько интересных пунктов, позволяющих предотвратить взломы, установить фильтры по URL-адресам MAC или IP.
- Для этого воспользуйтесь разделом «Security», где выберите первую же категорию «Firewall». Установите галочку возле пункта «Enable Anti-Hacking Protection» и выберите один из уровней защиты. Ниже разработчики дают детальные описания каждому уровню защиты. Ознакомьтесь с ними, чтобы подобрать оптимальный для своей сети.
- Переместитесь в «IP-Filter». Здесь вы можете самостоятельно задать диапазон или конкретный IP-адрес, который нужно блокировать или разрешать при попытке предоставления входящего или исходящего трафика. Для этих целей предусмотрена большая таблица с разными пунктами. Заполните их в соответствии с личными требованиями и примените изменения. Все правила защиты будут отображаться на отдельном листе, который просматривается в этой же категории.
- Примерно то же касается и «MAC Filter». Однако здесь имеется меньше пунктов для заполнения. Вы лишь выбираете тип правила и задаете сам адрес, введя его вручную или скопировав из списка подключенного оборудования. Все добавленные правила отображаются в отдельной таблице. Их можно не только просматривать, но и редактировать или вовсе удалять.
- Последняя категория под названием «URL Filter» предназначена для установки ограничений или разрешений доступа к конкретным сетевым адресам. Это можно назвать неким подобием родительского контроля, где вы сами выбираете, какие именно сайты заблокировать.