Включаем тачпад на ноутбуке с Windows
Каждый ноутбук оборудован особым ковриком – TouchPad, который встроен в корпус устройства. Он делает функцию компьютерной мыши. Но случается и так, когда тачпад не работает. Вероятнее всего он просто был выключен в настройках операционной системы. Давайте разглядим, как можно включить его назад.
Универсальные способы
Полностью может быть, что вы случаем отключили тачпад при помощи композиции кнопок либо он был отключён из-за сбоев в работе BIOS. Данные трудности являются универсальными и решения к ним не меняются зависимо от установленной на ноутбуке операционной системы.
Это универсальный метод включения и отключения тачпада. Также вы могли случаем пользоваться композицией кнопок, отвечающей за отключение коврика на своём ноутбуке. Попробуйте следующие комбинации клавиш для возвращения тачпада в работоспособное состояние:
- В ноутбуках Asus за это отвечают сочетания клавиш FnF9 или FnF7;
- В ноутбуках Lenovo – FnF8 или FnF5;
- Ноутбуки HP обычно оборудованы отдельной кнопкой для включения/отключения тачпада. Она обычно носит специальное обозначение и находится отдельно от остальной клавиатуры. Также на некоторых моделях этой кнопки может не быть. В таком случае в таком случае нужно два раза нажать в левом углу тачпада;
- В ноутбуках Acer используется комбинация FnF7;
- В Dell FnF5;
- Ноутбуки Sony – FnF1;
- В Toshiba – FnF5;
- У ноутбуков Samsung это также комбинация клавиш FnF5.
Обычно на F-клавише присутствует обозначение тачпада, что позволяет быстро определить нужную клавишу именно для вашей модели ноутбука.
Где найти настройки тачпада. Как начать настройку
Все функции тачпада на ноутбуке можно включить или отключить полностью или каждую по отдельности.
Найти настройки тачпада можно кликнув по значку правой клавишей мыши в системном трее.
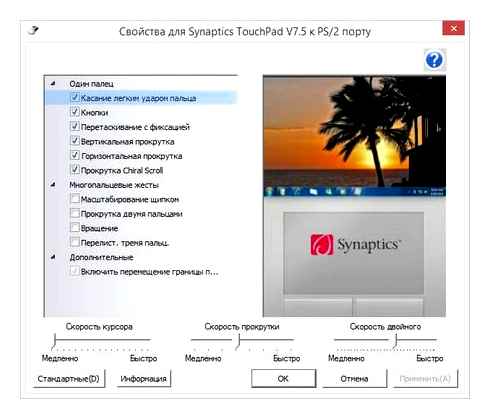
Далее перейдя в закладку Параметры устройства и далее Параметры уже на самой закладке. Здесь же можно изменить скорость движения курсора (sensitivity, как иногда говорят геймеры), скорость прокрутки, скорость реакции устройства на двойное нажатие.
Касание легким ударом пальца
Если функция активна, касание легким ударом пальца выполняет то же действие, что и нажатие левой кнопки мыши. Когда этот флажок снят, нажатие манипулятором (щелчок) можно выполнить только кнопками устройства TouchPad
«Касание легким ударом пальца» производится следующим образом: необходимо быстро прикоснуться к поверхности устройства TouchPad и затем быстро убрать палец.
Наилучший результат достигается при быстром, легком касании. Слишком сильные или медленные касания менее эффективны.
Выполните «Касание легким ударом пальца» один раз, чтобы имитировать одинарный щелчок мыши, либо быстро повторите жест два раза, чтобы имитировать двойной щелчок.
Установка/переустановка драйверов
Также причиной неработоспособности тачпада может быть отсутствие или неправильная работа драйверов устройства. Такая ситуация вполне может быть если производилась переустановка Windows или произошел какой-либо сбой.
В этом случае нужно попробовать установить драйвера touchpad с диска (при его наличии) или скачать с официального сайта производителя.
TouchPad фирмы Synaptics
Сейчас на современных ноутбуках очень часто используются сенсорные панели компании Synaptics. Возможно, на вашем портативном компьютере тоже установлен touchpad этого производителя. В этом случае (при наличии установленных драйверов) тачпад можно отключать с помощью панели управления.
Для этого нужно зайти в панель управления Windows и выбрать пункт «Мышь».
Как пользоваться Armoury Crate?
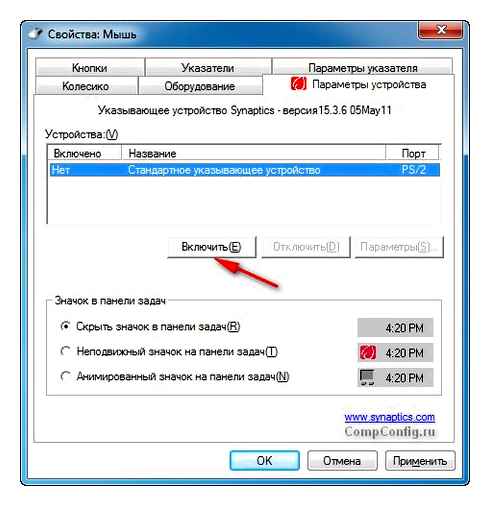
На вкладке «Параметры устройства» при помощи соответствующих кнопок можно включить или отключить сенсорную панель.
Также для некоторых версий драйверов на этой вкладке может присутствовать настройка, которая позволяет отключать тачпад при подсоединении к ноутбуку USB мыши.
TouchPad неисправен
Если все вышеперечисленные рекомендации вам не помогли, возможно, причиной является физическая поломка сенсорной панели или просто отсоединились контакты. В этом случае выход один – разбирать ноутбук и проверять все соединения. В крайнем случае, может понадобиться даже замена тачпада. Если вы неопытный пользователь, то эту работу лучше доверить профессионалам.
Спасибо огромное ваша статья помогла мне
Спасибо большое! помогла перезагрузка. Хотя до этого два раза просто выключали компьютер принудительно-не помогало.
Спасибо. Получилось. Думала расшибу его напрочь:-). Но—- ПОЛУЧИЛОСЬ благодаря вашей помощи.
Попробовал…. не получилось,купил мыш…. всё ПОЛУЧИЛОСЬ.
Добрый вечер. Ноотбук ДЕЛЛ не могу включить сенсорное управление клавишами FN F5
Здравствуйте. Попробуйте еще сочетание FnF3 или просто F6. Более подробно можно прочитать здесь: https://goo.gl/aoHCxH
Спасибо за помощь. FnF3 и мой тач на Dell заработал !!
Не работает прокрутка страничек тачпадом после переустановки винд. 8.1 (стоял Линукс — все работало).Что делать?
Скорее всего, проблема с драйвером тачпада (не установлен, не подходящая версия, поврежден) или функция прокрутки отключена в настройках устройства.
Lenovo ноутбук новый включил мышь беспроводную. убрал. на завтра сенсор нема. Не работает. хоть как не включай параметры
В диспетчере устройств в разделе «Мыши и иные указывающие устройства» что содержится?
Огромное спасибо. Очень помогла статья. Ноутбук HP
Привет меня ноутбук тоже HP почему то не помогла.:админ: как включить сенсорная пенель Pointing Device я жду тебе ответ….
Lenovo после переустановки тачпад и клава работала, перезагрузил перестала. Что делать?
«После переустановки» Windows я так полагаю? Какая версия?
Спасибо огромное ваша статья помогла мне !
От души благодарю, добрых людей разместивших здесь такую нужную информацию. Следуя алгоритму действий, мне удалось решить сложившуюся проблемку!
Не получается отключить тачпад (мешает работать на клаве). Пробовал FnF9 и FnF7. Ноут у меня Asus К95V. Система сейчас стоит Windows 7.
Для вашего ноутбука существует пакет ATK Package, который включает в себя набор инструментов, среди которых есть утилита для работы с сочетаниями клавиш (ATKACPI driver and hotkey-related utilities) Скачать ее можно с официального сайта Asus. Попробуйте такой вариант.
спасибо огромное!не знала как включить сенсорную панель,думала что сломала.
На ноутбуке Lenovo G50-30 при замене Windows8 на Windows7 перестали работать мышь и TouchPad. Нечем продолжить переустановку или восстановить Windows. Подскажите, пожалуйста, как быть?
Т.е. Windows 7 установилась и работает только клавиатура? Legacy USB Support в BIOS включена?
Установить Windows7 не удалось — нечем было выбрать Windows из списка и дать команду на установку — курсора нет. Попробовал вернуться обратно к windows8, но настройки BIOS были сброшены до заводских. Пробовал восстановить Windows8 через кнопку Novo, но из-за отсутствия курсора нечем дать команду. На Enter — не реагирует. Возможно надо установить драйвер мыши и тачпада, но как это сделать без курсора?
Я думаю тут проблема в настройках (возможно прошивке) BIOS. Почитал форумы, оказывается это довольно частая проблема для этой модели ноутбука. Нашел следующий совет: если у вас неоригинальная сборка Windows 7, то перед установкой системы в BIOS нужно поставить оптимизированные настройки для Windows 8, а после первой перезагрузки вернуть настройки на Win7. Попробуйте этот вариант.
Сердечно благодарю! Всего Вам самого Светлого!
Добрый вечер. Ноотбук HP не могу включить сенсорное управление клавишами FN F9
Здравствуйте. У меня ноутбук Сompaq. Перестал работать тачпад, по-моему, после протирания клавиатуры. Перезагрузила драйверы, не помогло. Что посоветуете?
Здравствуйте. Проверьте настройки по следующему пути: «Пуск. Панель управления. Мышь». Ноутбуков Сompaq есть несколько моделей. Какая у вас?
Устоновил Windows 10 и перестола работать сенсорная мышь пробовал включить тейч пад не помогло на комбинициях тоже не помогает.У меня Acer что еще можно зделать.
В первую очередь проверьте настройки тачпада в панели управления (Пункт «Мышь»). Можете сами поэкспериментировать с настройками, либо восстановить значения по умолчанию с помощью соответствующей кнопки. Если не помогло, то попробуйте переустановить (обновить) драйвер сенсорной панели.
ребенок во время просмотра фильма случайно отключил сенсорный экран на тошибе. Что делать не знаю. В инете не нашла. тачпад тоже перестал работать, на сочетание клавиш не реагирует. Возврат к заводским установкам не помог.
Приветствую. Ноутбук Asus, 7-й Windows. Не работает тачпад на средней части экрана, т.е стрелка двигается, но когда хочешь что-то нажать, то «рука» не появляется и ничего не нажимается.
Помогите, прошу,пожалуйста. Ноутбук ASER E5-511-C8ZD. После принудительного обновления на Windows 10, была 7, пропал тачпад. Вариантов подключить было множество, но все без результата. Спасибо.
Модель ноутбука Acer Extensa 4230 была передана мне от моей племянницы.Как включить в моей квартире.пытаемся.на экране текст на английском языке.курсора нет.Нажали кнопку.которой включали.чтобы отключить.появился кратковременный чередующийся через равные промежутки времени звук.Как включить.подключить и отключать этот ноутбук.У нас Wi-Fi.
Lenovo G50-45. Комбинация клавиш Fn — F6. За наводку спасибо.
Если я вас правильно понял, у вас возникают проблемы при нахождении курсора в центральной части экрана не зависимо от расположения пальца на тачпаде? Верно?
Совершенно верно. Как буд-то на активных ярлыках и ссылках стоит невидимое окно размером 1015 см.
Пробовали подключать мышь? Проверяли работу тачпада в безопасном режиме? Обновляли (переустанавливали) драйвер?
С мышкой без изменений. В безопасном не умею. Драйвера не обновлял, не умею.
Чтобы зайти в безопасный режим при загрузке компьютера нажимайте несколько раз клавишу F8 до появления меню, а затем выбирайте соответствующий пункт. Если при использовании мыши ничего не меняется, то, скорее всего, проблема в самой системе.
В настройках писало, что драйвера в обновлении не нуждаются.
здравствуйте ,не работает тачпед ноут Acer AspireES1-511 сестра ковырялась после перестал работать и колонки перестал воспринимать, может дело в драйвер-е. посоветуйте пожалуйста что делать/CGFCB,J!
Второй способ – включение горячими клавишами
Для того чтобы включить тачпад можно воспользоваться клавишами F1-F12, которые сочетаются с клавишей Fn. Варианты горячих клавиш на разных моделях ноутбука будут отличаться. К примеру, на ноутбуке Asus необходимо нажать FnF9.
На некоторых моделях есть специальная кнопка над сенсорной мышкой. Чтобы включить тачпад нужно просто нажать на неё.
Если на ноутбуке установления мышка от компании Synaptics, то включить такую мышку можно будет через специальный настройки. Для начала проверяем, включена ли мышка:
- Переходим в раздел «Оборудование и звук».
- Находим раздел «Мышь», нажимаем на него.
- Теперь нужно перейти на вкладку «параметры устройства», находится она в свойствах.
- Должна отображаться кнопка «Включить», нажимаем на неё.
- Сохраняем конфигурацию, нажав «Ок».
При помощи такой настройки можно активировать ещё одну функцию. Суть работы заключается в том, что при подключении обычной мышки к ноутбуку, сенсорная мышь будет отключаться автоматически. Если у вас сенсорная мышь не работает из-за подключённой к ноутбуку обычной мыши, то следует отключить вторую. В этом случае тачпад снова заработает.
Может произойти так, что кнопка «Включить» будет неактивна. Для исправления ошибки придётся залезть в настройки BIOS.
Третий способ – настройки BIOS
В этой системе отображаются все важные настройки компьютера. Также можно произвести настройку тачпада. Для этого, нужно сделать следующее:
- Перезагрузить ноутбук.
- При включении нажимаем на F2 или Delete. Клавиши для входа в систему могут отличаться. Чтобы наверняка знать, какой клавишей воспользоваться, необходимо посмотреть вниз экрана, там будет подсказка.
- Переходим в «Advanced», находим параметр «Internal Pointing Device». Для него нужно установить параметр «Enabled».
- Сохраняем настройки. Для этого нажимаем на клавишу F10.
Стоит отметить: названия разделов в системе могут отличаться. Это зависит от модели ноутбука. Чтобы не ошибиться в настройках, лучше всего зайти на официальный сайт компании разработчика ноутбука и посмотреть настройки компьютера.
Как пользоваться
Управление тачскрином осуществляется пальцами. Существуют также базовые комбинации, позволяющие управлять тачем на ноутбуках:
- одно касание – нажатие левой кнопки мыши;
- двойное нажатие по тачпаду – нажатие правой кнопки мыши;
- скольжение одним пальцем – выделение, перемещение элементов рабочего стола;
- движение тремя пальцами – пролистывание страниц документов;
- скольжение двумя пальцами – прокручивание страниц;
- круговое движение одним пальцем – переворачивание изображений и других элементов;
- короткое нажатие тремя пальцами – замена средней кнопки мыши или нажатия на колесико;
- безотрывное движение по краю сенсора – прокручивание по горизонтали, вертикали.
Управление тачскрином доступно даже начинающему пользователю PC. Настройка занимает всего несколько минут, а активировать тачпад можно на любой модели ноутбука. Если проблемы с активацией не были решены, то возможно необходима замена сенсора.
Изменяем параметры сенсора
Если у вас ОС Windows 10, тогда нужно проделать следующее (для остальных операционных систем изменения незначительные):
- в меню Пуск выбираем раздел Параметры;
- далее находим категории Устройства;
- слева нужно нажать на пункт «Мышь и сенсорная панель»;
- после этого прокручиваем правую часть окошка вниз, и нажимаем «Дополнительные параметры мыши»;
- откроется новое окно, там нужно будет перейти в другую вкладку под названием «Параметры указателя»;
- если есть необходимость – меняем скорость движения указателя, а также задаем его положение в диалоговом окошке (не забываем нажимать на кнопку «Применить». только в таком случае новые параметры вступят в силу;
- далее переходим в самую крайнюю вкладку (она может называться по-разному, в зависимости от модели устройства);
- жмем на клавишу «Опции», и если есть необходимость – меняем параметры.
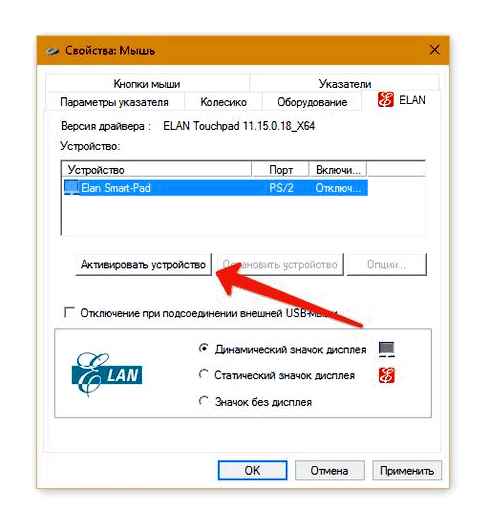
Важно: если панель отключена, то ее можно активировать, нажав на клавишу «Активировать устройство». Итак, теперь вы точно знаете, как настроить тачпад на Windows.
Как отключить тачпад
Если вы уже пробовали настроить тачпад на ноутбуках Asus, Acer, HP, Lenovo и других ноутбуках, но все же пользоваться оптической мышкой вам гораздо удобнее – в таком случае будет целесообразно отключить тачпад.
На ОС Windows 8 и выше сенсор невозможно отключить, просто используя функциональные клавиши – в этом заключается основная проблема для многих пользователей. Для того чтобы решить вопрос, нужно проделать с 1 по 7 пункт инструкции, которая была приведена выше, после чего нажимаем на клавишу «Остановить устройство», а потом – «Применить». Если же вы хотите, чтобы сенсор переставал функционировать лишь в то время, когда подключена мышка – тогда нужно установить галочку напротив строчки «Отключение при подсоединении внешней USB-мыши».
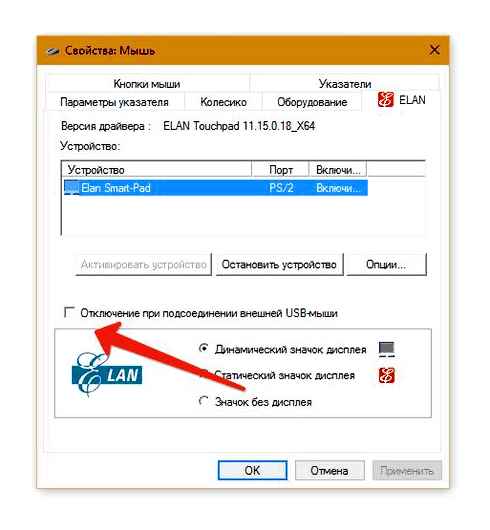
Надеемся, что все вышеприведенные рекомендации будут актуальны для вас, и в случае необходимости вы без проблем сможете включить/отключить тачпад, при этом не спрашивая совета у знакомых и друзей.
Как настроить тачпад на ноутбуке в Windows 10
Для начала нужно убедиться, что он включен. Скорее всего, если вы сами не вносили никаких изменений в системные настройки, он будет включен по умолчанию. Если по каким-то причинам тачпад оказался выключенным, то включить его можно следующим образом:
- Воспользоваться одной из горячих клавиш. На большинстве ноутбуков при сочетании клавиши Fn и одной из F-клавиш в верхнем ряду тачпад будет включен. Часто этой клавишей являются F5 или F7. Однако у вашей модели за это может отвечать совсем другая клавиша. Смотрите на изображение пиктограммы на данной клавише. Если там нарисован перечеркнутый тачпад, то значит, что кнопка отвечает за включение и выключение.
- На некоторых ноутбуках специальная кнопка включения или выключения тачпада может находится на самом коврике. Обычно она расположена в одном из верхних углов. Нажатие на нее активирует и деактивирует данную панель.
Также включить или выключить тачпад можно через “Параметры” операционной системы Windows 10:
- Откройте раздел “Параметры” таким образом, как вам будет удобно. Например, это можно сделать быстро с помощью сочетания клавиш WinI.
- Там переключитесь в раздел “Устройства”.
- Далее перейдите в подраздел “Сенсорная панель”.
- В поле “Сенсорная панель” поставьте переключатель в активное положение.
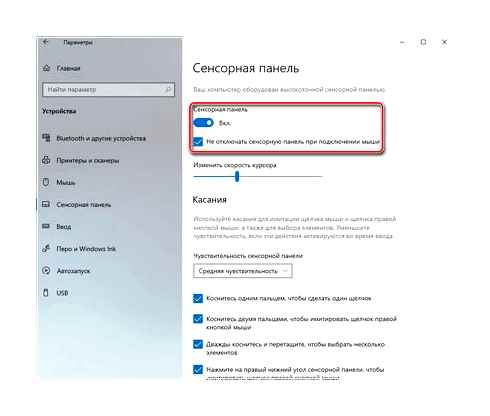
“Параметры”
Инструкция для данного варианта имеет следующий вид:
- Выполните запуск окошка “Параметры”, воспользовавшись сочетанием клавиш WinI или любым другим, более удобным для вас вариантом.
- Там выберите раздел “Устройства”.
- Среди доступных подразделов переключитесь на “Сенсорная панель”.
- Перечень доступных настроек будет зависеть от функциональных возможностей самого встроенного тачпада. Часто там доступна только настройка чувствительности и жестов. Исключением могут быть только более дорогие аппараты.
Как-либо применять внесенные настройки не требуется — они сохраняются и применяются к операционной системе автоматически.
Тачпад на ноутбуках с Windows 10: включение и настройка

Персональные компьютеры могут управляться мышью клавиатуры и других периферийных устройств ввода данных. Ноутбуки же вместо мыши используют тачпады – специальные сенсорные поверхности, по которым нужно водить пальцем. Они с легкостью заменяют привычные для пользователей PC мыши и позволяют спокойно подключить их совместно. Но иногда после переустановки или установки Windows 10 инсталлируются не все драйвера, и тачпад может не работать. Более того, его функционирование может быть нарушено в результате действия сторонних программ. Необходимо рассмотреть, как происходит настройка тачпада на ноутбуке Windows 10.
Как изменить чувствительность сенсорной панели для касаний, когда у вас точная сенсорная панель
Если у вас точная сенсорная панель, приложение «Настройки» в Windows 10 также позволяет настроить чувствительность к нажатию. Это очень полезно для тех случаев, когда вы начинаете набирать текст на своем ноутбуке и случайно касаетесь сенсорной панели руками. В таких случаях вы можете обнаружить, что курсор перемещается, и вы печатаете в случайных местах, или что вы дважды щелкнули по объектам, и вы даже не заметили, что сделали. Чтобы избежать этого, в области «Касания» нажмите или коснитесь чувствительности сенсорной панели и выберите, хотите ли вы, чтобы тачпад имел низкую чувствительность, среднюю чувствительность, высокую чувствительность или был максимально чувствительным.
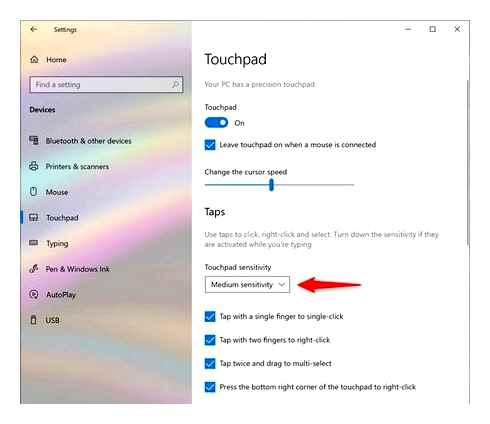
Обратите внимание, что выбор параметра «Чувствительный» — это то же самое, что не использовать эту функцию, поскольку между касаниями или касаниями и реакцией сенсорной панели нет задержки.
СОВЕТ: В большинстве случаев Ctrl-Z должен вернуть вас туда, где вы должны быть.
Настройка тачпада в Windows 10
Доступ к настройкам мыши и тачпада осуществляется через переход по пути «Пуск — Параметры — Устройства — Мышь и сенсорная панель». В случае если в устройстве есть тачпад, в открывшейся вкладке, помимо настроек мыши, также будет находиться пункт «Сенсорная панель», отвечающий за настройку тачпада. Помимо этого, там есть пункт «Дополнительные параметры мыши», открывающий меню расширенных настроек.
Из меню параметров мыши можно получить доступ к настройкам тачпада, а также расширенному меню настроек
Настройки можно изменить и в «Панели управления»: «Пуск — Панель управления — Мышь».
Параметры, отображаемые в открывшемся окне, полностью идентичны параметрам мыши в меню расширенных настроек, поэтому каким путём к ним переходить — выбор ваш.
Так выглядит меню настроек мыши, открываемое через «Панель управления»
Изменение базовых параметров
Базовые параметры (задержка перед кликом, скорость прокрутки, движения курсора и т. д.) настраиваются одинаковым образом и для мыши, и для тачпада. Делается это через уже описанное выше окно свойств мыши в «Панели управления» (оно же — меню расширенных настроек в параметрах мыши и сенсорной панели).
- На вкладке «Кнопки мыши» можно изменить скорость движения курсора, включить и выключить «залипание клавиш» (состояние, когда один щелчок кнопкой мыши приравнивается к долгому нажатию) и обменять назначение правой и левой кнопок.
На этой вкладке можно изменить параметры правой и левой кнопок мыши или тачпада
С помощью вкладки «Параметры указателя» можно изменить скорость движения курсора
На вкладке «Указатели» настраивается внешний вид курсора
На этой вкладке можно перейти к расширенным настройкам тачпада
Расширенные настройки тачпада
Под расширенными настройками подразумевается изменение жестов, калибровка сенсорной панели и дополнительные функции вроде отслеживания движения ладони.
Для каждого производителя набор настроек разный, интеейс — тоже, поэтому общей инструкции для всех устройств не может существовать.
Поэтому можно лишь приблизительно показать, как будут выглядеть настройки. В качестве примера возьмём тачпад от Lenovo.
Переход к изменению настроек осуществляется по клику на значок тачпада во вкладке «Плитка». Откроется окно с параметрами, которые можно включать, отключать и изменять.
В окне настройки тачпада нужно кликнуть по изображению, чтобы перейти к изменению жестов
В этом меню можно настроить жесты, осуществляемые одним пальцем
В этой вкладке можно настроить жесты, для применения которых нужно два или три пальца
Вкладка «Дополнительно» управляет дополнительными параметрами тачпада
Помимо этого, в каждой из вкладок есть помощь, позволяющая получить справку по какому-либо жесту.
Как настроить чувствительность мыши Windows 10
Тачпад не работает
Не работать сенсорная панель может по нескольким причинам:
- случайное нажатие кнопки выключения тачпада на клавиатуре;
- некорректное обновление драйверов;
- обновление или переустановка Windows;
- действие вирусов;
- отключение тачпада в BIOS;
- механическая поломка.
В случае если тачпад случайно оказался выключен через кнопку на клавиатуре (как правило, это одна из Fn-клавиш: чаще всего — комбинация Fn с F5, F6, F8 или F9), можно просто включить его, снова нажав эту кнопку. Найти её несложно: как правило, на ней изображён тачпад. Эта же кнопка (или комбинация) позволит выключить тачпад, если вы им не пользуетесь.
К примеру, клавиатура на фото включает и выключает тачпад с помощью кнопок Fn и F9
Если причина — обновление или переустановка Windows, вернуть всё на место можно с помощью установки нужного драйвера (обычно такие проблемы возникают, когда драйвер не был установлен или был установлен неправильно). Похожим образом можно решить проблему, если она возникла из-за некорректного обновления драйверов.
- Кликните правой кнопкой мыши на меню «Пуск» и выберите в открывшейся панели пункт «Диспетчер устройств».
Чтобы зайти в «Диспетчер устройств», кликните ПКМ по меню «Пуск» и в выпавшем меню выберите нужный пункт
Тачпад расположен во вкладке «Мыши и иные указывающие устройства»
Чтобы войти в свойства тачпада, кликните по нему ПКМ и выберите «Свойства»
Чтобы откатить или обновить драйвер, нажмите соответствующую кнопку
Выберите автоматический поиск, чтобы система поискала драйвер в интернете, или ручной, чтобы самостоятельно скачать драйвер
В результате этих действий драйвер будет либо откачен до предыдущего состояния, либо обновлён до более нового.
Если драйвер перестал работать в результате действий вредоносной программы, необходимо провести полную проверку компьютера антивирусом. В каждом антивирусе процесс её запуска оформлен по-своему, однако общая суть не меняется: кликнуть по значку антивируса в трее и в открывшемся окне выбрать вариант «Проверка» (он также может называться «Сканирование»). Антивирус должен обнаружить вредоносную программу и изолировать либо удалить её.
Чтобы проверить систему на вирусы и удалить их, найдите в окне антивируса кнопку «Сканирование»
Ещё одна возможная причина — управление через тачпад отключено в BIOS. BIOS — это система программ, подгружающихся до Windows и управляющих системным вводом-выводом.
- Войдите в BIOS. Для этого во время старта компьютера до загрузки Windows нажмите комбинацию клавиш, включающую BIOS на вашем устройстве (комбинация уникальна для каждой марки материнской платы; как правило, используется кнопка Del или F1, но возможны вариации).
- Когда BIOS откроется, найдите в меню пункт Internal Pointing Device, управляющий доступностью тачпада. Выставьте значение Enabled — доступно.
Чтобы включить тачпад в BIOS, нужно найти соответствующий параметр и изменить его
После того как поддержка тачпада будет включена в BIOS, устройство должно заработать.
Если причина поломки тачпада — механическая, ничего не поделаешь: придётся нести ноутбук в ремонт.
Тачпад — удобная и компактная замена мыши. Обилие дополнительных жестов предоставит вам возможность выполнять даже больше действий, чем при использовании мыши, а правильная настройка обеспечит максимальный Comfort при работе.
Учусь на программиста в одном из топовых вузов хожу в походы, делаю бижутерию и играю в шарнирные куклы.