Увеличение скорости кулера на ноутбуке
Главной неувязкой активной эксплуатации ноутбуков, в особенности в теплое время года, является перегрев. Это приводит к их подтормаживанию и повторяющемуся самовыключению. Стандартные опции переносных компов подразумевают работу кулеров лишь на половину наибольшей мощности. Потому по мере надобности обороты вентилятора системы остывания PC можно прирастить.
Если в современном стационарном компьютере устанавливается три вентилятора (на микропроцессор, видеоплату и интегрированный накопитель), то в ноутбуках обычно употребляется только один. Хотя высокомощная видеоплата также может быть вооружена кулером. При всем этом имеется возможность выполнить разгон как 1-го, так и обоих охлаждающих устройств.
Управлять скоростью вращения вентилятора можно 2-мя методами:
Перед тем как прирастить скорость кулера на ноутбуке тем либо другим методом, нужно разобрать PC и очистить лопасти вентилятора и все элементы материнской платы от пыли, так как пыль усугубляет теплопотерю, тем увеличивая температуру системы.
Такую чистку рекомендуется делать не пореже 1-го раза в полгода.
Разгон кулера через BIOS
Все современные материнские платы позволяют держать под контролем и управлять работой системы остывания. Это делается при помощи особых драйверов, которые поставляются в комплекте с ноутбуком. Если материнка, установленная на вашем PC, вооружена таковой функцией, вы сможете разогнать вентилятор через BIOS. Делается это следующим образом:
- Войдите в среду BIOS. Для этого при загрузке ОС на клавиатуре нужно нажать Del. Клавиша входа в BIOS может быть и другой (например, F12 или F9). Здесь все зависит от компании-изготовителя материнки.
- Откройте раздел Power и перейдите в пункт Hardware Monitor.
- Задайте требуемые обороты кулера (указываются в процентном соотношении от максимальной мощности) или выберите интеллектуальный режим работы системы охлаждения.
- Сохраните изменения и покиньте BIOS.
Внешний вид подраздела Hardware Monitor в разных версиях BIOS может несколько отличаться. Однако, зная, что искать, вы без проблем выполните требуемые настройки:
- обороты вентилятора устанавливаются в строке CPU Min.FAN speed (CPU FAN speed или CPU FAN Control);
- активация интеллектуальной работы системы охлаждения запускается пунктом CPU Q-Fan Control (нужно установить значение Enable);
- за выбор интеллектуального режима отвечает строка CPU Fan Profile. Здесь можно выбрать один из четырех режимов: Silent (отдается предпочтение бесшумной работе кулера), Standard (вентилятор будет работать на 50% от своей мощности), Turbo или Performance (выполняется разгон до максимальной мощности);
- в строке CPU Temperature указывается температура процессора, которую будет стараться поддерживать система охлаждения.
Увеличение/уменьшение скорости вращения кулеров
Вообще, на современном компьютере (ноутбуке) скорость вращения кулеров устанавливает материнская плата, на основе данных от датчиков температуры (т.е. чем она выше — тем быстрее начинают вращаться кулеры ☝) и данных по загрузке.
Параметры, от которых отталкивается мат. плата, обычно, можно задать в BIOS.
☝ В чем измеряется скорость вращения кулера
Она измеряется в оборотах в минуту. Обозначается этот показатель, как rpm (к слову, им измеряются все механические устройства, например, те же жесткие диски).
Что касается, кулера, то оптимальная скорость вращения, обычно, составляет порядка 1000-3000 rpm. Но это очень усредненное значение, и сказать точное, какое нужно выставить — нельзя. Этот параметр сильно зависит от типа вашего кулера, для чего он используется, от температуры помещения, от типа радиатора и пр. моментов.
Способы, как регулировать скорость вращения:
- в настройках BIOS (как в него войти). Этот способ не всегда оправдан, т.к. в BIOS нужно заходить, чтобы изменить те или иные параметры (т.е. тратить время, а изменять значения часто требуется оперативно). К тому же, технологии автоматической регулировки (типа Q-Fan, CPU Fan Control, Fan Monitor, Fan Optimize и т.д.) — не всегда работают оптимально (раскручивая кулер на максимум там, где это ненужно).
- физически отключить шумящий кулер или установить реобас (спец. устройство, позволяющее регулировать вращение кулера). Этот вариант также не всегда оправдан: то отключать кулер, то включать (когда понадобиться), не самая лучшая затея. Тот же реобас — лишние расходы, да и не на каждый компьютер его установишь;
регулировка с помощью SpeedFan (универсальный вариант)
Бесплатная многофункциональная утилита, позволяющая контролировать температуру компонентов компьютера, а также вести мониторинг за работой кулеров. Кстати, «видит» эта программа почти все кулеры, установленные в системе (в большинстве случаев).
Кроме этого, можно динамически изменять скорость вращения вентиляторов PC, в зависимости от температуры компонентов.
Все изменяемые значения, статистику работы и пр., программа сохраняет в отдельный log-файл. На основе них, можно посмотреть графики изменения температур, и скоростей вращения вентиляторов.
SpeedFan работает во всех популярных Windows 7, 8, 10, 11 (32/64 bits). поддерживает русский язык (для его выбора, нажмите кнопку «Configure», затем вкладку «Options», см. скриншот ниже).
Главное окно и внешний вид программы SpeedFan
После установки и запуска утилиты SpeedFan — перед вами должна появиться вкладка Readings (это и есть главное окно программы — см. скриншот ниже ). Я на своем скриншоте условно разбил окно на несколько областей, чтобы прокомментировать и показать, что за что отвечает.
- Блок 1 — поле «CPU Usage» указывает на загрузку процессора и его ядер. Рядом также располагаются кнопки «Minimize» и «Configure», предназначенные для сворачивания программы и ее настройки (соответственно). Есть еще в этом поле галочка «Automatic fan speed» — ее назначение автоматически регулировать температуру (об этом расскажу чуть ниже) ;
- Блок 2 — здесь располагаются список обнаруженных датчиков скорости вращения кулеров. Обратите внимание, что у всех у них разное название (SysFan, CPU Fan и пр.) и напротив каждого — свое значение rpm (т.е. скорости вращения в минуту). Часть датчиков показывают rpm по нулям — это «мусорные» значения (на них можно не обращать внимание ).
- Кстати, в названиях присутствуют непонятные для кого-то аббревиатуры (расшифрую на всякий случай): CPU0 Fan. вентилятор на процессоре (т.е. датчик с кулера, воткнутого в разъем CPU_Fan на мат. плате) ; Aux Fun, PWR Fun и пр аналогично показывается rpm вентиляторов подключенным к данным разъемам на мат. плате;
- Блок 3 — здесь показана температура компонентов: GPU. видеокарта, CPU. процессор, HDD. жесткий диск. Кстати, здесь также встречаются «мусорные» значения, на которые не стоит обращать внимания (Temp 1, 2 и пр.). Кстати, снимать температуру удобно с помощью AIDA64 (и др. спец. утилит);
- Блок 4 — а вот этот блок позволяет уменьшать/увеличивать скорость вращения кулеров (задается в процентном отношении). Меняя проценты в графах Speed01, Speed02. нужно смотреть, какой кулер изменил обороты (т.е. что за что отвечает).
Список некоторых показателей в SpeedFan не всегда будет совпадать с тем кулером, которым он подписан. Дело все в том, что некоторые сборщики компьютеров подключают (по тем или иным соображениям), например, кулер для процессора не в гнездо CPU Fan.
Поэтому, рекомендую постепенно изменять значения в программе и смотреть на изменения скорости вращения и температуры компонентов (еще лучше, открыть крышу системного бока и визуально смотреть, как изменяется скорость вращения вентиляторов).
Настройка скорости вращения вентиляторов в SpeedFan
Вариант 1
- В качестве примера попробует отрегулировать скорость вращения вентилятора процессора. Для этого необходимо обратить внимание на графу » CPU 0 Fan» — именно в ней должен отображаться показатель rpm;
- Далее поочередно меняйте значения в графах «Pwm1», «Pwm2» и др. Когда значение изменили — подождите некоторое время, и смотрите, не изменился ли показать rpm, и температура (см. скрин ниже) ;
- Когда найдете нужный Pwm — отрегулируйте скорость вращения кулера на оптимальное число оборотов (о температуре процессора я высказывался здесь. также рекомендую для ознакомления).
Вариант 2
Если вы хотите, чтобы был задействован «умный» режим работы (т.е. чтобы программа динамически меняла скорость вращения, в зависимости от температуры процессора ), то необходимо сделать следующее (см. скриншот ниже):
- открыть конфигурацию программы (прим.: кнопка «Configure»). затем открыть вкладку «Скорости» ;
- далее выбрать строчку, которая отвечает за нужный вам кулер (необходимо предварительно найти экспериментальным путем, как рекомендовал в варианте 1, см. чуть выше в статье) ;
- теперь в графы «Минимум» и «Максимум» установите нужные значения в процентах и поставьте галочку «Автоизменение» ;
- в главном окне программы поставьте галочку напротив пункта «Автоскорость вентиляторов». Собственно, таким вот образом и регулируется скорость вращения кулеров.
Дополнение!
Желательно также зайти во вкладку «Температуры» и найти датчик температуры процессора.
В его настройках задайте желаемую температуру, которую будет поддерживать программа, и температуру тревоги. Если процессор нагреется до этой тревожной температуры — то SpeedFan начнет раскручивать кулер на полную мощность (до 100%)!
Программы для разгона кулера в ноутбуке
Если вы не любите работать со средой BIOS, то для увеличения скорости вращения лопастей вентилятора можно воспользоваться специальным софтом, разработанным для управления системой охлаждения.
В этой области самыми эффективными программами являются:
Использование утилиты SpeedFan
SpeedFan является абсолютно бесплатным приложением, имеющим простой и понятный интеейс. Чтобы разогнать кулер на ноутбуке с помощью SpeedFan, вам потребуется:
- Скачать и установить утилиту на ноутбук. Установочный файл весит около 2,8 МБ, так что для загрузки можно использовать даже низкоскоростное подключение к сети.
- Изменить язык программы на русский. Для этого перейдите в раздел Configure, во вкладке Options выберите требуемый язык и нажмите Ok.
Как настроить обороты вентиляторов на Msi материнской плате через биос
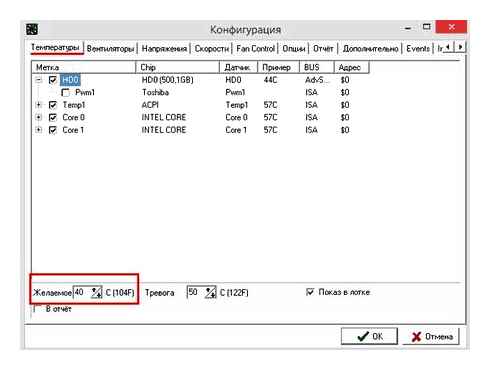
Изменение режима работы вентилятора с помощью AMD OverDrive и Riva Tunes
Для управления работой ноутбука, функционирующего под управлением процессора AMD, компания Advanced Micro Devices разработала уникальную программу, которая позволяет повысить производительность чипсета путем изменения его настроек.
Чтобы увеличить обороты вентилятора с помощью AMD OverDrive, необходимо:
- Установить утилиту на ноутбук.
- Запустить приложение и в базовом окне перейти в раздел Fan Control.
- Войти во вкладку Performance Control.
- Выполнить разгон кулера, передвигая ползунки, которые отвечают за мощность его функционирования.
Если ваш ноутбук собран на базе процессора от компании Intel, то вместо AMD OverDrive необходимо установить утилиту Riva Tunes. Настройки данной программы выполняются по тому же принципу, что и в первом случае, так что на этом повторно акцентировать внимание не имеет смысла.
Разогнать вентилятор на переносном компьютере достаточно просто. Однако нужно помнить, что с увеличением скорости вращения лопастей кулера также увеличивается шумность его работы, что может принести определенные неудобства при прослушивании музыки или просмотре фильмов. Еще одной проблемой, с которой вы столкнетесь при ускоренном вращении вентилятора, является усиленное потребление электроэнергии. Если ноутбук питается от сети, то это никак не скажется на его работе. При местном питании батарея будет садиться быстрее, а срок ее службы несколько уменьшится.
Изменение скорости кулера при помощи программ
В данном случае меняется оба варианта – как ускорение, так и уменьшение темпа кулера до оптимальных отметок. Из-за особенностей программ невозможно максимально снизить или повысить работу частей компьютера из-за определенной защиты в коде, что не позволит преднамеренно уничтожать ресурсы процессора и видеокарты.
Этот метод больше предпочитают люди, которые хотят убрать шум компьютера. Посредством БИОСа такого практически не достичь.
SpeedFan – бесплатное ПО, помогающее взаимодействовать с подключенными компьютерными вентиляторами. Конечно, на многих компьютерах она может и не пойти, но попробовать стоит.
Помимо программного вмешательства можно устранить проблему с помощью термопасты
Перед использованием необходимо отключить управление вентиляторами через BIOS.
Чтобы узнать, что программа может исправить проблемы недостающей скорости – нужно заглянуть в раздел определения подключенных компонентов. Если таковых не находится – программа не может исправить ситуацию.
Темп регулируется в процентном соотношении. Чтобы понять, насколько корректно подходят обороты кулера – лучше заглянуть в специальные программы, отображающие температуру железа.
Профессиональным решением проблемы является установка программы SpeedFan
Программа SpeedFan
Широко известная утилита, с ее помощью можно осуществлять управление вентилятором ноутбука, регулировать скоростные обороты при тех или иных температурах и отслеживать состояние жесткого диска. Еще несколько жирных плюсов – бесплатность, простой и понятный интеейс и поддержка русского языка, так что, смело пользуйтесь.
Итак, разберем более подробно, как настроить кулер на ноутбуке используя SpeedFan:
- В первую очередь скачиваем, устанавливаем и запускаем приложение.
- После запуска во вкладке «Readings», слева мы видим информацию о скорости вращения вентилятора, справа отображается температура основных компонентов.
Так же во вкладке «Speeds» можно задать дополнительные параметры для изменения скорости оборотов лопастей. Здесь присутствуют всего две опции, изменяя их, вы легко измените нижние и верхние границы скоростных оборотов.
Undocumented: способы снижения оборотов вентиляторов
Мы уже не раз на страницах журнала «Компьютерра» и сайта Ferra.ru обращались к теме шума компьютера вообще и снижения шума вентиляторов и кулеров в частности (см., например, «КТ» #381, www.ferra.ru/online/supply/5961, www.ferra.ru/online/supply/9668 и www.ferra.ru/online/supply/20793). Предлагаем вашему вниманию еще один краткий взгляд на эту проблему.
Помнится, в конце 1980-х один мой приятель жаловался, что его «Спектрум» не дает спать соседям: шаговый двигатель пятидюймового флоппи-дисковода, лежащего на столе (а где вы тогда видели «Спектрум» в корпусе?), входил в резонанс с этим самым столом и был слышен этажом ниже ничуть не хуже электродрели.
Позже уже мои соседи наслаждались воем подшипников пятидюймового двадцатимегабайтного винчестера Seagate, и его приходилось укутывать в два слоя пористой резины. Сейчас времена не те, основные компоненты компьютеров стали «тише воды, ниже травы», но для людей, работающих ночами, особенно когда остальные члены семьи уже спят, шум компьютера, как и раньше, выходит на первое место. Приходится выбирать «мягкую» клавиатуру, переключать винчестеры в Acoustic mode в ущерб производительности (звук головок, кстати, бывает очень разным: на мой изощренный слух сухой «треск» дисков от IBM или Maxtor значительно приятнее, например, «консервной банки» Seagate U-серии, но в «тихом» режиме все они практически беззвучны), воздерживаться от установки пиратских CD-ROM с огромным эксцентриситетом.
Впрочем, есть компоненты, с шумом которых приходится мириться, — это вентиляторы. Обычно их два: в блоке питания и на процессоре. И тот и другой можно заменить более тихими, но, если для процессорных кулеров можно найти хоть какие-то результаты тестов с указанием шумности, то вентилятор блока питания приходится выбирать «на глаз» или путем перебора вариантов. Единственное, что может помочь, — указанная на этикетке мощность: чем она выше, тем производительнее и, соответственно, шумнее вентилятор («на глаз» могу отметить лишь, что прямые «рубленые» лопасти издают больше шума, нежели гнутые серповидные).
В большинстве случаев создаваемый вентилятором процессорного кулера воздушный поток избыточен, особенно учитывая, что он циркулирует в замкнутом пространстве корпуса. Воздух, продуваемый через ребра радиатора, просто не успевает нагреваться. Гораздо большее значение имеет площадь поверхности и материал радиатора, плотность прилегания к кристаллу, а также температура внутри корпуса (вернее, разность температуры радиатора и воздуха); обороты же вентилятора зачастую можно снизить вдвое, при этом температура процессора возрастет лишь на вполне безопасные 3–5 градусов.
С вентиляторами блоков питания дело обстоит сложнее. Вопреки распространенному мнению, вентилятор этот охлаждает не только и не столько блок питания, сколько обеспечивает циркуляцию воздуха внутри корпуса (обычно в корпусах ATX блок питания размещен сверху, и вентилятор работает на вытяжку), которая сильно влияет на эффективность работы процессорного кулера. Здесь вмешивается еще и сам корпус: его объем и высота, размещение блока питания, наличие и расположение вентиляционных отверстий. Обладателям мощных процессоров, желающим снизить шум вентилятора блока питания, могу рекомендовать снижать его обороты, компенсируя воздушный поток установкой в нижней части корпуса дополнительного нагнетающего вентилятора (его тоже можно не «крутить на всю катушку»).
Теперь перейдем к способам снижения оборотов вентиляторов.
Один из самых простых — переключение на пониженное напряжение питания. Штатно все вентиляторы запитаны от 12 В, но большинство вполне работоспособно и при питании 5 В. Для процессорного кулера достаточно лишь извлечь наконечник среднего провода (обычно красный) из трехконтактного вентиляторного разъема и вставить его в 5-вольтовое гнездо свободной «фишки» питания (тоже красный провод). В блоке питания — перепаять красный провод вентилятора со штатного места на выход 5 В (опять же красные силовые провода). Работоспособность схемы контроля оборотов при этом сохраняется. Шум падает почти до нуля, впрочем, и обороты снижаются слишком сильно, поэтому способ годится разве что для маломощных систем.
Лучшие результаты дает переключение питания на 7 В. Надеюсь, читатели уже догадались: это разность между 5- и 12-вольтовым питанием. Выполняется аналогично первому варианту, за исключением того, что к 5-вольтовому питанию подключается не красный, а черный провод вентилятора. Недостаток — перестает работать схема контроля оборотов.
Работа с программой SpeedFan
Эта утилита является сегодня одной из наиболее востребованных. Широкому ее распространению способствует бесплатность, простой интеейс, при помощи которого осуществляется регулировка скорости вращения кулера на ноутбуке, а также возможность мониторинга в реальном времени параметров работы системных аппаратных компонентов.
Важной особенностью приложения является то, что оно может работать на ноутбуке, скорость вращения вентилятора в котором регулируется из BIOS. Зачастую этот стандартный способ позволяет изменять обороты кулера только центрального процессора, игнорируя графический. Опишем далее, как настроить кулер на ноутбуке с утилитой SpeedFan:
- Если вращение вентилятора ноутбука изменяется в BIOS, эту опцию необходимо отключить. В противном случае в первый момент работы программа может получить заниженные результаты определения максимальной скорости вращения кулера, в результате чего утилита не сможет обеспечить управление скоростью вентилятора ноутбука на полных оборотах.
- Установите и запустите приложение. Во вкладке «Readings» или «Показатели» можно увидеть температуры компонентов и скорость выбранного вентилятора.
- Как изменить скорость кулера на ноутбуке, можно определить опытным путем, изменяя параметры переключателей для каждого из элементов системы охлаждения. Можно настроить параметры вращения вентилятора для охлаждения не только ЦП, но и жесткого диска, графического процессора.
Во вкладке «Скорости» есть возможность также изменить параметры, в пределах которых будет изменяться вращение. Здесь есть всего два переключателя, которыми для каждого кулера задается нижний и верхний пределы диапазона вращения лопастей.
Другие приложения для изменения скорости вращения лопастей лэптопа
Способ, описывающий, как настроить вентилятор на ноутбуке с помощью SpeedFan, может по разным причинам не подойти для некоторых пользователей в силу разных причин. В этом случае можно воспользоваться другими утилитами:
- AMD OverDrive, основное предназначение которой – разгон систем, где управление производится процессорами AMD. Здесь одной из опций является контроль кулера на ноутбуке.
- Riva Tuner для работы с чипами Intel, принцип работы которой также интуитивно понятен.
Главное, о чем не стоит забывать, осуществляя самостоятельное управление вентилятором ноутбука – контроль температуры. Для этого можно использовать дополнительные утилиты, например, CPU-Z и им подобные. Помните, что понизив обороты, вы рискуете перегревом процессора. Напротив, повышение скорости увеличивает шумность системы охлаждения и энергопотребление, в результате чего время работы устройства без подзарядки несколько уменьшится.
Программа AMD OverDrive
Не могу обойти стороной и довольно известную утилиту от компании AMD, которая предлагает нам ряд возможностей, включая управление скоростью вентилятора, благодаря чему повысить производительность всего ноутбука.
- Установить и запустить утилиту.
- После открытия, в первом же окне перейти в раздел «Fan Control», далее во вкладку «Performance Control».
- Для изменения скорости необходимо передвинуть ползунки.
- Осталось лишь нажать «OK», чтобы внесенные изменения сохранились.
Теперь вы знаете, как должен работать вентилятор, как его правильно настраивать, управлять им и сможете самостоятельно это сделать.
Принудительный запуск вентилятора через BIOS
Чтобы кулер на ноутбуке работал более эффективно, можно изменить скорость его оборотов и установить температуру ЦП, которую ему потребуется поддерживать. Для этого необходимо выполнить следующие действия:
- Войти в BIOS. При загрузке ноутбука нажимаем клавишу Del, F8 или F12. Здесь все зависит от модели материнки. Если на вашем PC используется функция быстрого запуска ОС, то для запуска BIOS предварительно потребуется перейти в раздел «Электропитание» и во вкладке «Действия кнопок питания» убрать галочку, находящуюся возле строки «Включить быстрый запуск».
- Открыть меню «Питание» и перейти во вкладку Hardware Monitor.
- Прописать, на какой мощности кулер должен работать (задается в процентном соотношении от максимального значения), или активировать интеллектуальный режим функционирования охладительной системы.
- Покинуть BIOS, предварительно сохранив внесенные изменения.
Программная оболочка вкладки Hardware Monitor в разных сборках BIOS может отличаться. Однако если знать, какие параметры нужно изменить, вы без труда переведете вентилятор в требуемый режим работы:
- в строке CPU FAN speed прописывается, на какой скорости будет вращаться кулер;
- CPU Temperature отвечает за температуру ЦП, которую вентилятор будет поддерживать;
- CPU Q-Fan Control запускает интеллектуальный режим работы блока охлаждения ноутбука (напротив данной строки нужно поставить Enable).
В интеллектуальном режиме кулер может работать со следующими параметрами:
- Silent – Accent ставится на бесшумной работе системы и экономии заряда аккумулятора;
- Standard – вентилятор будет работать наполовину своих возможностей;
- Performance и Turbo – производится максимальный разгон вентилятора (в этом случае немного снизится автономность работы ноутбука, так как кулер будет потреблять много энергии).
Принудительное включение вентилятора с помощью программы SpeedFan
Еще одним способом повышения работоспособности кулера является использование специального программного обеспечения, к которому относится бесплатная утилита SpeedFan. Чтобы разогнать вентилятор с помощью данного приложения, необходимо:
- Загрузить и установить SpeedFan на лэптоп. Файл для инсталляции занимает около 3 МБ, поэтому для скачивания подойдет и низкоскоростной интернет.
- Запустить программу через ярлык на рабочем столе, а затем во вкладке «Настройки» поменять язык интеейса на русский.
- Перейти в меню «Показатели» и задать мощность вентилятора в процентах. Здесь же можно просмотреть данные о температуре винчестера, материнки и всех ядер процессора.
- В окне «Температура», находящемся в разделе «Конфигурация», прописать температуру для HDD, ЦП и материнской платы, которую будет поддерживать кулер. В строке «Тревога» можно задать значение температуры, при превышении которого программа будет оповещать пользователя о перегреве системы. Это позволит быстрее реагировать на критические ситуации.
Как регулировать скорость вентиляторов в SpeedFan. Подробная инструкция
Существуют и другие программы, позволяющие принудительно запускать вентилятор ноутбука. Так, с помощью утилиты AMD OverDrive можно вносить изменения в работу кулера PC, собранного на базе процессора от AMD. Для процессоров фирмы Intel разработано приложение Riva Tunes.
Способы решения
Функционирование системы охлаждения в полной мере зависит от BIOS. Стоит учесть тот факт, что по заводским настройкам система охлаждения работает не на полную мощность, а лишь на 50% для минимального потребления электроэнергии и уменьшения уровня шума. Практически все материнские платы обладают возможностью управления кулерами при помощи специальных программ.
Для того чтобы принудительно включить кулер на ноутбуке можно воспользоваться одним из следующих способов:
При изменении настроек может появиться дополнительный шум и увеличится потребление энергии. Именно поэтому, сначала следует разобрать и тщательно почистить лэптоп, включая систему охлаждения, от накопившейся пыли, которая может быть первоначальной причиной перегрева.
Все представленные ниже способы одинаково подходят для ноутбуков самых разных фирм (Samsung, HP, Asus, Lenovo и др.)
Включение кулера через BIOS
Для того чтобы запустить кулер принудительно, достаточно изменить некоторые настройки в BIOS’e.
- .
- Войти в меню Power/Hardware Monitor.
- Далее следует прописать значение (указывается в процентном соотношении), на какой мощности ему нужно работать. Альтернативный вариант – активация интеллектуального режима работы. В этом случае, система сама будет определять скорость вращения лопастей исходя от загруженности ЦП.
- Сохраняем настройки и покидаем BIOS.
Внешний вид раздела «Hardware Monitor» может иметь небольшие отличия, зависимо от версии биоса. Но настройки всегда остаются однотипными, поэтому вы без особого труда сможете вручную включить вентилятор на ноутбуке и изменить его режим работы:
- Функция «CPU Temperature» – отвечает за температуру процессора, которую вентилятор будет поддерживать.
- В параметре «CPU Fan Speed» – указывается скорость вращения кулера.
- CPU Q-Fan Control – интеллектуальный режим функционирования. Для его активации следует поставить значение «Enable».
Параметры работы в интеллектуальном режиме:
- Silent – режим экономии энергии и бесшумной работы.
- Standard – работает в половину мощности.
- Performance и Turbo – максимальная скорость кулера.
В каких случаях кулер нельзя разогнать
Коннекторы для подключения вентилятора бывают двух видов: 3х пиновые и 4х пиновые (PWM). И только последними из них можно управлять.
Я это узнал на собственном опыте, когда в процессе обновления железа, заменил старый кулер 4-Pin на более новый 3-Pin и столкнулся с проблемой, что он никак не поддавался ускорению. Поэтому, при выборе, всегда это учитывайте.
Программы от производителя
Бывают случаи, когда сторонний софт не определяет вентиляторы ноутбука или изменить скорость оборотов никак не получается. И тогда на помощь приходят оригинальные программы от производителей лэптопов.
Небольшой список таких программ:
- В некоторых моделях HP ускорить работу получается только с помощью утилиты «Notebook Fan Control».
- Acer же предоставляет своим пользователям утилиты «Smart Fan», «Fan Controller» и «ACFanControl».
- В Lenovo присутствует утилита «Fan Control».
Найти и скачать их можно на официальном сайте. Однако не у всех моделей ноутбуков может быть подобный софт.
Если ни один из способов не принес нужного результата, и увеличить скорость кулера так и не получилось, тогда рекомендуем использовать специальные охлаждающие подставки. Они помогут вам добиться оптимальной температуры ноутбука, и он прослужит долго.