Новый браузер в Windows 10 Microsoft Edge — быстрее, удобней, лучше
Microsoft Edge — новинка в сфере браузеров, который был представлен в ОС Windows 10, вызывающий много энтузиазма и любопытства со стороны юзеров. Компания-разработчик обещает, что этот обозреватель веба обладает высочайшей скоростью, по неким тестам даже лучше, чем у Мозилла Firefox либо Гугл Chrome, комфортным и приятным для глаз интеейсом, также поддерживает все новые сетевые технологии.
Чем лучше новый браузер Microsoft Edge
Чем полезен Microsoft Edge?
По сравнению с IE новый обозреватель обладает рядом преимуществ, на которые следует обратить внимание:
Этот браузер, как и другие современные обладает возможностью осуществления поиска при забивании запроса в адресную строку.
Его наличие подразумевает сохранение всех закладок, загрузок, истории поиска и прочие важные элементы.
Эта полезная опция необходима для сохранения контента, если вы желаете ознакомиться с ним после в онлайн или оффлайн режимах. Все необходимые материалы будут сохранены браузером в специальной папке Hub. Для большего удобства разработчиками создан специальный интеейс с книжным оформлением.
Браузер Microsoft Edge предоставляет возможность оставлять свои заметки или комментарии на любой странице сайта. Причём эти пометки впоследствии можно сохранить, поделиться ими в социальных сетях либо отправить по электронной почте.
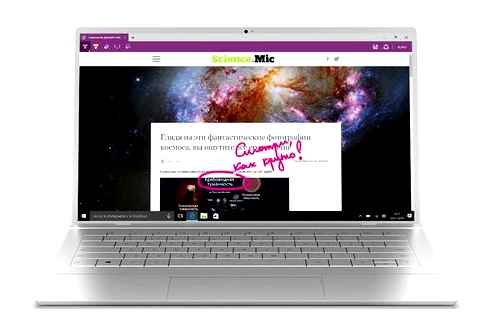
В новом детище Microsoft имеется и голосовой помощник, помогающий в управлении поиском, а также позволяет эффективно работать с контентом сайтов.
Обратную связь с разработчиками обозревателя Microsoft Edge для Windows 10 можно настроить максимально просто и быстро получить ответы на интересующие вас вопросы. Свои пожелания, замечания или отзывы вы можете отправить, просто кликнув по кнопке со смайликом, который находится в верхнем углу окна.
Как сделать чтобы в Windows 10 браузер microsoft edge находился на рабочем столе
Чтобы он находился на рабочем столе нажмите кнопку пуск, щелкните по строке «все приложения» и найдите там браузер edge.
После этого выполните одну несложную процедуру. Нажмите на него ПКМ и не отпуская переместите курсор на рабочий стол.
Браузер edge переместится вместе с курсором и будет там находится постоянно. Теперь запускать его будет вам быстро, просто, удобно.
Steps to Deploy Microsoft Edge to Hundreds or Thousands of Devices
Сегодня рассмотрим несколько способов создания ярлыка для открытия браузера Microsoft Edge на рабочем столе.
Создание ярлыка с помощью перетягивания.
По умолчанию на панели задач есть ярлык браузера Edge, если его взять левой клавишей мыши и потянуть на рабочий стол то ничего не произойдет, также нажав на него правой клавишей мыши вы не сможете его отправить на рабочий стол. Но, есть ярлык, который можно перетянуть на рабочий стол и он находится в меню «Пуск». Заходим в «Пуск», находим в списке Microsoft Edge = нажимаем на него левой клавишей мыши и не отпуская клавишу тянем ярлык на рабочий стол = когда ярлык находится над рабочим столом отпускаем левую клавишу.
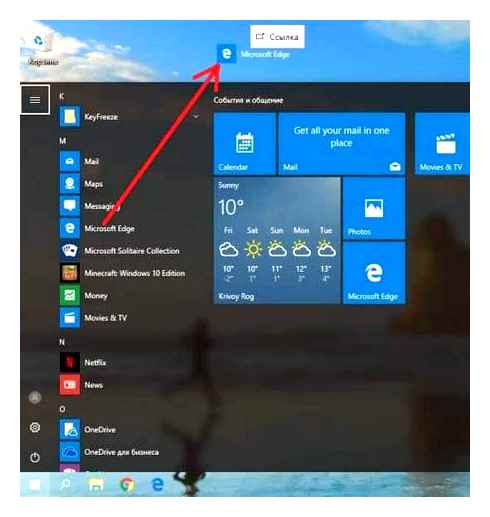
How to Enable Microsoft Edge Tab Previews In Windows 10 [Tutorial]
Вот так просто вытянуть ярлык на рабочий стол.
Если первым способом вытянуть ярлык можно за несколько секунд, то второй способ более затратный по времени.
1.Нажимаем в любом пустом месте рабочего стола правой клавишей мыши, из открывшегося меню выбираем «Создать» = Ярлык;
Скопируйте строку %windir%\explorer.exe shell:Appsfolder\Microsoft.MicrosoftEdge_8wekyb3d8bbwe!MicrosoftEdge и вставьте ее в поле «Укажите расположение объекта» (то есть выделите строку с помощью левой клавишей мыши или с помощью удерживания клавиши shift и нажатия стрелки, потом нажмите клавиши Ctrlc, чтобы скопировать строку и Ctrlv чтобы ее вставить). Нажмите «Далее».
3.Напишите любое название для ярлыка, не обязательно писать Edge, после чего нажмите Готово.
По сути ярлык на рабочем столе уже создан, правда он выглядит как обычная папка, но открывая его вы увидите браузер Edge.
4.Теперь поменяем значок ярлыка, нажмите на созданный ярлык правой клавишей мыши и из открывшегося контекстного меню выберите «Свойства».
5.Нажмите левой клавишей мыши на «Сменить значок».
6.В строку «Искать значки в следующем файле» вставьте строку %windir%\SystemApps\Microsoft.MicrosoftEdge_8wekyb3d8bbwe\MicrosoftEdge.exe и нажмите Enter.
7.В списке ниже появится значок браузера Microsoft Edge, выберите его левой клавишей мыши и нажмите «ОК».
Ярлык браузера Microsoft Edge создан на рабочем столе.
Скачайте и распакуйте ярлык себе на рабочий стол.
1.Скачайте архив с ярлыком браузера Microsoft Edge;
2.Распакуйте себе его на рабочий стол (у вас должен быть установлен любой архиватор, чтобы выполнить данное действие).
Ручное создание ярлыка для Microsoft Edge на рабочем столе Windows 10
Первый способ: простое создание ярлыка, все что требуется — знать, какое расположение объекта указать для браузера Edge.
Кликаем правой кнопкой мыши в любом свободном месте рабочего стола, в контекстном меню выбираем «Создать» — «Ярлык». Откроется стандартный мастер создания ярлыков.
В поле «расположение объекта» укажите значение со следующей строки.
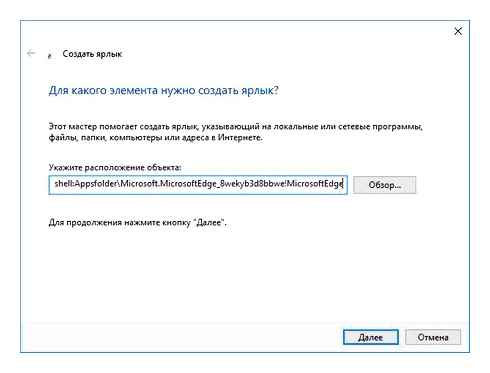
И нажмите «Далее». В следующем окне впишите подпись для ярлыка, например, Edge. Готово.
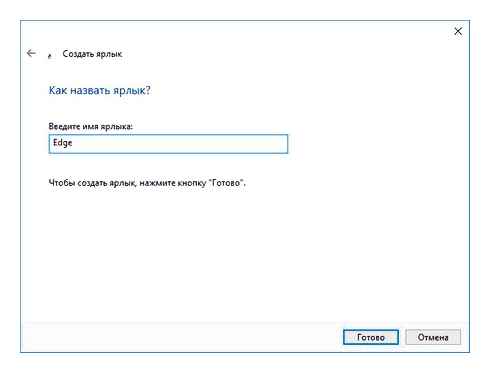
Ярлык будет создан и будет запускать браузер Microsoft Edge, однако его значок будет отличаться от требуемого. Чтобы изменить его, кликните по ярлыку правой кнопкой мыши и выберите пункт «Свойства», а затем нажмите кнопку «Сменить значок».
В поле «Искать значки в следующем файле» введите значение следующей строки:
И нажмите Enter. В результате вы сможете выбрать оригинальную иконку Microsoft Edge для созданного ярлыка.
Примечание: указанный выше файл MicrosoftEdge.exe при обычном запуске из папки не открывает браузер, можете не экспериментировать.
Есть и еще один способ создания ярлыка Edge на рабочем столе или где-то еще: в качестве расположения объекта используйте %windir%\explorer.exe microsoft-edge:адрес_сайта где адрес_сайта — та страница, которую должен открыть браузер (если адрес сайта оставить пустым, то Microsoft Edge не запустится).
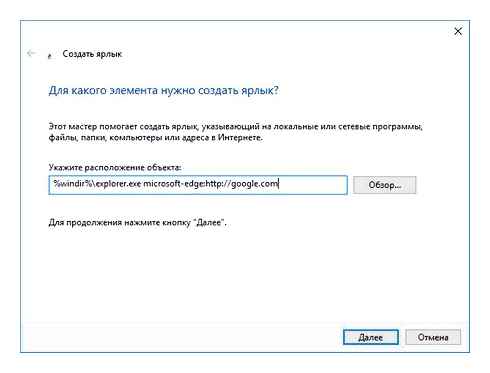
Возможно вам также будет интересным обзор возможностей и функций Microsoft Edge в Windows 10.
Microsoft Edge исчез в Windows 10
Windows 10 была в основном новым шансом для Microsoft объединить десктоп и мобильную экосистему с помощью Windows. Видение Microsoft о наличии единой операционной системы как для мобильных устройств, так и для настольных компьютеров в значительной степени подтвердилось в Windows 10. Такие функции, как Continuum, позволяют пользователям использовать свою систему Windows 10 на любом типе устройства в его наилучшей форме, т.е.
Windows 10 автоматически определяет тип устройства, на котором оно используется, и затем адаптируется в соответствии с устройством, поэтому, если вы используете его на сенсорном устройстве, Windows 10 автоматически адаптирует интеейс, который лучше всего подходит для сенсорного интеейса. интеейсы.
Как бы то ни было, одной из многих новинок в Windows 10 стал Microsoft Edge – совершенно новый браузер, разработанный Microsoft для обеспечения лучшего доступа в Интернет для пользователей. Но, как вы знаете, в Windows 10 есть много ошибок, и иногда люди сталкиваются с некоторыми из этих раздражающих ошибок. Одна из ошибок – Microsoft Edge полностью исчезает из системы и появляется только тогда, когда вы открываете некоторые новости о Cortana.
В этом посте мы продолжим и исправим проблему исчезновения Microsoft Edge, так что давайте начнем!
Что делать, если Microsoft Edge исчезает в Windows 10
Решение 1 – найдите его – оно может быть там!
Может быть, вы значок Edge только что открепили от панели задач? Вы можете найти его снова, следуя инструкциям ниже.
- Нажмите правой кнопкой мыши на результат и нажмите Закрепить на панели задач.
- Существует также возможность Закрепить/открепить от запуска. что означает, что вы можете закрепить или открепить значок в меню «Пуск».
- После того как вы закрепите его, вы сможете без проблем использовать Microsoft Edge.
Попробуйте проверку системных файлов
Проверка системных файлов – это утилита на основе командной строки, которая может помочь вам при сканировании поврежденных файлов в Windows, а также может восстановить правильные файлы, заменив поврежденные файлы. Выполните шаги, перечисленные ниже, чтобы запустить проверку системных файлов.
- Нажмите клавиши Windows X на клавиатуре и нажмите командную строку (администратор).
- Теперь вам нужно ввести следующую команду в командной строке и нажать Enter.
Используйте Windows Powershell, чтобы исправить это
Windows PowerShell – это собственная среда автоматизации и настройки задач Windows, которая работает с интеейсом командной строки. Вы можете использовать его, чтобы исправить проблему и вернуть Microsoft Edge. Следуйте инструкциям ниже.
- Откройте меню «Пуск» и введите PowerShell.
- Вы заметите, что появятся два результата. Выберите тот, который просто читает Windows PowerShell.
- Теперь введите команду, приведенную ниже.
Get-AppxPackage.AllUsers | Foreach
Поворот брандмауэра
Защитник Windows иногда блокирует то, чего не должен делать. И это может иметь место здесь. Итак, мы собираемся отключить брандмауэр на пару минут и посмотреть, будет ли это иметь значение. Вот как:
- Перейдите в Поиск, введите брандмауэр и откройте Брандмауэр Защитника Windows.
- Выберите Включить или выключить брандмауэр Защитника Windows.
- Отключите брандмауэр Windows для частных и общедоступных сетей.
- Подтвердите выбор и попробуйте обновить снова.
Отключите антивирус.
То же самое касается вашего стороннего антивируса. Хотя он должен обеспечивать безопасность Edge, ваш антивирус также может помешать его работе. Итак, решение состоит в том, чтобы отключить антивирус на пару минут и посмотреть, работает ли Edge с антивирусом выключенным. Если браузер работает, вы можете добавить его в белый список антивируса, чтобы предотвратить дальнейшие вмешательства.
Решение 6 – Запустите средство устранения неполадок
Поскольку Edge технически является приложением UWP, вы можете использовать средство устранения неполадок Windows 10 для решения этой проблемы. Вот что вам нужно сделать:
- Перейдите в настройки.
- Перейдите в раздел Обновления и безопасность Устранение неполадок.
- Выберите Приложения Магазина Windows и перейдите в Запустите средство устранения неполадок.
- Следуйте дальнейшим инструкциям на экране и дайте процессу завершиться.
- Перезагрузите компьютер.
Установите последние обновления
Поскольку Microsoft Edge является частью ОС Windows 10, он регулярно получает обновления через Центр обновления Windows. Если ваша проблема с Edge хорошо известна, Microsoft, вероятно, уже работает над исправлением, которое будет доставлено через Центр обновления Windows.
Так что, просто держите вашу систему в актуальном состоянии. Чтобы проверить наличие новых обновлений, перейдите в «Настройки» «Обновления и безопасность» и проверьте наличие обновлений.
Удалите последнее обновление.
Подобно тому, как новое обновление может решить проблему, оно также может вызвать ее. Обновления Windows могут иногда нарушать работу всей системы, не говоря уже об одной ее части. Если вы подозреваете, что последнее обновление, установленное на вашем компьютере, вызвало эту проблему, просто перейдите и удалите его.
Вот как удалить обновления в Windows 10:
- Перейдите в Настройки.
- Перейдите в Обновления и безопасность Центр обновления Windows.
- Перейдите на страницу История обновлений Удалить обновления.
- Теперь найдите последнее обновление, установленное на вашем компьютере (вы можете отсортировать обновления по дате), щелкните его правой кнопкой мыши и перейдите в раздел Удалить.
- Перезагрузите компьютер.
Изменить разрешение безопасности
И, наконец, возможно, у вас есть некоторые настройки безопасности, которые мешают работе Edge. Чтобы изменить эти настройки, выполните следующие решения:
- Перейдите в Поиск и введите % localappdata%. Откройте папку AppDataLocal.
- Перейдите в папку MicrosoftWindows. Найдите папку WER. щелкните ее правой кнопкой мыши и выберите Свойства.
- Перейдите на вкладку Безопасность и нажмите кнопку Изменить.
- Выберите ПАКЕТЫ ПРИЛОЖЕНИЙ и установите флажки Чтение и выполнение. Список содержимого папки и Чтение в разделе Разрешить колонки.
- Нажмите Применить и ОК. чтобы сохранить изменения.
Где находится Microsoft Edge в Windows 10? Как мне его запустить?
Я обновил свой ноутбук до Windows 10 Home. Но я не могу найти веб-браузер Microsoft Edge.
Кто-нибудь знает, где он находится, или мне нужно его установить?
Обновление: я мог найти MicrosoftEdge.exe в C:\Windows\SystemApps\Microsoft.MicrosoftEdge_8wekyb3d8bbwe. Но когда я нажимаю на него, он не запускается.
MicrosoftEdge.exe не может быть запущен как другие программы. Если у вас нет ярлыка Microsoft Edge на панели задач, найдите его в строке поиска или в меню «Пуск». Затем прикрепите его к панели задач.
Насколько вы уверены, что пограничный браузер не запускается, когда вы нажимаете значок Internet Explorer на панели задач? Я считаю, что это должен быть браузер по умолчанию, а не старый IE.
@ MC10, спасибо. Я следовал твоим инструкциям и смог запустить Microsoft Edge. До этого я тоже искал в строке поиска, но не нашел. Но теперь я открепляю MicrosoftEdge.exe из меню «Пуск», которое я закрепил ранее, и ищу его в строке поиска. И сейчас он работает.
Microsoft Edge должен быть в панели задач. Это синий значок «е».
Если у вас его нет или вы его не закрепили, вам просто нужно повторить его. К сожалению, MicrosoftEdge.exe невозможно выполнить двойной щелчок, и создание обычного ярлыка не будет работать. Возможно, вы нашли его в этом месте.
Вам нужно просто найти Edge в меню «Пуск» или на панели поиска. Как только вы увидите Microsoft Edge, щелкните правой кнопкой мыши на нем и закрепите на панели задач.
Затем добавьте его значок из собственного.exe, если вам не нравится внешний вид по умолчанию.
Браузеры могут запускаться в этом режиме с определенным параметром (Opera.newprivatetab, IE.private, Chrome.incognito). Согласно MS.private должно работать на Edge, но мы должны это проверить.
Как вы видите, Microsoft предлагает.private будет работать для края? Тем не менее, как это можно передать через «оболочку explorer.exe: Appsfolder \ Micr. », которая является единственным известным способом создания ярлыка?
Спасибо, но «это на их странице» не помогает. Я утверждаю, что в настоящее время не существует известного способа добавления.private или каких-либо параметров в ярлык Edge. Вы можете запустить сайт с помощью «microsoft-edge: www.cnn.com» или «% windir% \ explorer.exe microsoft-edge: www.cnn.com», но я не нашел способа добавить параметр.private.
Чтобы создать новый ярлык из существующего файла ярлыка, вы также можете ввести этот путь в проводник:
Выделите Microsoft Edge, затем перетащите или щелкните правой кнопкой мыши, чтобы создать новый ярлык. Я использовал этот метод, чтобы поместить Edge в папку автозагрузки.
Как синхронизировать избранное браузера Microsoft Edge с OneDrive?
В текущей версии Edge хранит закладки в папке C:Usersимя_пользователяAppDataLocalPackagesMicrosoft.MicrosoftEdge_8wekyb3d8bbweACMicrosoftEdgeUserDefaultFavorites. Нам с вами нужно лишь создать ссылку на эту папку в OneDrive, чтобы её содержимое автоматически загружалось в облако, сделать это не сложно.
Откройте командную строку от имени администратора и выполните команду типа:
К примеру, в нашем случае она выглядела так:
Папке-ссылке в OneDrive можно присвоить и другое имя, по вашему вкусу. На всякий случай, после успешного выполнения команды убедитесь в том, что созданная папка действительно синхронизируется с OneDrive.
Когда вам понадобится восстановить избранное, к примеру, после форматирования системного диска и переустановки Windows, достаточно будет просто перенести содержимое папки OneDrive в папку избранного Edge. Сделать это можно вручную или снова создав символическую ссылку, как сказано выше, а затем включив её синхронизацию в настройках OneDrive: Параметры → Выбор Папок → Выбрать Папки.
Как удалить все закладки в избранном Microsoft Edge
В Microsoft Edge нет возможности для массового удаления закладок браузера, но вы можете очистить все закладки, удалив файл spartan.edb в папке расположения Эджа в вашем профиле пользователя. Вот как сделать это.
Закройте Microsoft Edge, откройте Проводник и вставьте следующий путь к папке в адресной строке и нажмите клавишу Enter:
В открывшейся окне необходимо удалить или переименовать две папки, а именно «DataStore» и «Favorites».
Папка DataStore содержит spartan.edb файл базы данных, в котором хранятся все ваши закладки. В папке «Favorites» хранятся отдельные файлы.url для панели избранного Edge.
Обновите кэш
Теперь откройте Edge, не удивляйтесь, если закладки все еще отображаться в панели избранного. Они будут по-прежнему отображаться в избранном, поскольку они кэшируемые, за это отвечает раздел реестра:
Все, что вам нужно сделать, это нажать на кнопку концентратора ( Избранное, список чтения, журнал, загрузки) один раз, а затем закрыть браузер Edge. Снова откройте Edge и вы увидите пустую панель избранного.
Импорт и экспорт закладок Microsoft Edge
Новый браузер Microsoft Edge, представленный в Windows 10 и развивающийся от версии к версии — отличный вариант браузера для многих пользователей (см. Обзор браузера Microsoft Edge), однако выполнение некоторых привычных задач, в частности импорта и особенно экспорта закладок, может вызывать проблемы.
В этой инструкции — об импорте закладок из других браузеров и два способа экспортировать закладки Microsoft Edge для последующего использования в других браузерах или на другом компьютере. И если первая задача совсем не сложна, то решение второй может поставить в тупик — разработчики, видимо, не хотят, чтобы с закладками их браузера можно было обращаться свободно. Если импорт вам не интересен, то можно сразу перейти к разделу Как сохранить (экспортировать) закладки Microsoft Edge на компьютер.
Как импортировать закладки
Для того, чтобы импортировать закладки из другого браузера в Microsoft Edge, достаточно нажать по кнопке настроек справа вверху, выбрать пункт «Параметры», а затем — «Просмотр параметров избранного».
Второй способ зайти в параметры закладок — нажать по кнопке содержимого (с изображением трех строк), затем выбрать «Избранное» (звездочка) и нажать «Параметры».
В параметрах вы увидите раздел «Импорт избранного». Если ваш браузер представлен в списке, просто отметьте его и нажмите «Импортировать». После чего закладки, с сохранением структуры папок, будут импортированы в Edge.
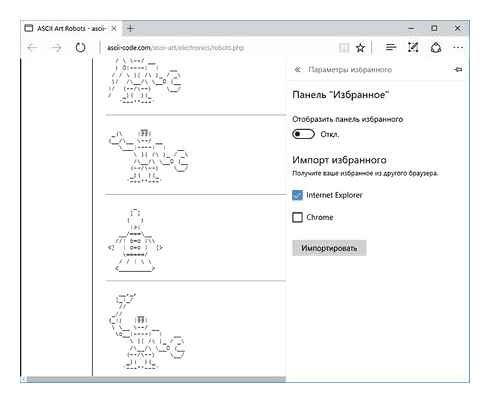
Что делать, если браузер в списке отсутствует или же ваши закладки хранятся в отдельном файле, ранее экспортированном из какого-либо иного браузера? В первом случае сначала используйте средства своего браузера для экспорта закладок в файл, после чего действия будут одинаковыми для обоих случаев.
Microsoft Edge по какой-то причине не поддерживает импорта закладок из файлов, однако можно поступить следующим образом:
- Импортируйте ваш файл закладок в какой-либо браузер, поддерживаемый для импорта в Edge. Идеальный кандидат, в котором работает импорт закладок из файлов — Internet Explorer (он есть на вашем компьютере, даже если вы не видите иконки на панели задач — просто запустите его, введя Internet Explorer в поиск панели задач или через Пуск — Стандартные Windows). Где находится импорт в IE показано на скриншоте ниже.
- После этого, импортируйте закладки (в нашем примере из Internet Explorer) в Microsoft Edge стандартным способом, как это было описано выше.
Как видите, импортировать закладки не так уж и сложно, а вот с экспортом дела обстоят иначе.
Как установить Microsoft Edge Chromium
С 15 января 2020 года Microsoft начала медленное развертывание нового браузера с помощью Центра обновления Windows, а это означает, что проверка обновлений после даты выпуска обновит Microsoft Edge до последней версии. Однако, вы всегда можете загрузить и установить новый браузер вручную.
Чтобы проверить, используете ли вы уже Chromium Edge, выполните следующие действия:
- Откройте Пуск.
- Выполните поиск Microsoft Edge и нажмите на верхний результат.
Совет: Microsoft Edge Chromium имеет новый сине-зеленый значок с волнообразной формой. Если вы видите синий значок с белым «е», то, скорее всего, вы используете старую версию. Однако, чтобы быть уверенным, продолжайте дальше.
Выполнив эти шаги, вы точно будете знать, нужно ли вам загружать и устанавливать новую версию Edge.
Автоматическая установка Edge
Чтобы проверить наличие обновлений для установки Microsoft Edge Chromium, выполните следующие действия.
Важно: изначально новый браузер доступен для скачивания вручную. Установка через Центр обновления Windows будет произведена позднее, и она будет постепенно внедряться. Если вы хотите перейти на Edge прямо сейчас, лучше всего использовать загрузку вручную.
- Откройте Параметры.
- Нажмите Обновление и безопасность.
- Нажмите Центр обновления Windows.
- Нажмите кнопку Проверить наличие обновлений.
После выполнения этих действий Центр обновления Windows должен автоматически загрузить и установить новую версию Edge.
Где находятся свойства браузера в Internet explorer?
Для входа в настройки Internet explorer есть как минимум два способа. Первый через сам браузер, а второй — через панель управления.
В самом браузере для перехода в настройки нужно в верхнем меню выбрать «Сервис». «Свойства браузера».
Вход в свойства браузера через верхнее меню internet explorer
Если же у вас нет верхнего меню, то тогда нужно нажать на любом свободном месте сразу под адресной строкой правой кнопкой мыши и далее нажать на «Стока меню».
Включение верхней стоки меню в internet explorer
Чтобы попасть в свойства браузера через панель управления, нужно зайти в нее, например через меню «Пуск», и нажать на значок «Свойства браузера».
Откроется уже знакомое окно, в котором можно настраивать различные параметры браузера Internet explorer.
Открытое окно со свойства браузера internet explorer
По умолчанию в операционной системе Windows (например, XP, 7, установлен браузер Internet Explorer и иногда у пользователей возникает необходимость почистить историю просмотра сайтов в этом браузере, но многие не знают, как это делается, поэтому сейчас мы подробно, специально для начинающих, рассмотрим данный процесс.
Недавно мы с Вами рассматривали возможность удаления истории в браузере Mozilla Firefox, теперь давайте научимся очищать историю посещений сайтов в Internet Explorer.
Удалить историю просмотра сайтов в браузере Internet Explorer можно несколькими способами, мы рассмотрим два это с помощью самого браузера и второй это с помощью настроек операционной системы, а именно окна «Свойства браузера».
Дополнения
Дополнения в браузер позволяют расширить функциональность. Использовать различные инструменты для самых разнообразных целей. Изначально в Яндекс.Браузере уже встроены некоторые плагины. Их можно отключить при необходимости.
А также в конце страницы есть ссылка для перехода в каталог Оперы — там находится огромное количество расширений. Они разделены по категориям. Их можно искать по ключевым словам в поисковой строке. При установке расширения оно забирает на себя часть системных ресурсов, так как это дополнительный процесс. При большом количестве работающих расширений в браузере он станет работать медленнее. Поэтому плагинами сильно не стоит увлекаться — загружайте только те плагины, которые нужны в работе ежедневно.
Подробнее об установке дополнений для Яндекс.Браузера
Как изменить браузера по умолчанию вместо Microsoft Edge
А теперь я покажу как можно быстро сменить браузер, установленный в системе по умолчанию на тот, который вам нужен (каким вы постоянно пользуетесь).
Думаю, что некоторым пользователям этого даже будет достаточно, чтобы стандартный обозреватель от Microsoft вас больше не беспокоил и никакие ссылки в нем сами не открывались. Ну и не придется удалять его или отключать по описанным выше методам.
- Кликните правой кнопкой мыши по меню «Пуск» Windows и выберите пункт «Приложения и возможности».
- Перейдите в раздел «Приложения по умолчанию» и кликните по текущему веб-браузеру Microsoft Эйдж, после чего выберите из списка тот, которым постоянно пользуетесь.
Изменение браузера по умолчанию в Windows 10, вместо Microsoft Edge
Основные выводы и рекомендации
Теперь вы точно знаете, как удалить Microsoft Edge в Windows и сможете сами по моей инструкции проделать необходимые действия.
От себя посоветую воспользоваться самым первым вариантом, поскольку так вы ничего не затрагиваете в системе и в любой момент сможете включить Edge снова парой кликов.
Если же вы все-таки удалили браузер через командную строку (или powershell), то восстановить его при желании можно двумя способами:
- Скачать файл с сайта Microsoft и выполнить установку;
- Вернуть в созданном ключе реестра значение «0» и дождаться очередного обновления Windows, которое вернет Edge в вашу систему.
Наконец, за свою многолетнюю практику не встречал ни одной реальной необходимости в полном удалении Microsoft Edge из системы Windows, потому что:
- Он не съедает системных ресурсов, пока не работает. Если же в вашем случае это не так, и вы видите это через диспетчер задач, то причина зарыта не в браузере, а поглубже. Стоит, как минимум, проверить компьютер на вирусы.
- Его можно легко заменить на другой браузер за пару кликов, как показал выше (в настройках программ по умолчанию).
Тем более после полного удаления есть вероятность того, что ряд стандартных программ и функций перестанут работать должным образом.
Напишите в комментариях внизу, для чего вы хотели полностью удалить Edge из Windows и получилось ли у вас сделать это по моей инструкции? Если что-то идет не так, не стесняйтесь задать мне вопрос в комментариях ниже, я каждому отвечаю и стараюсь помочь разобраться в возникающих сложностях. А чтобы не пропускать новых заметок, подписывайтесь на обновления блога »