Установка Windows 7 и Windows 8 на диск GUID (GPT) компьютера с материнской платой GIGABYTE с включенным UEFI
Многие юзеры, имеющие у себя на руках ноутбуки либо компы, а может и все вкупе, могут сталкиваться с неуввязками входа в BIOS. Они и до сего времени сталкиваются, потому о том, как войти в Boot Menu необходимо разобраться. Аннотация будет не для 1-го определенного компьютера. Я постараюсь расписать, как можно больше моделей ноутбуков и компов. Если не понимаете, что такое BIOS, почитайте статью об этом вот тут.
Также, если Вы вообщем не разбираетесь в этой теме, то не советую туда лезть без определенных познаний, потому что, это может повлечь за собой серьёзные задачи. Приступим, в конце концов, уже к делу.
Для того, чтоб зайти в BIOS на настольном компьютере, обычно, при включении, необходимо жать кнопку DEL (Delete). В общем, Вы должны узреть такую надпись: Press DEL to run Setup… либо Press DEL to Enter Setup… И быстренько надавить DEL.
Таковой вариант входа встречается на материнских платах в 90% случаев. Бывает, что при входе необходимо надавить или F1, или F2. Если не успели надавить впору, придется сделать функцию поновой, перезагрузить компьютер и опять попробовать надавить. С системами, установленными на SSD накопителях это сделать достаточно трудно. Кто не знает, читайте статью про SSD. В общем, о компютерах мы с Вами побеседовали. Сейчас перейдем к ноутбукам.
С ноутбука вход в BIOS практически ничем не отличается от выше описанной аннотации для обыденных PC, просто необходимо другие кнопки жать. Единственной сложностью может быть то, что устройство очень стремительно загружается и не успеваешь надавить подходящую кнопку. На неких моделях, чтоб остановить загрузку системы можно надавить кнопку Pause. Итак, в большинстве случаев, чтоб войти в BIOS с ноутбука употребляются кнопки F2, F10, F12. Более редчайшим случаем являются сочетания кнопок, типа CtrlEsc либо Ctrl S и т. д.
Чтоб войти в BIOS UEFI зажимаются те же кнопки, ничего такого особенного.
На данный момент я распишу вход в BIOS для нескольких моделей ноутбуков.
- Ноутбуки Acer – необходимо зажать кнопки F1, Del либо F2
- Ноутбуки Lenovo – обычно F12, если не посодействовало, пробуем F1 либо F2
- Ноутбуки Asus – для большинства моделей кнопка Esc. Модели, которые начинаются с x либо k, употребляют кнопку F8.
- PC Acer – кнопки CtrlAltEsc, или F1
- Ноутбуки Toshiba – Кнопка F1 либо Esc, бывает и F12
- Ноутбуки Lenovo (старенькые модели) – CtrlAltIns, или CtrlAltF3, или FnF1
- Ноутбуки Sony – Кнопки F1, F2, или F3
- Ноутбуки HP – Кнопки F9, или поначалу Esc, а позже F9
- Ноутбуки Самсунг – Зажимаем кнопку Esc
- Материнки Asus – Кнопка F8
- Материнки Intel – Кнопка Esc
- Материнки MSI – Кнопка F11
- Материнки Gigabyte – Кнопка F12
- Ноутбуки Dell – Зажимаем кнопку F12.
- Старенькые модели Dell – Кнопки FnEsc, или FnF1
- Некие модели Dell – Надавить два раза кнопку Reset
- Award BIOS – Кнопка Del
- ARI – Кнопки CtrlAltEsc, или CtrlAltDel
- ALR – Кнопки CtrlAltEsc, или CtrlAltDel
- AMI (старенькые версии) – Кнопки F2 либо F1
- AST – Кнопки CtrlAltEsc
- Compaq (старенькые PC) – Кнопка F1, F2, или F10, либо Del
- Compaq (некие модели) – Кнопка F10
- DTK – Сходу после включения надавить кнопку Esc
- Cybermax – Кнопка Esc
- EISA – Композиция кнопок CtrlAltS, или CtrlAltEsc
- Fujitsu (некие модели) – Кнопка F2
- eMachines (Некие модели) – Кнопки Tab, или Del
- Старенькые модели eMachines – Кнопка F2
- Hewlett-Parkard (HP) – Кнопка F1, F2, Esc, F10, F12 Это для таких моделей, как HP Pavilion, Вектра, TouchSmart, OmniBook и т.д.
Настраиваем BIOS Гигабайт
1-ое, с чего стоит начать процесс опции – вход в режим низкоуровневого управления платой. На современных «материнках» обозначенного производителя за вход в BIOS отвечает кнопка Del. Её следует жать в момент после включения компьютера и возникновения заставки.
После загрузки в BIOS вы сможете следить последующую картину.
Видите ли, производитель употребляет UEFI, как более неопасный и удачный для юзера вариант. Вся аннотация дальше будет нацелена конкретно на UEFI-вариант.
Настройки RAM
1-ое, что необходимо изменить в параметрах БИОСа – тайминги оперативки. Из-за некорректно установленных опций компьютер может работать неправильно потому пристально следуйте аннотации дальше:
В нём перейдите к функции «Extreme Memory Profile (X.M.P.)».
Тип профиля следует выбирать исходя из типа установленной RAM. К примеру, для DDR4 подойдёт вариант «Profile1», для DDR3 – «Profile2». Также доступны функции для любителей разгона – можно вручную поменять тайминги и вольтаж для более резвой работы модулей памяти.
Параметры GPU
Через UEFI BIOS плат Gigabyte можно настроить работу компьютера с видеоплатами. Для этого перейдите на вкладку «Peripherals».
- Важнейшей опцией тут является «Initial Display Output», позволяющая установить основной применяемый графический микропроцессор. Если на компьютере на момент опции нет выделенного GPU, следует избрать вариант «IGFX». Для выбора дискретной видеоплаты установите «PCIe 1 Slot»или «PCIe 2 Slot», находится в зависимости от порта, к которому подключен наружный видеоадаптер.
- В разделе «Chipset» можно или стопроцентно отключить встроенную графику для понижения нагрузки на CPU (функция «Internal Graphics» в положении «Disabled»), или прирастить либо уменьшить объём оперативки, которая потребляется этим компонентом (функции «DVMT Pre-Allocated» и «DVMT Total Gfx Mem»). Направьте внимание, доступность этой способности зависит как от микропроцессора, так и от модели платы.
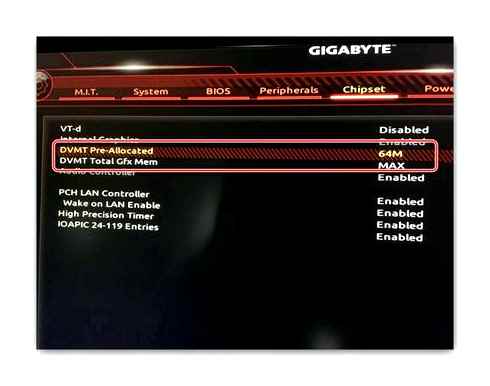
Настройка вращения кулеров
Скорости вращения каждого из их стоит установить в положение «Normal» – это обеспечит автоматический режим работы зависимо от нагрузки.
Можно также настроить режим работы кулера вручную (вариант «Manual») либо избрать мало гулкий, но обеспечивающий наихудшее остывание (параметр «Silent»).
BIOS GIGABYTE GA-AM1M-S2P
Оповещения о перегреве
Также в платы рассматриваемого производителя встроено средство защиты компонент компьютера от перегрева: при достижении порогового значения температуры юзер получит оповещение о необходимости выключения машины. Настроить отображение этих извещений можно в разделе «Smart Fan 5», упомянутом на прошлом шаге.
- Нужные нам функции размещены в блоке «Temperature Warning». Тут будет нужно вручную найти очень допустимое значение температуры микропроцессора. Для CPU с низким тепловыделением довольно избрать значение в 70 °C, а если TDP у микропроцессора высочайший, то 90 °C.
Настройки загрузки
Последние принципиальные характеристики, которые следует настроить – ценность загрузки и включение режима AHCI.
Тут изберите подходящий загрузочный носитель. Доступны как обыденные жесткие диски, так и твердотельные накопители. Также можно избрать флешку либо оптический диск.
Сохранение настроек
Сохранение характеристик происходит после нажатия на пункт «Save Exit Setup».
Настройка BIOS (Gigabyte) под SSD
Также можно выйти без сохранения (если не убеждены, что ввели всё верно), используйте опцию «Exit Without Saving», либо скинуть опции BIOS к заводским, за что отвечает вариант «Load Optimized Defaults».
Таким макаром мы окончили настройку главных характеристик BIOS на материнской плате Gigabyte.
Отблагодарите создателя, поделитесь статьей в соц сетях.
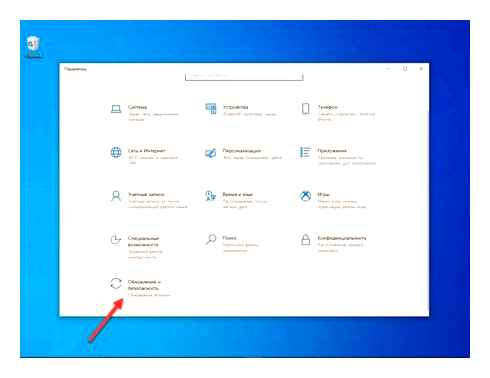
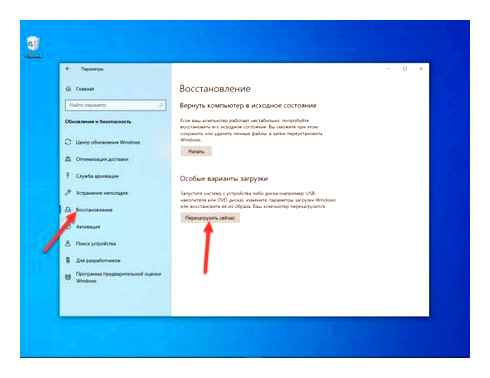
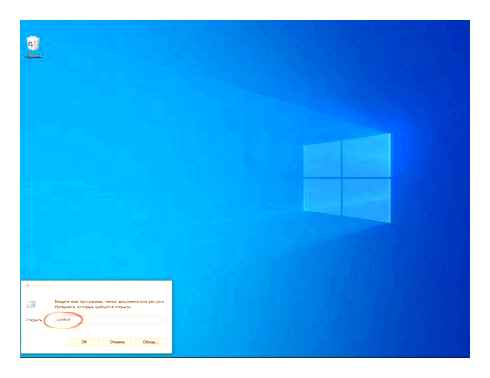
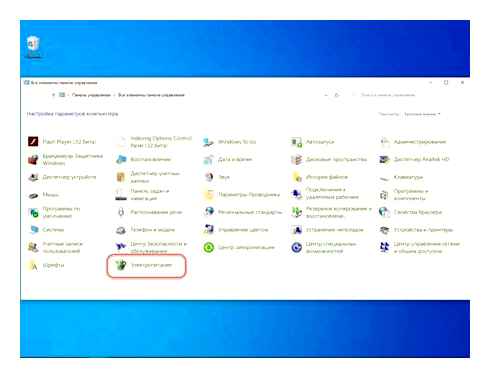
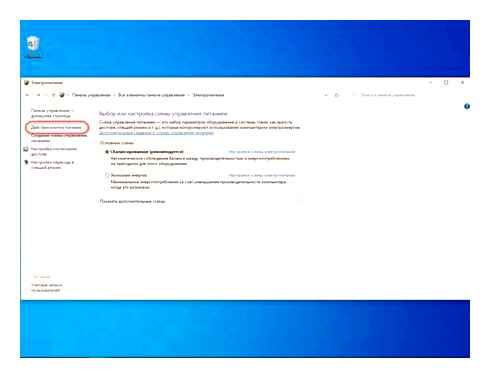
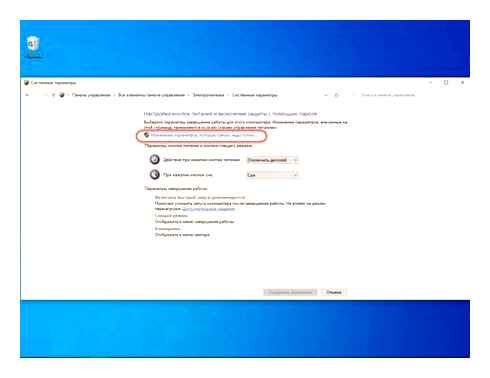
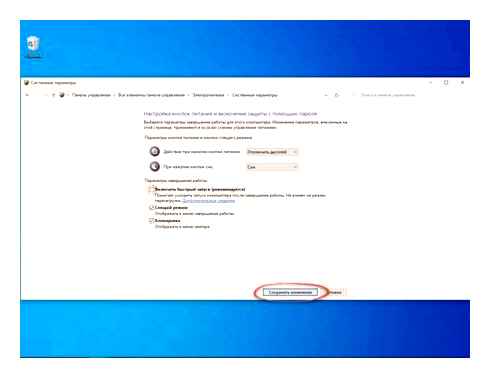
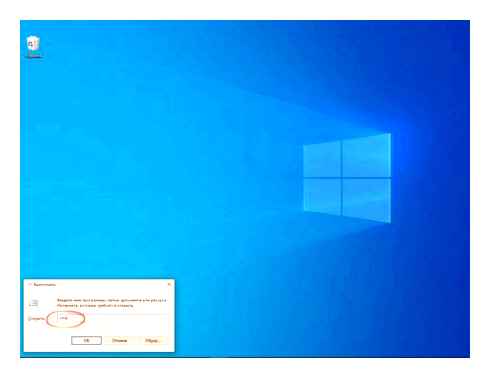
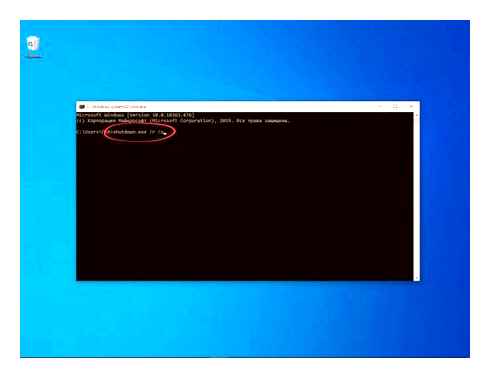
Gigabyte не заходит в BIOS черный экран
Столкнулся в очередной раз с глюками материнской платы Gigabyte (ранее были препядствия с таймингами на дорогой памяти), в этом случае плата GA-EP45-DS5.
Такая большая, прекрасная плата, с «золотыми» радиаторами и термическими трубками, с высококачественными конденсаторами, огромным количеством USB и SATA-разъемов, в общем все в ней отлично, только нельзя зайти в BIOS!
Я ее и так и так, но стремительно не вышло, пришлось позаниматься.
При загрузке жмем, как обычно, кнопку Del. Проходит диагностика и в итоге темный экран с курсором.
Я естественно погуглил, неувязка с невыполнимостью зайти в BIOS платы Gigabyte достаточно всераспространенная (судя по вопросам на разных форумах и группах) и решения различные, на данный момент попробую все сгруппировать и выдать для вас выборку советов из сети, также из собственной практики и расскажу как мне все-же удалось зайти в BIOS Gigabyte EP45.
Как войти в BIOS материнской платы на компьютере:
При старте компьютера, обычно выводится картина бренда установленной материнской платы либо производителя BIOS и можно узреть управляющие кнопки (к примеру вход в настройку BIOS — DEL, режим восстановления F9, меню для выбора диска с которого будет делается загрузка компьютера в сей раз F8 либо F12 и т.д.). Нам необходимо верно найти кнопку клавиатуры для входа в BIOS (обычно Del, но может быть и другая, к примеру F2) и надавить ее пару раз, можно очень не торопиться, да и канителить нельзя, по другому перезагружаемся и пробуем надавить еще.
Случается, что USB клавиатура не успевает инициализироваться (обусловиться) и нажатия кнопки Del либо другой ничего не дают, как самый надежный вариант в таком случае используйте клавиатуру с разъемом PS/2 либо попытайтесь переключить вашу USB клавиатуру в другой USB порт и жать кнопку входа в BIOS мало позднее, не сходу при старте компьютера (дайте время на обнаружение клавиатуры).
Бывает такое что глючный и «больной» винт не проходит нормально инициализацию и процесс загрузки затягивается либо совсем зависает и не доходит до входа в BIOS, потому можно испытать отключить все SATA и USB устройства (не считая клавиатуры естественно ) и испытать войти в BIOS без их.
Может быть стоит начать со сброса опций BIOS в опции по-умолчанию, для этого употребляется джампер (перемычка) на материнской плате — вернее отыскать этот определенный джампер в аннотации для материнской платы. Либо можно поступить проще — отключить кабель питания компьютера и вынуть батарейку BIOS, позже замкнуть контакты (там где была установлена батарейка), чтоб разрядить емкости и скинуть опции BIOS.
Замена батарейки время от времени помогает (здесь необходимо учесть, что если не посодействовал пункт 4, а BIOS держит опции, дату и время компьютера при выключении кабеля питания, то означает пока для вас поменять батарейку не надо), с другой стороны если батарейка древняя, то можно ее и заменить, она не очень дорогая, не придется лазить позже через полгода и снова настраивать BIOS.
Я вычитал, что некие умельцы пробовали поменять видеоплату на другую либо использовать встроенную, кому-то это посодействовало, я попробовал это, в моем случае не посодействовало.
Молвят, что если подключить монитор через DVI кабель (не VGA и не HDMI, конкретно DVI без переходников), то начинало заходить в BIOS (мне такое не посодействовало).
Если все перечисленное выше не посодействовало, то последующий шаг — это восстановление BIOS либо лучше сходу обновление на новейшую версию (если она есть) либо снижение версии, если новейшей версии BIOS нет.
Оказалось, что у меня была версия BIOS EP45-DS5 F13a, а она Beta!
Я зашел на веб-сайт производителя платы — Gigabyte, отыскал перечень с БИОСами. Выходит повышаться нам некуда, остается снижаться.
Взял флешку, очистил, она была в FAT32, как раз то что необходимо, скачал и распаковал в нее содержимое архива motherboard_bios_ga-ep45-ds5_f12, нам нужен файл ep45ds5.f12 — фактически он и есть файл с BIOS.
Далее я вошел в режим Q-Flash (кнопка End на клавиатуре после старта компьютера) и произвел загрузку и обновление (перезапись) текущей версии BIOS F13a на предшествующую размеренную версию F12
После даунгрейда BIOS все вышло, удалось войти в опции с первого раза!
Как обновить BIOS Gigabyte?
Перезагрузите компьютер, и вы сможете узреть экран с надписью «Нажмите F12 Boot для загрузки меню» либо «Нажмите Del для настройки». После входа в меню загрузки вы сможете использовать стрелки ввысь и вниз для выбора устройства, с которого желаете загрузиться.
Как войти в BIOS в Windows 10?
Shift при выключении и т.д. отлично Shift и перезагрузка просто загружает меню загрузки, другими словами после BIOS при запуске. Поглядите свою марку и модель у производителя и поглядите, может ли быть ключ для этого. Я не понимаю, как окна могут помешать для вас войти в BIOS.
Как заставить работать мою клавишу F2?
Включите Fn Lock, и кнопки будут работать потому что если б вы всегда удерживали кнопку Fn, точь-в-точь как кнопка Caps Lock принуждает ваши буквенные кнопки работать, как если б вы всегда удерживали кнопку Shift. Зависимо от вашей клавиатуры у вас может быть особая кнопка Fn Lock.
Сброс BIOS до опций по дефлоту (BIOS)
- Откройте программку опции BIOS. См. Доступ к BIOS.
- Нажмите кнопку F9, чтоб автоматом загрузить заводские опции по дефлоту. …
- Подтвердите конфигурации, выделив OK, потом нажмите Enter. …
- Чтоб сохранить конфигурации и выйти из утилиты опции BIOS, нажмите кнопку F10.
Что делать, если не работает F12?
Shift при выключении и т.д. отлично Shift и перезагрузка просто загружает меню загрузки, другими словами после BIOS при запуске. Поглядите свою марку и модель у производителя и поглядите, может ли быть ключ для этого. Я не понимаю, как окна могут помешать для вас войти в BIOS.
Как войти в BIOS (UEFI) на компьютере или ноутбуке [инструкция]
Хорошего времени суток.
В какой-то момент, каждый кто работает за компом сталкивается с нуждой войти в BIOS ( прим. : более современная ее версия — это UEFI, механизм работы и функции у нее такие же) и поменять какие-нибудь характеристики. Кстати, пригодиться это может по самым различным причинам, к примеру:
- решили переустановить Windows, но компьютер не лицезреет установочную флешку (диск). А необходимо всего только поменять ценность загрузки в BIOS;
- решили разогнать ЦП (менять частоту придется всё там же) ;
- время или дата на компьютере показывается неверно — нужно изменить настройки;
- нестабильная работа PC;
- компьютер не видит подключенный жесткий диск и т.д. Поводов зайти в BIOS, на самом деле, довольно-таки много.
В этой статье я хочу рассмотреть, как это делается (и на что следует обратить внимание, если у вас не получается войти в BIOS). Статья ориентирована на начинающего пользователя PC.
Для пользователей ноутбуков!
У меня на блоге скопилось несколько статей по входу в BIOS/UEFI на ноутбуках от следующих производителей: Acer, Asus, Dell, Lenovo, HP (конкретные рекомендации — всегда лучше общих ).
Как войти в BIOS или UEFI
важные основы
BIOS/UEFI — набор микропрограмм, которые обеспечивают ОС Windows и программам доступ к аппаратной части компьютера (т.е. к железу). После включения компьютера (или ноутбука) — сначала запускается именно BIOS (и только потом ОС). который проверяет все оборудования машины, и, если что-то не исправно — вы услышите звуковые сигналы (например, при неисправности видеокарты — будет подан 1 длинный гудок и 2 коротких).
Так вот, после включения PC/ноутбука — у вас будет всего мгновение (1÷2 секунды), чтобы нажать специальную клавишу для входа в BIOS/UEFI (если не успеете — то нажимать уже бесполезно).
Нажимайте несколько раз кнопку входа в BIOS до и во время появления первого логотипа (сразу же после включения устройства)
Если у вас установлена современная ОС Windows 8 или 10 (и она работает/загружается) — то вам совсем не обязательно «забивать» голову всякими клавишами.
Сейчас можно зайти в BIOS без всяких клавиш, достаточно воспользоваться возможностью, которую предлагает Windows. (см. мою заметку, ссылку на которую привожу ниже)
Как войти в UEFI (BIOS) из интеейса Windows 8, 10 (без использования спец. клавиш F2, Del и др.) — https://ocomp.info/kak-voyti-v-BIOS-iz-Windows.html
Если у вас ноутбук — то обратите внимание на корпус устройства. Некоторые модели (например, от Lenovo) содержат спец. клавиши для входа в BIOS (нажимать их нужно, когда устройство выключено).
Lenovo B70 — кнопка для входа в BIOS рядом с входом для питания. Нажимать удобнее всего карандашом или ручкой
определение производителя
У каждого производителя (Dell, Asus и др.) — свои кнопки для входа в BIOS (UEFI)! Кстати, лично я считаю это не очень удобным, могли бы и стандартизировать.
Самые популярные клавиши для входа в BIOS:
Какая именно у вас — угадать можно, но не всегда получается Не зная модели оборудования, можно вообще никогда не найти заветную клавишу, т.к. в некоторых случаях используются сочетания из 3 клавиш! Представляете сколько комбинаций.
- Посмотреть своего производителя в документах, которые шли вместе с вашим PC (возможно, там же указаны и кнопки) ;
- Запустить какую-нибудь спец. утилиту (лучшие из них я приводил здесь), которая может узнать характеристики вашего PC (лично мне импонирует программа AIDA 64, см. скрин ниже);
Как посмотреть информацию о BIOS и модели ноутбука/PC в AIDA 64
В большинстве случаев, при включении PC, появляется экран на 1-2 сек. в котором показаны кнопки для входа в BIOS (пример на скрине ниже).
Нажмите Del, чтобы войти в BIOS (перевод с англ.).
зная производителя (версию BIOS) — определяем кнопку
Теперь, зная производителя оборудования (например, модель ноутбука или тип BIOS) — вам останется только найти клавишу для входа в BIOS. Сделать это можете по нижеприведенной таблице (либо воспользоваться поисковой системой, какими-нибудь справочниками).
Кстати, у меня на блоге есть несколько таблиц с «горячими» клавишами для входа в BIOS и Boot Menu (для разных производителей) — https://ocomp.info/goryachie-klavishi-dlya-vh-BIOS-boot-menu.html
перезагружаем компьютер и нажимаем спец. клавишу
Собственно, зная клавишу, перезагружаете или выключаете свой компьютер, и после его включения — нажимаете эту кнопку несколько раз. пока перед вами не появиться окно настроек BIOS или UEFI (пример ниже на фото).
Если окно настроек не появилось — перезагрузите компьютер еще раз и попробуйте другую клавишу ( прим. : в таблице выше указаны, как правило, две клавиши, для разных моделей устройств).
управление настройками и параметрами BIOS
Многих новичков пугает то, что в BIOS не работает мышка, нет русского языка и все приходиться настраивать, используя лишь клавиатуру (хотя в новых UEFI, пришедших на смену классическому BIOS, все эти недостатки устранены).
Между тем, все достаточно просто. По многим параметрам — их назначение можно понять из контекста, а самые нужные кнопки управления, обычно, указываются либо внизу, либо справа от меню настроек (обратите внимание на фото с меню UEFI ниже: справа есть раздел «Hot Keys» — т.е. горячие клавиши).
Изменение приоритета загрузки (справа приведены клавиши управления) / UEFI
Еще один совет : если не знаете, что означает тот или иной параметр, менять не рекомендую (если вы первый раз в BIOS ).
- Стрелки – перемещение вверх, вниз, влево-вправо;
- F1 – помощь (кнопка стандартна, во многих других программах — она так же открывает раздел с помощью);
- F6 или F9 – установка стандартных настроек;
- F10 – сохранить все произведенные настройки в BIOS ( используется очень часто ) ;
- Enter – подтвердить/войти в выбранное меню, на котором установлен курсор (выбор делается при помощи стрелок на клавиатуре);
- Esc – обратная функция клавиши Enter — назад или выход (так же используется очень часто) ;
- Клавиши «плюс» и «минус» – увеличить или уменьшить значение (соответственно);
- Tab – переместить курсор на следующее меню (что-то вроде дополнений к стрелкам ).
Кстати, также, как и в UEFI (фото которого я привел выше) в BIOS в меню справа (или внизу) также приводятся подсказки о том, какая кнопка за что отвечает.
Где должны стоять перемычки на материнской плате?
Перемычка располагается на системной плате рядом с батарейкой, питающей CMOS-память. Она по умолчанию стоит в положении 1-2. Для обнуления BIOS Setup необходимо переставить перемычку в положение 2-3 примерно на 15 секунд.
С http://en.wikipedia.org/wiki/BIOS : Программное обеспечение BIOS хранится на энергонезависимой микросхеме ПЗУ на материнской плате В современных компьютерных системах содержимое BIOS хранится на микросхеме флэш-памяти, поэтому его можно переписать, не вынимая чип из материнской платы.
Как включить аппаратную виртуализацию в BIOS Gigabyte?
Перезагрузите компьютер или ноутбук, при включении постоянно нажмите кнопку подсказки, чтобы попасть в BIOS. Если подсказки нету, нажмите «Del». 1.2. После входа на страницу BIOS найдите «BIOS Features». «Inter Virtual Technology», там выберите «Enabled», затем нажмите «F10», сохраните изменения и выйдите из BIOS.
Чтобы зайти в расширенные настройки UEFI BIOS, Вам надо кликнуть по кнопке Advanced Mode. А вот тут мы уже видим параметры старого доброго BIOS. В расширенном режиме обязательно будет в наличии раздел, отвечающий за разгон и режимы работы процессора, памяти и системы управления питанием.
Gigabyte не заходит в BIOS черный экран
Столкнулся в очередной раз с глюками материнской платы Gigabyte (до этого были проблемы с таймингами на дорогой памяти), в данном случае плата GA-EP45-DS5.
Такая большая, красивая плата, с «золотыми» радиаторами и тепловыми трубками, с качественными конденсаторами, большим количеством USB и SATA-разъемов, в общем все в ней хорошо, только нельзя зайти в BIOS!
Я ее и так и так, однако быстро не получилось, пришлось позаниматься.
При загрузке нажимаем, как обычно, клавишу Del. Проходит диагностика и в результате черный экран с курсором.
Я конечно погуглил, проблема с невозможностью зайти в BIOS платы Gigabyte довольно распространенная (судя по вопросам на различных форумах и группах) и решения разные, сейчас попробую все сгруппировать и выдать вам подборку советов из сети, также из своей практики и расскажу как же мне все-таки удалось зайти в BIOS Gigabyte EP45.
Как войти в BIOS материнской платы на компьютере:
При старте компьютера, как правило выводится картинка бренда установленной материнской платы или производителя BIOS и можно увидеть управляющие клавиши (например вход в настройку BIOS — DEL, режим восстановления F9, меню для выбора диска с которого будет производится загрузка компьютера в этот раз F8 или F12 и так далее). Нам нужно четко определить кнопку клавиатуры для входа в BIOS (обычно Del, но может быть и другая, например F2) и нажать ее несколько раз, можно сильно не спешить, но и медлить нельзя, иначе перезагружаемся и пробуем нажать еще.
Случается, что USB клавиатура не успевает инициализироваться (определиться) и нажатия клавиши Del или другой ничего не дают, как самый надежный вариант в таком случае используйте клавиатуру с разъемом PS/2 или попробуйте переключить вашу USB клавиатуру в другой USB порт и нажимать клавишу входа в BIOS немного позже, не сразу при старте компьютера (дайте время на обнаружение клавиатуры).
Бывает такое что глючный и «больной» винт не проходит нормально инициализацию и процесс загрузки затягивается или вовсе зависает и не доходит до входа в BIOS, поэтому можно попробовать отключить все SATA и USB устройства (кроме клавиатуры конечно ) и попробовать войти в BIOS без них.
Возможно стоит начать со сброса настроек BIOS в настройки по-умолчанию, для этого используется джампер (перемычка) на материнской плате — правильнее найти этот конкретный джампер в инструкции для материнской платы. Или можно поступить проще — отключить кабель питания компьютера и вытащить батарейку BIOS, потом замкнуть контакты (там где была установлена батарейка), чтобы разрядить емкости и сбросить настройки BIOS.
Замена батарейки иногда помогает (тут нужно учитывать, что если не помог пункт 4, а BIOS держит настройки, дату и время компьютера при отключении кабеля питания, то значит пока вам менять батарейку не нужно), с другой стороны если батарейка старая, то можно ее и заменить, она не сильно дорогая, не придется лазить потом через полгода и опять настраивать BIOS.
Я вычитал, что некоторые умельцы пробовали менять видеокарту на другую или использовать встроенную, кому-то это помогло, я попробовал это, в моем случае не помогло.
Говорят, что если подключить монитор через DVI кабель (не VGA и не HDMI, именно DVI без переходников), то начинало входить в BIOS (мне такое не помогло).
Если все вышеперечисленное не помогло, то следующий шаг — это восстановление BIOS или лучше сразу обновление на новую версию (если она есть) или понижение версии, если новой версии BIOS нет.
Оказалось, что у меня была версия BIOS EP45-DS5 F13a, а она Beta!
Я зашел на сайт производителя платы — Gigabyte, нашел список с БИОСами. Получается повышаться нам некуда, остается понижаться.
Взял флешку, очистил, она была в FAT32, как раз то что нужно, скачал и распаковал в нее содержимое архива motherboard_bios_ga-ep45-ds5_f12, нам нужен файл ep45ds5.f12 — собственно он и есть файл с BIOS.
Дальше я вошел в режим Q-Flash (клавиша End на клавиатуре после старта компьютера) и произвел загрузку и обновление (перезапись) текущей версии BIOS F13a на предыдущую стабильную версию F12
После даунгрейда BIOS все получилось, удалось войти в настройки с первого раза!
Отлично, проблема решена, можно продолжить настройку
Настройка BIOS на материнских платах Gigabyte

Многие пользователи, которые самостоятельно собирают себе компьютер, часто выбирают в качестве материнской платы продукцию компании Gigabyte. После сборки компьютера необходимо соответствующим образом настроить BIOS, и сегодня мы хотим познакомить вас с этой процедурой для рассматриваемых «материнок».
Первое, с чего стоит начать процесс настройки – вход в режим низкоуровневого управления платой. На современных «материнках» указанного производителя за вход в BIOS отвечает клавиша Del. Её следует нажимать в момент после включения компьютера и появления заставки.
После загрузки в BIOS вы можете наблюдать следующую картину.
Как видите, производитель использует UEFI, как более безопасный и удобный для пользователя вариант. Вся инструкция далее будет ориентирована именно на UEFI-вариант.
Настройки RAM
Первое, что нужно сконфигурировать в параметрах БИОСа – тайминги оперативной памяти. Из-за неправильно установленных настроек компьютер может работать некорректно поэтому внимательно следуйте инструкции далее:
- Из главного меню перейдите к параметру «Advanced Memory Settings», расположенному на вкладке «M.I.T».
В нём перейдите к опции «Extreme Memory Profile (X.M.P.)». Тип профиля следует выбирать исходя из типа установленной RAM. Например, для DDR4 подойдёт вариант «Profile1», для DDR3 – «Profile2». Также доступны опции для любителей разгона – можно вручную изменить тайминги и вольтаж для более быстрой работы модулей памяти.
Параметры GPU
Через UEFI BIOS плат Gigabyte можно настроить работу компьютера с видеоадаптерами. Для этого перейдите на вкладку «Peripherals».
- Самой важной опцией здесь является «Initial Display Output», позволяющая установить основной используемый графический процессор. Если на компьютере на момент настройки нет выделенного GPU, следует выбрать вариант «IGFX». Для выбора дискретной видеокарты установите «PCIe 1 Slot» или «PCIe 2 Slot», зависит от порта, к которому подключен внешний графический адаптер.
Оповещения о перегреве
Также в платы рассматриваемого производителя встроено средство защиты компонентов компьютера от перегрева: при достижении порогового значения температуры пользователь получит оповещение о необходимости выключения машины. Настроить отображение этих уведомлений можно в разделе «Smart Fan 5», упомянутом на предыдущем этапе.
- Нужные нам опции расположены в блоке «Temperature Warning». Здесь потребуется вручную определить максимально допустимое значение температуры процессора. Для CPU с низким тепловыделением достаточно выбрать значение в 70 °C, а если TDP у процессора высокий, то 90 °C.
Настройки загрузки
Последние важные параметры, которые следует настроить – приоритет загрузки и включение режима AHCI.
Сохранение настроек
Сохранение параметров происходит после нажатия на пункт «Save Exit Setup».
Таким образом мы закончили настройку основных параметров BIOS на материнской плате Gigabyte.
Отблагодарите автора, поделитесь статьей в социальных сетях.
Войти в BIOS на ноутбуке
Принципиальной разницы между обычным компьютером и ноутбуком нет. Для того, чтобы открыть BIOS нужно воспользоваться вышеописанным методом.
Для удобства приведена таблица популярных производителей ноутбуков и клавишей для входа в BIOS:
| Acer | F2 или Del |
| Asus | F2 |
| Dell | F2 |
| Fujitsu | F2 |
| HP | F1 или F2 или Esc |
| Lenovo | F1 или F2 |
| Packard Bell | F2 или Del |
| Sony | F2 |
| Toshiba | Esc или F1 |
могут встречаться модели с другими клавишами. Ориентируйтесь по таблице, но если она не помогла, пробуйте другие кнопки.
Нюансы
Иногда, требуется особый подход для входа в BIOS на ноутбуках:
- Некоторые ноутбуки не позволяют зайти в BIOS, если работают от батареи. Сначала подключите его к сети.
- Функциональные клавиши F1, F2. F12 могут активироваться только при нажатой клавише FN.
Если сразу загружается система (Windows 10 / 8)
Новая версия системы ввода вывода (UEFI) совместно с Windows 8 и 10 поддерживают мгновенную загрузку операционной системы — возможности нажать нужную клавишу нет, следовательно, в BIOS не войти.
Если вы столкнулись с такой ситуацией, есть несколько способов загрузки BIOS.
Параметры встроенного ПО UEFI
Перезагрузите Windows с зажатой клавишей Shift.
Вместо перезагрузки мы увидим окно «Выбор действия» — нажимаем по Поиск и устранение неисправностей (Windows 10):
или Диагностика (Windows 8):
Затем по Дополнительные параметры:
И Параметры встроенного ПО UEFI:
Если такой опции нет, пробуем другой вариант.
Отключение быстрого запуска
Для отключения быстрого запуска необходимо отредактировать реестр. Для этого переходим в его редактор (команда regedit) и находим ключ HKEY_LOCAL_MACHINE\SYSTEM\CurrentControlSet\Control\Session Manager\Power — в нем параметр HiberbootEnabled и задаем ему значение 0:
Такого же эффекта можно достичь командой:
reg add «HKLM\SYSTEM\CurrentControlSet\Control\Session Manager\Power» /v HiberbootEnabled /t REG_DWORD /d 0 /f
Пробуем перезагрузить компьютер — система не должна начать грузиться мгновенно и у нас будет время нажать клавишу для вызова BIOS.
Предварительная подготовка
На самом деле, процедура обновления проста. Хотя, в каждом конкретном случае могут присутствовать определенные нюансы. Например, если в ходе процесса возникнет сбой, то работоспособность системы будет нарушена. Спасти компьютер после такого неприятного случая смогут только профессиональные сервисные инженеры.
Вот несколько советов, которых стоит придерживаться:
- Скачивайте «прошивку» только с официальных источников. Многие сторонние ресурсы могут соблазнять Вас особыми сборками, которые позволят раскрыть дополнительные опции. Даже не думайте делать update с помощью подобных компонентов. Вот ссылка на Gigabyte официальный сайт драйвера для материнской платы.
- Не используйте «сырые» бета-версии, которые еще не успели пройти полноценное тестирование.
- Обновления должны строго соответствовать Вашей модели чипсета. Даже небольшое отличие в номере (хотя бы на одну цифру) может повлечь за собой неприятные последствия.
- Если не уверены в стабильности электрической сети, то стоит запастись ИБП. В случае с ноутбуком – полностью зарядите аккумулятор.
- Проверьте диск на наличие поврежденных секторов, освободите побольше дискового пространства.
- Если процедура проводится из-под работающей ОС Windows, то следует закрыть все неиспользуемые приложения, прервать сетевые подключения. Это делается для того, чтобы процесс оказался самым приоритетным.
Инструкция по обновлению
Программа для обновления БИОСа Gigabyte существует; можно использовать бесплатную GIGABYTE @BIOS. Эта утилита обновления BIOS Gigabyte идет в комплекте с материнской платой – проверьте наличие диска с драйверами от материнской платы среди коробок и документов то вашего компьютера. В случае отсутствия у вас диска, можете скачать ее из сети. Особенность этой программы в том, что она самостоятельно отслеживает появление более свежих прошивок для вашей модели материнской платы, сама скачивает и устанавливает их.
В случае, когда описанная программа вам не подходит или вы любитель все делать своими руками, действия, описанные ниже, вам подойдут. Здесь рассмотрим как обновить BIOS Gigabyte с флешки.