Как узнать MAC-адрес компьютера
MAC‑адрес, либо физический адрес, — это индивидуальный идентификатор, который есть у хоть какого устройства, способного подключаться к вебу. Он представляет собой уникальное сочетание из 6 пар букв и цифр, разделённых двоеточием. Таковой идентификатор присваивается ещё на шаге производства и по первой его части даже можно найти производителя.
Физический адрес применяется при наладке сети и, обычно, нужен для опции роутера либо первичной конфигурации сетевого подключения провайдером веба.
Все беспроводные адаптеры и сетевые карты компов, очевидно, имеют MAC‑адрес. В зависимости от ОС, на которой работает ваш PC, узнать его можно разными способами. Рассмотрим по паре самых быстрых вариантов для каждой из систем.
Как узнать MAC‑адрес компьютера в Windows
В свойствах сети
Кликните правой кнопкой мыши по значку интернет‑подключения в трее и выберите «Параметры сети и Интернета».
Прокрутите список в самый низ и найдите строку «Физический адрес (MAC)».
Через командную строку
Откройте поиск и запустите «Командную строку».
Введите команду getmac /v. Физический адрес будет показан рядом с именем сетевого адаптера.
способа доступа к корневому каталогу Mac OS
Мы рассмотрим четыре различных способа доступа к корневому каталогу MacOS, macOS и Mac OS X. Это относится ко всем версиям современного системного программного обеспечения Mac.
Программы для Windows, мобильные приложения, игры. ВСЁ БЕСПЛАТНО, в нашем закрытом телеграмм канале. Подписывайтесь:)
Перейти к папке — одно из самых полезных сочетаний клавиш в Mac OS X Finder, поскольку вы можете мгновенно перейти в любое место, и корневой каталог не является исключением:
Если вам не нужен частый доступ к корневому каталогу, использование сочетания клавиш может иметь наибольший смысл. Кроме того, общий / путь всегда ведет к корневому каталогу, даже если кто-то переименовал «Macintosh HD» во что-то другое, что делает его универсальным для всех Mac.
Перетащите «Macintosh HD» на боковую панель Finder.
Помещение Macintosh HD в список избранного на боковой панели Finder обеспечивает частый быстрый доступ и поддержку перетаскивания:
- Откройте окно Finder для любой папки, кроме «Все мои файлы», и щелкните по строке заголовка, потянув вниз до имени компьютера.
- Перетащите «Macintosh HD» на боковую панель Finder.
Теперь при нажатии на Macintosh HD происходит мгновенный переход в корневой каталог.
[OS X] Копируем полный путь к файлам и папкам в Finder
Признаюсь честно, El Capitan — мой любимый выпуск OS X за последние годы. Свежее, но уже отлично проработанное сочетание дизайна и эргономики делает общение с Mac ещё приятнее, а сосредоточенность на внутренних изменениях придаёт системе своеобразный лоск. Ведь именно незаметные на первый взгляд функции определяют общий уровень комфорта, и об одной из них пойдёт речь в этом материале.
Тем пользователям, кому приходится часто копировать полные адреса в файловой системе, в предыдущих версиях OS X приходилось пользоваться не слишком удобными методами. Однако с выходом «Капитана» эта проблема решается по-купертиновски элегантно — при помощи привычной для Mac клавиши [option]. Рассмотрим это на примере папки, содержащей стандартные обои в OS X (/Library/Desktop Pictures).
- Переходим к интересующему объекту — в нашем случае это одно из фоновых изображений рабочего стола
- Наводим курсор на файл и нажимаем правую кнопку мыши (или двумя пальцами на touchpad)
- Удерживаем «волшебную» клавишу [option] и выбираем из контекстного меню появившийся пункт «Скопировать путь до…».
В результате полный адрес объекта окажется в буфере обмена, откуда с ним можно работать как с любым другим текстовым фрагментом — например вставить в окно перехода Finder, вызываемое сочетанием клавиш [cmd] [shift] [G].
Надеемся, этот простой совет сэкономит драгоценное время при работе за компьютером. Удачной вам работы!
Где я могу найти свою пользовательскую папку в иерархии папок OS X?
В Терминале, как мне перейти от Macintosh HD в такие места, как Джон Смит который содержит Загрузки, Рабочий стол и т. д. В окне Finder кажется, что они независимы друг от друга.
В Macintosh HD я вижу «Библиотеку», «Приложения» и т. Д., Но в разделе «Пользователь» я не смог найти Джонсмита.
Дерево файлов Mac довольно запутанно для пользователя Windows, такого как я, который привык «Мой компьютер», тогда все файлы управляются корневыми дисками и папками. Что считается root на моем Mac? Это Macintosh HD или Johnsmith? Можно сделать раздел на Mac, как на Windoes?
Mac OS X с одним жестким диском похожа на Windows с одним жестким диском. Ваш домашний каталог находится в / Users / johnsmith.
Вы можете найти местоположение в своем домашнем каталоге, просмотрев панель «Системные настройки» «Пользователи и группы».
- Откройте приложение «Системные настройки»
- Нажмите «Пользователи и группы»
- Нажмите на замок, чтобы разблокировать его, если он еще не разблокирован. Введите имя пользователя и пароль для пользователя с правами администратора.
- Щелкните правой кнопкой мыши имя пользователя, для которого вы хотите найти домашний каталог, выберите «Дополнительные параметры. »
- Обратите внимание на путь, указанный рядом с «Домашним каталогом»:
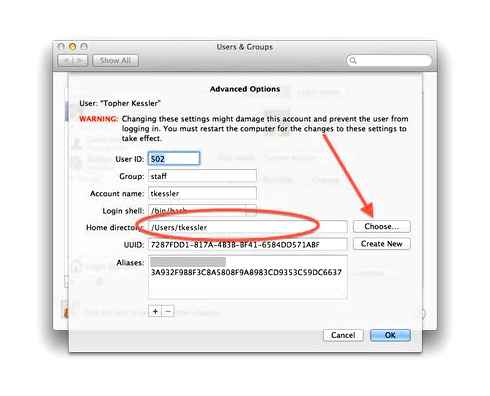
Теперь, когда вы увидите, где OS X думает, что находится ваша домашняя папка, вы можете поработать над тем, чтобы скрыть ее, если она не показывает, где она должна быть.
Убедитесь, что его имя не начинается с «.», Кроме того, вы можете использовать SetFile.a v /pathToHome команда сделать его видимым, если он кажется скрытым без видимой причины.
Чтобы найти его, откройте Терминал и введите pwd для «Печать рабочего каталога». Это работает, потому что Терминал открывается в вашей домашней папке по умолчанию.
Вы можете перейти в свою домашнюю папку в терминале, набрав один из cd (по умолчанию ваша домашняя папка), cd HOME (перемещается в местоположение в этой переменной среды), или cd ~ (ярлык для дома), или cd /Users/johnsmith/ (абсолютный путь).
OS X основана на Unix, поэтому пользователю доступна только одна большая файловая система, даже если она распределена по нескольким разделам. Это также относится к внешним дискам, которые доступны в /Volumes/NAME-OF-DRIVE ,
Отдельные домашние папки пользователей (которые содержат все полезные вещи, такие как «Загрузки», «Документы» и т. Д.) Доступны в /Users каждый пользователь имеет свой собственный каталог с именем, соответствующим его короткому имени. Тип ls.l /Users в Терминале, чтобы увидеть их все.
И чтобы на самом деле «пойти» туда, введите cd ~johnsmith (для пользователя johnsmith ) или просто cd (для вашей собственной домашней папки), а затем ls.l чтобы увидеть
Странно, не могли бы вы поделиться картиной? Кроме того, откройте окно Finder для вашей домашней папки и удерживайте нажатой клавишу Command на заголовке окна, чтобы отобразить иерархию папок, в которой он находится.
Папка может быть скрыта. Вы могли бы попробовать SetFile.a v /Users/johnsmith в терминале, чтобы сделать его снова видимым.
Обычно ваша папка пользователя находится по адресу /Users/johnsmith/ ,
Однако для случая, когда вы находитесь в режиме восстановления, ваша папка пользователя находится в /Volumes/Mac/Users/johnsmith/. Это связано с тем, что режим восстановления похож на другую операционную систему, запущенную с другого раздела диска, поэтому раздел диска с основной системой отображается как подключенный том (как обычно делает внешний жесткий диск).
Чтобы получить путь в Терминал без большого количества ввода:
В Finder перейдите к нужной папке (или файлу) и перетащите ее значок в окне терминала.
Перетащите «Macintosh HD» в боковую панель Finder
- Откройте окно Finder в любой папке, отличной от «Все мои файлы», и нажмите на заголовок, потянув полностью вниз до имени компьютера
- Перетащите «Macintosh HD» на боковую панель Finder
Теперь щелчок на Macintosh HD мгновенно перейдет в корневой каталог.
3: Покажите жесткие диски на рабочем столе, чтобы показать «Macintosh HD»
Для тех, кому удастся избежать беспорядков на рабочем столе, постоянный быстрый доступ к корню возможен, показывая жесткие диски на рабочем столе:
- Из любого места в Finder вытащите меню Finder и выберите «Preferences»
- На вкладке «Общие» установите флажок рядом с «Жесткие диски», чтобы сразу показать Macintosh HD (и любой другой подключенный жесткий диск)
Отображение жестких дисков на рабочем столе было фактически поведением по умолчанию до самых последних версий Mac OS X, но большинство пользователей никогда не покидали свой домашний каталог для доступа к файлам и поэтому вместо этого стали новым стандартом окна Finder, прежде чем, наконец, привести к «All My Файлы «в новейших версиях Finder.
Не удается найти загруженный файл на Mac? Поиск For It
Иногда файлы загружаются в неожиданные места, будь то папка «Рабочий стол» или «Документы» или в другом месте. Если вы посмотрели туда и в папке «Загрузки» и не можете найти загруженный файл на Mac, лучше всего использовать функции поиска на Mac. Вы можете использовать поиск Finder или Spotlight для поиска файлов.
Поиск загруженных файлов с помощью Finder Find
mac os x 11 Свойства; Выделение файлов и папок
Поиск Finder должен быть доступен из окна файловой системы в Finder. Затем из меню «Файл» выберите «Найти» и введите имя файла для поиска. Если вы предпочитаете нажатия клавиш, нажмите Command F из Finder, чтобы открыть функцию поиска.
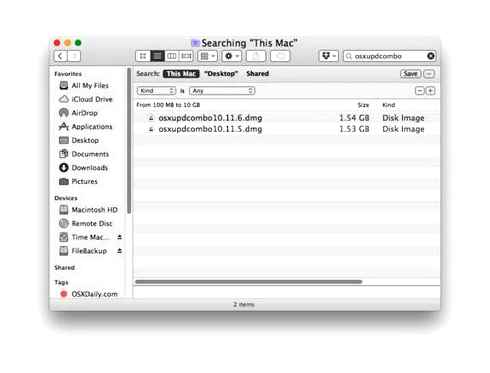
Если вы нажмете на результат файла в функции Finder Find, путь к файлу будет виден в строке состояния окна Finder.
Поиск загруженных файлов с помощью Spotlight
В Spotlight можно получить доступ из любой точки Mac, все, что вам нужно сделать, — нажать Command Spacebar, чтобы открыть Spotlight, а затем ввести имя файла загруженного элемента, который вы ищете.
Когда вы найдете загруженный файл в результатах поиска Spotlight, вы можете нажать клавишу «Return», чтобы немедленно открыть его, или вы можете нажать Command Return, чтобы открыть папку, содержащую файл.
Наконец, стоит отметить, что приложения, загруженные из магазина Mac App Store, не будут отображаться в папке «Загрузки», так как любое загруженное приложение переходит непосредственно из магазина приложений в папку «Программы» на Mac.
Объединение Mac с помощью Synergy
Synergy работает на Windows, Mac и Unix, поддерживающих TCP/IP. Программа позволяет вдвое уменьшить количество клавиатур, мышек, а также буферов обмена для двух Mac, так же как Teleport. Можно даже синхронизировать экранные заставки.
Работа с папками и файлами Macbook | Урок 8
Synergy сложна в настройке, сыровата (версия под Mac позволяет обмениваться текстом только через буфер обмена) и не такая надежная, как хотелось. Кроме того существуют проблемы безопасности. Поэтому прежде, чем приступать к установке, настоятельно рекомендую ознакомиться с мануалом. Тем не менее пользователи, работающие на Windows и Mac, по достоинству оценят это решение.
Lighthouse для открытия портов
Каждый из нас сталкивался с необходимостью port mapping:
Пытались ли вы подключаться к HTTP или SSH-серверу на вашем Mac, спрятанным за роутером в локальной сети? Или работать над одним документом в SubEthaEdit? Или поднять рейтинг в любимом BitTorrent-клиенте?
Или вы очень хотите включить, наконец, функцию Доступ к моему компьютеру, более известную, как Back to my Mac?
Лично я не знаю, как работают порты и что такое форвардинг. Я знаю только то, что Lighthouse работает. Настройте Mac на автоматический прием электронных адресов и создайте профили. Lighthouse содержит набор готовых профилей для большинства популярных приложений, в числе которых Transmission, SubEthaEdit, Back to my Mac и другие. Знаю, что программа работает не всегда, но могу сказать, что соединение Доступ к моему компьютеру у вас заработает. Стоимость Lighthouse 12.99.
Существует бесплатная (опен-сорсная) альтернатива Lighthouse под названием Port Map. Программа обладает тем же функционалом, кроме готовых профилей и содержит отличную документацию.
Дополнительные советы и рекомендации по работе с домашней папкой на Mac
Помимо переименования вашей домашней папки на Mac, мы также включили следующие параметры, которые вы можете сделать в своей домашней папке на Mac. Мы добавили три руководства, которые могут оказаться полезными в вашей домашней папке.
Добавление домашней папки в Finder и на боковую панель
Если вам нужен более быстрый доступ, вы также можете добавить его на свою боковую панель, вы можете сделать следующее
- Перейти к Finder
- Выберите Настройки
- Выберите вкладку «Боковая панель», затем выберите, какие папки вы хотите включить на боковую панель, и вы также можете удалить некоторые элементы.
Создание Zip-папки на Mac
На случай, если на вашем Mac есть файлы, которые вы хотели бы поместить в архив, чтобы также сэкономить немного места на вашем Mac, вы можете создать Zip-папку, выполнив следующие действия.
- Открыть домашнюю папку
- Щелкните правой кнопкой мыши папку, которую вы хотите заархивировать
- В раскрывающемся списке выберите Сжать.
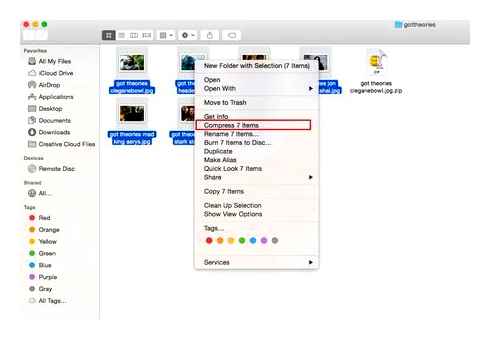
Создание псевдонима ярлыка для папки на Mac
Псевдоним на Mac похож на папку с ярлыками, в которой для вашего удобства он позволяет получить доступ к файлам, находящимся внутри этой папки.
Псевдонимы все еще можно использовать, если материнский файл все еще сохраняется в вашей папке, даже если он переименован, но после удаления основного файла у вас больше не будет доступа к нему.
- Открыть домашнюю папку
- Выберите папку, в которой вы хотите создать псевдоним
- Щелкните правой кнопкой мыши папку
- В раскрывающемся списке выберите «Сделать псевдоним».
Дополнительные советы: используйте PowerMyMac для очистки файлов и оптимизации вашего Mac
Теперь вы должны были найти свою домашнюю папку и хорошо видеть, что внутри вашей домашней папки. Скорее всего, там есть файлы и документы, которые вы видели, что вы не понимаете, для чего они нужны, и файлы, которые не организованы и не разбросаны.
Вы можете использовать iMyMac PowerMyMac чтобы помочь вам избавиться от ненужных файлов в домашней папке.
- PowerMyMac — это универсальный инструмент, который может помочь вам отслеживать состояние вашего Mac, поскольку он показывает сводный отчет о вашем дисковом пространстве, состоянии батареи и оперативной памяти.
- Удобный интеейс лучше всего подходит для новичков, так как он прост для понимания и работает за считанные секунды
- Он имеет различные модули, которые вы можете использовать для очистки файлов, может сканировать ваш Mac и определять большинство типов ненужных файлов, таких как системные, почтовые и iTunes.
- Позволяет вам иметь полный контроль при использовании приложения, так как оно даст вам предварительный просмотр перед удалением или удалением файлов.
- Может помочь вам с организацией файлов, так как может помочь вам найдите файлы большого размера и старые файлы, которые вы можете создать резервную копию или удалить
- Вы также можете сохранить свою конфиденциальность, поскольку это также может помочь вам удалить кеш, файлы cookie и историю просмотров во всех браузерах, которые вы используете.
- Помогает идентифицировать повторяющиеся элементы, похожие изображения, которые можно создать резервную копию или удалить.
- Позволяет использовать полный сервис до 500 МБ бесплатно
Теперь, когда вы узнали все о преимуществах PowerMyMac, вы можете начать использовать его на своем Mac и лично убедиться в его замечательных результатах.
- Бесплатно скачайте PowerMyMac и запустите приложение. Сначала вы увидите статус своего Mac.
- Выберите «Очиститель нежелательной почты» Нажмите «СКАНИРОВАНИЕ».
- Просмотрите все появившиеся файлы нажмите «Выбрать все», если хотите удалить все.
- Щелкните значок CLEAN в нижней части окна.
- Повторите шаги с 1 по 4, если вы хотите удалить журналы пользователей и использовать другие модули приложения.
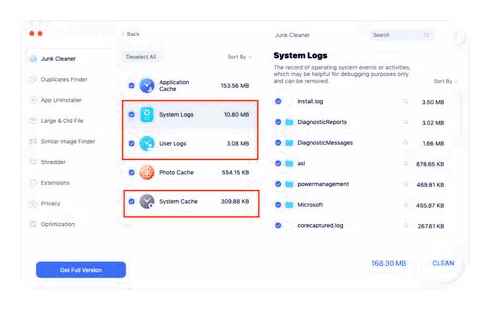
Использование PowerMyMac полезно, поскольку домашняя папка занимает место на вашем диске, что потенциально может повлиять на производительность вашего Mac, когда он заполнится.
Заодно подготовил видео, в котором пошагово показаны способы просмотра Mac-адреса в ОС Windows. Если же вас интересует эта же информация для Linux и OS X, вы можете найти ее ниже.
Не все пользуются Windows, а потому на всякий случай сообщаю, как узнать MAC-адрес на компьютерах и ноутбуках с Mac OS X или Linux.
Для Linux в терминале используйте команду:
В Mac OS X можно использовать команду ifconfig, либо зайти в «Системные настройки» — «Сеть». Затем, откройте расширенные настройки и выберите либо Ethernet, либо AirPort, в зависимости от того, какой MAC-адрес вам нужен. Для Ethernet MAC-адрес будет на вкладке «Оборудование», для AirPort — см. AirPort ID, это и есть нужный адрес.
Совет по OS X: Три простых способа перехода к любой папке
Категории
В блогах часто можно встретить указание: перейдите к такой-то папке. Знающие маководы понимают, как это сделать. Для новичков же это не совсем очевидно. Поэтому исправим ситуацию, внеся ясность в этот, на самом деле, простой вопрос.
Для примера откройте на своем компьютере Apple Mac папку /Library/Desktop Pictures, в которой находятся штатные обои OS X. Вот как к ней можно добраться.
При помощи мыши — этот способ на поверхности, самый простой и очевидный, хотя и самый длинный. Ведь нужно сначала открыть окно Файндера, в боковом меню щелкнуть на системном разделе жесткого диска (обычно он называется Macintosh HD), а затем поочередно открыть двойным щелчком папки Библиотеки и Desktop Pictures.
Через адресную строку — почти как в Проводнике Windows, за исключением того, что адресная строка в Файндере не видна постоянно, а вызывается клавишами ⌘ ⇧ G. Нажав это сочетание, вы откроете либо выпадающую панель, либо диалоговое окно с одним единственным текстовым полем. Скопировав полный путь указанной папки, вставьте его в это поле и нажмите клавишу ввода — Файндер моментально перейдет к содержимому папки.
Через текстовое выделение — самый неочевидный, но и самый классный способ. Просто выделите здесь путь к папке /Library/Desktop Pictures и щелкните на выделении правой кнопкой мыши. В контекстном меню обратите внимание на пункт Открыть — он может находиться в группе Службы. Как раз щелчок на этом пункте создаст новое окно Файндера, в котором будет содержимое папки Plants.
На заметку Команда Открыть отлично работает с путями к любым объектам файловой системы — не только к папкам, но и к файлам, программам, архивам и т. д. Кстати, рядом, в том же контекстном меню, находятся пункты Свойства и Показать — это тоже команды для файлового менеджера OS X. Первая из них открывает окно с информацией об объекте, чей путь был выделен в тексте, а вторая показывает его выделенным в окне Файндера. Полезные команды, не забывайте о них.