Как записать игровой процесс в Linux с помощью простого средства записи экрана
OBS — один из самых фаворитных программ записи экрана для Linux. Он довольно богат и популярен, потому немногие другие устройства записи экрана завлекают к для себя внимание. Хотя OBS прекрасен, тем, кто желает записывать игровой процесс в Linux, следует разглядеть возможность использования Simple Screen Recorder. Это хороший небольшой инструмент для Linux, который может записывать много различных типов видео, в том числе: OpenGL (игры), весь десктоп и т. Д.
Инструмент Simple Screen Recording — один из более фаворитных инструментов записи, потому в почти всех дистрибутивах Linux он есть в источниках программного обеспечения. Чтоб установить его, откройте окно терминала и введите команду установки.
Fedora
Другие Linux
Большая часть современных дистрибутивов Linux так либо по другому содержат Simple Screen Recorder. Чтоб установить его, откройте терминал, найдите в диспетчере пакетов «простой экранный рекордер» и установите его. В качестве кандидатуры откройте Gnome Software либо хоть какой другой инструмент для просмотра программ, который есть в вашей операционной системе, и найдите его таким же образом.
Желаете использовать SSR, но не сможете отыскать его для установки? Заместо этого разглядите возможность сотворения его из начального кода. Сделать это, перейти на страничку разработчика. и прокрутите вниз, чтоб отыскать «Построить зависимости». Прочтите все, потому что эта часть странички разъясняет все, что заходит в создание сборки программного обеспечения.
Создание нового профиля записи
Simple Screen Recorder просит некой опции, до того как вы можете начать запись. Чтобы начать процесс настройки, откройте приложение. Когда он откроется, вы увидите начальный экран. На этом экране будет отображаться значение слова «простой экранный рекордер» и некоторая другая важная информация. Это уведомление появляется каждый раз, когда вы его запускаете.
Чтобы перейти к следующей странице в инструменте записи, нажмите «Продолжить». Далее следует настройка конфигурации видео. В этой области вы сможете указать типы видеовхода, частоту кадров и даже аудиовход.
Для достижения наилучших результатов выберите вариант «записывать весь экран». Этот метод фиксирует ваш текущий макет рабочего стола, то есть сеанс X, и в настоящее время является лучшим способом записи игрового процесса в Linux. Либо выберите опцию OpenGL, чтобы записать игру напрямую.
После выбора типа записи перейдите к частоте кадров. Установите флажок рядом с «Частота кадров:» и введите 60. Когда дело доходит до видеоигр, наилучшая частота кадров для записи обычно составляет 60 кадров в секунду.
Примечание: если на вашем компьютере с Linux возникают проблемы с плавной записью видео со скоростью 60 кадров в секунду, подумайте о настройке 30 или 45.
Наконец, перейдите в раздел «Аудиовход». Хотите записать комментарий к вашему видео? Используйте раскрывающееся меню и выберите свой микрофон. В качестве альтернативы можно записать звук для игры, выбрав параметр «контролировать».
Когда все настроено, нажмите «Продолжить», чтобы перейти к следующей странице.
SimpleScreenRecorder
SimpleScreenRecorder бесплатное приложение для скринкаста в Linux, используемое для записи ваших любимых игр для PlayStation 4, экрана и программ.
Программы для Windows, мобильные приложения, игры. ВСЁ БЕСПЛАТНО, в нашем закрытом телеграмм канале. Подписывайтесь:)
Разработчик создал программное обеспечение, чтобы сделать его простым в использовании с простым пользовательским интеейсом.
- Быстрее, чем многие другие программы, такие как ffmpeg / avconv и VLC.
- Возможность предварительного просмотра вашей работы в режиме реального времени во время записи.
- Запишите весь экран или его часть.
- Приостановите и возобновите запись в любое время, нажав горячую клавишу или нажав кнопку.
- Поддерживает несколько разных форматов файлов и кодеков.
- Смотрите статистику, такую как скорость передачи данных, размер файла и фактическая частота кадров во время записи.
- Настройки по умолчанию разумны, поэтому нет необходимости что-либо менять, если вы этого не хотите.
- Работает на любом дистрибутиве Linux.
- В отличие от некоторых других программ, видео и аудио синхронизируются должным образом.
- Если ваш компьютер работает слишком медленно, программа будет уменьшать частоту кадров видео вместо того, чтобы использовать всю вашу оперативную память, как это делают некоторые другие программы.
- Включает подсказки для областей, где вам нужны разъяснения, чтобы вам не приходилось читать документацию.
- Когда вы приостанавливаете и возобновляете запись, это приводит к созданию двух файлов. Одна — это запись перед паузой, а другая — запись после перезапуска.
- Не имеет встроенной записи с веб-камеры.
Kazam
Еще один бесплатный рекордер экрана для Linux Kazam, Используйте его для захвата экрана в форматах WebM, VP8 и h264.
- Запишите все или часть вашего экрана.
- Для установок с несколькими мониторами запишите все экраны или окна приложений.
- Используйте сочетания клавиш, чтобы легко приостановить и возобновить видео во время записи.
- Захват аудио с микрофона или динамика, нажатий клавиш, щелчков мыши и веб-камеры.
- Видео производится в различных форматах файлов, таких как AVI и MP4.
- Трансляция видео в прямом эфире на YouTube.
- Делает скриншот предварительно выбранной области, вашего экрана или окна.
- Легко использовать.
- Поставляется с минимальными настройками и сделан для новичков.
- Несколько форматов вывода видео.
- Поддерживает таймер задержки.
- Компактный и простой пользовательский интеейс.
Kazam Screencaster
Kazam это еще один очень полезный инструмент для скринкастинга и скриншотов. Он очень популярен благодаря своей универсальности. Вы можете записывать весь экран или только часть, с легкостью можете записать аудио из ваших динамиков или же записать свой голос из микрофона. Функции, которые он поставляет включают в себя вывод записанного видео в удобном формате для экспорта непосредственно на YouTube.
Установить Kazam Screencaster
Для установки Kazam откройте терминал и воспользуйтесь следующими командами
RecordMyDesktop
RecordMyDesktop — бесплатная утилита с открытым исходным кодом для записи скринкастов. Используется для записи действий пользователя. Результат сохраняется в формате Ogv. Единственный минус это отсутствие поддержки веб-камеры.
Установить RecordMyDesktop
Чтобы установить эту утилиту введите в терминале
Экран записи и веб-камера
Можно сделать снимок рабочего стола в FFMPEG и одновременно записать с веб-камеры. Для этого вам нужно использовать две отдельные команды. Первая используемая команда отобразит активную веб-камеру, которая в данный момент подключена к Linux. Вторая команда — снимок экрана.
Для первой команды откройте окно терминала и введите следующее:
При такой настройке окно веб-камеры будет отображаться практически без задержки прямо на экране с разрешением экрана 320 × 240. Не беспокойтесь о размере, так как на записи он будет отлично смотреться. Не стесняйтесь брать окно камеры и ставить его в любом месте, где захотите. Кроме того, если ваш оконный менеджер поддерживает скрытие, рассмотрите возможность исчезновения элементов управления окном камеры для лучшего эффекта.
Примечание: если вам не нравится разрешение 320 × 240, подумайте о том, чтобы изменить его на другое. Изучите руководство к веб-камере, чтобы найти идеальное разрешение для использования, но помните, что не используйте более высокое разрешение, чем может выдержать устройство, иначе все сломается.
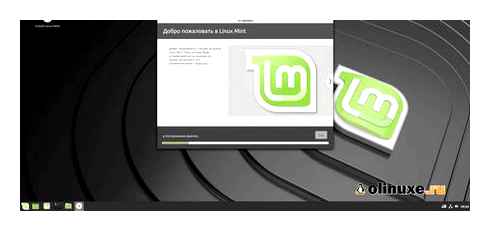
Пока открыт первый терминал, ваша веб-камера будет отображаться на рабочем столе. Затем откройте второе окно терминала, чтобы начать запись:
Пока эти два окна терминала открыты, вы будете записывать рабочий стол со скоростью 30 кадров в секунду и отображать веб-камеру.
Чтобы остановить запись, перейдите в окно FFMPEG и нажмите «q», чтобы выйти, затем перейдите к терминалу FFPLAY (тот, который транслирует камеру) и нажмите Ctrl Z.
ScreenStudio
Screenstudio. это мощная программа, позволяющая выполнять запись видео с экрана компьютера linux. Она позволяет пользователям записывать HD-видео. Работает в Linux и MacOS, вот ее основные возможности:
- Поддержка записи видео и аудио;
- Поддержка наложения текста и подключения веб-камеры;
- Поддержка потоковых сервисов Twitch.TV, UStream или Hitbox;
- Основана на ffmpeg;
- Поддерживает различные форматы записи видео, включая mp4 и flv.
Kazam ScreenCaster
Kazam. это тоже простая, но мощная программа для захвата видео с экрана linux. Программа просто записывает все, что происходит на рабочем столе и сохраняет результат в файл. Возможно также подключение аудио устройства. Вы можете найти программу в официальных репозиториях или новую версию в PPA.
Программа имеет интересные возможности, которых нет в других продуктах. Вот некоторые из них:
- Сохранение записанного видео в VP8 или WebM;
- Поддержка экспорта видео на YouTube;
- Позволяет пользователям добавлять текст, например, название и описание;
- Простой пользовательский интеейс.
ScreenStudio 3
ScreenStudio — небольшое Java (Java Swing) графическое приложение для записи происходящего на экране (скринкаст) и трансляции мультимедийного контента в сеть Интернет (скринкастинг).
Скринкастинг — тип подкастинга (широковещания), позволяющий передавать для широкой аудитории видео-поток с записью происходящего на компьютере пользователя (видео-захват экрана).
ScreenStudio имеет максимально простой пользовательский интеейс, функции и настройки распределены по вкладкам, интегрируется в область уведомлений (трей), большинство возможностей обеспечивается FFmpeg (набор библиотек и утилита командной строки, позволяющая записывать, конвертировать и передавать цифровое аудио и видео в различных форматах), или avconv (конвертер из Libav, заменяющий ffmpeg в Ubuntu).
ScreenStudio позволяет производить запись происходящего на рабочем столе в любом качестве (со звуком или без), выбор форматов и качества реализованы как «профили». Запись можно сохранять в локальный видео файл, или в режиме реального времени транслировать на выбранный сервис (используемым сервисом автоматически определяется формат транслируемого видео файла).
Установка и запуск ScreenStudio 3
Выполните следующие команды в терминале:
Если есть вопросы, то пишем в комментариях.
Также можете вступить в Телеграм канал, ВКонтакте или подписаться на Ссылки в шапке страницы. Заранее всем спасибо.
Добавление RSS-ленты на главную страницу этого сайта не поддерживается, так как это может привести к зацикливанию, замедляющему работу вашего сайта. Попробуйте использовать другой блок, например блок Последние записи, для отображения записей сайта.
Если вы нашли ошибку, пожалуйста, выделите фрагмент текста и нажмите CtrlEnter.
Сегодня в статье настроим и русифицируем Ubuntu Server 16.04/18.04/20.04. Чтобы поддерживался русский язык, и перевод системы стал русским
Начиная с сентября 2017 года удостоверяющим центрам предписано обязательно проверять CAA-записи в DNS перед генерацией сертификата. CAA (RFC-6844, Certificate Authority Читать
В этой статье рассмотрим пример обновления Ubuntu Server 16.04 до Ubuntu Server 18.04 Все наши действия нам придется выполнять из Читать
В связи с последними блокировками IP-адресов встала необходимость завести свой собственный VPN сервер. Если VPN у вас ещё не Читать
Установить Vokoscreen — инструмент для захвата видео с экрана монитора в Ubuntu/Linux Mint
Vokoscreen, это простое приложение, скринкастер для записи видео с экрана, основанное на ffmpeg. Vokoscreen может записывать видео неограниченной длины с хорошим качеством. Есть опция для выбора частоты кадров видео, а также поддерживается звуковое сопровождение. Vokoscreen может записывать весь экран, отдельное окно или выборочную область с возможностью паузы и возобновления записи. Приложение работает в любом окружениями рабочего стола Linux: Unity, Gnome Shell, Cinnamon, Mate, KDE, Xfce и др. Этот скринкастер отлично подходит, чтобы записывать видео с компьютерных игр.
Запись всего экрана, отдельного окона или выделенной области Опция магнификации (лупа) Запись видео с вебкамеры Запись видео в формате avi и mkv Запись аудио в формат mp3 Опция скрытия/отображения курсора при записи
Установка Vokoscreen в Ubuntu 13.10 и старше/Linux Mint 16 и старше
Откройте терминал (CtrlAltT), скопируйте и выполните следующие команды: sudo add-apt-repository.y ppa:vokoscreen-dev/vokoscreen sudo apt-get update sudo apt-get install.y vokoscreen
После установки вы найдёте Vokoscreen в программах Аудио и видео или поиском в меню Даш:
Если вы решили удалить программу и репозиторий из системы, выполните эти команды:
sudo add-apt-repository.y.-remove ppa:vokoscreen-dev/vokoscreen sudo apt-get update sudo apt-get remove.y vokoscreen
лучших программ для записи видео с экрана (со звуком) для Ubuntu 16.10/16.04 и производных
Всё что мы просматриваем на мониторе нашего PC, поддается записи. Зачем это нужно? Например, для создания демо, промо и видеороликов для программного обеспечения. Также можно записать полноценный обучающий курс по определенному предмету. Кроме того, вполне реально записать скоростное прохождение какой-либо игры и выложить этот ролик в интернет. А сделать это помогут специальные программы-скринкасты для снятия видео. Скринка́ст (англ. screencast) — цифровая видеозапись информации, выводимой на экран компьютера, также известная как video screen capture (досл. «видеозахват экрана»). Часто сопровождается звуковой записью происходящего.
В этой подборке представлены 6 популярных программных решений для скринкастинга в Linux/Ubuntu.
Программа RecordMyDesktop позволяет захватывать видео с вашего рабочего стола или его части. Программа очень проста в использовании и в большей части будет полезна тем, кто делает видеоподкасты.К программе есть графическая оболочка как для Gnome (gtk-recordMyDesktop) так и для KDE (qt-recordMyDesktop), что позволяет ее использовать практически в любом графическом окружении.
- Программа записывает видео и звук с рабочего стола и сохраняет полученный результат.
- recordMyDesktop позволяет производить захват видео выбранной части рабочего стола.
- Можно задать качество видеопотока и звука.
- Захватить видео с рабочего стола можно как Compiz-эффекты, так и 3D-приложения запущенные через Wine.
- Можно организовать сжатие видео на лету.
- Есть возможность указать частоту дискретизации записываемого звука.
- При записи видео можно скрыть указатель мыши.
RecordMyDesktop можно установить из Менеджера приложений поиском. gtk-recordMyDesktop или выполнить следующую команду в терминале:
sudo apt install gtk-recordmydesktop
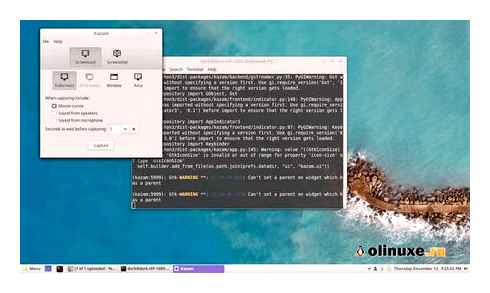
Запись видео с экрана в Ubuntu (xUbuntu). recordmydesktop
Kazam. Записывайте видео или создавайте снимки экрана
Kazam представляет легкий в использовании интеейс для записи событий экрана и создания снимков экрана. Программа позволяет записывать видео с рабочего стола и одновременно несколько звуковых потоков, также позволяя управлять уровнями звука и записываемой областью экрана.Имеется встроенная поддержка кодеков H264 и VP8.
- Полная поддержкак GTK3.
- Поддержка записи звука с двух источников.
- Таймер отсроченного включения записи.
- Возможность задать количество кадров в секунду в пределах от 1 до 60.
- Возможность захвата курсора мыши.
- Функция записи произвольной области экрана.
- Позволяет снимать и сохранять скринкасты в форматах: VP8/WEBM; H264/MP4 и RAW/AVI
- Создание снимка экрана.
Kazam можно установить из Менеджера приложений поиском. Kazam или выполнить следующую команду в терминале:
SimpleScreenRecorder. удобное приложение для записи происходящего на вашем экране.
SimpleScreenRecorder имеет простой и интуитивно понятный пользовательский интеейс, все имеющиеся настройки уже выставлены по умолчанию, так что большинству пользователей нет никакой необходимости вносить в них какие либо изменения, за исключением указания пути сохранения файла записи.
- Интеейс на Qt.
- Быстрее VLC и ffmpeg/avconv.
- Запись целого экрана либо его части, запись OpenGL приложений напрямую (как это делает Fraps на платформе Windows).
- Более точная синхронизация видео со звуком (в сравнении с VLC и ffmpeg/avconv).
- Полная поддержка многопоточности.
- Остановка и возобновление записи по горячим клавишам или через индикатор приложения в трее.
- Отображение статистики во время записи: размер файла, время записи, частота кадров, битрейт и т.д.
- Предпросмотр записанного.
- Универсальные настройки по-умолчанию.
- Всплывающие подробные подсказки.
- Поддержка профилей.
Откройте терминал, скопируйте и выполните следующие команды:
sudo add-apt-repository ppa:maarten-baert/simplescreenrecordersudo apt-get updatesudo apt-get install simplescreenrecorder
Vokoscreen — инструмент для захвата видео с экрана монитора
Vokoscreen, это простое приложение, скринкастер для записи видео с экрана, основанное на ffmpeg. Vokoscreen может записывать видео неограниченной длины с хорошим качеством. Есть опция для выбора частоты кадров видео, а также поддерживается звуковое сопровождение. Vokoscreen может записывать весь экран, отдельное окно или выборочную область с возможностью паузы и возобновления записи. Приложение работает в любом окружениями рабочего стола Linux: Unity, Gnome Shell, Cinnamon, Mate, KDE, Xfce и др. Этот скринкастер отлично подходит, чтобы записывать видео с компьютерных игр.
Программы для записи экрана в Linux
Запись экрана (также называется скринкаст) позволяют сохранить происходящее на экране в видео. Захват экрана можно делать как для всего рабочего стола, так и для отдельных окон или обозначенных областей.
В этой заметке будет рассказано о двух программах для захвата экрана в Linux. Если вам нужно записать экран для сохранения потокового видео, то обратите внимание на эту статью, в ней рассказано, как сохранить видео с YouTube и других сайтов.
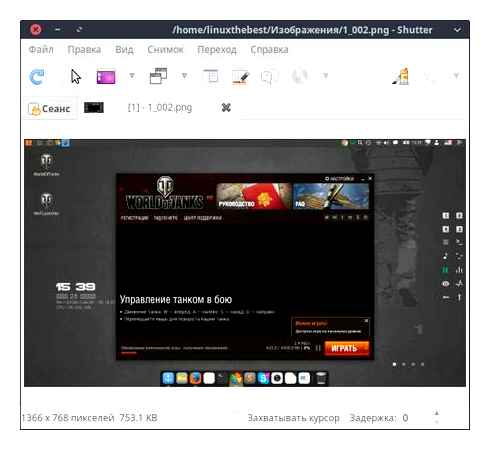
nstalling and configuring zoneminder on Ubuntu Linux. Make a video surveillance system.
Peek это очень простой и быстрый инструмент для создания скринкастов. Достаточно выбрать желаемую для записи область и нажать кнопку для начала записи, либо сочетание клавиш для запуска захвата экрана.
Программа умеет сохранять в такие форматы как:
Вы можете изменить сочетание клавиш для начала и остановки записи, по умолчанию это CtrlAltr.
Вы можете изменить частоту кадров (чем выше частота кадров, тем лучше качество видео в подвижных сценах, но и больше размер файла).
Программа также умеет записывать движение курсора мыши.
Но эта программа не умеет записывать звук.
Главный плюс программы — очень легко записать своё первое видео с экрана в Linux, не нужно ничего настраивать и изучать в программе.
Установка Peek в Debian, Linux Mint, Ubuntu и производные дистрибутивы:
Установка Peek в Arch Linux и производные дистрибутивы:
Программа OBS Studio является более продвинутой, она умеет захватывать экран и звук, может выполнять живую трансляцию, а также содержит функции по монтированию видео.
OBS Studio работает не только на Linux, но и на Windows.
- Высокая производительность аудио/видео захвата и сведения, с неограниченным количеством сцен, между которыми вы можете плавно переключаться благодаря пользовательским переходам.
- Фильтры для источников видео, такие как маска изображения, цветовая коррекция, хромакей, и многие другие.
- Интуитивно понятный аудио микшер с фильтрами на-источник, такими как шумовой гейт, шумоподавление и усиление. Ощутите полный контроль с поддержкой VST плагинов.
- Мощный и простой в настройке конфигурации. Добавляйте новые источники, дублируйте уже существующие и легко настраивайте их параметры.
- Удобная панель настроек для быстрой конфигурации ваших трансляций и записей. С легкостью переключайтесь между различными профилями.
- Модульный интеейс ‘Dock’ позволяет вам изменять компоновку в точности так, как вам нравится. Вы можете даже вывести каждую отдельную док-станцию в собственное окно.
- OBS поддерживает все ваши любимые платформы потокового видео и многое другое.
- Выбирайте из целого ряда различных и настраиваемых переходов при переключении между вашими сценами
- Задавайте горячие клавиши почти для каждого действия, такого как переключение между сценами, запуск/остановка трансляции или записи, приглушение источника звука, «нажми чтобы говорить», и многого другого.
- Режим студии позволяет предварительно просматривать ваши сцены и источники перед их отправкой в прямую трансляцию. Настраивайте ваши сцены и источники, или создавайте новые и убедитесь, что они совершенны, прежде чем ваши зрители увидят их.
- Получите представление на высоком уровне о своём творении, используя Multiview. Контролируйте 8 различных сцен и легко указывайте или переходите к любой из них одним или двумя щелчками мыши.
- OBS Classic и OBS Studio оснащены мощным API, что позволяет разработке плагинов предоставить дополнительные возможности и функциональность вашим потребностям. Работайте с разработчиками в стриминг-сообществе чтобы получить необходимые вам функции.
Установка Peek в Debian, Linux Mint, Ubuntu и производные дистрибутивы:
Установка Peek в Arch Linux и производные дистрибутивы:
Но у такой богатой функциональности есть и обратная сторона — глядя на интеейс программы непонятно, что нужно нажать чтобы просто записать видео с экрана.
Если вам интересно, как пользоваться OBS Studio, то пишите об этом в комментариях и я подготовлю подробную инструкцию. Далее только шаги для быстрого старта.
Найдите вкладку «Источники» и нажмите знак (плюс).
Если вы хотите записать область экрана, то выберите «Захват экрана». Если вам нужно записать не весь экран, то выполните масштабирование и передвиньте на нужную область красную рамку на рабочем столе OBS Studio.
Если вы хотите записать определённое окно, то выберите пункт «Захват окна». После ввода имени этого профиля, вам будет предложено выбрать, окно какого именно приложения вы хотите захватить.
Для начала записи нажмите кнопку «Начать запись».
Сделанные видео записи экрана отображаются во вкладке Сцены. Вы можете использовать различные переходы и фильтры для объединения разных сцен.
Как в OBS Studio сохранить отдельную сцену? Для сохранения записанного видео не нужно ничего делать — после записи файл уже размещён в текущей рабочей директории.
Программы для записи видео с экрана в Linux
Для Linux имеется ещё несколько программ, которые также предназначены для записи происходящего на экране. Эти программы различаются функциональностью, некоторые из них предназначены для определённых окружений рабочего стола, некоторые программы больше не поддерживаются. Список программ для скринкастов в Linux: https://wiki.archlinux.org/index.php/Screen_capture#Screencast_software
Похожие новости
В последнее время набирает популярность тенденция записывать свои действия на рабочем столе компьютера на видео. Это может понадобиться если вы показываете
Когда я только начинал использовать Ubuntu вместо Windows в качестве основной системы, одной из первых вещей, которые меня беспокоили, было наличие
Если вы решили начать снимать свои видеоуроки, связанные с описанием различных настроек компьютера и установки программ, вам обязательно понадобиться снимать
Avidemux. это очень простой, но в то же время мощный и функциональный видео редактор. Конечно, ему не сравниться с такими профессиональными продуктами, как