Спикер не пищит монитор не включается
Ситуация, в какой компьютер типо врубается, но изображение на дисплее не возникает, хотя вентиляторы работают является самой всераспространенной компьютерной поломкой. При всем этом очень нередко на дисплее отображается переход в спящий режим.
Обстоятельств может быть несколько, от самой безопасной, которая отважится очисткой контактов, то полностью суровой и накладной, когда придется поменять материнскую плату.
В данной статье мы разглядим все вероятные варианты диагностики и устранения данной неисправности в домашних критериях, которые посодействуют для вас без помощи других решить данную делему.
Как устранить проблему и с чего начинать?
Многие может быть не поверят, но по статистике в 60% схожих ситуаций неувязка исправляется очисткой контактов и перестановкой модулей оперативки.
Чтоб это сделать необходимо выключить и открыть системный блок. Дальше находим планку/планки оперативки, извлекаем ее, протираем контакты сухим ластиком либо просто пальцами и вставляем назад.
Одна из вероятных обстоятельств — нехороший контакт оперативки
Пробуем включать. Если результата нет, то стоит испытать поставить модуль памяти в примыкающий разъем. Если установлено несколько модулей памяти, то пробуйте вставлять их попеременно и в различные слоты.
Не излишним будет сброс опций BIOS извлечением батарейки на пару минут.
Извлечение батарейки на материнской плате компьютера
Также направьте внимание нет ли на материнской плате вздувшихся конденсаторов. В случае, когда они есть — неувязка в материнской плате.
Одна из обстоятельств — вздувшийся конденсатор
Если очистка контактов и перестановка модулей памяти не дали результата, то проверьте установлен ли на вашей материнской плате спикер, который при включении компьютера издает сигналы.
Наружный компьютерный спикер на материнской плате
Если спикер есть — извлеките оперативку и попытайтесь включить PC без нее. Спикер молчит? Означает дела плохи. Вероятнее всего препядствия с материнской платой, хотя стоило бы испытать поменять блок питания, одолжив его на время у знакомых либо соседей чисто для проверки.
Размещение блока питания в корпусе компьютера
Если же спикер издает хоть какую — нибудь последовательность сигналов, то вот для вас таблица, по которой можно расшифровать в чем неувязка.
Если же спикера нет и нет способности его установить, то после оперативки пробуйте поменять блок питания на заранее рабочий. Обратите внимание, не подгорели ли контакты 4-8 контактного штекера питания процессора.
Далее идет черед видеокарты. Как и в случае с оперативной памятью, извлекаем ее из разъема, протираем контакты и вставляем обратно. Если на материнской плате имеется встроенная видеокарта, то пробуем включать PC от нее, вытащив дискретную.
Если ничего из вышеописанного не помогло, монитор при этом вы проверили, так же как и надежность подключения кабелей и при этом включая компьютер отображается черный экран, а кулеры работают, то с вероятностью в 95% можно сказать, что материнская плата вышла из строя и ее нужно заменить.
Компьютер не включается и пищит как жирная мышка
Не приходит 220В
Питания может не приходить на компьютер если:
Напряжения нет на входе — например, неисправна розетка. Проверить просто — подключитесь от другой розетки, или в эту розетку включите заведомо исправный электроприбор. Например, чайник, фен или сетевой фильтр с индикатором. Обычно именно сетевым фильтром определяю, рабочая розетка или нет, если горит значит с ней все в порядке. Думаем дальше.
Сзади системного блока, есть специальная кнопка на блок питания. Вам нужно чтобы эта кнопка находилась в положении «1» — включено, если «0» — выключено. Если эта кнопка отсутствует, то никаких действий на этом этапе вы не предпринимаете.
Кабель питания может «отойти» — пошевелите его, или выдерните и снова подсоедините.
Неисправен сам кабель — прозвоните его тестером или индикатором. Если под рукой нет этих инструментов, можете взять другой кабель питания и на время проверки его заменить. Если компьютер включился, значит проблема была в кабеле питания и надо его просто заменить (стоимость кабеля около 100р.)
Итак, мы убедились, что с кабелем все в порядке, идем дальше.
Монитор и видеокарта
Если вы нажали на кнопку включения компьютера, он зашумел – включился, то надо проверить кабеля от системного блока до монитора. Очень часто кабеля отходят от монитора, таким образам вы ничего не видите на мониторе, а на самом деле компьютер включился и работает.
От системного блока должен идти кабель, который передаёт изображение на монитор и кабель от сетевого фильтра, который подает энергию. Если с этими кабелями все в порядке, то обратите внимание на видеокарту (если она у вас внешняя).
Если неисправна видеокарта, на мониторе будет всплывающее окно «Нет сигнала». Для начала стоит проверить кабель VGA или DVI, это уже, какое у вас подключение. Проверьте, плотно ли он вставлен, не погнуты ли штырьки контактов. Вытащите видеокарту и почистите контакты ластиком.
Если ничего не помогло, попробуйте ее вытащить и переключите кабель на встроенную в материнку видеокарту, если такая есть, конечно.
Компьютер не включается, вентиляторы работают
Ситуация, в которой компьютер якобы включается, но изображение на экране не появляется, хотя вентиляторы работают является самой распространенной компьютерной поломкой. При этом очень часто на экране отображается переход в спящий режим.
Причин может быть несколько, от самой безобидной, которая решится чисткой контактов, то вполне серьезной и затратной, когда придется менять материнскую плату.
В данной статье мы рассмотрим все возможные варианты диагностики и устранения данной неисправности в домашних условиях, которые помогут вам самостоятельно решить данную проблему.
Черный экран при запуске компьютера??
Как устранить проблему и с чего начинать?
Многие возможно не поверят, но по статистике в 60% подобных ситуаций проблема исправляется чисткой контактов и перестановкой модулей оперативной памяти.
Чтобы это сделать нужно выключить и открыть системный блок. Далее находим планку/планки оперативной памяти, извлекаем ее, протираем контакты сухим ластиком или просто пальцами и вставляем обратно.
Одна из возможных причин — плохой контакт оперативной памяти
Пробуем включать. Если результата нет, то стоит попробовать поставить модуль памяти в соседний слот. Если установлено несколько модулей памяти, то пробуйте вставлять их поочередно и в разные слоты.
Не лишним будет сброс настроек BIOS извлечением батарейки на несколько минут.
Извлечение батарейки на материнской плате компьютера
Также обратите внимание нет ли на материнской плате вздувшихся конденсаторов. В случае, когда они есть — проблема в материнской плате.
Одна из причин — вздувшийся конденсатор
Если чистка контактов и перестановка модулей памяти не дали результата, то проверьте установлен ли на вашей материнской плате спикер, который при включении компьютера издает сигналы.
Внешний компьютерный спикер на материнской плате
Если спикер есть — извлеките оперативную память и попробуйте включить PC без нее. Спикер молчит? Значит дела плохи. Скорее всего проблемы с материнской платой, хотя стоило бы попробовать поменять блок питания, одолжив его на время у знакомых или соседей чисто для проверки.
Расположение блока питания в корпусе компьютера
Если же спикер издает хоть какую — нибудь последовательность сигналов, по которой можно расшифровать в чем проблема.
Если же спикера нет и нет возможности его установить, то после оперативной памяти пробуйте менять блок питания на заведомо рабочий. Обратите внимание, не подгорели ли контакты 4-8 контактного штекера питания процессора.
Далее идет черед видеокарты. Как и в случае с оперативной памятью, извлекаем ее из разъема, протираем контакты и вставляем обратно. Если на материнской плате имеется встроенная видеокарта, то пробуем включать PC от нее, вытащив дискретную.
Наличие разъема для монитора на задней стенке компьютера — гарант наличия встроенной видеокарты на материнской плате
Если ничего из вышеописанного не помогло, монитор при этом вы проверили, так же как и надежность подключения кабелей и при этом включая компьютер отображается черный экран, а кулеры работают, то с вероятностью в 95% можно сказать, что материнская плата вышла из строя и ее нужно заменить.
Нет никакой реакции
Если вы пытаетесь включить компьютер, но реакции вообще никакой нет, то есть: он не гудит, экран не светится и ничего не пищит, то проблем может быть сразу несколько. В первую очередь проверьте, что сам системный блок подключен к розетке. Также смотрим, чтобы был включен сетевой фильтр, если компьютер подключен через него.
Загляните за сам блок и посмотрите, чтобы был активен блок питания, а тумблер стоял в положении «Включено» (палочка).
Снимаем боковую крышку системника и проверяем цепи питания от самого главного блока. Посмотрите, чтобы была включена материнская плата. Может быть проблема связана с кнопкой включения. Тогда можно попробовать включить компьютер через замыкание на материнской плате. На «маме» найдите в правом нижнем углу вот такой вот блок. На нем нужно найти два контакта, которые идет до передней крышки системника. Именно сюда подключается кнопка. Если она не включена, подключите.
Если она подключена, то можно попробовать активировать её с помощью обычной отвертки. Ищите контакты с названием: PSW, PWRSW, PWR, PWR BTN, ON/OFF или Power SW. Просто прикоснитесь к этим контактам отверткой. Если вентиляторы не начинают жужжать и ничего не происходит, то скорее всего проблема в материнской плате или в блоке питания – их нужно будет поменять.
Как понять в чем проблема?
Если при запуске вы слышите, что системник пищит, то знайте это особый знаки, которые вам хочет подать ваша материнская плата. Расшифровку знаков можно посмотреть в мануале для вашей материнки. В интернете очень много информации поэтому поводу, но там указывается именно версии BIOS. Но как понять какая версия именно у вас, если компа не включается? А вот именно, что никак, и поэтому смотреть все эти бессмысленные таблицы смысла нет. Поэтому можно сделать вот что.
Если же он вообще не пищит, но включается, гудит и шумит (или вы слышите один короткий писк), то материнская плата не может выявить проблем. Ещё раз проверьте монитор и его подключение.
Расшифровка сигналов компьютера
После того, как определено программное обеспечение, необходимо приступить к расшифровке посланий. Для этого следует внимательно прислушаться – сигналы могут иметь различную продолжительность и быстро сменять друг друга. Данные особенности и будут указывать на локализацию поломки.
Award BIOS
Phoenix BIOS
Справка! В таблице звуковые коды отображены в формате «один, два, три», где числительные означают число последовательных звуков, а запятая – паузу.
Определение неисправностей прочими способами
При наличии проблем с запуском компьютера, расшифровкой звуковых сигналов или чтением индикации светодиодов на панели можно прибегнуть к простым способам устранения:
- Проверка правильности подключения периферических устройств (монитор, принтер, клавиатура, мышь, Web-камера и т.п.).
- Визуальный осмотр всех блоков PC на предмет нарушения целостности, признаков обугливания или расплавления. Так же нужно оценить целостность соединения шлейфов. По возможности следует отсоединить каждый контакт, обработать обычным ластиком и вернуть на прежнее место.
- Очистка материнской платы и остальных модулей корпуса от пылевых частиц. Пыль накапливается достаточно быстро. Всего за 1 год постоянной работы образуется слой толщиной от 1 до 5 мм.
- Замена термопасты.
Причины
Поскольку компьютер проявляет признаки жизни, однако на монитор не поступает картинка, вывод напрашивается сам: поломка произошла в системе обработки изображения. И действительно, самыми распространенными причинами неисправности могут стать:
Могут вызвать неприятную ситуацию и другие факторы:
- поломка материнской платы;
- выход из строя оперативной памяти;
- неисправность одного из USB-устройств, подключенных к PC;
- проблемы с программным обеспечением.
Поиск и устранение поломки
Чтобы узнать, что именно повлекло неполадки в работе компьютера, нужно отключать по очереди устройства, которые могут стать причиной поломки, а затем смотреть, запустится ли PC без них.
Монитор
Первым делом нужно попробовать включить компьютер с другим монитором, а также с другим кабелем, с помощью которого подключен дисплей.
- Отсоедините кабель из соответствующего разъема видеокарты на PC.
Если после этого появилась картинка, значит, все в порядке, и дело было именно в этих элементах PC.
USB-устройства
Затем необходимо отсоединить все девайсы, связанные с PC по USB. Это мыши, клавиатуры, флеш-карты, веб-камеры и так далее. Нередко эти устройства выходят из строя и начинают подавать на USB-разъем материнской платы повышенное напряжение или меняют свое сопротивление, что, в конечном счете, ведет к тому, что PC запускается, однако изображение на монитор не подает. Если отключение одного из устройств помогло и PC заработал нормально, придется заменить его на аналогичное.
- Открутить болты, с помощью которых крепится боковая крышка корпуса и снять ее.
Если после этих манипуляций на экране появилась картинка, значит, дело было именно в видеокарте.
Важно! Однако следует помнить, что не на всех материнских платах есть видеовыход. Предусмотрен он только на тех из них, которые совместимы с процессорами, имеющими видеоядро. Оно есть у всех «камней» Intel (кроме серверных версий), а вот у AMD не все процессоры оборудованы интегрированной графикой и видеовыхода на их материнских платах нет. Нужно учесть этот фактор при такой проверке работоспособности PC.
Оперативная память
Часто причиной отсутствия картинки на мониторе служит неисправность оперативной памяти. Чтобы проверить, так ли это, потребуется:
- Снять боковую крышку PC, предварительно открутив соответствующие болты.
Если причина в памяти, компьютер запустится и выведет изображение на монитор. Однако это не значит, что планка ОЗУ абсолютно неисправна. Нередко она препятствует нормальной работе PC из-за окисления контактов. Когда это происходит, по ней не может нормально проходить электрический ток, что вызывает неполадки в работе всей системы. Чтобы удалить окись, нужно протереть контакты памяти ластиком. Во многих случаях это помогает.
Также можно попробовать переставить планку памяти в соседнее гнездо. Это тоже иногда устраняет проблему.
Материнская плата
Вызвать проблему может и материнская плата. К сожалению, в домашних условиях понять, сломалась она или нет, довольно сложно. Однако можно попытаться сделать это:
- Снимите боковую крышку, предварительно открутив болты.
Если такие найдутся, плату нужно или отнести в сервисный центр, или заменить на другую. В случае, если вы не обнаружили внешних признаков поломки, а отключение других устройств не дало результата, системный блок лучше показать мастеру.
Проблемы с программным обеспечением
В некоторых случаях «черный экран» вызывают проблемы с ПО. Это может произойти при замене комплектующих. Например, если у вас стоит Windows 7 и вы поставите в PC материнскую плату, имеющую сокет AM4 и соответствующий процессор, не ставя при этом операционную систему заново, можно будет наблюдать такую картину.
Обновление BIOS
Пропал звук при включении компьютера? Давайте рассмотрим более редкие, но все же имеющие место быть случаи. Иногда корень проблемы в самой BIOS, а именно. в его обновлении. Возможно, вы оснастили свой PC новым BIOS, который несовместим с вашим устройством.
Как в дальнейшем избежать такой неприятности? Обратите внимание на программу-тест, которая обычно поставляется в комплекте с каждым BIOS-оборудованием. Не поленитесь запустить ее на своем PC.
Новый BIOS полностью совместим с компонентами вашего компьютера? Не спешите переходить к его установке сразу. Первым делом обеспечьте защиту компьютера от внезапного отключения энергии. Поможет вам в этом ИБП. источник бесперебойного питания.
Зачем это нужно? Если подача питания прекратится в момент обновления БИОСа на вашем компьютере, есть вероятность в 99,9 %, что девайс не включится уже никогда.

Нет внутреннего динамика
Как сделать при включении компьютера звук BIOS? Этот характерный писк сам пользователь настроить, активировать не может. Единственное, что возможно. это включить мелодию при приветствии «Windows». Но настройки интеейса ОС не имеют никакого отношения к нашей проблеме.
Итак, вы не слышите характерного сигнала BIOS при включении компьютера. Более того, не появилась заставка с названием вашей материнской платы, нет сообщения-отчета с результатами проверки состояния системы. Но при этом вы видите приветствие операционной системы, PC нормально загружается.
Что это такое? Ваш компьютер функционирует нормально! Перед нами «ложный сигнал» тревоги. Проблема в том, что PC не имеет внутреннего динамика. Это не мешает ему нормально функционировать, но может стать источником проблем в дальнейшем. Ведь именно через этот динамик BIOS сообщает о нормальной работе или определенных неполадках системы. С таким упущением стоит обратиться к сборщику своего системного блока. Скорее всего, он просто-напросто забыл установить биппер.

IBM BIOS
| Количество звуковых сигналов | Описание |
| 1 короткий | Успешная загрузка |
| 1 сигнал и пустой экран | Неисправна видеосистема |
| 2 коротких | Неисправна видеосистема (не подключен монитор) |
| 3 длинных | Неисправна материнская плата(ошибка контроллера клавиатуры) |
| 1 длинный, 1 короткий | Неисправна материнская плата |
| 1 длинный, 2 коротких | Неисправна видеосистема (Mono/CGA) |
| 1 длинный, 3 коротких | Неисправна видеосистема (EGA/VGA) |
| Повторяющийся короткий | Неисправности связаны с блок питанием или материнской платой |
| Непрерывный | Проблемы с блоком питания или материнской платой |
| Отсутствует | Неисправны блок питания, материнская плата или динамик |
| Количество звуковых сигналов | Описание |
| 1 короткий | Успешная загрузка |
| 2 коротких | Обнаружены незначительные ошибки. На экране монитора появляется предложение войти в программу CMOS Setup Utility и исправить ситуацию. Проверьте надежность крепления шлейф. Если проверили шлейфа и не помогло, то необходимо из заменить |
| 3 длинных | Ошибка контроллера клавиатуры |
| 1 короткий, 1 длинный | Ошибка оперативной памяти |
| 1 длинный, 2 коротких | Ошибка видео карты |
| 1 длинный, 3 коротких | Ошибка видеопамяти |
| 1 длинный, 9 коротких | Ошибка при чтении из ПЗУ |
| Повторяющийся короткий | Проблема блок питания. Проблемы с ОЗУ |
| Повторяющийся длинный | Проблемы с ОЗУ |
| Повторяющаяся высокая-низкая частота | Проблемы с CPU |
| Непрерывный | Проблема блок питания |
AMI BIOS
| Количество звуковых сигналов | Описание |
| 1 короткий | Успешная загрузка |
| 1 длинный, 1 короткий | Проблемы с блок питанием |
| 1 длинный, 4 коротких | Отсутствие Видеокарты |
| 2 коротких | Ошибка чётности RAM или вы забыли выключить сканер или принтер |
| 3 коротких | Ошибка в первых 64 КБ RAM |
| 4 коротких | Неисправность системного сканера |
| 5 коротких | Проблемы с процессором |
| 6 коротких | Ошибка инициализации контроллера клавиатуры |
| 7 коротких | Проблемы с материнской платой |
| 8 коротких | Ошибка памяти видеокарты |
| 9 коротких | Контрольная сумма BIOS неверна |
| 10 коротких | Ошибка записи в CMOS |
| 11 коротких | Ошибка кэша, расположенного на системной плате |
| 1 длинный, 2 коротких | Ошибка видеокарты (Mono-CGA) |
| 1 длинный, 3 коротких | Ошибка видеокарты (EGA-VGA) |
| 1 длинный, 8 коротких | Проблемы с видеокартой или не подключён монитор |
| Отсутствует и пустой экран | Неисправен процессор. Возможно изогнут контакт микросхемы. Если не помогло, замените процессор. |
| Непрерывный звуковой сигнал | Неисправность блока питания либо перегрев компьютера |
| Количество звуковых сигналов | Описание |
| 1 короткий | Ошибка при проверке регистров процессора. Неисправность процессора |
| 2 коротких | Ошибка буфера клавиатурного контроллера. Неисправность клавиатурного контроллера |
| 3 коротких | Ошибка сброса клавиатурного контроллера. Неисправность клавиатурного контроллера или системной платы |
| 4 коротких | Ошибка связи с клавиатурой |
| 5 коротких | Ошибка клавиатурного ввода |
| 6 коротких | Ошибка системной платы |
| 9 коротких | Несовпадение контрольной суммы ПЗУ BIOS. Неисправна микросхема ПЗУ BIOS. |
| 10 коротких | Ошибка системного таймера. Системная микросхема таймера неисправна. |
| 11 коротких | Ошибка чипсета. |
| 12 коротких | Ошибка регистра управления питанием в энергонезависимой памяти. |
| 1 длинный | Ошибка контроллера DMA 0. Неисправна микросхема контроллера DMA канала 0. |
| 1 длинный, 1 короткий | Ошибка контроллера DMA 1. Неисправна микросхема контроллера DMA канала 1. |
| 1 длинный, 2 коротких | Ошибка гашения обратного хода кадровой развёртки. Возможно, неисправен видеоадаптер. |
| 1 длинный, 3 коротких | Ошибка в видеопамяти. Неисправна память видеоадаптера. |
| 1 длинный, 4 коротких | Ошибка видеоадаптера. Неисправен видеоадаптер. |
| 1 длинный, 5 коротких | Ошибка памяти 64K. |
| 1 длинный, 6 коротких | Не удалось загрузить векторы прерываний. BIOS не смог загрузить векторы прерываний в память |
| 1 длинный, 7 коротких | Не удалось инициализировать видеооборудование. |
| 1 длинный, 8 коротких | Ошибка видеопамяти. |
Как отключить автозапуск приложений
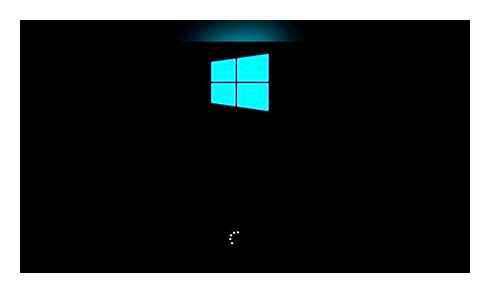
На чёрный экран иногда влияет автозагрузка некоторых программ и режим гибернации. Мы уже писали гайд об оптимизации работы PC, где подробно описали способы отмены автозагрузки всех ненужных приложений и программ. Там же есть информация об отключении режима «сна».
Как изменить или уменьшить разрешение экрана
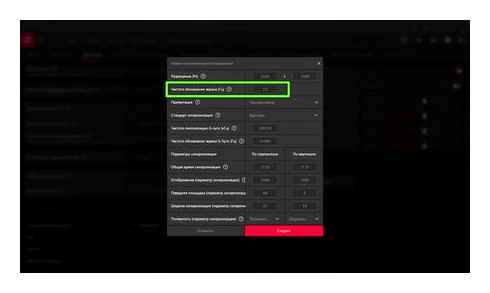
Уменьшить разрешение экрана — ещё один способ в борьбе с внезапным чёрным экраном. Делать это необходимо через безопасный режим. Если компьютер загрузился — поменяйте разрешение на привычное. В случае сохранения проблемы стоит провести диагностику блока питания и самой видеокарты.