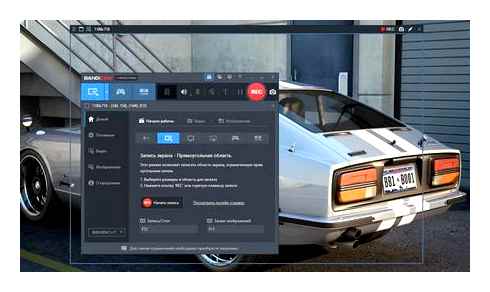Как снимать видео с экрана компьютера и ноутбука
Узнайте, как снимать видео с экрана компьютера, на какие функции направить внимание при выборе программки либо сервиса для получения наилучшего результата.
Выбор программки для этих целей животрепещущ для многих юзеров. Отснятый материал употребляют для личных целей, к примеру чтоб записывать куски электрических курсов либо дискуссий по скайпу. Понадобится он и для блога, веб-сайта либо решения рабочих задач, если нужно снимать аннотации для работы с софтом, корпоративным порталом и др.
Записать видео с экрана компьютера на техническом уровне доступно каждому, но сам подход находится в зависимости от вашего устройства и его операционной системы. А не считая того, от потребностей – ведь может пригодиться расширенный функционал для удобства и быстроты реализации задумки. Прочитав эту статью, вы можете избрать более удачный себе метод из 3-х нижеописанных и уже сейчас приступить к действиям.
Съемка экрана без программ в Windows 10
Владельцы операционной системы Windows 10 могут делать запись происходящего на дисплее ноутбука без дополнительных программ и онлайн-сервисов – разработчики новейшей версии специально сделали приложение Xbox Game Bar, направленное на игроков в компьютерные игры. Но пусть вас это не смущает: «камерой» тут пользуются не только лишь во время игры, да и чтоб снять кусок ролика с YouTube, путь нахождения документа, видеоконференции и т. д.
Настраивать процесс тоже не надо – довольно ввести в поиске “Windows Xbox” либо пользоваться жаркими кнопками WinG, за ранее открыв окно, с которого будет вестись запись, и перед вами появится панель с кнопкой «Записать». При нажатии на нее для вас будет предложено сделать снимок экрана, записать видео, включить/выключить микрофон.
Сочетания горячих клавиш:
WinAltM — включить/выключить микрофон во время записи.
Приложение располагает базисным набором функций для захвата экрана и подойдет для записи роликов либо игры в полноэкранном режиме. Если создаете видеоуроки, аннотации и другие ролики, требующие проработки материала, пригодятся дополнительные сервисы. И, конечно, Xbox Game Bar недоступен юзерам ранешних версий Windows.
OBS Studio
Бесплатная функциональная программка, позволяющая вести запись и трансляцию в сеть (по мере надобности) не только лишь всех действий на дисплее, да и видео с др. устройств (к примеру, с веб-камеры).
При этом, за несколько кликов мышки можно стремительно отрегулировать размеры и положение окон, указать степень сжатия, кодеки и пр. ( очень полезно, если вы ведете захват сходу с нескольких устройств).
Захват десктопа и игры сразу!
Кстати, это ПО (в ближайшее время) производители неких аудио- и видео-устройств стали указывать как базисное для работы с их техникой (к примеру, платы для захвата, видео-камеры, и пр.).
- бесплатная с огромным количеством опций и опций;
- позволяет вести захват сходу из нескольких источников: с десктопа, с веб-камеры (либо др. устройства), из игры и т.д.;
- возможность не только лишь вести запись видео, да и трансляцию его в сеть;
- возможность сохранять видео в различные форматы: mp4, flv, mkv и др.;
- поддержка жарких кнопок;
- наличие довольно огромного количества плагинов;
- работает на Windows, Linux, macOS ( поддерживает российский!).
Экранная Камера
Эта программка поражает собственной простотой и непритязательностью. Даже если вы никогда и ничего не записывали в жизни — с ней (т.е. с «экранной камерой» ) вы точно разберетесь!
Во-1-х, она стопроцентно на российском. Во-2-х, все деяния делаются по шагам (что не может не веселить).
В-3-х, после записи видео, раскрывается редактор, в каком вы сможете просмотреть свою запись, вырезать из нее все избыточное, избрать качество сжатия для видео и сохранить итоговый итог!
Совершенно обычное и комфортное средство для всех желающих записать свое экранное видео!
- пошаговые деяния (большой плюс для всех начинающих, тех, кто плохо разбирается со всеми этими кодеками, рендерами и пр., а видео записать желает. ) ;
- запись целого экрана, отдельного окна либо вручную данной области;
- возможность записи всех системных звуков (к примеру, щелчки мышки), звука с микрофона и пр.;
- можно захватывать видео из программ, игр и онлайн-трансляций (но вообщем конкретно для игр — лучше, наверняка, все таки Fraps, т.к. он не так очень нагружает микропроцессор) ;
- после записи, есть возможность отредактировать вырезать избыточное, наложить музыку, сделать заставку и т.д. (редактор очень обычной для начинающих);
- после шага редактирования (его можно пропустить), вы сможете сохранить видео. Тут вас ожидает целый набор опций: можно записать сразу видео на DVD, или сохранить его на жесткий диск. Формат видео и качество настраиваются детально: можно избрать кодек (MP4, Divx, Xvid и др.), разрешение, качество звука, указать хотимый итоговый размер видео (т.е. вручную задаете, что видео должно быть 100 МБ. и программка сама задаст подходящий битрейт. Комфортно!).
- программка платная (бесплатная версия работает только 10 дней);
- в бесплатной версии, в сделанном видеоклипе, в самом низу окна будет маленькая надпись, что видео сотворено в пробной версии программки (она, естественно, не такая большая, как в неком аналогичном софте, и все таки. сделать ее можно было гораздо меньше. ).
Примечание : чтоб видео нормально записалось, останавливайте его конкретно кнопкой F10, как советует сама программка (если приостановить запись другим методом — видео может быть не сохранено!).
Fraps
Универсальное приложение, которое вначале было создано с целью подсчета частоты кадров. На данный момент Fraps употребляют и для захвата рисунки с монитора. Особенной популярностью софт пользуется у игроков в компьютерные игры, специализирующихся на играх с графическими технологиями OpenGL либо DirectX.
- Плюсы Fraps:
- корректно работает во всех фаворитных версиях Windows;
- позволяет настроить частоту кадров;
- захватывает видео с разрешением до 7680×4800;
- подходит для сотворения снимков экрана.
- Минусы:
- очень большой вес итоговых файлов;
- в бесплатной версии записывает только 30 секунд;
- непростой в освоении и устаревший интеейс.
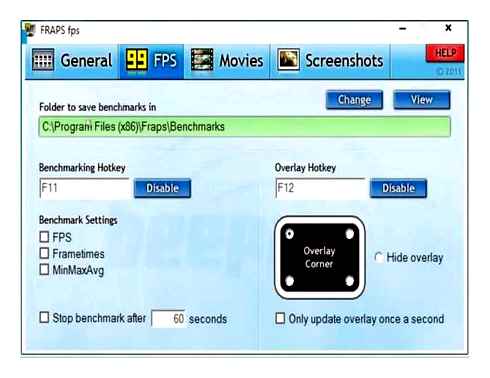
Fraps
- Установите приложение на PC и запустите его.
- Укажите путь сохранения для грядущего ролика.
- Настройте характеристики съемки.
- Укажите жаркую кнопку, запускающую съемку.По дефлоту это F9.
- Активируйте функцию захвата при помощи жаркой кнопки.
- Для остановки нажмите кнопку «Disabled».
UVScreenCamera
Обычный софт, совместимый со всеми нужными версиями Windows. Имеет базовый видеоредактор, где можно изменить фоновую музыку и добавить переходы. Также пользователям доступна и виртуальная клавиатура — при необходимости она будет показывать все действия, совершаемые на «настоящей».
- Плюсы UVScreenCamera:
- позволяет склеивать фрагменты;
- можно делать скриншоты;
- доступна запись звукового сопровождения с микрофона;
- реализована возможность делать сноски;
- ролик можно сохранить во всех распространенных форматах;
- русскоязычное меню;
- бесплатная лицензия.
- Минусы:
- новичкам будет сложно разобраться в интеейсе;
- для настройки звука требуются специальные знания.
UVScreenCamera
- Скачайте софт и запустите процесс загрузки.
- Настройте параметры фиксации картинки и звука.
- Начните работу, нажав красную кнопку «Начать запись».
- Обработайте материалы.
- При завершении работы нажмите кнопку «Остановить запись» и сохраните видео, выбрав нужное расширение.
Запись экрана Windows 7 в OBS Studio.
Скачайте и установите утилиту.
Перейдите на главный сайт программы и бесплатно скачайте OBS, выбрав вариант программы для Windows 7 и кликнув по кнопке “скачать”. Запустите скачанный файл и проследуйте инструкции инсталлятора.
Tutorial on using Debut video capture software as a blind person.
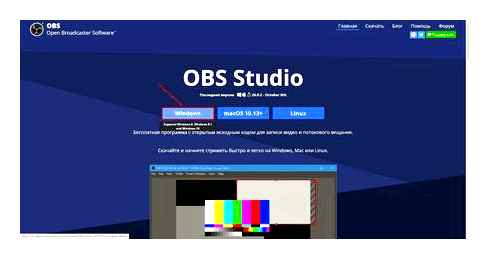
Настройте параметры захвата.
Сделать это несколько труднее, чем в аналоговых программах. Сперва запустите программу и изучите её главный экран. Найдите внизу параметры управления сцены, источники, микшер и вкладку управления видео. В меню “Сцены” кликните на плюсик в контекстном меню и создайте новую сцену. Кликните по ней. теперь в меню “Источники” также кликните на плюсик и выберите одну из представленных опций. В данном случае. “Запись экрана”.
Начало записи.
Теперь в меню управления можно начать запись видео с экрана Windows 7, кликнув по соответствующей опции. Внизу вы сможете увидеть загоревшийся красный символ “Rec” и таймер захвата. Остановить запись можно, кликнув по кнопке записи ещё раз.
Откройте вашу видеозапись.
OBS автоматически сохраняет все ваши видеозаписи. Открыть папку можно следующим образом. В главном меню программы найдите пункт “Файл” и выберите опцию “Показать записи”. Откроется каталог со всеми видео, записанными в программе OBS. Как уже было сказано, OBS изначально рассчитана для использования в целях проведения прямых трансляций. Именно поэтому функция записи экрана в данной программе не имеет широкого выбора настроек и устроена сложнее, чем в аналоговых программах.
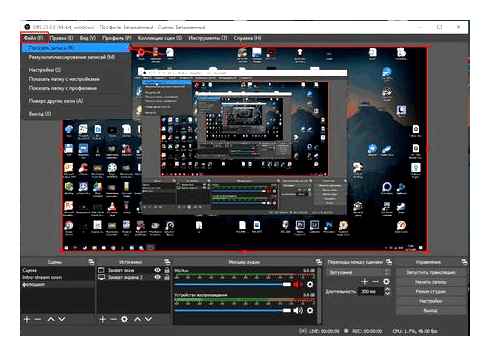
Записываем экран Windows 7 в Bandicam.
Скачайте и установите Bandicam на PC.
На главной странице официального сайта кликните по кнопке “Скачать”. Скачав установочный файл, запустите его и дождитесь окончания установки утилиты.
Настройте режим и параметры записи экрана.
Запустив программу, обратите внимание на меню, что находится слева. Перейдите во вкладку “Видео” и укажите формат записи и другие настройки захвата. Здесь же вы найдете шаблоны для быстрой работы.
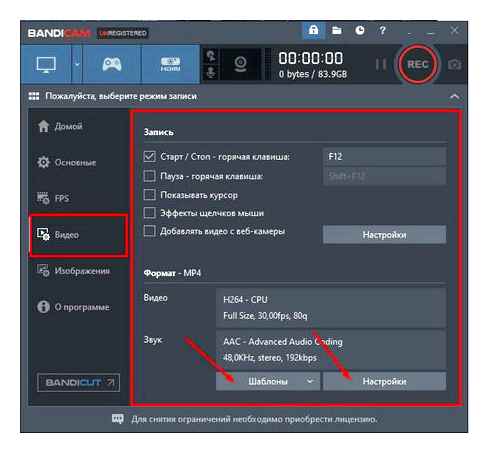
Начните запись.
Кликните по вкладке “Домой”, чтобы вернуться к главному меню Bandicam и приступить к работе. Задайте область захвата и кликните по кнопке “Начать запись”.
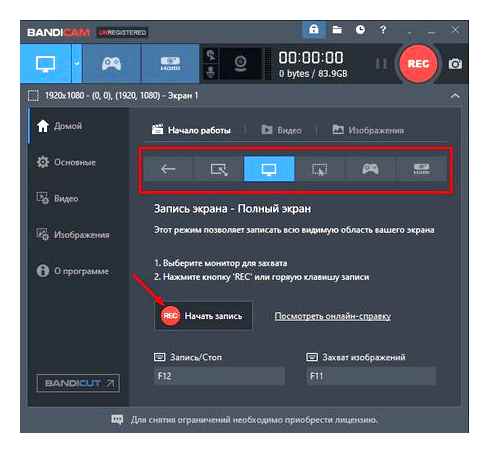
Сохраните получившееся видео.
Программа автоматически сохраняет видео с заданными вами ранее параметрами и форматом. Для быстрого доступа к папке со всеми записями кликните по иконке папки в верхнем меню программы.
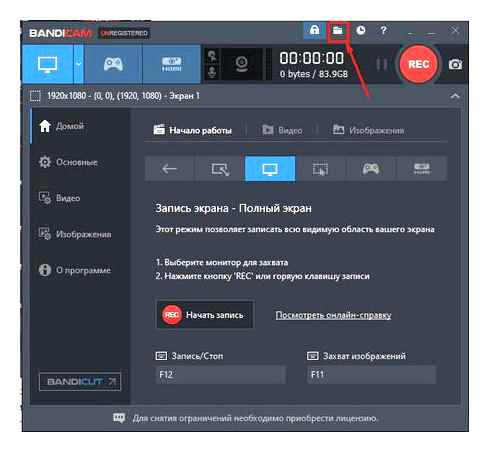
Запись видео с экрана встроенными средствами Windows 11
В Windows 11 присутствует встроенное средство для записи видео с экрана — Xbox Game Bar. Оно содержит некоторые ограничения, но для ряда случаев, когда устанавливать дополнительные программы записи экрана нецелесообразно, вполне подойдёт.
В этой инструкции подробно о том, как пользоваться встроенным средством для записи видео с экрана в Windows 11, о доступных настройках и дополнительная информация, которая может быть полезной.
Как записать видео с экрана с помощью Xbox Game Bar
Xbox Game Bar — встроенное приложение Windows 11 и, если вы его не удалили с помощью утилит для очистки от встроенных приложений, оно уже установлено в системе. Использование приложения в части записи экрана очень простое:
- При активном окне игры или любой программы (но не на рабочем столе и не в проводнике) нажмите клавиши Windows G на клавиатуре.
- Поверх экрана откроются виджеты Xbox Game Bar. Вы либо сразу увидите виджет захвата экрана с кнопкой записи, либо может потребоваться нажать по значку камеры, чтобы открыть этот виджет, а уже потом запустить запись.
- Во время записи поверх экрана отображается виджет, в котором можно остановить запись в любой момент.
- Для просмотра записанных видео достаточно нажать по пункту «Просмотреть мои записи» внизу виджета «Записать».
- Также вы можете запустить и остановить запись, не открывая Xbox Game Bar с помощью сочетания клавиш Windows Alt R.
По умолчанию видео записывается с частотой 30 кадров в секунду, со звуком микрофона и системы (игры), с отображением указателя мыши. Файлы сохраняются в системную папку «Видеозаписи» во вложенной папке Captures.
При необходимости вы можете изменить некоторые параметры записи:
- Часть параметров доступны, если нажать по кнопке настроек в Xbox Game Bar. Здесь, в пункте «Создание клипов и снимков» вы можете изменить, какие звуки будут записываться при записи игры, а также включить запись в фоновом режиме: в этом случае запись в играх будет вестись постоянно, а сохранить последние 30 секунд можно по сочетанию клавиш Windows Alt G.
- Другие параметры записи видео с экрана вы можете найти в Параметрах Windows 11 в разделе «Игры» — «Записи». Здесь можно изменить максимальную продолжительность записи, качество записываемых видео, место сохранения записываемых видео и другие параметры.
Если при попытке записи или в параметрах вы видите уведомления: «Этот компьютер не соответствует требованиям к оборудованию для записи клипов» или «Ваш PC не соответствует аппаратным требованиям для записи», наиболее вероятная причина — не установленные драйверы видеокарты.
В целом, функция работает исправно и ею вполне можно пользоваться. Основной недостаток, на мой взгляд — невозможность записывать рабочий стол и простую работу в ОС: только игры и окна программ.
Сам я пользуюсь OBS Studio, но для начинающих пользователей скорее рекомендовал бы ShareX — бесплатное приложение для быстрой и удобной записи видео с экрана или создания скриншотов. Кстати, вы знали, что в Microsoft PowerPoint есть возможность записи видео с рабочего стола?
AZ Screen Recorder
Это, пожалуй, самое популярное приложение для записи экрана в Google Play. Программа очень проста в использовании, но в то же время содержит множество настроек. Например, вы можете выбирать частоту кадров, разрешение и качество видео.
Ещё AZ Screen Recorder позволяет рисовать на экране в процессе записи. Кроме того, в приложении есть встроенный редактор, с помощью которого можно обрезать ролики, извлекать из них кадры и создавать гифки.
Программа показывает рекламу, но объявления можно отключить, купив премиум‑версию за 169.
Как записать видео с экрана Android‑устройства с помощью AZ Screen Recorder
- Запустите программу и выдайте ей все запрошенные разрешения.
- Опустите панель уведомлений и нажмите на шестерёнку.
- Выберите подходящие настройки видео и вернитесь на рабочий стол.
- Чтобы начать запись, воспользуйтесь плавающей иконкой в виде камеры.
Функция «Запись экрана»
На мобильных устройствах Apple доступна нативная функция, с помощью которой можно записывать содержимое экрана без компьютера и сторонних программ. Готовые записи сохраняются в стандартном приложении «Фото», где их можно отредактировать.
Как записать видео с экрана iPhone или iPad с помощью встроенной функции
- Сделайте свайп от края дисплея, чтобы открыть пункт управления.
- Если на экране появилась иконка в виде круга, заключённого в кольцо, переходите к следующему шагу. Если её нет, закройте пункт управления и перейдите в раздел «Настройки» → «Пункт управления» → «Настроить элементы управления». Нажмите плюс возле кнопки «Запись экрана» и снова откройте пункт управления.
- Чтобы запустить запись без внешнего звука, нажмите на иконку в виде круга, заключённого в кольцо.
- Чтобы начать запись с внешним звуком, задержите касание на вышеупомянутой иконке, нажмите на появившуюся кнопку микрофона и выберите «Начать запись».
Бесплатные программы для записи видео с экрана компьютера
Любители могут воспользоваться бесплатными решениями на PC. Они содержат все необходимые инструменты для снятия в HD. Однако, стоит отметить, что такое ПО редко обновляется и дает сохранить видеофайл только в нескольких форматах.
Ознакомиться с ТОП-5 лучших бесплатных рекордеров можно в видеоролике:
iSpring Free Cam
Язык: русский OC: Windows Лицензия: бесплатная Для чего подойдет: разработки видеопрезентаций, уроков, вебинаров и инструкций
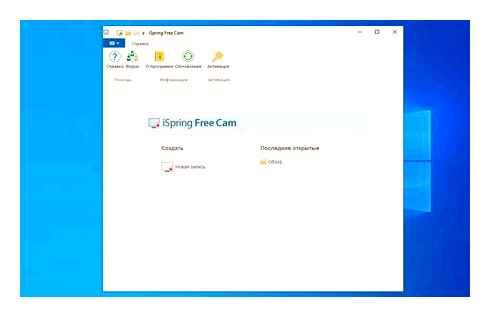
Софт можно использовать для записи с экрана монитора любых действий. В iSpring вы сможете подсвечивать курсор, вырезать отрывки и выводить итог в HD.
- удаление белого шума из аудиозаписи;
- отправка результата по e-mail;
- регулирование громкости аудиотрека;
- ручное выделение области видеосъемки.
- Плюсы:
- выгрузка напрямую на YouTube;
- установка пользовательских горячих клавиш для действий;
- распространяется свободно и не добавляет вотермарки.
- Минусы:
- для загрузки дистрибутива требуется указать адрес почты;
- экспорт возможен только в WMV;
- нет поддержки качества выше 720р.
Как записать дисплей в iSpring Free Cam
- Создайте новый скринкаст. При необходимости, измените пропорции выделения экрана.
- Подключите звукозапись, нажав на значок микрофона.
- Для пуска щелкните по красной кнопке.
- Посмотрите видеоролик и нажмите «Сохранить и закрыть».
OBS Studio
Язык: русский OC: Windows, Linux, MacOS Лицензия: бесплатная Для чего подойдетзахвата из более двух источников и трансляции в сеть
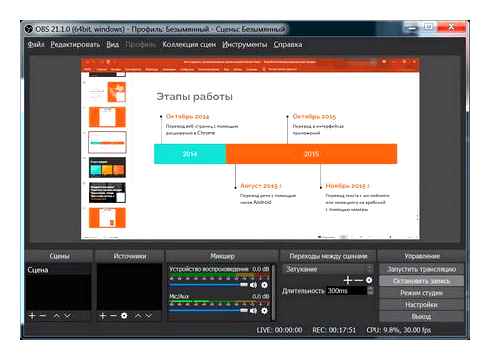
Позволит снять видео с экрана компьютера, получить видеозапись из нескольких источников и быстро переключаться между ними. В средстве видеозахвата OBS можно наложить на скринкастинг кадры с веб-камеры, со смартфона или другого устройства и выполнить звукозапись с колонок.
- микширование звуковых дорожек;
- настройка кодека и битрейта;
- смена сцен с помощью плавных переходов;
- трансляция видео с экрана на YouTube и Twitch.
- Плюсы:
- расширение функционала скриптами;
- работа с масками и хромакеем;
- галерея переходов и установка продолжительности анимации.
How to use NCH Debut Video Capture
- Минусы:
- в открытый код можно внедрить трояны и майнеры, которые наносят вред системе;
- высокие требования – от 4 ГБ ОЗУ;
- из-за большого количества настроек и запутанного интеейса сложно разобраться в том, как записывать экран компьютера.
Как захватить ролик с монитора в OBS Studio
- В блоке «Источники» щелкните на «» и укажите подходящий вариант.
- Щелкните по «Начать запись».
- Повторно примените кнопку для завершения.
- Файл сохранен в папку, обозначенную в «Настройках».
Nvidia ShadowPlay
Язык: русский OC: Windows Лицензия: бесплатная Для чего подойдет: оформления геймплеев до 8К с FPS до 60
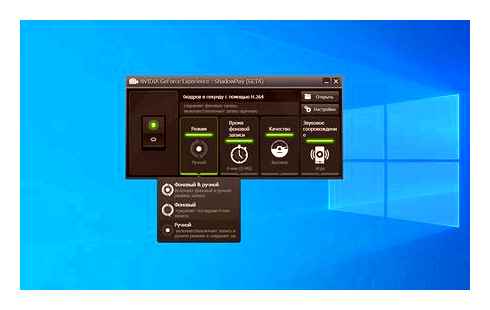
Можно применить для захвата геймплеев и стриминга игр в интернет. В ShadowPlay можно получить изображение в 4К, отобразить счетчик FPS и выбрать частоту кадров.
- Плюсы:
- программа автоматически установлена на некоторых устройствах;
- сохранение последних 30 секунд рейда, уровня и так далее;
- аппаратное ускорение для увеличения скорости рендеринга.
- Минусы:
- работает только на технике с видеокартой от Nvidia;
- нельзя выполнить видеомонтаж и удалить отрывки;
- иногда не захватывает звук.
Как сделать запись экрана на компьютере в Nvidia ShadowPlay
- Запустите GeForce Experience.
- Перейдите в «Настройки» и включите функцию «Внутриигровой оверлей».
- Для старта снятия зажмите Alt F9.
- Снова используйте команду для окончания.
CamStudio
Язык: английский OC: Windows Лицензия: бесплатная Для чего подойдет: создания видеоинструкций и небольших уроков
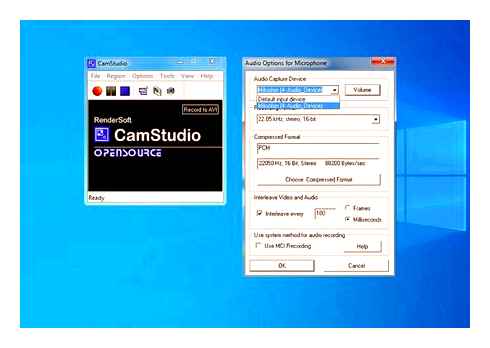
Позволит выполнить видеозапись экрана компьютера. В CamStudio можно заснять все действия с рабочего стола и сохранить видеофайл в AVI.
- Плюсы:
- коррекция параметров звуковых дорожек;
- указание FPS и битрейта;
- небольшой размер видеофайла.
- Минусы:
- поддержка только Windows 7 и более ранних обновлений;
- из-за свободного распространения сторонние разработчики могут вставить вирусы в код;
- не обновлялась с 2016 года.
Как снять клип с дисплея в CamStudio
- Установите область видеосъемки в поле «Region».
- Начните снятие, нажав на красный круг.
- На панели задач кликните правой кнопкой мышки по логотипу рекордера и выберите «Stop».
- Укажите папку.
Ezvid
Язык: английский OC: Windows Лицензия: бесплатная Для чего подойдет: оформления видео для YouTube с заставками и фоновой музыкой
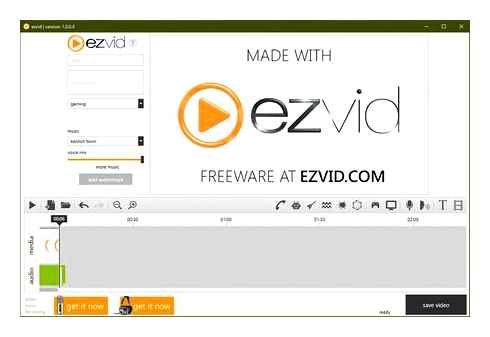
Подходит для захвата видео с экрана и улучшения клипов в видеоредакторе. Можно снять выделенный участок, добавить голос и экспортировать итог с качеством 720р.
- публикация на YouTube;
- добавление слайдов в начало и конец дорожки;
- наложение логотипов;
- регулирование скорости воспроизведения.
Запись экрана с помощью онлайн-сервисов
Для быстрого видеозахвата рабочего стола и вкладок браузера можно перейти на специальные веб-платформы. Они не требуют установки, но некоторые ресурсы ограничивают время съемки. Также для работы с сайтами нужно стабильный интернет.
Free Online Screen Recorder
Язык: английский OC: Windows, Linux, MacOS Лицензия: бесплатная Для чего подойдет: создания вебинаров, инструкций и видеокурсов
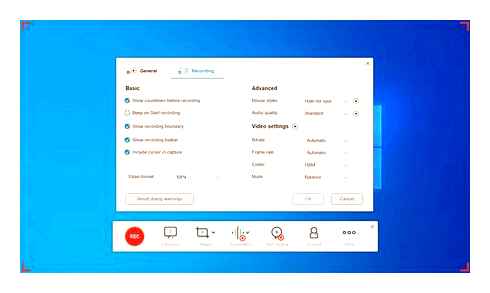
Позволит заснять любой участок вашего дисплея и добавить звуковое сопровождение с микрофона или динамиков. Также можно наложить снимки с веб-камеры, указать выходной видеоформат, кодек и качество материала.
- Плюсы:
- введение своих горячих клавиш;
- поддержка популярных кодеков H.264 и MPEG-4, которые позволят воспроизводитьвидеоролик во всех плеерах;
- загрузка итога в облачное хранилище.
- Минусы:
- требуется скачать лаунчер;
- не переведен на русский;
- периодически звук отстает от визуального ряда.
Как сделать видеоклип с помощью Free Online Screen Recorder
- Откройте сервис. Загрузите лаунчер, нажавпо кнопке «Start Recording».
- Используйте опцию «Region» для выбора участка.
- Для включения захвата видео с экрана компьютера воспользуйтесь командой «Rec».
- Для отключения кликните на красный квадрат.
Screencast-O-Matic
Язык: английский OC: Windows, MacOS Лицензия: условно-бесплатная Для чего подойдетзаписи небольших роликов со звуковым сопровождением

Содержит инструменты для скринкаста. В Screencast-O-Matic можно подключаться к нескольким аудиоисточникам, выбирать разрешение и рисовать поверх картинки.
- Плюсы:
- планирование публикации в сети на точную дату;
- коллекция с 50 аудиотреками;
- выгрузка на Google Drive и Classroom.
- Минусы:
- необходимо установить лаунчер;
- меню на английском;
- в стартовом пакете можно снять только 15 минут;
- стоимость – от 4 в месяц.
Как сделать видео с экрана в Screencast-O-Matic
- Откройте платформу и установите лаунчер.
- В поле «Size» укажите разрешение.
- Для запуска щелкните на «Rec».
- Кликните на «Pause», а затем на «Done».
Online Screen Recorder
Язык: английский OC: Windows, Linux, MacOS Лицензия: условно-бесплатная Для чего подойдет: быстрой видеосъемки в полноэкранном режиме
Захватывает все действия на дисплее, голос с записывающего устройства, мелодию с колонок или из браузера. Сервис создает клип WEBM и дает поделиться им в соц.сетях.
- совмещение скринкаста с изображением с вебки;
- съемка всего рабочего стола;
- указание вкладки или открытого ПО;
- хранение на внутреннем веб-сервере.
- Плюсы:
- вывод в HD;
- нет водяных знаков;
- не требует регистрации или загрузки лаунчеров.
- Минусы:
- нельзя изменить выходной формат;
- бесплатно можно снимать тольков течение 15 минут;
- в базовом тарифе можно выполнить менее 10 видеозаписей.
Как создать скринкастинг в Online Screen Recorder
- Откройте веб-рекордер и нажмите «Get Started».
- В списке выберите тип видеосъемки и аудиоисточник.
- Щелкните «Share Your Screen». Подтвердите действие.
- Запустите процесс, нажав «Start Recording».
- Снова примените функцию и экспортируйте итог на диск.
Онлайн Запись Экрана
Язык: русский OC: Windows, Linux, MacOS Лицензия: бесплатная Для чего подойдет: оформления видеоскриншотов
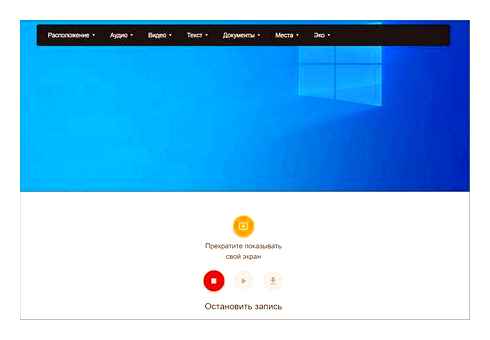
Предназначен для захвата всего дисплея или отдельной вкладки браузера без звука. На сайте можно создать видеоклип формата MP4.
- выбор области видеозахвата;
- работает на всех устройствах;
- обеспечивает высокую защиту данных;
- просмотр перед скачиванием.
- Плюсы:
- хорошее качество визуального ряда;
- простой русскоязычный интеейс;
- весь функционал доступен бесплатно.
- Минусы:
- не может выполнить аудиозапись с микрофона или динамиков;
- экспорт только в MP4;
- нельзя приостановить процесс.
Как захватить ролик в сервисе
- На странице ресурса нажмите на синюю кнопку.
- Выберите вид трансляции.
- Для начала щелкните по иконке камеры.
- Чтобы завершить, кликните на «Стоп».
- Сохраните с помощью желтой кнопки.
Экранная Камера


Как записать экран Windows 10 без дополнительных программ?
Для начала убедитесь, что функция записи игровых клипов, создания скриншотов и настройки трансляции DVR не отключена в параметрах Windows 10. Перейдите в “Пуск” “Параметры Windows” “Игры” и переключите соответствующий ползунок в положение “Вкл”. Так легко и без дополнительных программ можно произвести запись видео с экрана компьютера в Windows 10.
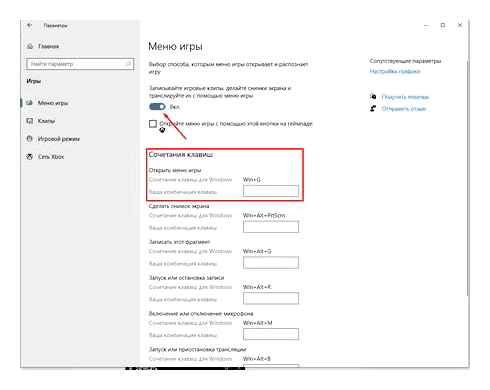
AVS Video Editor
Приложение AVS Video Editor входит в состав пакета программ от компании AVS4YOU. Это алгоритмы захвата видео с камер, экрана, редакторы видео, аудио, картинок, также конверторы, утилиты записи на dvd-диск и чистки от системного мусора. Опция «Старт» содержит функции захвата и импорта видео.
Множество настроек и возможностей редактора усложняют программу. Поэтому, для начинающих пользователей, при первом же запуске, открываются варианты проектов. Их наглядный пример функционирования с множеством подсказок позволяет даже неопытному клипмееру быстро научиться овладеть программой.

Имеются богатые наборы функций, шаблонов и контента в библиотеках. Программа обладает практически всеми необходимыми функциями для публикации видео на каналы YouTube или Tik-Tok, также в другие сети.
Bandicam
Некоторые пользователи программы Bandicam считают её наилучшим приложением этого класса ПО. Она позволяет записывать:
Предлагаются также стандартные размеры окон захвата видео. Имеется специальный игровой режим с индикацией FPS. Есть возможность записи с устройства, утилита находит все возможные варианты с действующим сигналом видео, и предлагает их выбрать, включая их в работу.
Разобраться в интеейсе программы сможет даже начинающий пользователь PC. Выходные файлы можно сохранить по указанному пути, выбрав качество, путь и формат, также загрузить на YouTube, указав степень сжатия.
Напишите в комментариях какими программами пользуетесь вы, и почему?