Отключение фильтра SmartScreen в Windows 10
Фильтр SmartScreen предназначен для увеличения безопасности во время посещения веб-страниц в вебе. Благодаря данному инструменту система анализирует веб-сайты, находит и перекрывает доступ к ненужным страничкам, предлагающим установку разных потенциально небезопасных программ, плагинов и расширений. В таковой аналитике помогает рейтинг веб-сайтов, доступный на особом пасмурном сервисе.
В целом, данный фильтр можно именовать полезным, но что делать, если его все таки необходимо отключить, потому что не удается зайти на некий подходящий веб-сайт? Давайте разберемся, как это сделать в Windows 10.
Как работает фильтр SmartScreen в Windows 10
SmartScreen мониторит в реальном времени устанавливаемые юзером программки и отсылает их ID на серверы компании Майкрософт, где проверяется наличий цифровой подписи на их, после этого устанавливается, является ли программка неопасной либо нет.
Не считая того, данный фильтр делает вспомогательные функции по обнаружению потенциально небезопасных и вредных страничек/веб-сайтов:
- Осуществляется проверка странички, которую мы решили посетить, на наличие в перечне фишинговых ресурсов, который повсевременно дополняется. Если итог положительный, такая страничка/веб-сайт блокируется.
- Анализируется содержимое странички (веб-сайта). Если в итоге находится подозрительный либо недопустимый контент, такая страничка (веб-сайт) блокируется.
- Делается проверка загружаемых файлов на безопасность, которая устанавливается с учетом истории загрузок других юзеров.
Сейчас, когда у нас ест представление о том, что такое SmartScreen, и как работает данный фильтр, давайте разглядим методы его отключения.
Как работает фильтр Windows SmartScreen?
SmartScreen употребляет защиту на базе репутации для защиты вашего устройства от вредных либо потенциально ненужных приложений и сайтов.
Когда SmartScreen включен, он инспектирует ваши загрузки на наличие узнаваемых подозрительных веб-сайтов и разработчиков. Когда совпадение найдено, оно перекрывает загрузку либо доступ к веб-сайту и предупреждает юзера о предпринятом действии.
Вы сможете настроить его для блокировки приложений и файлов, проверяя нераспознанные приложения и файлы из Веба. Он также может защитить вас от Microsoft Store и посторониих приложений, у каких низкая репутация и которые, как понятно, вызывают неожиданное поведение.
SmartScreen также является частью опций безопасности Microsoft Edge. Когда он включен, он помогает защитить ваш компьютер от вредных и фишинговых веб-сайтов и перекрыть загрузки.
SmartScreen включен по дефлоту во всех операционных системах Windows. Но неких опытнейших юзеров эта функция может раздражать, так как она может даже перекрыть неопасные приложения, требующие дополнительных действий для пуска установки.
Хотя мы советуем повсевременно включать фильтр SmartScreen, вы сможете просто отключить его в настройках безопасности Windows. Ах так это сделать.
Как отключить SmartScreen через настройки безопасности Windows
Самый обычный метод отключить SmartScreen — через панель опций Windows. Вы сможете настроить все нюансы безопасности вашей системы на панели безопасности Windows. Ах так это сделать.
- Нажмите Win I, чтоб открыть опции.
- Откройте вкладку «Конфиденциальность и безопасность» на левой панели.
- Щелкните Безопасность Windows.
- Потом нажмите «Открыть безопасность Windows».
- Откройте вкладку Управление приложениями и браузером на левой панели.
- Щелкните Характеристики защиты на базе репутации в разделе Защита на базе репутации.
- Тут вы отыщите четыре различных фильтра SmartScreen, которые вы сможете включать либо отключать по отдельности. Если вы желаете отключить фильтр для файлов и исполняемых файлов, отключите фильтры проверки приложений и файлов и фильтры блокировки потенциально ненужных приложений. Два других фильтра созданы для приложений Microsoft Edge и Microsoft Store.
- Если вы желаете вполне отключить SmartScreen, отключите все четыре фильтра.
Если у вас появились трудности с доступом к окну безопасности Windows, обратитесь к нашему управлению по устранению проблем, чтоб поправить пустой экран безопасности Windows.
Если какой-нибудь из фильтров SmartScreen отображается сероватым цветом с сообщением «этим параметром управляет ваш администратор», для вас необходимо будет связаться с вашим админом либо испытать другой способ.
Почему фильтр SmartScreen нужно отключить?
В рабочем состоянии SmartScreen помогает дополнительно обезопасить компьютер вкупе с уже применяемой антивирусной программкой.
Все же некие юзеры сказали об выключении фильтра, указав последующие предпосылки:
- Как уже понятно, в неких случаях SmartScreen предутверждает загрузку подлинного либо неопасного контента. По-видимому, это происходит, когда он не может отыскать информацию о приложении, которое вы пытаетесь загрузить либо запустить на собственном компьютере.
- Некие юзеры сказали о том, что SmartScreen не дозволил им загрузить с Гугл Диска безобидные документы Word, которые они сами туда загрузили.
- Они также сказали о невозможности загрузки приложений и файлов на компы даже после того, как приняли решение обойти предупреждение фильтра SmartScreen и продолжить загрузку.
Таким макаром, если у вас появились трудности и проблемы с производительностью компьютера из-за фильтра SmartScreen, ниже мы предоставляем шаги по его отключению.
Инструкция по отключению SmartScreen
Для деактивации фильтра на компьютере под управлением Windows 10 сделайте последующие деяния.
- Нажмите кнопку «Пуск», прокрутите перечень приложений и изберите «Центр безопасности Заступника Windows» (см. фото ниже).
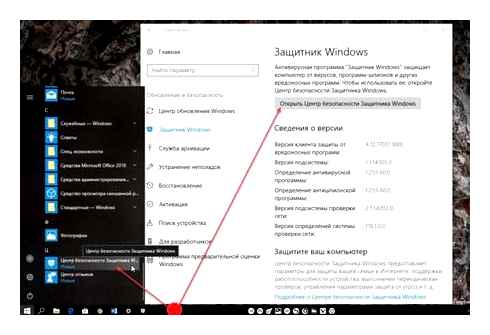
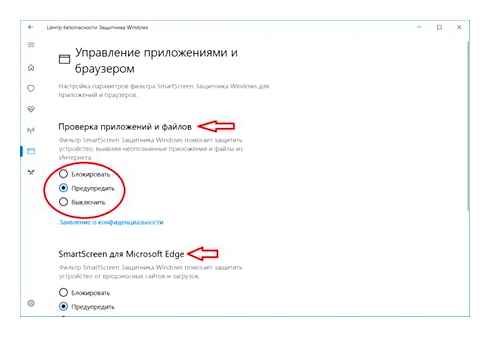
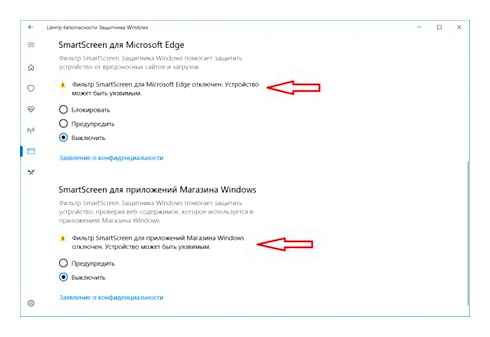
Как вы сможете созидать из описания этого раздела, SmartScreen работает только, когда хоть какое приложение, загружаемое вами из магазина Windows, пробует получить доступ в Веб.
Зависимо от варианта, функцию проверки приложений магазина Windows можно отключить либо сохранить рабочее состояние фильтра, выбрав опцию «Предупредить» (см. фото выше).
В Windows 8 необходимо пользоваться панелью управления. Откройте ее, а потом нажмите «Система и безопасность» — «Центр действий».
Перейдите в раздел «Безопасность», найдете SmartScreen и изберите «Изменить настройки».
Потом обусловьте что необходимо делать с непризнанными приложениями. Перед открытием подозрительной программки Windows может:
Отключаем SmartScreen для приложений магазина Windows 10
Начиная с Windows 8 компания Майкрософт добавила магазин приложений. Итак вот, можно отключить SmartScreen непосредственно для приложений из Магазина, не отключая при всем этом его вполне. Не знаю, кому это может понадобиться, но раз есть такая возможность – ее необходимо разглядеть.
Откройте меню “Пуск”, перейдите в “Параметры” – “Конфиденциальность”. В левой части изберите параметр “Общие” и переместите ползунок в положение “Выкл” в правой части в строке, которая отвечает за фильтр SmartScreen
Существует очередной метод, который употребляет редактор реестра Windows, но я сомневаюсь в его удобстве и не вижу смысла говорить о нем тщательно – не будем создавать для себя излишние трудности.
Отключаем SmartScreen для браузера Microsoft Edge
Если вы, невзирая на бессчетные обзоры, предпочитаете использовать в работе новый браузер от Майкрософт – EDGE, то фильтр SmartScreen можно отключить непосредственно для него. Для этого в меню программки перейдите в “Параметры”
Прокручиваем в самый низ и ищем там “Показать дополнительные параметры”, листаем снова в самый низ и находим подходящий нам пункт “Помочь защитить компьютер от вредных веб-сайтов и загрузок при помощи фильтра SmartScreen”. Переводим ползунок в положение “Выкл” и на этом наш квест с поиском места отключения фильтра можно считать пройденным.
Ну вот мы с вами и разобрались как отключить SmartScreen в Windows 10. Каким бы сырым он не был, но при способности, если вы не опытнейший юзер, не отключайте его. Игнорировать его стоит если вы наверное убеждены в тех программках и приложениях, которые для вас не дает запустить фильтр SmartScreen. В моей практике большие задачи фильтр делает при установке программ, которые издавна не обновлялись и издавна позабыты разработчиками… не следует забывать, что и при отсутствии веб соединения (а в это не такая уж и уникальность) фильтр SmartScreen повсевременно пробует проверить приложения и пишет ошибку подключения к серверу, что может очень очень раздражать.
Редактор реестра
HKEY_LOCAL_MACHINE\SOFTWARE\Microsoft\Windows\CurrentVersion\Explorer
Как отключить фильтр SmartScreen в Windows
Снимок ниже показывает конкретное вмешательство фильтра. При запуске установки неведомого приложения либо программки для вас нужно сделать щелчок на поле «Я согласен…» и надавить на кнопку «Выполнить в любом случае». Но такие излишние движения отымают время и мешают продуктивности, что просто раздражает.
Среднее решение — отключить SmartScreen. Для этого:
- Откройте «Панель управления» и щелкните «Безопасность и обслуживание». Вы также можете воспользоваться поисковиком и выбрать соответствующий результат из списка найденных.
Примечание! После всех проделанных действий сразу же появится уведомление о том, что это небезопасно.
Как отключить Smartscreen в Windows 10 1703 и выше в 2017-18
Как отключить SmartScreen в Internet Explorer или Microsoft Edge
Этот фильтр очень раздражает при установке настольных программ, но не в браузере. Если вы пользователь Internet Explorer или Edge, то лучше оставьте его. Даже самый опытный техник случайным образом может щелкнуть по вредоносной ссылке или объявлении.
Однако, если вы так сильно этого хотите, тогда:
- В Internet Explorer 11 перейдите в «Настройки» (значок шестеренки).
С браузером Edge никаких сложностей возникнуть не должно. Откройте его и сделайте все, как показано на скриншотах ниже:
- В окне браузера нажимаем на три точки, и переходите в пункт «Параметры».
Опускаемся до раздела «Защитите компьютер от вредоносных сайтов и скачиваний с помощью SmartScreen Защитника Windows» и передвигаем кнопку в режим «Откл.»
Если у вас возникла проблема с загрузкой допустимого файла, тогда вышеперечисленные действия помогут устранить ее.
Настройки в панели управления
В этом случае деактивация происходит на системном уровне. Это означает, что, к примеру, он не будет работать при запуске предварительно установленных приложений. Это работает только от имени администратора. Нужно сделать следующее
- Запустить Панель управления. Его можно открыть через меню пуск, найдя соответствующую строку.
- Зайти в раздел «Безопасность и обслуживание».
- В левом меню нажать «Изменение параметров Windows SmartScreen».
- Для деактивации фильтра нужно остановиться на опции «Ничего не делать (отключить Windows SmartScreen)» и подтвердить действие нажатием ОК.
- Всё готово.
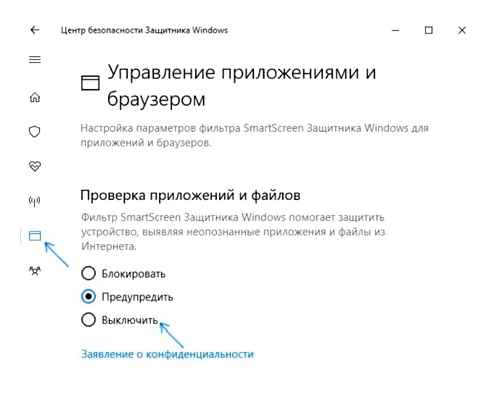
Использование редактора локальной групповой политики
Как уже было озвучено ранее, в домашней версии этот вариант не предусмотрен. Сделать нужно вот что:
- Запустить Редактор локальной групповой политики.
- Отправиться по данному пути в необходимую папку: Конфигурация компьютера\Административные шаблоны\Компоненты Windows\Проводник.
- Выбрать пункт «Настроить Windows SmartScreen» и двойным нажатием открыть свойства.
- Выбрать «Включено», а после «Отключить SmartScreen».
- Далее потребуется перезагрузка. После этого фильтр будет отключён и всё будет готово.
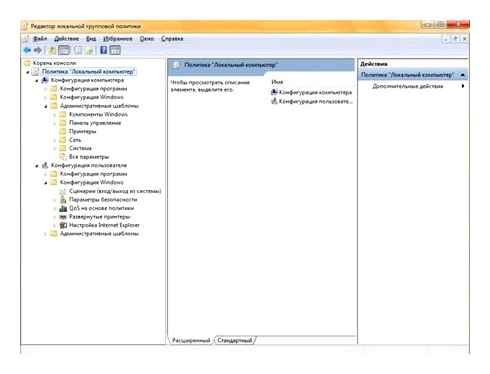
Отключение фильтра для Windows Store
В каких-то случаях данным фильтром могут быть заблокированы адреса, к которым обращаются приложения “десятки”, что вызывает некоторые сбои в работе приложений. Это тот случай, когда его необходимо отключить. Вот как отключить Smart скрин:
- Запустить Параметры системы и нажать на раздел «Конфиденциальность».
- В открывшемся окне, находясь в подразделе «Общие», отключить в настройках пункт «Включить фильтр SmartScreen для проверки веб-содержимого…».
Примечание: Кто-то отдаёт предпочтение варианту изменения настроек в систему посредством применения редактора реестра. Этот случай подразумевает настройку через сам реестр.
Для этого необходимо выполнить следующий ряд действий:
- Перейти в Редакторе по пути: HKEY_CURRENT_USER\Software\Microsoft\Windows\CurrentVersion\AppHost.
- Найти параметр «EnableWebContentEvaluation», зайти в его свойства двойным щелчком мыши по нему и установить в качестве значения цифру «0».
В статье были рассмотрены все способы, как отключить smartscreen Windows 10, причём как для старых версий Windows 10, так и более новых.
Отключение Smartscreen в Windows 10
S martscreen фильтр разработанный компанией Microsoft для проверки запускаемых на вашем компьютере файлов. Облачная технология сравнения и анализа запускаемых приложений с информацией базы банных Microsoft. Фильтр Smartscreen изначально интегрирован в Windows 10 и выполняет следующие действия: предупреждает пользователя если запускаемая программа имеет низкий рейтинг безопасности, выполняет антифишинговую защиту, не допускает запуск вредоносных программ на вашем компьютере.
Говоря простым языком. по моему это просто встроенный в Windows файрвол, ну очень видимо хочет Microsoft отобрать кусочек у сторонних производителей данного софта, которые и так неплохо справляются со своими обязанностями. Скажем так если у вас будет стоять Nod32 или Касперский или другой антивирус/файрвол, то можно смело отключить Smartscreen фильтр.
Для отключения фильтра нам не понадобится ни какой сторонний софт, а всего лишь стандартные средства Windows 10.
Можно отключить Smartscreen через панель управления, находим приложение через поиск и нажимаем изменить параметры.
Далее нажимаем изменить параметры Windows SmartScreen.
Выбираем необходимое действие – Ничего не делать (отключить Windows SmartScreen)
Осталось только отключить фильтр SmartScreen предназначенный для проверки URL. Для этого в настройках конфиденциальности, надо поставить галочку отключено.
Вот и все. хочу отметить следующее, данный фильтр не является антивирусной программой и не имеет тех возможностей анализа и обновляемых антивирусных баз данных как у специально разработанного и обновляемого софта. Приятного вам использования стандартных средств защиты компьютера.
Подробная пошаговая инструкция отключения фильтра SmartScreen в Windows 10
SmartScreen является технологией, которая автоматически блокирует подозрительные программы и файлы от выполнения. Данная технология была впервые представлена для Internet Explorer, проверяя скаченные пользователем файлы, но начиная с Windows 8 она стала отдельным средством системы, которая сканирует каждое запущенное приложение на компьютере.
SmartScreen не является полноценным антивирусным решением, он не использует эвристический или любой другой анализ приложения или файлов для определения его потенциальной опасности, вместо этого его основным критерием является цифровая подпись программы.
Обратите внимание! Именно эта система порой не позволяет запускать заведомо работоспособные программы, так как не все разработчики могут получить сертификат от Microsoft.
Хотя в большинстве случаев для неопытного пользователя SmartScreen является благом, многие опытные пользователи предпочитают его отключать, так как довольно часто приходится запускать неподписанные приложения, особенно если вы разработчик собственных приложений, проверка которых может оказаться весьма проблематичной.
Как отключить Windows SmartScreen?
Для того чтобы отключить фильтр SmartScreen в Windows 10, следуйте инструкциям ниже:
- Для начала откройте классическую панель управления, вы можете это сделать либо через меню Пуск, найдя её в поиске, либо при помощи сочетания «Win» «X» и выбрать её из появившегося контекстного меню.
- Перейдите в пункт «Система и безопасность» и далее в «Центр поддержки».
- В левой части окна нажмите на ссылку «Изменение параметров SmartScreen».
- Отключите его выбрав последний пункт в появившемся окне.
Также можно воспользоваться пунктом «Предупреждать меня перед выполнением неопознанного приложения». Данный пункт будет даже уместнее использовать, так как вам не потребуется каждый раз давать разрешение на выполнение программ, которым вы доверяете, но вы все еще будете защищены от случайного запуска действительно опасных приложений.
Как отключить SmartScreen Система windows защитила ваш комп
Отключаем через Защитник Windows
Важно! Начиная с обновления Windows 10 Creator’s Update, SmartScreen стал частью Защитника Windows, и все его настройки были перенесены в соответствующее меню.
Если вы произвели обновление до Creators’s Update, то вместо предыдущей инструкции следуйте инструкции, описанной ниже:
- Первым делом нам надо открыть настройки Windows Defender, в новом обновлении его настройки были убраны в отдельное приложения.
- Откройте меню Пуск и в поиске введите «Центр безопасности Защитника Windows».
- Выберите предпоследнею вкладку «Управление приложениями и браузером».
- Под строкой «Проверять файлы и приложения» будет три варианта:
- блокировать;
- предупреждать;
- отключить.
- По сути, настройки остались такими же, выберите «Отключить» для полной остановки проверок, или же, как мы рекомендовали ранее поставьте галочку на пункт «Предупреждать», тогда вам не придется каждый раз давать доступ на выполнение той или иной программы, но вы будете получать всплывающие уведомления, которые возможно в какой-то момент помогут обезопасить вашу ОС от постороннего вмешательства.
Продвинутый способ
Для продвинутых пользователей существуют также еще два дополнительных метода отключения SmartScreen — путём редактирования параметров реестра или при помощи групповых политик.
Через групповую политику
Отключение с помощью редактора групповых политик:
- Нажмите сочетание клавиш «Win» «R», чтобы открыть диалоговое окно выполнение команд.
- Введите и выполните команду «gpedit.msc».
- В иерархическом древе слева, следуйте по пути «Конфигурация компьютера. Административные шаблоны. Компоненты Windows. Проводник.
- В правой панели, найдите в списке строку «Настроить Windows SmartScreen».
- Состояние по умолчанию должно быть на «Не задано», нажмите двойным кликом по данной строке и выберите пункт «Выключено».
При помощи реестра
- Выполните команду «regedit» при помощи уже знакомой комбинации «Win» «R».
- Найдите каталог «HKEY_LOCAL_MACHINE\SOFTWARE\Policies\Microsoft\Windows\», постепенно спускаясь по папкам в левой панели.
- Правым кликом нажмите на папку «Windows» и выберите опцию «Создать. Раздел», назовите его «System».
- Выберите только, что созданный каталог «System» и в правой панели создайте новый параметр DWORD (32-бита) с именем «EnableSmartScreen», для этого нажмите в любом свободном месте правым кликом и выберите опцию «Создать. Новый параметр DWORD».
Так же, как и в случае с групповыми политиками, сервис SmartScreen будет полностью остановлен после перезагрузки.
Отключение для IE и Microsoft Edge
Если после произведенных манипуляций SmartScreen всё еще будет предупреждать нас о посещении подозрительных сайтов и скачивании подозрительных файлов, то чтобы отключить его в браузере Internet Explorer:
- Нажмите на значок шестеренки в правом верхнем углу IE.
- Наведите курсор на строку «Безопасность».
- Выберите пункт «Отключить SmartScreen фильтр».
Если вы используете новый браузер Edge, то тут всё намного проще:
- Нажмите на пункт «Настройки».
- Далее выберите дополнительные настройки.
- В правой части экрана появится всплывающая панель со многими параметрами, пролистайте их в самый конец, пока не дойдете до пункта «Приватность».
- Отключите параметр «Помогите мне защититься от подозрительных сайтов».
По большому счету, при наличии стороннего антивируса, фильтр SmartScreen будет только мешать вам в работе, а его несовершенная система анализа может даже воспрепятствовать запуску хороших приложений и сайтов.