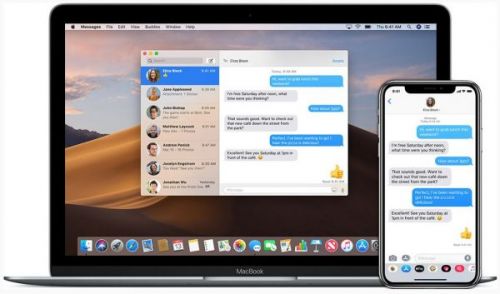
iMessage — это простой и удобный способ общения с друзьями, членами семьи и коллегами, встроенный в любое устройство Apple. Он позволяет отправлять видео, текст, отправлять битмоджи или играть в игры с кем угодно, когда угодно. Процесс настройки отличается в зависимости от устройства, но шаги в основном те же. Если вы новичок в Macbook или просто никогда не пользовались iMessage, не расстраивайтесь. Следующий метод представит один простой способ настройки iMessage на любом Apple Macbook. Существует также метод синхронизации iMessage, если он у вас уже есть на другом устройстве.
Настройка iMessage
- Первое, что нужно сделать, это открыть свой Mac и запустить iMessages. Lanch — это просто модный способ сказать вам, чтобы нажать на иконку. Зелено-белый речевой значок пузыря можно найти либо в папке «Приложения», либо в нижней части экрана на Mac — в Dock.
- Появится окно, предлагающее войти в систему с Apple ID. Если у вас есть, введите адрес электронной почты и пароль и нажмите Далее.
- Вас могут попросить ввести код двухфакторной аутентификации, если вы изначально настроили его с помощью Apple ID. Это просто еще одна мера безопасности. Введите код подтверждения и продолжайте. Если у вас нет Apple ID, щелкните синий текст в левом нижнем углу окна, где написано «Создать новый Apple ID», и выполните шаги для входа.
- Перейдите в верхний левый угол экрана, где написано «Сообщения» рядом со значком Apple. Прокрутите вниз и нажмите «Настройки».
- Выберите iMessage на двух вкладках и убедитесь, что флажок «Включить сообщения в iCloud» снят.
- Переходя ниже, добавьте или включите номер телефона для использования с iMessage на панели «Начать новые разговоры с». Закройте окно, когда закончите.
И это все! На этот раз, когда вы входите в iMessage, ваша учетная запись будет настроена для вас.
Синхронизация iMessage через iCloud
Вы можете использовать этот метод прямо со своего рабочего стола без необходимости запуска приложения iMessage. Просто следуйте этим шагам:
- Перейдите в верхний левый угол экрана, где написано «Сообщения» рядом со значком Apple. Прокрутите вниз и нажмите «Настройки».
- Выберите iMessage на двух вкладках и убедитесь, что флажки «Включить сообщения в iCloud» и «Включить эту учетную запись» сняты.
- Глядя справа от этих полей, нажмите «Синхронизировать сейчас». Вы сделали
Конечно, чтобы использовать эту опцию, вам нужно, чтобы iMessage уже был установлен хотя бы на одном другом устройстве. Синхронизация их позволит вам без проблем использовать iMessage на этих устройствах. Вы можете настроить уведомления, чтобы оставаться в курсе. Функция синхронизации также позволит вам просматривать историю сообщений на другом устройстве, а также создавать ее резервные копии или загружать их в любое время.
Настройка iMessage — это то, что вы можете сделать, не выходя из дома, без необходимости поддержки Apple или какого-либо внешнего источника в кратчайшие сроки. Эти способы настройки предназначены для компьютеров Mac, но пользователи iPhone могут делать это и для отправки SMS и MMS-сообщений. Вы также можете включить отправку сообщения Siri, даже не открывая приложение! Вряд ли вы должны испытывать какие-либо трудности в процессе, но это случается. Кроме того, если у вас возникли проблемы с синхронизацией или запуском iMessage на вашем Mac, обратитесь в службу поддержки Apple.
Источник: