Как включить виртуализацию и Hyper-V в Windows 11
Hyper-V. Это встроенное решение от Microsoft в Windows 11 по виртуализации, которое позволяет запускать несколько операционных систем на виртуальных машинах. Благодаря интеграции Hyper-V в ОС Windows 11 вы сможете не устанавливать посторонние программки по виртуализации как VirtualBox либо VMware WorkStation.
Hyper-V врубается 2-мя способами: через BIOS, что значит аппаратную часть виртуализации и через Составляющие системы Windows 11, что значит программную часть. Не считая того, в редакции HOME нет способности использовать Hyper, но вы сможете активировать данное условие скриптом. Давайте разберем, как включить аппаратную виртуализацию в BIOS и, как установить компонент Hyper-V в Windows 11.
Проверить включена ли виртуализация в BIOS
В новых компьютерах и ноутбуках аппаратная виртуализация в BIOS включена сходу по дефлоту. Это можно проверить методом диспетчера задач нажав CtrlShiftEsc в графе ЦП и пт виртуализация.
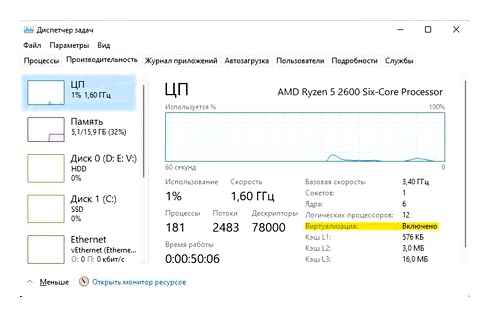
Если она включена, то для вас не надо входить в BIOS, а приступить сходу к установке компонента Hyper-V. Если отключена, то необходимо её включить аппаратным способом в BIOS.
Как включить виртуализацию на процессоре Intel
Ниже описана подробная аннотация, следуя которой можно просто включить нужный параметр, при условии, что на устройстве стоит микропроцессор Intel.
- Зайдите в BIOS, воспользовавшись кнопками F2-F12 либо Delete (зависимо от версии интеейса).
- Откройте раздел «Advanced». В неких случаях он может иметь заглавие «Integrated Peripherals».
- Перейдите в блок «CPU Configuration», и найдите надпись «Intel Virtualization Technology». Если вы не видите такового пт, то устройство не поддерживает подходящий параметр.
- Поменяйте значение напротив отысканного заголовка на «Enable», после этого нажмите на кнопку Enter. Управление осуществляется при помощи стрелочек.
- Закройте BIOS, нажав на пункт «Save Exit». В неких версиях интеейса можно использовать для этого кнопку F10.
Как включить виртуализацию на процессоре AMD
Деяния для AMD фактически ничем не отличаются от описанной чуть повыше методики. Давайте разглядим их подробнее:
- Перейдите в BIOS, после этого откройте блок «Advanced».
- Нажмите на раздел «CPU Configuration» и найдете пункт «SVM Mode». Около него должно стоять значение «Enable» либо «Auto». В любом другом случае опции параметра будет нужно поменять.
- Последующие деяния схожи предшествующей аннотации.
Включить параметр виртуализации через BIOS не так трудно, как кажется на 1-ый взор. Сначала нужно следовать пошаговой методике и не забывать о том, что пункты интеейса в различных версиях BIOS могут иметь различные наименования. Если на вашем компьютере отсутствует нужная функция, даже не пробуйте активировать ее при помощи какого-нибудь софта, потому что это может привести к нехорошим последствиям для компьютера.
Включить аппаратную виртуализацию VT-x / AMD-V в BIOS или UEFI
Приложения виртуализации и контейнерирования, такие как VirtualBox и Docker, требуют включения аппаратной виртуализации. Это относится к VT-x на Intel и AMD-V на материнских платах AMD. На материнских платах AMD AMD-V включена по дефлоту. Но на материнских платах Intel вы сможете вручную включить VT-x из BIOS / UEFI. Не считая того, есть некие материнские платы, которые заблокированы и не позволят для вас включить VT-x / AMD-V, в данном случае для вас не подфартило. Без излишних слов давайте разглядим, как включить аппаратную виртуализацию Intel VT-x в BIOS либо интегрированном программном обеспечении UEFI, чтоб можно было запускать виртуальные машины либо контейнеры Docker.
Включить аппаратную виртуализацию
Если виртуализация оборудования не включена в вашем UEFI либо BIOS, вы сможете узреть одну либо несколько из последующих ошибок:
Если вы столкнулись с этой неувязкой, читайте далее, чтоб включить аппаратное ускорение в BIOS либо UEFI.
Шаг 1а. Загрузите настройки BIOS на компьютере, отличном от UEFI
Во-1-х, если у вас есть прошивка BIOS, вы увидите характеристики загрузки в BIOS, отображаемые во время загрузки. Как правило это отображается в течение первых нескольких секунд загрузки. Esc, Del, F2, F11 и т.д. – некие из обычных кнопок, которые перенесут вас в опции BIOS. Фактический ключ находится в зависимости от вашей материнской платы. Если это относится к для вас, то вы сможете получить опции BIOS еще проще, чем если б у вас была прошивка UEFI. Загрузите опции BIOS и перейдите к шагу 2, чтоб включить Intel VT-x для виртуализации. Если это не относится к для вас (у вас есть компьютер UEFI), попытайтесь заместо этого шаг 1b.
Шаг 1б. Загрузитесь в настройках BIOS на компьютере UEFI
Большая часть современных компов с Windows (Windows 8 и 10) поставляются с UEFI, который имеет несколько расширенных функций. Но он загружает ваш компьютер так стремительно, и нет никаких вариантов, чтоб вмешаться и вынудить ваш компьютер загружаться в BIOS. Но не страшитесь, процесс все еще прост.
Поначалу удерживайте кнопку Shift и нажмите перезагрузку из меню, как показано на рисунке ниже.
Кнопка Shift перезагрузка – загрузка Windows с опциями UEFI
Во время перезагрузки вы увидите несколько характеристик загрузки, как показано на снимке экрана ниже. Изберите «Устранение неполадок».
На последующем экране изберите «Дополнительные параметры», как показано ниже.
В перечне «Дополнительные параметры» найдите и изберите «Настройки прошивки UEFI», как показано на рисунке ниже.
При возникновении запроса нажмите кнопку перезагрузки, чтоб перейти к настройкам прошивки UEFI.
Перезапустите в настройках UEFI Fimware
Сейчас вы должны узреть характеристики загрузки BIOS, как показано ниже. В этом руководстве нажатие кнопки F10 приведет меня к настройке BIOS.
Войдите в BIOS Setup на компьютере UEFI
Включите аппаратную виртуализацию Intel VT-x в прошивке BIOS / UEFI
Положение, в каком можно включить функции VT-x / AMD-v, будет зависеть от марки материнской платы. Просмотрите все, чтоб отыскать варианты виртуализации. В моем случае это было в разделе «Конфигурация системы». Обнаружив, изберите и включите аппаратную виртуализацию, как показано ниже.
Отыскать и включить аппаратную виртуализацию VT-x / AMD-V в BIOS
В конце концов, сохраните и выйдите из опций BIOS / UEFI, как показано ниже.
Сохранить опции BIOS UEFI и перезагрузить
Шаг 3а. Убедитесь, что виртуализация оборудования включена в Windows
Если все идет отлично, ваш VirtualBox либо Docker Engine должен запуститься без ошибок. Вы также сможете вручную проверить, включено ли аппаратное ускорение на PC с Windows, как описано ниже. Нажмите «Ctrl Alt Del» и изберите «Диспетчер задач». В диспетчере задач найдите и изберите вкладку «Производительность», чтоб выяснить состояние виртуализации.
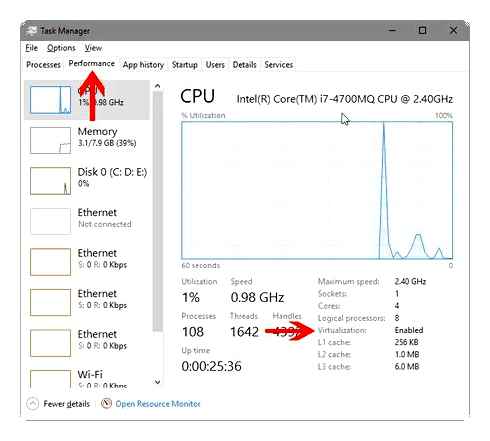
Проверьте, включена ли аппаратная виртуализация
Направьте внимание, что в моем случае виртуализация установлена на Включено на рисунке выше.
Шаг 3б. Убедитесь, что виртуализация оборудования включена в Ubuntu
В Ubuntu вы сможете проверить, включен ли Intel VT-x при помощи cpu-checker пакета. Поначалу установите его при помощи последующих команд:
Потом проверьте состояние аппаратного ускорения в Ubuntu при помощи последующей команды:
Если аппаратная виртуализация включена, вы должны узреть таковой вывод:
How to enable Virtualization on PCs
Подготовка к работе
Руководство для ОС Windows 8
- Откройте панель инструментов в правой части экрана и перейдите в Опции.
- Дальше перейдите в раздел Изменение характеристик компьютера.
- В открывшемся окне изберите раздел Общие. Прокрутите страничку вниз, найдите блок Особенные варианты загрузки и щелкните по кнопке Перезагрузить на данный момент.
Руководство для ОС Windows 8.1
- Откройте стартовое меню и щелкните по стрелке, расположенной в левом нижнем углу.
- Перед вами появится перечень установленных на компьютере приложений. Направьте внимание на правую часть окна и найдите диалоговое окно.
- Введите слово Опции, откройте их и перейдите к Характеристикам PC.
- Дальше откройте раздел Обновление и восстановление.
- Перейдите в подраздел Восстановление и под опцией Особенные варианты загрузки щелкните по кнопке Перезагрузить на данный момент.
Руководство для ОС Windows 10
- Откройте Характеристики Windows. Проще всего это сделать композицией кнопок Windows I.
- Перейдите в раздел Обновление и безопасность.
- Дальше откройте подраздел Восстановление.
- Найдите блок Особенные варианты загрузки и щелкните по кнопке Перезагрузить на данный момент.
Включение виртуализации в BIOS
Зависимо от того какой микропроцессор вы используете, BIOS вашего компьютера может смотреться полностью по различному. А это ведет к тому, что элементы интеейса возможно окажутся в 2-ух совсем различных местах.
Руководство для пользователей Intel
Запустите BIOS компьютера.
Щелкните по кнопке Advanced Mode.
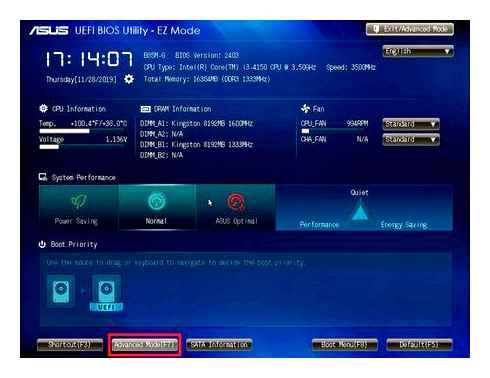
Дальше перейдите в раздел Advanced.
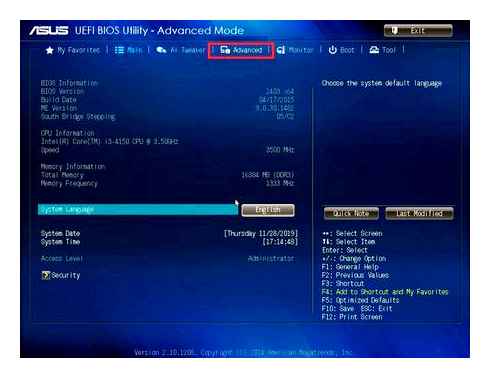
В открывшемся окне для вас необходимо избрать подраздел CPU Configuration.
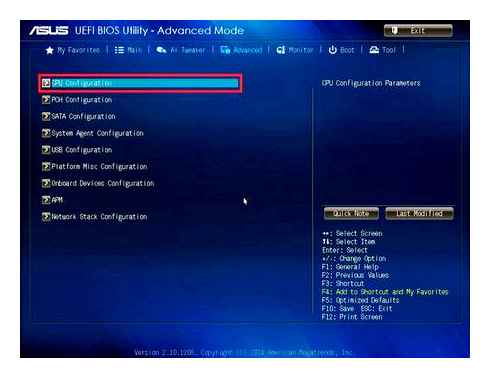
Пролистайте содержимое нового окна в самый низ и найдите параметр Intel Virtualization Technology. Включите ее.
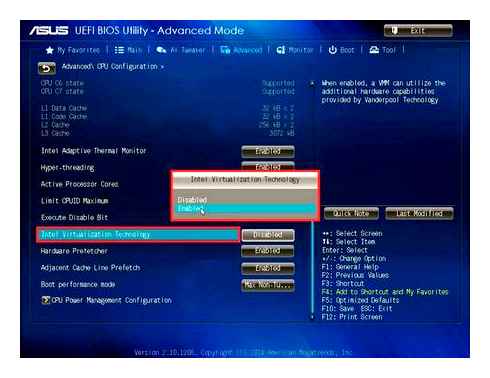
Выйдите из BIOS, не забыв при всем этом сохранить внесенные конфигурации.
Руководство для пользователей AMD
Запустите BIOS компьютера.
Щелкните по кнопке Advanced Mode.
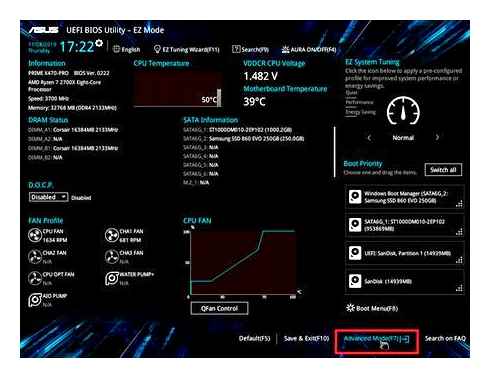
Перейдите во вкладку Advanced.
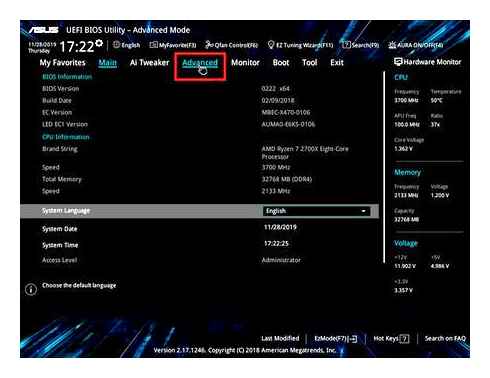
В открывшемся окне изберите меню CPU Configuration.
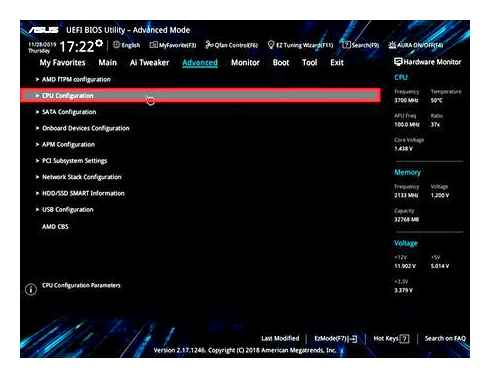
Пролистайте перечень в самый низ и найдите параметр SVM Mode. Щелкните по нему правой кнопкой мыши и включите виртуализацию, выбрав команду Enabled.
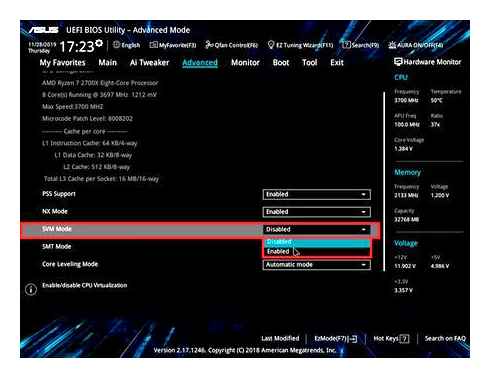
Закройте BIOS, не забыв сохранить внесенные конфигурации.
Виртуализация — неописуемо удачный инструмент, который позволяет каждому юзеру иметь на собственном компьютере столько операционных систем, сколько ему необходимо. Приложения, тестирование программного обеспечение и даже возможность испытать что-то новое в IT-сфере — все это сейчас в ваших руках.
Как включить виртуализацию если ее нет в биосе?
По сути такового быть не может. Если в биосе нет нигде функции включения виртуализации микропроцессора, означает всего два варианта:
- Ваша модель проца не поддерживает технологию виртуализации. Это может быть при использовании старенького микропроцессора, к примеру некий Пентиум либо старый Целерон. Но современные модели, даже офисные самые дешевенькие — виртуализацию имеют.
- Неувязка в биосе. Может быть он просто не содержит таковой функции — это бывает тоже изредка, может быть к примеру на специфичных материнках, которые к примеру созданы для терминалов, банковских систем и другой индустрии. Либо просто установлена версия биоса, где эта функция удалена.
К огорчению нечем утешить — не считая биоса активировать виртуализацию больше никак нельзя. 1-ое что для вас необходимо сделать — выяснить точную модель микропроцессора, после — погуглить свойства и проверить, точно ли ваш проц поддерживает эту опцию.
- Микропроцессоры Интел — VT-x, VT-d, Intel Virtualization Technology, Vanderpool Technology, VT Technology. Если хотя бы одно из этого увидели в свойствах — означает функция поддерживается.
- Микропроцессоры АМД содержат функцию под последующими наименованиями: AMD-V, SVM (Secure Virtual Machine), SVM Mode.
Приложения для проверки наличия виртуализации. SecurAble — эта утилита инспектирует наличие технологий безопасности, одной из которых выступает виртуализация, она просто покажет находится она либо нет:
Программка CPU-Z — указывает много черт микропроцессора, одна из которых это поддерживаемые технологии, посреди которых, при наличии — будет отображено заглавие рассматриваемой функции:
AIDA64 — это мощная программка, указывает сильно много инфы о железе PC, включая свойства микропроцессора, если галочка стоит — означает подходящая нам функция находится:
Программка платная, но есть бесплатный триальный период. Поглядеть данные можно в разделе Системная плата CPUID Функции виртуализации.
Как включить аппаратную виртуализацию процессора AMD или Intel в настройках BIOS или UEFI
Включенная функция аппаратной виртуализации поможет, при помощи особых приложений, сымитировать аппаратные части компьютера: жесткий диск, память, микропроцессор. Проще говоря, в вашей системе появится еще компьютер, только виртуальный, и на него вы сможете ставить подходящую систему.
Виртуальные машины могут употребляться в различных целях. К примеру, если вы желаете протестировать какую-нибудь операционную систему. Либо захотели лучше изучить Windows, но боитесь запороть свою основную систему, которая установлена на PC – итак вот для обучения можно как-раз пользоваться виртуальной машиной. Также они подходят для тестирования разных программ – после того, как удостоверьтесь, что для системы они неопасны, смело можно ставить их на собственный физический PC.
Самые пользующиеся популярностью технологии виртуализации для микропроцессоров AMD и Intel – AMD-V и Intel-VT, соответственно. В большинстве случаев, данная функция в BIOS/UEFI отключена. Конкретно из-за этого возникает ошибка, когда вы пытаетесь запустить виртуальную машину. Также в компонентах у вас будет неактивный пункт Песочница Windows и Hyper-V, а при наведении на их мышкой выплывет сообщение про отключенную виртуализацию.
В этой статье я желаю для вас тщательно поведать, как включить виртуализацию в Windows. Делается это в BIOS либо UEFI. Если у вас не новый компьютер, то в нем будет BIOS, если PC либо ноутбук новые – то будет UEFI. Также раздельно расскажу про включение данной функции для микропроцессоров AMD и Intel.
Узнаем статус виртуализации
До того как входить в BIOS и делать что-то там, необходимо разобраться, поддерживает ли установленный на вашем компьютере микропроцессор аппаратную виртуализацию. Потом нужно выяснить, включена она либо отключена сейчас.
С помощью официальных программ
Выяснить, поддерживает ли ваш микропроцессор виртуализацию, можно и при помощи особых программ. Я расскажу про официальные утилиты, которые выпустили производители микропроцессоров Intel и AMD.
Для Intel
Запустите программку. Находясь на вкладке «Processor» (1), при помощи плюсика, разверните пункт «CPU TECHNOLOGIES» (2). Далее направьте внимание на строчку «Intel Virtualization Technology» (3). Если напротив установлена галочка – микропроцессор поддерживает виртуализацию.
Для AMD
Сходу появится вот такое окно. Если надпись зеленоватого цвета, то виртуализация поддерживается и включена.
Текст в запущенном окне может быть написан и красноватым цветом. Это означает, что микропроцессор не поддерживает функцию аппаратной виртуализации.
На сто процентов сероватый текст гласит о том, что функция поддерживается, но ее необходимо активировать в BIOS. Конкретно такую картину вы, вероятнее всего, и увидите.
Как в БИОСе включить виртуализацию простейшим способом?
Сейчас определимся с некими основными параметрами и меню. Отталкиваемся от того, что вход в BIOS на компьютере уже произведен. Тут есть некоторое количество главных разделов, но в этом случае нас интересует все, что относится к процессорному чипу.
Обычно такие функции содержатся в меню расширенных опций (Advanced) либо в разделе безопасности (Security). Называться они тоже могут по-разному, но, обычно это что-то вроде Processor либо BIOS Chipset (хотя могут встречаться и другие наименования).
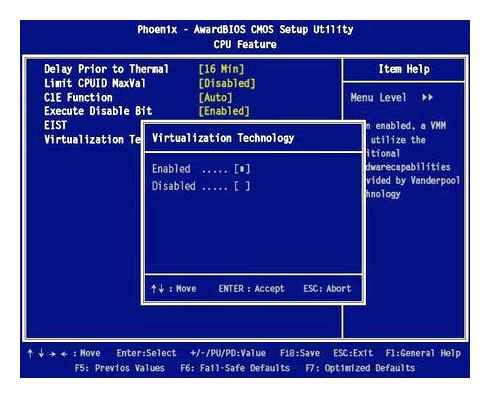
Итак, сейчас вопрос, как в БИОСе включить виртуализацию, можно рассматривать впритирку. В вышеуказанных разделах имеется особая строчка Virtualization Technology (в случае Intel к основному наименованию добавляется заглавие компании). При входе в соответственное меню будут показаны два доступных параметра: Enabled и Disabled. Как уже понятно, 1-ый – это включенный режим виртуализации, 2-ой – полное отключение.
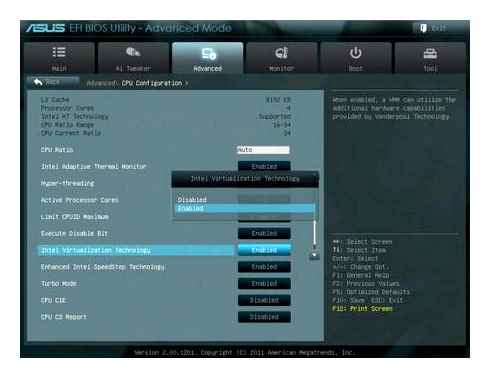
То же самое касается и системы UEFI, в какой влючение данной функции производится на сто процентов аналогичным методом.
Сейчас, когда использована установка BIOS на параметр включенного режима, остается только сохранить конфигурации (F10 либо команда Save Exit Setup), надавить кнопку доказательства Y, подобающую британскому слову Yes. Перезагрузка системы с вновь сохраненными параметрами стартует автоматом.
Как активировать технологию VT-x
Итак, вы решили, что Intel Virtualization Technology является для загаданных целей необходимостью Естественно, появляется вопрос – как включить? Делается это следующим образом:
- Инициировать перезагрузку персонального компьютера стандартным способом.
- Во время включения компьютера успеть нажать на «Del» или на «F2».
- Таким образом вы попадете в меню настроек BIOS.
- Необходимо перейти в раздел, который называется Advanced BIOS Features.
- В нем найти пункт Virtualization или Virtualization Technology.
- Переключить рядом «Disabled» на «Enabled».
Как включить виртуализацию в биосе на AMD или Intel|virtualization
Остается только не забыть сделать сохранение изменений и перезапустить комп еще раз.
Включение виртуализации в BIOS/UEFI компьютера или ноутбука
Основное действие для включения виртуализации — включить соответствующую опцию в BIOS/UEFI. Эта опция может носить название Virtualization, Intel Virtualization Technology, Intel VT-x, AMD-v и находиться в слегка разных разделах настроек BIOS, но логика действия всегда будет одной и той же:
- Зайдите в BIOS компьютера или ноутбука. Обычно на PC это делается нажатием клавиши Del, на ноутбуке — F2 или F10 (иногда в сочетании с клавишей Fn). В Windows 10 простой вход может не получиться, тогда можно использовать способ входа в UEFI через особые варианты загрузки, подробнее: Как зайти в BIOS/UEFI Windows 10.
- После входа найдите, где включается опция виртуализации (далее будут показаны некоторые примеры), включите её (установите значение в Enabled).
- Сохраните настройки BIOS (обычно можно выбрать SaveExit на вкладке Exit).
А теперь несколько примеров, где именно может находиться включение виртуализации на разных марках материнских плат и ноутбуков. По аналогии вы, вероятнее всего, сможете найти и у себя:
Логика расположения необходимого пункта для включения виртуализации у всех производителей похожа и, зная обычные пути включения опции, вы найдете нужный пункт даже на материнской плате другого производителя.
Проблемы при включении виртуализации
Самые распространенные проблемы, когда вы хотите включить виртуализацию на своем компьютере:
- Пункт включения Virtualization Technology не активен в BIOS
- В BIOS/UEFI нет пункта для включения виртуализации
- Виртуализация включена в BIOS/UEFI, но эмулятор или виртуальная машина в Windows 10 или 8.1 пишет, что отключена.
В первых двух случаях проблема может крыться в том, что ваш процессор не поддерживает виртуализацию. Поищите официальные спецификации вашего процессора в Интернете, обычно там есть и информация о поддержке виртуализации. Также, на некоторых ноутбуках процессор может поддерживать технологию виртуализации, но она отключена и в BIOS не предусмотрено опции для её включения — в этом случае, к сожалению, предложить не могу ничего, но можно попробовать обновить BIOS (теоретически, опцию могут добавить).
Во втором случае причина обычно заключается в том, что в Windows 10 или 8.1 включена виртуальная машина Hyper-V или Песочница. Отключите её в компонентах:
- Откройте панель управления, перейдите в «Программы и компоненты».
- Откройте слева пункт «Включение и отключение компонентов Windows».
- Отключите компоненты Hyper-V и «Песочница» (если есть).
- Примените настройки и обязательно перезагрузите компьютер.
Если указанные действия не помогли, попробуйте такой вариант: запустите командную строку от имени администратора, в ней введите команду (нажав Enter после неё)
Закройте командную строку и перезагрузите компьютер.
Как включить виртуализацию — видео инструкция
Если в вашем случае не сработало, опишите в комментариях, что именно не получается, какая программа или Android эмулятор сообщают, что виртуализация не включена и что уже было сделано: возможно, решение найдется.
Как проверить содержимое MSR 0x3A
Чтобы убедиться, что мы все про наш компьютер поняли верно, нужно посмотреть, что на самом деле у нас хранится в MSR 0x3A. Для этого я использовал пакет msr-tools в Debian (реальном, не виртуальном. В виртуальном результат неверный). Вот так вы сможете проверить значение этого бита: — ребутаемся в Debian, потом:
Девять. Девять это 00001001. Как видим, наш BIOS использует недокументированный бит в специальном слове регистра 0x3A — по документации, этот бит Reserved. Но это не суть. Суть в том, что у нас включен lock bit и выключен наш VMX бит — так что все верно, программа SecurAble не врет и у нас действительно поддержка виртуализации отключена на уровне BIOS, хотя и поддерживается процессором.
Почему эту проблему нужно решать
Дело в том, что при отключенной поддержке виртуализации (VMX) в процессорном слове 0x3A ваши виртуальные машины в VirtualBox работают в режиме паравиртуализации. Они, не имея возможности перевести гипервизор в VMX Root и виртуальную машину в VMX Non-root operation, вынуждены делать трансляцию процессорных инструкций НА ЛЕТУ. Проблему представляют 17 инструкций процессора, которые не «VM-safe», т.е. они используют единственные на весь компьютер регистры или блоки данных (таблицы) в процессоре. Эти команды: SGDT, SIDT, SLDT, SMSW, PUSHF/POPF, LAR, LSL, VERR/VERW, CALL, JMP, INT n, INTO, RET, STR и даже банальная MOV! Все эти инструкции изменяются на лету, чтобы виртуальная машина выполнила их в безопасном для системы виде. Подробнее про эту проблему описано тут (англ.). Из-за этого страдает быстродействие виртуальной машины.
- оригинальный BIOS для нашего нетбука с сайта производителя.
- IDA
- phoenixtool210.zip (Google знает, где скачать)
- HHD Hex Editor Neo или любой другой HEX Editor
- FAR Manager 🙂
- nasm — для дизассемблирования
- Знание о том, как залить BIOS аварийным способом
- отформатить USB HDD в FAT16 с партицией мегов на 100 (FAT32 не понимает)
- залить туда один файл со сжатым биосом (ZE6.fd в моем случае)
- выключить ноут, потом вынуть все USB устройства и аккумулятор
- вынуть шнур питания
- подключить USB HDD
- нажать и удерживать EscFn
- воткнуть питание и через 5 сек нажать кнопку включения питания
- отпустить кнопки клавиатуры
Я проверил этот способ, залив таким образом стандартный BIOS с сайта производителя (другой версии, чем стоял у меня до этого) — действительно, работает, версия биоса обновилась. Таким же способом я решил в итоге заливать в систему и прохаченный BIOS.
Итак, начинаем: Распаковываем BIOS из SFX-архива, скачанного с сайта производителя. Сам иос будет иметь имя файла что-то вроде ZE6.fd и иметь размер 2 мегабайта ровно. Далее нам необходимо распаковать BIOS, поскольку он сжат. Для этого используется программа PhoenixTool.exe. В первое поле в ее окошке мы указываем этот сжатый BIOS, и программа сама его декомпиляет на, в моем случае, целых 609 исходных файлов, имеющих имена в формате GUID.ext. Часть из этих файлов — конфигурационные, а часть — двоичные, но все с расширением ROM. Некоторые двоичные файлы содержат программы со стандартным виндовским PE заголовком.
Наша задача — среди этих 609 файлов найти файл, содержащий нужную нам инструкцию
оказалось, что искать команду MOV EAX, 3AH перед командой WRMSR бессмысленно — в моем биосе WRMSR оформлена как отдельная функция и принимает параметры через стек. Поэтому я делал это так (мне показалось то проще, чам в IDA): установил на Linux пакет nasm, который включает в себя ndisasm. Потом дизассемблировал все файлы ROM командой
И потом простым поиском нашел команду wrmsr в них — таких файлов оказалось 29. Потом пришлось каждый из ни загружать в IDA и искать там нужный код, который лочит регистр 3AH.
Такой код нашелся только в одном файле с именем 62D171CB-78CD-4480-8678-C6A2A797A8DE.MOD, и выглядел этот код так (после некоторой моей работы по переименованию функций в более понятные, и добавлении пары комментов):
По определению, код, который лочит регистр, делает это один раз. Потому это самое удачное место для того, чтобы сделать наш хак: меняем цифру 1 на цифру 5 в инструкции:
Это приведет к тому, что одновременно с выставлением lock bit мы выставляем бит VMX (бит #2). Заметим тут, что мы не имеем права выставлять бит #1, поскольку набор инструкций SMX у нас в процессоре не поддерживается (это говорит CPUID.1H:ECX bit 6.
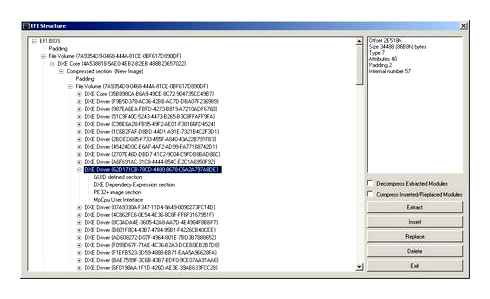
Менять будем не совсем в файле ROM, а в оплетке MOD, которая содержит этот файл. Для этого нужно в программе PhoenixTool.exe, которая у нас уже открыта и BIOS в нее уже загружен, нажать на кнопку Structure, и инайти ветку с нашим именем файла: Нажимаем кнопку Extract, получаем файл MOD (который состоит из заголовка тела файла ROM), и правим наш бит именно в этом файле MOD. Смотрим в IDA, какой двоичный код соответствует окрестности инструкции, которую мы меняем, и в HEX редакторе открываем файл, ищем это место в коде, и меняем всего 1 байт с 01 на 05. Сохраняем модифицированный файл MOD. Потом в PhoenixTool нажимаем Replace, выбираем модифицированный MOD, и нажимаем Exit. Всё. Программа сама пересобрала BIOS и упаковала его для нас, при этом назвала его тем же именем, что и было (старый файл сохранен с расширением OLD).
Всё. Теперь заливаем единственный файл с новым биосом на USB HDD (можно и на USB флешку), и выполняем описанную выше процедуру аварийного восстановления биоса. Она прошьет комп этом новым биосом и всё будет готово.
Вот как теперь выглядит вывод программы SecurAble:
Теперь VirtualBox запускает виртуалки с 4 ядрами (а не с одним, как было раньше). Теперь я из-под своей основной 32-разряной операционной системы могу запускать 64-битные операционки в виртуалках. И, что самое главное, теперь виртуалки на самом деле виртуализованные (гипервизор использует инструкции VMX), а не паравиртуализованные.
P.S. В биосах других производителей (не Insyde) есть возможность править не сам BIOS, а только его настройки, извлекаемые программой SYMCMOS.EXE. Там процесс такой же, за исключением того, что в дизассемблированном биосе находится номер настройки, которая используется для запрещения или разрешения VMX, и потом эта настройка правится непосредственно в CMOS биоса. В моем же биосе таких настроек нет, или программа symcmos их не находит, поэтому такой путь допиливания напильником не подходит в моем случае. Путь непосредственного хака биоса выглядит надежнее: мы таким образом просто игнорируем какие бы то ни было настройки биоса, просто выставляем бит VMX и лочим регистр 0x3A после этого.