Неактивно окно разрешения экрана windows 8 / 8,1 / 10
Растянутый экран на Windows 10: как исправить изображение, 6 способов
Если изображение на мониторе индивидуального устройства (настольного компьютера, ноутбука либо планшета) кажется диспропорционально растянутым, нужно найти причину этого эффекта. Растяжение происходит в горизонтальном либо вертикальном направлении.
Вероятные трудности с устройством включают:
- Сбои в работе драйверов (программ, обеспечивающих внутреннее взаимодействие приложений, устройств, взаимосвязанных носителей инфы);
- Блок «Разрешение дисплея» установлен некорректно.
Внимание! Некие «драйверы», установленные на вашем компьютере, работают с 2016 года. Такое программное обеспечение может не получать своевременных обновлений из-за отсутствия гарантий со стороны разработчика. Не считая того, такие носители не работают с «десяткой». Их нужно на сто процентов заменить.
Время от времени из-за заморочек с драйверами юзерам приходится ворачиваться к более ранешным версиям операционной системы PC — седьмой либо восьмой.
Установка графических драйверов
Сейчас предлагаем затронуть тему установки драйверов для видеоплаты, потому что конкретно отсутствие этого программного обеспечения в большинстве случаев провоцирует возникновение растянутого экрана и отсутствие подходящего разрешения экрана, что почти всегда происходит сходу после переустановки операционной системы. На нашем веб-сайте есть отдельный ресурс, демонстрирующий универсальные аннотации для хозяев графических адаптеров различных производителей. Поглядите его, чтоб выяснить, как верно установить.
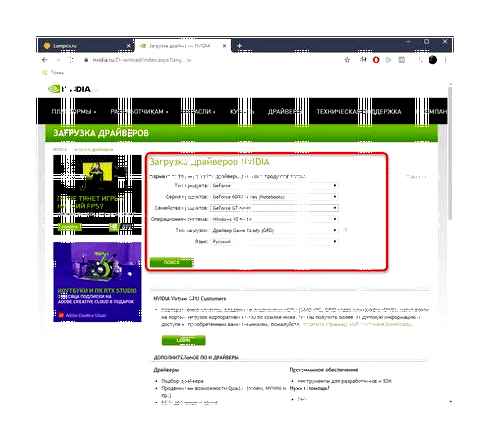
Время от времени установка драйверов может закончиться безуспешно. Это может иметь несколько обстоятельств. В неких ситуациях у юзеров может быть некорректная версия программного обеспечения либо могут появляться системные конфликты. Эту делему можно решить при помощи другого управления на нашем веб-сайте, которое доступно по ссылке ниже.
Установка графических драйверов
Этот способ будет более удобным, если не нашлось подходящего формата в способе выше, или если опции повсевременно «слетают» через время.
- В разделе «Видеоадаптеры» найдите устройство с заглавием вашей видеоплаты.
- Кликните ПКМ и изберите «Обновить драйвер». Изберите поиск через веб.
- Узнайте серию видеоплаты и версию ОС.
- Откройте официальный веб-сайт производителя графического адаптера.
- Укажите запрашиваемые данные. Веб-сайт в автоматическом режиме подберет подходящий драйвер.
- Установите его как обыденную программку.
Для большей надежности перезагрузите компьютер.
Отключение автоматической установки устройств
Даже если все починилось после правильной опции, через некое время установленные размеры могут опять сбиться. Это происходит из-за автоматической установки, когда ОС без помощи других обновляет драйвер на неподходящий. Способ решения препядствия:
- Кликните ПКМ по наименованию вашего устройства (обычно 1-ое в подразделе «Устройства») и изберите «Параметры установки устройств».
- В открывшемся окне установите переключатель напротив пт «Нет».
Подтверждаем деяния вводом пароля админа. Способ достаточно рисковый, в особенности если вы нередко подключаете посторонние устройства. Если какие-то устройства стали отключаться, то возвратите опции в начальное состояние.
Как вернуть экран в исходное положение на ноутбуке?
Чтоб экран перевернулся, по дефлоту следует сразу надавить на кнопки CTRL ALT стрелка вниз (поворот на 180 градусов) либо CTRL ALT стрелка ввысь (переворот на начальную позицию). Если жать, соответственно, CTRL ALT стрелки на право и на лево, экран будет поворачиваться на 90 градусов.
Щелкните правой кнопкой мыши по рабочему столу и в контекстном меню изберите пункт «Properties». Перейдите на вкладку «Desktop». Нажмите кнопку «Customize desktop». Перейдите на вкладку «General» и установите флажки напротив тех значков, которые Вы желаете поместить на десктоп.
Как поменять разрешение экрана не заходя в систему?
«Для конфигурации разрешения экрана необходимо при загрузке Windows надавить F8 и выставить какое-либо малое разрешение, после перезагрузится в обычном режиме и услаждаться жизнью».
Для этого необходимо надавить правой кнопкой на десктопе и избрать «Параметры экрана». Далее открыть раздел «Экран» и надавить на «Дополнительные характеристики экрана». После чего изберите разрешение, которое подходит для вашего экрана.
Установка драйвера видеокарты
Опции экрана могут сбрасываться из-за заморочек с драйверами видеоплаты. Драйвер — это программный комплекс, без которого не обходится ни одно устройство компьютера. Он показывает операционной системе как нужно с ним работать, зачем он предназначен, какую функцию делает. Любая операционная система Windows имеет стандартный графический драйвер VGA. После ее установки система будет показывать и работать с графическими объектами, но на малом уровне — текст, обычная графика и другое.
Но на более современном и массивном оборудовании десктоп компьютера будет смотреться небогато — иконки с низким разрешением, огромные и нечеткие буковкы и т.д..
Для решения этой трудности нужно переустановить либо установить новые драйверы для видеоплаты:
- Для этого нажмите сочетание клавши WINPAUSE и в левом блоке изберите « Диспетчер устройств ».
- Отобразится перечень устройств, которые установлены на вашем компьютере. Изберите « Видеоплаты ».
- Изберите устройство, которое появилось после нажатия предшествующего пт правой кнопкой мыши и нажмите « Обновить драйверы ». Потом для вас необходимо избрать автоматический поиск и установку ПО, а потом дождаться окончания процесса.
- Если у вас установлен драйвер, но он работает неправильно, необходимо избрать заглавие видеоплаты ПКМ и надавить « Характеристики ». Потом избрать вкладку « Драйвер » и надавить кнопку « Удалить ». После чего сделайте советы из третьего пт.
Как изменить разрешение экрана Windows (решение проблемы)
После внедрения этих инструкций у вас не возникнет схожих вопросов — как расширить границы либо вернуть разрешение экрана монитора, если он сузился.
Как вернуть экрану прежние размеры. Как восстановить разрешение экрана
Обычно экран очень растянут в компьютере либо ноутбуке в ОС Windows 7, после переустановки самой операционной системы (в Windows 8 такового не случается).
Что делать? Как убрать растянутый экран? Ответ однозначный – изменить разрешение.
Только при отсутствии драйверов именно для модели вашего экрана, скорее всего не получиться. Впрочем попытка не пытка – попробуйте.
Если не получиться уменьшить сильно растянутый экран, ниже описано, как убрать это «недоразумение».
Как сместить экран вправо или влево на мониторе?
Довольно часто обладатели персональных компьютеров сталкиваются с проблемами вывода изображения на монитор. Одна из них – смещение картинки вправо/влево или вверх/вниз. Происходит это обычно после смены разрешения экрана, переустановки драйвера видеокарты или переустановки операционной системы.
В данной статье мы расскажем о легком способе исправления этой проблемы, и вы самостоятельно сможете решить ее.
Что делать, если изображение выходит за рамки экрана?
Решений этой ситуации, как правило, может быть несколько. Самое простое, действенное и быстрое – воспользоваться клавшей автоподстройки параметров экрана на самом мониторе. Ее нужно просто один раз нажать.
Подписана эта кнопка обычно словом “AUTO” и находится рядом с кнопкой включения монитора на передней или боковой его панели.
Также в некоторых моделях мониторов данная функция реализована не отдельной кнопкой, а пунктом в главном меню.
Еще одной причиной, по которой изображение на экране может сдвигаться в стороны – отсутствие драйвера видеокарты и неправильно выбранное разрешение экрана.
Поэтому стоит проверить через диспетчер устройств установлен ли на вашем PC драйвер видеокарты, а также посмотреть какое разрешение экрана установлено.
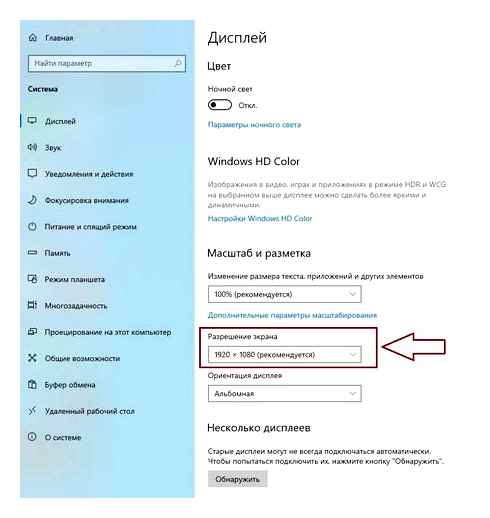
Стандартными разрешениями в зависимости от размера монитора являются:
Для выравнивания картинки на экране пробуйте менять разрешения экрана.
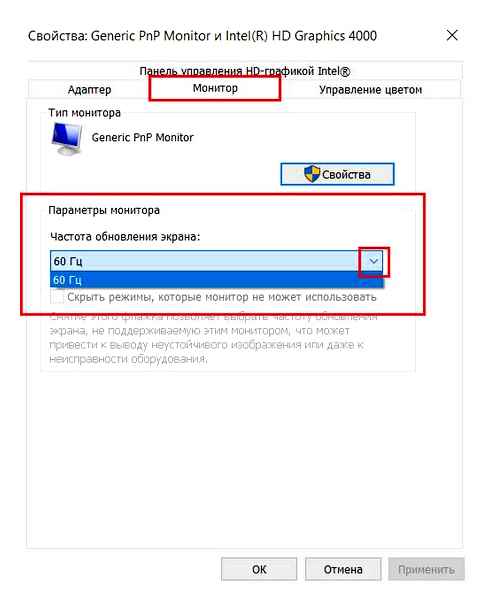
Вкладка “Монитор”. Установленная частота обновления экрана и просмотр доступных вариантов
Также стоит проверить герцовку монитора, из-за неправильного ее выбора экран монитора может сдвигаться в стороны.
Масштабирование изображения
Использование горячих клавиш
- Зажимаем кнопку «Ctrl» и орудуем кнопками «» и «-» до тех пор, пока не получим необходимый масштаб. Способ эффективный, но довольно грубый, поскольку такое масштабирование имеет определенный шаг. Предыдущее состояние может показаться недостаточно крупным, а следующее – слишком крупным.
Параметры
При работе с компьютером важно подстроить использование «под себя»: установить только то, что вам нужно, избавиться от отвлекающих факторов и приложений. Размер дисплея – важнейшая настройка, благодаря которой глаза будут уставать меньше, а продуктивность повысится. Чтобы разобраться, как уменьшить масштаб экрана, необходимо ознакомиться со способами, доступными ниже – они подойдут как для ноутбуков, так и для компьютеров разных моделей.
Для смены величины дисплея не нужно устанавливать дополнительных программ. Это легко сделать с помощью обычных настроек.
Определение и изменение разрешения экрана
Вообще, как уже сказал выше, у каждого монитора — своё оптимальное разрешение, которое (обычно) и устанавливает Windows по умолчанию (по крайней мере, если у вас установлены все необходимые драйвера). В некоторых случаях такого не происходит.
Разрешение связано с диагональю монитора. Чем больше диагональ — тем, как правило, выше разрешение. Если кто не знает, диагональ измеряется в дюймах (1 дюйм = 2,53 см).
Что такое диагональ и как измеряется (1 дюйм = 2,53 см)
Чуть ниже я привел табличку, в которой увязана диагональ монитора и оптимальное разрешение на нем (прошу заметить, что цифры условные (хоть чаще всего так и есть). т.к. каждый производитель сам устанавливает свои параметры).
Сейчас на многих 13 дюймовых ноутбуках, например, не редкость FullHD разрешение. Чтобы изображение на них не было слишком «мелким» — этот момент регулируется с помощью масштабирования.
Также мониторы могут быть с разным соотношением сторон (в форме «квадрата», вытянутые прямоугольные и пр.). Табличка ниже как раз увязывает разрешение с соотношением сторон.
Пример на двух мониторах: 4:3 и 16:9 соотношения сторон
| Разрешения для данного типа соотношения | 640×480 800×600 1024×768 1152×864 1280×960 1400×1050 1600×1200 | 1280×1024 | 1280×720 1360×768 1366×768 1600×900 1920×1080 | 1280×768 1280×800 1440×900 1600×1024 1680×1050 |
Настройка оптимального разрешения
Кстати, чтобы узнать текущее разрешение монитора — можете воспользоваться онлайн-сервисами:
- — как перейдете по ссылке, увидите ширину и высоту — это и есть то, что мы ищем ; — подобный сервис, также достаточно перейти по ссылке. Кстати, он покажет еще и рабочее пространство окна вашего браузера (полезное), и соотношение Бит/пиксель.
Если у вас нет значков видеодрайвера в трее, на рабочем столе и в панели управления Windows — скорее всего у вас нет видеодрайверов.
Также, если их нет, у вас не получиться сменить разрешение (просто в списке не будет оптимального варианта). Пока вы не установите новые драйвера (либо не обновите «старые») — проблему не исправить.
У меня на блоге есть подробная статья по обновлению драйверов видеоадаптера, рекомендую к ознакомлению.
В видеодрайвере IntelHD (nVidia, AMD)
Это один из самых простых способов быстро изменить многие параметры экрана: разрешение, яркость, контрастность, цветовую гамму, частоту развертки и прочее.
Если у вас установлен видеодрайвер — то вам достаточно воспользоваться значком в трее, рядом с часами (либо щелкнуть правой кнопкой мышки в любом месте рабочего стола). В моем случае — это IntelHD, в вашем может быть также или AMD (Ati Radeon), или nVidia (GeForce).
В помощь!
Нет значка видеодрайвера Intel HD, nVidia или AMD Radeon в трее рядом с часами и на рабочем столе. Что делать.-
В настройках, как правило, нужно открыть раздел основных параметров (в IntelHD — это «Основные настройки». Вообще, многие параметры и вариации меню зависят от версии вашего видеодрайвера: все возможные варианты предусмотреть в статье — нереально ☝).
Вам нужно поочередно изменяя разрешение — выбрать то, которое наиболее удобно и комфортно для работы. Ориентируйтесь в первую очередь на рекомендуемое. Если элементы на экране будут слишком мелкими — попробуйте сдвинуть на 1-2 пункта разрешение вниз, сделать его чуть меньше.
Intel(R) Graphics Control Panel. выбор разрешения
В Windows 7
Если у вас Windows 7 — то вам достаточно кликнуть правой кнопкой мышки в любом свободном месте рабочего стола, а в появившемся меню выбрать «Разрешение экрана». см. скриншот ниже.
Windows 7. правый клик на рабочем столе
Далее во вкладке «Разрешение» сможете увидеть, что у вас выбрано в текущее время, и что еще можно установить.
Оптимальное разрешение, обычно, помечается как «Рекомендуется» (см. скрин ниже). Чаще всего, выбирают либо оптимальный вариант, либо на 1-2 пункта ниже (чтобы картинка и текст на экране были крупнее, актуально для мониторов с большой диагональю).
В Windows 8/10/11
Нажмите сочетание кнопок WinR. затем введите команду desk.cpl и нажмите Enter. См. скриншот ниже.
Альтернативный вариант для Windows 10/11: WinR и команда ms-settings:display
Далее откроется раздел «Экран» и можно будет изменить множество параметров: яркость, размер текста (шрифта), разрешение, масштабирование и пр. Откройте дополнительные параметры, посмотрите, какие разрешения можно установить.
Важно: если после выставления «родного» (/рекомендуемого) разрешения — изображение на экране становится слишком мелким (а текст трудночитаемым) — настройте дополнительно масштабирование. См. скрин ниже.
Дисплей. выбор разрешения и масштабирования
Кстати, если такого списка у вас нет, и оптимальное разрешение вообще не указано — скорее всего (как уже сказал выше) у вас просто нет видеодрайвера. Попробуйте его обновить (ссылку на статью приводил выше).
Если у вас старый ЭЛТ монитор (это такие толстые. сейчас таких мало, но кое где используются) — проверьте обязательно частоту развертки (измеряется в ГЦ).
Этот параметр не должен быть меньше 85 ГЦ (при 60 ГЦ — сильно заметно мерцание монитора, что вызывает дискомфорт и усталость глаз). Еще лучше, если установите 100 ГЦ.
Изменение системных шрифтов
Системными шрифтами называется совокупность иконок рабочего стола, их подписей и элементов оформления. Иными словами – то, что отвечает за отображение рабочего пространства на «столе» или окнах вроде «Проводника».
Эти элементы взаимосвязаны между собой, поэтому при изменении одного параметра под него автоматически подстраиваются остальные. Как же поменять размер шрифта для более удобного восприятия?
Изменение шрифта без изменения прочих параметров
Иногда бывает, что пользователя устраивает размер значков и прочие элементы интеейса, но шрифт кажется неудобным. На «семерке» и более поздних версиях появилась возможность напрямую менять размер и тип шрифта, не затрагивая прочее оформление:
- Вызвать контекстное меню рабочего стола и перейти в раздел «Персонализации».
Причины перевертывания изображения
В случае с вирусом есть три способа решения:
- проверка антивирусом и помещение подозрительных файлов в карантин;
- откат до последнего изменения системы;
- если заражены уже системные файлы – переустановка всей ОС.
Сузился экран монитора, появились черные полосы. Что делать, как расширить экран?
Вопрос от пользователя
Здравствуйте.
У меня компьютер стал как-то странно работать: сузился экран и изображение стало меньше, по бокам появились черные полосы. Также шрифт и значки стали меньшей четкости, как будто затуманены (или окутаны «легкой» дымкой).
Виню во всем одну игру, в которую накануне поиграли дети. Ее уже удалили, а изображение все равно такое же.
Думала сначала, что сломался монитор, но подключив его к другому PC — изображение на нем показывается отличное. Что можно сделать.
Больше всего похоже на сбившиеся настройки разрешения и масштабирования в Windows (обычно, это удается устранить за 1-2 мин.).
Впрочем, не исключены и др. причины. Ниже рассмотрю по порядку, что нужно проверить и исправить при подобной проблеме.
Картинка уехала вправо от границы экрана. появилась черная полоса // Пример проблемы крупным планом
Что делать, если изображение на экране сузилось и стало не четким
Проверить разрешение/масштабирование в Windows
Чтобы автоматически открыть в любой версии Windows настройки задания разрешения — нажмите сочетание кнопок WinR. и используйте команду desk.cpl.
- Разрешение (в моем примере 1920 x 1080) — крайне желательно установить рекомендуемое значение для вашего монитора (Windows предлагает его автоматически). Также его еще иногда называют «родным» разрешением;
- Масштабирование (в моем примере 175%) — Windows, обычно, автоматически определяем наиболее оптимальный вариант масштабирования. Попробуйте изменить его — при выставлении 100% изображение на мониторе будет наиболее четким (но некоторые элементы могут стать слишком мелкими для восприятия).
В любом случае, и разрешение, и масштабирование подбирается опытным путем исходя из предпочтений пользователя (ну и характеристик железа, разумеется).
В помощь!
Как узнать и поменять разрешение экрана — https://ocomp.info/razreshenie-ekrana.html
Проверить установлены ли драйвера на видеокарту
Обычно, эта проблема возникает сразу после переустановки ОС Windows (в некоторых случаях при восстановлении ОС, чистке после вирусного заражения, при смене некоторых «железок»).
Чтобы проверить, установлены ли драйвера видеокарты — откройте диспетчер устройств и перейдите во вкладку «Видеоадаптеры». Если драйвер на карту установлен — на значке устройства не будет восклицательного знака (см. пример ниже).
Драйвер на видеокарту установлен (слева), драйвера нет (справа)
Также обратите внимание на трей — рядом с часами должен быть значок видеодрайвера (для входа в панель управления). Если его нет, проверьте меню ПУСК — если и там нет — то скорее всего у вас установлена «не полная» версия видеодрайвера (например, тот, который подобрала вам Windows). См. пример ниже.
2 способа открыть настройки AMD Radeon видеокарты / кликабельно
Кстати, в панели управления видеодрайвером также есть настройки масштабирования. Изменяя оные — можно подстроить размер изображения на экране монитора так, чтобы «картинка» была на всю плоскость (без черных полос). См. пример на скриншоте ниже.
AMD графика — настройки дисплея (масштабирование)
Не сбились ли настройки монитора.
Обратите внимание на аппаратные настройки самого монитора. В большинстве моделей есть опция по смещению изображения по вертикали/горизонтали (для центровки и калибровки картинки).
Кстати, чаще всего, если сбросить настройки в дефолтные или задействовать «Auto» режим (см. стрелка 3 на фото ниже) — изображение станет корректным, наиболее оптимальным для данной модели устройства.
Настройка монитора — положение по вертикали и горизонтали
Примечание : обычно, кнопки настройки монитора находятся на правой нижней панельке.
Провести диагностику монитора
Если всё вышеперечисленное не дало результатов — рекомендую проверить сам монитор, подключив его к другому PC/ноутбуку. Возможно, имеет место быть тех. неисправность устройства (кстати, об этом также может свидетельствовать появление различных полос, ряби, постоянное изменение ширины/высоты изображения и т.д.).
Кстати, обратите также внимание на то, когда появляются различные помехи и искажения: при неисправности монитора — как правило, они будут и при входе в BIOS, и при загрузке ОС, и на рабочем столе, и в играх.