Как уменьшить окно в Mac OS?
Вы сможете увеличить размер окна без перехода в полноэкранный режим, нажав и удерживая кнопку Option (⌥) и кликнув на кнопку масштабирования. Данное действие просто прирастит размер окна, заместо вывода приложения в полноэкранном режиме. Чтоб уменьшить размер окна, повторно нажмите Option (⌥) и кнопку масштабирования.
Для уменьшения масштаба нажмите эти три кнопки совместно: Option, Command и символ минуса («-»).
Как уменьшить размер страницы на Mac?
В панели «Увеличение» опций Универсального доступа на Mac можно увеличить масштаб всего экрана либо только той области, где находится указатель. Чтоб поменять эти опции, изберите меню Apple «Системные настройки», нажмите «Универсальный доступ», потом нажмите «Увеличение».
Почему картинка на внешнем мониторе нечеткая
Уникальные мониторы на компьютерах Apple работают в HiDPI режиме, на самом деле система умножает разрешение, чтоб достигнуть четкости шрифтов и границ частей. Даже на верно подобранном наружном мониторе картина будет не такая точная, как на уникальной матрице MacBook либо экране iMac.
Не видите разницу? Включите увеличение экрана (Опции – Универсальный доступ – Увеличение) и приблизьте картинку в 3-4 раза.
На экране Mac четкость не пропадет даже при большом увеличении, а на внешнем мониторе сразу же “поплывут” шрифты, а границы элементов интеейса станут нечеткими.
Оказывается, есть способ заставить компьютеры Apple выводить изображение в HiDPI режиме и на внешний монитор.
Как отключить защиту SIP
Для работы с нестандартными разрешениями экрана потребуется модифицировать некоторые системные файлы. Еще в операционной системе El Capitan купертиновцы добавили специальную защиту SIP (System Integrity Protection), которая по умолчанию защищает важные данные от модификации.
На время настройки разрешения придется ее отключить. Для этого делаем следующее:
Во врем включения зажимаем клавиши Command R для входа в режим восстановления.
Это нужно делать на оригинальной беспроводной или любой проводной клавиатуре. Сторонние беспроводные клавиатуры, скорее всего, подключаются к системе уже после начала загрузки системы и не успеют дать нужный сигнал.
После запуска в режиме восстановления в строке меню выбираем Утилиты – Терминал.
Подтверждаем действие паролем администратора.
Перезагружаем Mac в обычном режиме.
Теперь системные файлы можно модифицировать. После всех проделанных манипуляции настоятельно рекомендуем включить защиту обратно. Делается это аналогично, но с использованием команды “csrutil enable“.
Как настроить масштаб в Safari на iPhone
На смартфоне есть похожее меню настроек, которые позволяет задать значение масштаба для отображения сайтов.
Переходим в Настройки – Safari – Масштаб страницы.
Выбираем подходящий масштаб для всех загружаемых сайтов в Safari.
Перезагружаем страницу в браузере для отображения с новыми настройками масштабирования.
Если настроить масштаб отображения вручную (через кнопку в адресной строке) для конкретного сайта, будет создано отдельное правило. Его настройки в дельнейшем можно редактировать в этом же меню.
Так можно задать глобальный параметр и несколько значений увеличения для конкретных сайтов.
В закладки
Используйте стороннее приложение для увеличения и уменьшения масштаба на Mac.
Параметр масштабирования Mac по умолчанию предлагает только ограниченное количество функций. Если вам нужны дополнительные параметры, например возможность увеличения даже дальше, чем позволяет метод по умолчанию, вам необходимо использовать стороннее приложение.
Zoom Me – бесплатное приложение в Mac App Store, которое помогает увеличивать и уменьшать масштаб экрана с помощью нескольких параметров. Вы можете увеличивать масштаб до 500 процентов, чего вы не увидите во многих других приложениях.
Приложение также позволяет настроить размер объектива. Таким образом, вы можете увеличить большую область экрана. В этом приложении есть сочетания клавиш для всех функций масштабирования.
Как увеличить размер окна на Mac?
Вы можете увеличить размер окна без перехода в полноэкранный режим, нажав и удерживая клавишу Option (⌥) и кликнув на кнопку масштабирования. Данное действие просто увеличит размер окна, вместо вывода приложения в полноэкранном режиме. Чтобы уменьшить размер окна, повторно нажмите Option (⌥) и кнопку масштабирования.
- Option Command 8 – увеличение либо уменьшение;
- Option Command – увеличить масштаб (в случае, если функция включена);
- Option Command уменьшить масштаб;
Увеличение шрифта с помощью масштабирования дисплея Mac
Чем меньшее разрешение вы выберите, тем более крупным будет шрифт. Возможно, вам придется подтвердить свое действие после появления всплывающего окна. Чтобы подобрать оптимальный для вас размер шрифта, следует попробовать несколько вариантов разрешения.
Увеличение шрифта на Mac с помощью Zoom
Есть еще один метод для увеличения шрифта, который можно использовать во время просмотра веб-браузера и работы с определенными программами. Просто одновременно нажмите клавиши «Command» и «».
После каждого нажатия размер экрана будет увеличиваться на 10%. После завершения работы можно вернуться к привычному размеру шрифта. Для этого одновременно нажмите клавиши «Command» и «-».
Напомним, мы писали, как выбрать размер изображения для загрузки в Safari на iOS. Также мы сообщали, как настроить функцию экономии данных в iOS 13.
Как увеличивать и уменьшать масштаб на Mac
- дисплей
- VoiceOver
- аудио
- Титры
- клавиатура
- мышь Trackpad
- Переключатель управления
Увеличение и уменьшение масштаба на Mac достаточно просто и идеально подходит для тех, кто нуждается в дополнительной четкости на части экрана или у кого есть проблемы со зрением. Вы можете использовать сочетание клавиш или клавишу и жест на устройствах с сенсорным экраном.
Масштаб работает постепенно, и каждое нажатие клавиши или — увеличивает или уменьшает масштаб на один шаг. Удерживайте кнопку или., чтобы увеличить или уменьшить масштаб. То же самое для жеста: чем медленнее вы двигаете пальцами, тем медленнее зум. Чем быстрее вы двигаетесь, тем быстрее и дальше увеличивается масштаб.
Google Chrome high CPU usage on a Mac computer. how to fix?
Если по какой-либо причине зум не работает, вам нужно убедиться, что он включен в меню «Специальные возможности».
Как получить доступ к параметрам доступности в MacOS
Если у вас есть особые потребности, в MacOS есть набор опций специальных возможностей. Если вам нужна конкретная помощь, вам нужно сначала включить ее в меню «Доступность». Меню «Доступность» легко найти, когда вы знаете, где оно находится, и может открыть операционную систему для многих людей с различными требованиями.
Чтобы получить доступ к меню, выберите меню Apple, а затем выберите «Системные настройки» и «Специальные возможности». Вы также можете нажать клавиши «Функции» — «Command» и «F5», если хотите.
Чтобы убедиться, что масштабирование включено, выберите «Масштаб» на левой панели меню «Специальные возможности» и установите флажок «Использовать сочетания клавиш для масштабирования», «Жест прокрутки с клавишами-модификаторами» для масштабирования и сглаживания изображений. Затем вы можете изменить стиль Zoom, чтобы лучше всего соответствовать вашим потребностям.
Другие пункты меню Доступность предлагают различные виды помощи в зависимости от ваших потребностей.
дисплей
Запись Display может быть использована для инвертирования цветов, используемых на компьютере, или использования оттенков серого, если это работает лучше. Есть также ползунки контраста и размера курсора, если они будут полезны.
VoiceOver
VoiceOver предназначен для слабовидящих и представляет собой расширенную опцию, которая включает поддержку дисплея Брайля, голосовую навигацию и взаимодействие, а также некоторые очень удобные функции. VoiceOver очень подробный, и у Apple есть очень хорошее руководство прямо здесь.
аудио
Звук предназначен для людей с нарушениями слуха и может включать вспышку экрана для уведомлений и изменять звук на стерео или моно.
Титры
Субтитры только позволяют вам изменять размеры титров в зависимости от ваших потребностей и принудительно использовать скрытые субтитры, где это возможно. Здесь не так много всего.
клавиатура
Клавиатура позволяет настраивать липкие клавиши, замедлять реакцию клавиатуры, настраивать клавиши-модификаторы и включать звуковой индикатор для нажатия клавиш.
мышь Trackpad
мышь Трекпад — это место, где вы можете изменить скорость курсора, скорость щелчков мышью и соответствующие элементы управления для трекпада. Если вы хотите полностью отказаться от мыши или трекпада и перемещаться исключительно с помощью клавиатуры, вы также можете настроить это здесь.
Переключатель управления
Переключатель управления позволяет настроить клавиши-модификаторы, которые можно привязать к конкретным функциям. Это как быстрая клавиша, которую можно настроить так, чтобы она делала все, что угодно. Это может потребовать небольшой настройки, но может значительно облегчить работу с Mac.
Меню «Доступность» открывает Mac практически для всех, независимо от особых потребностей. С добавлением многочисленных команд Siri большинство людей, у которых есть даже самые специфические требования, могут получить возможность использовать компьютер. Долго может продолжаться!
У вас есть какие-либо советы или приложения, с которыми Mac будет легче работать людям с особыми потребностями? Расскажите нам о них ниже, если вы делаете!
Расположение мониторов
Расположение мониторов вы можете настроить на свой вкус. Если вы предпочитаете читать слева направо, то основной монитор лучше расположить слева, а дополнительный – справа. Выбирайте тот порядок, который кажется вам удобнее.
1) Откройте Системные настройки, нажав на значок Apple icon в панели меню.
2) Выберите секцию Мониторы.
3) Вверху выберите вкладку Расположение.
4) На экране вы увидите два монитора. Зажмите и перетащите один из них так, чтобы добиться нужного расположения.
How do I disable automatic updates of Google Chrome on Mac OS X? (3 Solutions!!)
Если вы вдруг запутаетесь, можете зажать один из мониторов, и он будет выделен красной рамкой на вашем экране.
Содержимое внешнего монитора
Теперь нужно решить, как вы хотите использовать дополнительный монитор. Вы хотите, чтобы он дополнял основной монитор или повторял его?
Если вы будете использовать монитор в дополнение, у вас станет больше рабочего пространства. Вы сможете перетянуть программы и файлы с основного монитора на дополнительный.
1) Снова откройте Системные настройки через панель меню.
2) Выберите секцию Мониторы. Настройки мониторов появятся на обоих экранах. Чтобы соединить их на одном экране, нажмите кнопку Собрать окна внизу.
3) Вверху выберите вкладку Расположение.
4) На основном экране уберите галочку рядом с Включить видеоповтор мониторов, чтобы расширить рабочее пространство, а затем следуйте инструкциям на экране.
Если вы хотите, чтобы внешний монитор просто повторял основной, оставьте галочку рядом с этим пунктом.
Если у вас три монитора, вы можете для одного внешнего включить повтор, а второй использовать для расширения пространства.
Повторите шаги выше, чтобы один монитор настроить для расширения пространства. Затем зажмите клавишу Option и перетяните один экран на второй. Эти два будут повторять изображение, а третий останется расширенным.
Как установить любое разрешение экрана на Mac
В закладки
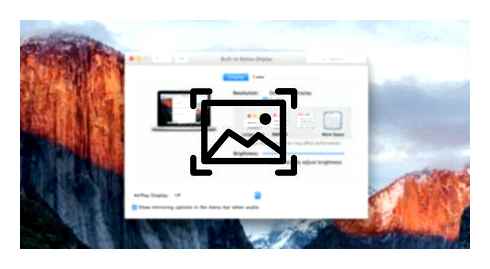
Многие пользователи при использовании внешних мониторов с Mac или во время расширения рабочего стола на экран iPad сталкиваются с проблемами в настройке разрешения экрана.
Система предлагает несколько стандартных вариантов, которые могут не подходить для внешнего монитора.
Есть два способа гибко менять разрешение экрана.
Артём Суровцев
Люблю технологии и все, что с ними связано. Верю, что величайшие открытия человечества еще впереди!
Как в macOS удалить локальные копии Time Machine. Быстро и безопасно освобождаем место на компьютере
Купил новые стальные Apple Watch Series 8, вот первые впечатления. Да или нет
Комментарии 6
Мда. Статья как добавить любое разрешение, отсутствующее в списке здесь вряд ли появится. Мне понадобилось, когда решил с максимальным комфортом использовать Jump Desktop на iPad с аймаком. Пришлось добавить разрешение iPad в системный файл. Без этого все было либо слишком мелким, либо слишком крупным, либо были черные полосы по краям.
@. можете чуть подробнее описать, что вы сделали? А то купил паралелдесктоп, а проблема такая же как у Вас
@Matthew Volkov. для начала нужно узнать идентификатор монитора. Для этого можно выполнить комманду ioreg.lw0 | grep IODisplayPrefsKey
Затем нужно отредактировать файл, где содержится информация о поддерживаемых разрешениях экрана. Нужный файл определяем по идентификатору полученному ранее. В моем случае это был /System/Library/Displays/Contents/Resources/Overrides/DisplayVendorID-610/DisplayProductID-ae07
Разрешения в этом файле закодированы в кодировке base64. Значения в HEX. Для кодировки/раскодировки можно использовать эти команды
Echo ‘0000055600000400’ | xxd.plain.revert | base64 Echo AAAFVgAABAA= | base64.D | xxd.plain
Таким образом нужно добавить закодированную строчку в файл выше в секцию scale-resolutions
Для того чтобы проводить манипуляции скорее всего придется отключить SIP. Потом можно включить назад.