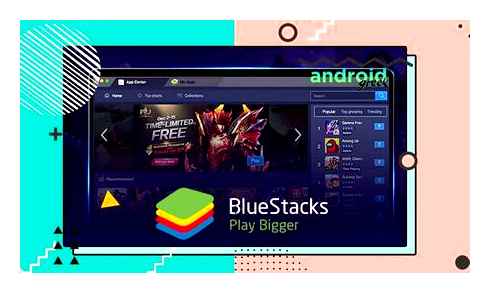
BlueStacks. единственный эмулятор Android, создавший революционный ажиотаж на рынке компьютерных игр. С самого начала BlueStacks удивил всех, поскольку он единственный, кто позволяет запускать игры Android на ПК. Тем не менее, некоторые эмуляторы уже доступны, но сравнительно не так много выполнения.
После этого BlueStacks обновляется и ускоряет свою работу с течением времени. Даже BlueStacks 5 имеет ряд преимуществ и уже оптимизирован для качественного игрового процесса. Тем не менее, некоторые пользователи утверждают, что это медленный эмулятор. Поэтому ниже мы приводим несколько советов по ускорению работы BlueStacks.
Как ускорить работу BlueStacks. 4 простых совета, которые стоит попробовать
С точки зрения легкого и простого интеейса, BlueStacks имеет зарегистрированный опыт на рынке. Добавленные разработчиком функции, такие как улучшенный движок, эффективное использование оперативной памяти и многое другое, привели к большей оптимизации BlueStacks. С момента запуска многие игроки перешли на новейшую версию BlueStacks.
К сожалению, поскольку новейшая версия BlueStacks обладает максимальной мощностью и надежностью, эмулятор по-прежнему демонстрирует низкую производительность. Впоследствии люди спрашивают: «Почему мой BlueStacks тормозит??». Итак, мы изучили это и нашли несколько твиков, которые могут ускорить работу BlueStacks на вашем ПК, и эти советы приведены ниже
Включите виртуализацию на вашем компьютере
Виртуализация. это функция, которая позволяет вам запускать другую операционную систему, т.е.e., Android и любые другие. Виртуализация помогает вашему ПК сосредоточиться на конкретной программе, чтобы обеспечить максимальную производительность для ее запуска. Она имеет множество преимуществ, таких как 5-кратное увеличение производительности, устранение задержки FPS и многое другое. Итак, выполните следующие действия, чтобы включить виртуализацию.
- Начните с меню Пуск и откройте настройки Windows.
- На вкладке восстановления нажмите на Обновить безопасность
- Нажмите на «Устранение неполадок
- Далее нажмите на Настройки прошивки UEFI и выберите перезапуск.
- После этого нажмите F7 на клавиатуре.
- Затем перейдите на вкладку «Дополнительно» и выберите «Конфигурация процессора».
- После этого перейдите к технологии Intel Virtualization Technology и нажмите на Enable.
- Нажмите на выход и сохраните вышеуказанные изменения.
Выделите больше оперативной памяти и ядер процессора
В BlueStacks 5 вы можете выделить больше или меньше оперативной памяти и ядер процессора для этой программы, чтобы запущенное приложение полностью использовало соответствующие ядра вашего компьютера. Даже разработчики упомянули все эти вещи. Однако некоторые пользователи не могут выделить такое количество оперативной памяти и ядер процессора. Поэтому выполните следующие действия, чтобы выделить соответствующее количество оперативной памяти и процессорных ядер.
- Просто откройте BlueStacks 5 и нажмите на значок шестеренки.
- Просмотрите опции выделения процессора и памяти.
- После этого нажмите на выпадающий список ядер процессора и выделите больше ядер процессора.
- Аналогичным образом, нажмите на выпадающий пункт памяти и назначьте больше памяти.
- После этого нажмите на кнопку сохранения изменений.
Обновите графические драйверы
Устаревший драйвер может стать большой проблемой при запуске любого специализированного приложения. Графические драйверы являются единственными, которые приводят к большому толчку в сторону BlueStacks, как и выполняющие приложения. Если они устарели, то это, вероятно, ощущается как медленная производительность. Чтобы всегда иметь актуальные графические драйверы, выполните следующие действия.
- Например, сайт intel/AMD/NVIDIA GeForce.
- Найдите кнопку загрузки, чтобы начать загрузку.
- После этого нажмите на загруженный файл и следуйте инструкциям на экране.
- Затем запустите помощника соответствующего драйвера и поищите доступные обновления.
- Выберите обновление и нажмите на загрузку перед каждым обновлением.
- Вот и все, и ваш графический драйвер будет обновлен через мгновение.
Закройте ненужные приложения
Во время работы BlueStacks мы забываем закрыть другое ненужное приложение. Но вы будете удивлены, узнав, что такие приложения также занимают мало оперативной памяти и становятся препятствием для плавной работы BlueStacks. В этом случае мы рекомендуем вам закрыть все ненужные приложения. Вы также можете сделать это через. открыть диспетчер задач
Несомненно, BlueStacks 5 является самым лучшим эмулятором Android, который работает лучше всех в индустрии. Но существуют некоторые несоответствия для него, что приводит к низкой производительности. По этой причине приведенные выше советы, несомненно, помогут ускорить работу BlueStack. Если у кого-то из пользователей остались вопросы, то не стесняйтесь задавать их ниже.
Часто задаваемые вопросы (FAQ)
Ans. Мы уже упоминали об этом в статье выше.
Ans. Возможно, есть какие-то внутренние проблемы, но в основном они связаны с устаревшей версией эмулятора.
Ans.BlueStacks полностью безопасен для использования в любой системе.
Ans. Да, BlueStacks 5 требует не менее 2 ГБ оперативной памяти.
Ans. Графический процессор является основным ядром для получения мощного опыта. По этой причине BlueStacks также использует GPU вашего ПК.
Рекомендуемый пост
Motorola начнет обновление программного обеспечения 5G после Дивали | Включить поддержку 5G для Индии. проверить подходящее устройство
Image:www.androidgreek.com