Не работает; Chromecast, Google Assistant, YouTube
На Android TV не работает Голосовой поиск,Ютуб,Хромкаст,на TV,TV Box Android TV не работает Гугл Assistant,Chromecast,YouTube.
Бывает что после обновления системных приложений может не работать YouTube,Chromecast либо голосовой ассистент.Это связано с тем,что устройств на операционной системе Android TV очень огромное количество и протестировать например тот же YouTube на всех аксессуарах инженерам Гугл не предоставляется вероятным.Естественно с новым обновлением это исправят,Гугл собирает статистику,но как быть пока не выйдет это обновление?В этой статье поглядим как решить эту делему,как обычно всë до боли просто,удалим обновление у приложения которое отрешается работать!
Новенькая неувязка, Гугл Asistant выдаёт поисковые результаты только по официальным приложениям.Если на устройстве несколько аккаунтов,нужно зайти в Опции устройства,дальше «Поиск» и избрать другой Акк либо добавить,сделать новый Акк потом выбрав его в настройках поиска.
Для начала в Play Маркете отключим автообновление приложений,дальше будем временами обновлять вручную!
Открыли Play Маркет,опции в правом,верхнем углу!
Открываем «Автообновление приложений«
«Автообновление приложений«,выбираем «Никогда».Удалить обновления можно и в Play Маркете,отыскать в поиске необходимое приложение,но многих может испугать слова «Удалить приложение«,так что удалим обновления в настройках устройства!
Открываем «Настройки устройства«
Дальше «Приложения«,
Находим необходимое приложение и открываем,
Жмем «Удалить обновления«
Жмем ОК,устанавливаем начальную версию приложения!
С Chomecast и Гугл Asistant `всë точно так же,естественно при условии что они не работают,не думаю что после обновлений закончат работать все три приложения!
Как загружать приложения на Google TV
Устройства Google TV имеют доступ к приложениям и играм Android, специально предназначенным для телевизоров. Если для вас необходимо приложение, которое не отображается в Play Store на телеке, вы сможете загрузить его «неопубликованно». Мы покажем для вас, как это сделать.
Приложения и игры, которые не были специально включены для телевизоров, не будут отображаться в Play Store на вашем устройстве Гугл TV. Но это не означает, что они не будут работать на телеке. Для вас просто необходимо будет скачать их где-нибудь еще. Вот тут и возникает неопубликованная загрузка.
Неопубликованная загрузка — это установка приложения из-за пределов Play Store. Заместо того, чтоб Play Store обрабатывал процесс загрузки и установки, для вас придется делать это вручную. Загрузка неопубликованных файлов на Гугл TV мало отличается от загрузки на Android TV.
Программки для Windows, мобильные приложения, игры. ВСЁ БЕСПЛАТНО, в нашем закрытом телеграмм канале. Подписывайтесь:)
До того как мы сможем выполнить какую-либо дополнительную загрузку, для вас нужно загрузить приложение. APK зеркало является надежным источником для загрузки приложений, и вы не будете заниматься пиратством. Посетите сайт, найдите необходимое приложение и загрузите файл APK.
После загрузки APK для вас нужно переместить его в Гугл TV. Самый обычный метод сделать это — пользоваться пасмурным хранилищем, к примеру Гугл Диском. Загрузите файл на Диск Сайт либо же мобильное приложение.
В конце концов, для вас пригодится метод доступа к вашему Гугл Диску на телеке. Мы советуем приложение под заглавием «Файловый менеджер,», Который мы будем использовать в этом руководстве. Загрузите приложение и войдите в свою учетную запись Гугл.
Первым шагом при загрузке неопубликованных приложений является включение способности установки приложений из неведомых источников, которая по дефлоту отключена в качестве функции безопасности. Поначалу изберите значок собственного профиля в правом верхнем углу головного экрана Гугл TV.
Потом нажмите «О программе» в настройках системы.
Прокрутите вниз до «Android TV OS Build» и выбирайте его пару раз, пока не появится сообщение с надписью «You Are Now A Developer».
Сейчас вы включили характеристики разработчика, которые позволяют разрешать установку приложений из неведомых источников. Потом вернитесь в главное меню опций и изберите «Приложения».
Прокрутите вниз и изберите «Безопасность и ограничения».
В конце концов, включите «File Commander». Если б мы поначалу не включили характеристики разработчика, этот параметр был бы недоступен.
Сейчас, когда мы включили установку приложений из неведомых источников, мы в конце концов можем загружать неопубликованные приложения. открыто Файловый менеджер на вашем Гугл TV и перейдите в раздел Google Drive.
Найдите ранее перемещенный APK-файл и изберите его.
Во всплывающем сообщении нажмите «Установить».
После окончания установки изберите «Открыть».
Принципиально держать в голове, что не все приложения либо игры будут корректно работать на Гугл TV. Некие из их будут стопроцентно сломаны, а другие не будут работать с пультом дистанционного управления. Но многие неподдерживаемые приложения работают нормально. Для вас просто необходимо протестировать и узреть.
Программки для Windows, мобильные приложения, игры. ВСЁ БЕСПЛАТНО, в нашем закрытом телеграмм канале. Подписывайтесь:)
Как удалить приложения и игры на Google TV
Безизбежно для вас захочется удалить приложения и игры. Может быть, вы попробовали приложение и решили, что оно для вас не нравится, либо, может быть, вы желаете удалить службу, которая была за ранее установлена на устройстве. Какой бы ни была причина, это просто сделать.
Удалить приложения и игры на Гугл TV можно прямо с головного экрана. Все, что для вас необходимо сделать, это избрать приложение и надавить и задерживать, чтоб открыть меню. Не позволяйте малоиспользуемым приложениям засорять ваше устройство.
Как настроить главный экран Google TV
Говоря о приложениях и играх, вы отыщите их на главном экране, также огромное количество советов. Google TV в главном нацелен на то, чтоб советовать для вас контент.
Есть несколько методов настроить внешний облик головного экрана. Так как он почти во всем основан на наставлениях, наилучшее, что можно сделать, — это посодействовать ему сделать эти советы лучше. Вы сможете сделать это, добавив свои потоковые сервисы и оценив киноленты и телешоу.
Приложения и игры также можно упорядочить по собственному вкусу. Не плохая мысль — располагать возлюбленные вещи под рукою. Если всего этого недостаточно либо для вас просто не нравятся советы, вы сможете переключиться в «Режим только приложений». Это отключит все советы и покажет только ваши приложения и игры.
самых удобных способов удалить Google Play фильмы
Чтоб удалить программку с аксессуара, работающего на операционной системе Android, создано много ПО. Пригодится скачать прогу из веба. Удаление в неких случаях можно создавать и без этого, но только в этом случае, если ненужную программу не воткнули в системную базу.
Представляем подробные аннотации, как удалять Гугл Play киноленты на устройствах системы Android. С помощью их удаляется хоть какой продукт Гугл Play (музыка, киноленты, работа, игры) и не только лишь. При помощи права Root, которое получит установленная прога, можно изменять и удалять любые системные файлы.
Получение права-ROOT может и навредить, ведь они дают неограниченный доступ, в том числе самому юзеру. Он не всегда бывает довольно компетентен. Перед удалением либо какими-либо корректировками софта следует серьезно пошевелить мозгами, выискать информацию на форумах, веб-сайтах. Любые приложения Гугл: карты, музыка, киноленты и прочее, можно удалять смело. Аксессуар от этого не пострадает. Но службы Гугл не стоит деинсталлировать. Это может привести к сбою систем и сервисов не только лишь Гугла.
Удаление приложения через Google Play
Если медиасервис юзер загрузил сам через Гугл Play, удобнее всего удалить его этим же методом. Нет желания больше воспользоваться Гугл Play музыка либо киноленты – действуйте по аннотации:
- Запустите на телефоне либо планшете с ОС Android сервис Google Play.
- Вверху находится особый значок: сумка со стрелкой на право, нажмите на нее.
- Перейдите в рубрику «Мои приложения».
- В открывшемся перечне окажутся все программки, которые есть в аксессуаре. Изберите «Google Play фильмы» и нажмите «Удаление».
После обновления софт пропадет из перечня. Если возникнут трудности, необходимо обратиться в Support в личном кабинете. Операторы подскажут что необходимо сделать.
Удаление установленного приложения через «Настройки»
Самый обычный метод убрать приложение, которое было установлено юзером, – через опции девайса. Операционная система Android позволяет это сделать без особенных способностей:
- Зайдите в раздел «Меню».
- Перейдите в рубрику «Настройки».
- Войдите в «Приложения».
- Найдите строчку «Google Play фильмы».
- Активируйте команду «Удалить».
Если напротив наименования «Google Play фильмы» нет способности надавить на кнопку «Удалить», означает сервис находится в системных файлах. Его придется удалять при помощи специально скачанной программки. Дальше вы отыщите несколько программ, которые способны выполнить такое удаление. Это King Root, ES Проводник, CCleaner и другие.
Убираем сервис из базовых настроек через King Root
Если киносервис был частью системы базисных софтов, установленных производителем, действовать необходимо через загрузку особых программ. Прога King Root универсальна. Она удалит программки и приложения автоматом, если запустить ее в данном режиме и настроить на автомат.
ПО даст права Суперпользователя (админа) и дозволит удалять, поменять, видоизменять базисные файлы Android. Это существенно расширит способности ОС.
Естественно, без определенного уровня познаний функций системы лучше не экспериментировать с системными файлами. Но удалить софты, которые для вас не необходимы, к примеру, Google Play киноленты, можно без риска даже неопытному юзеру. Метод действий таковой:
- Загрузите ПО с официального веб-сайта http://kingroot.ru/ на собственный девайс и запустите его.
- В основном меню найдите строчку «Удаление программ», перейдите.
- Отроется две вкладки «Встроенные» и «Пользовательские». Нажмите на «Встроенные», если Google Play киноленты установлены разработчиком.
- Определяем приложение, чтоб его стереть.
- Напротив него в окне «Удалить» ставим галочку.
- Подтверждаем удаление соответственной кнопкой.
Удаляем встроенное приложение через ES Проводник
Этот файловый менеджер употребляется достаточно нередко. Он может убирать Google Play киноленты и другие программные файлы на сто процентов. Отключение и деинсталляция файлов киносервиса делается последующим образом:
- Скачайте и установите ES Проводник с оф. веб-сайта www.estrongs.com.
- В правом углу вверху главной странички активируйте кнопку «APPs».
- В открывшемся списке изберите строку «Установленные в устройство».
- Слева найдите кнопку «Меню», нажмите на нее.
- Найдите строчку «Root-проводник» и переключите его ползунок в активное положение.
- Программка запросит предоставить ROOT-права. Нажмите «Разрешить».
- Вернитесь к списку предустановленных приложений и найдите подходящий.
- Удалите софт, нажав кнопку «Деинсталляция».
Стираем Google Play и все лишнее через программу CCleaner
Программка CCleaner считается одной из возлюбленных у хозяев гаджетов на системе Android. Она помогает не только лишь удалить излишние софты, да и очистить телефон либо планшет от всякого хлама. Они будут не просто удаляться, а деинсталлироваться. Таким макаром, освобождается место для закачивания, устраняются глюки. Приводим аннотацию, как удалить приложение Гугл Play киноленты и хоть какое другое дополнение при помощи CCleaner.
- Скачайте программку с официального веб-сайта https://www.ccleaner.com/ru-ru. Можно избрать бесплатную версию, в которую заходит конкретно чистка и защита конфиденциальности, либо предпочесть про-версию за 890 с обилием дополнительных функций.
- Установите ее на собственный телефон либо планшетное устройство.
- Запустите CCleaner и проследите, чтоб программка Гугл Play была закрыта.
- При запуске Сиклинер раскроется на функции «Очистка», переключите ее на «Сервис».
- Перейдите по строке «Удаление программ».
- В списке всех программ найдите необходимое приложение.
- Нажмите на него правой кнопкой мыши и изберите команду «Деинсталляция». Если избрать «Удалить» при нажатии левой кнопкой мыши 2 раза, приложение дезактивируется, но его файлы останутся нетронутыми.
Как удалить Google Play фильмы, используя Titanium Backup
Эта прога имеет большой функционал от запасного копирования до удаления, в том числе устраненит ненадобные дополнения. С ее помощью можно без усилий удалить системную программку. Аннотация по применению:
Подведем итоги. Если использовать менеджеры файлов, можно удалить все элементы сервиса. Не всегда необходимо стопроцентно убирать медиасервис. Можно просто отключить. Зайдите в «Меню», позже в «Настройки» и нажмите кнопку «Отключить» у соответственной строки. Так он не займет кэш и не надоест извещениями.
Непринципиально, какой набор софтов находится в телефоне либо планшете. Их можно подогнать под свои потребности, используя включение, отключение либо полное удаление, применив права Суперпользователя.
Выявление необходимости удаления приложений
Вначале необходимо обусловиться с тем, вправду ли нужно удалять приложения в Smart TV. Такая потребность становится принужденной в этом случае, когда:
- Свободная память на телеке подходит к концу;
- Из-за множества приложений использовать более животрепещущие из их становится просто неловко;
- Прошлую версию приложения нужно обновить, а при обновлении выскакивает ошибка.
Невзирая на то, что установка маленьких приложений на телек занимает маленькое количество памяти, повторяющаяся очистка нужна в любом случае. Многие юзеры даже не подозревают, что для удаления всех приложений на телеке с функцией LG Smart TV им пригодятся:
Операционная система Android TV, будь то Smart-приставка либо умный телек, предоставляет удачный доступ к магазину Гугл Play. Правда, доступны в нём только игры и программки, приспособленные разработчиками под данную ОС. Но это не означает, что вы не сможете установить подходящий APK-файл вручную.
Установка приложений прямо с компьютера
Устанавливать нужные приложения можно и через браузер на компьютере. Привязанный к вашему аккаунту телек будет отображаться в перечне устройств на веб-сайте Гугл Play. Для вас необходимо только избрать его после нажатия кнопки установки.
Таким макаром можно установить огромное количество приложений, которые при поиске с телека в выдаче просто не отобразятся. Это касается и игр, которые на большенном экране могут заиграть новыми красками. Для большего удобства прямо на TV можно установить и браузер, позволяющий воспользоваться веб-версией Гугл Play.
В декодеры просто загружаются 10-ки потоковых мультимедийных приложений. Если вы больше не используете приложение либо игру, рекомендуется удалить их, чтоб высвободить место для хранения и, может быть, сделать лучше производительность устройства. Узнайте, как удалить приложения на Android TV.
В декодеры просто загружаются 10-ки потоковых мультимедийных приложений. Если вы больше не используете приложение либо игру, рекомендуется удалить их, чтоб высвободить место для хранения и, может быть, сделать лучше производительность устройства. Узнайте, как удалить приложения на Android TV.
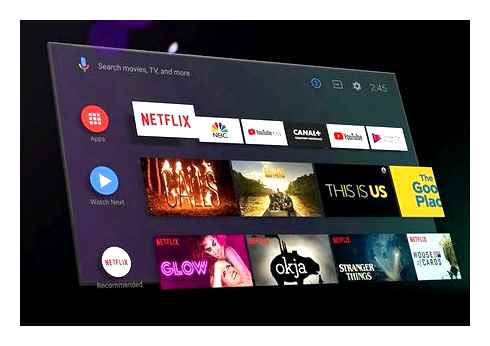
Поначалу используйте это D-Pad на пульте дистанционного управления Android TV, чтоб избрать значок «Приложения» слева. сторона верхней строчки головного экрана.
Потом изберите это приложение либо игру, которую вы желаете удалить из перечня.
Удерживая нажатой кнопку «Выбрать» либо «Ввод» на пульте дистанционного управления, изберите «Удалить» во всплывающем окне. меню.
Выбор этого кнопка раскроется новый экран. Он спросит, желаете ли вы удалить приложение. Изберите «ОК».
Вы готовы! Вы удалили приложение либо игру с Android TV.
Направьте внимание, что вы не можете удалить приложений которые были предустановлены на приставке Android TV либо на Телек. К примеру, Netflix нельзя удалить на Nvidia Shield TV. Этот вариант недоступен.
Взяв пульт ДУ, всё делается через меню. Нужно отыскать ненадобное более приложение, надавить два раза стрелку ввысь, пока над ярлыком не появится белоснежная физиономия с крестиком, и кликнуть кнопку ОК. Подтверждается действие кликом на всплывшую кнопку Удалить.
Как удалить приложения прямо из панели запуска
Начиная с Android 6.0, вы сможете не только лишь упорядочить представление собственных приложений на панели пуска. да и стремительно и просто удалить их.
1-ое, что для вас необходимо сделать, — это перейти к приложению, которое вы желаете удалить, потом нажмите и удерживайте его, нажав кнопку выбора на пульте дистанционного управления.
Когда фон экрана становится сероватым, вы находитесь в меню «Редактировать». Понизу есть корзина для мусора — просто переместите приложение в эту банку, потом нажмите кнопку выбора.
Это переведет вас в меню «Удалить приложение». Изберите «ОК», чтоб стопроцентно удалить приложение с вашего устройства.
После окончания вы вернетесь в меню редактирования макета головного экрана, где вы сможете или продолжить удаление ненадобных приложений, или стопроцентно окончить работу.
Как удалить приложения из меню настроек
Хотя этот способ также работает на Android 6.0, это единственный метод удалить приложения на Android TV 5.x.
Поначалу перейдите в меню «Настройки», прокрутив вниз до исходного экрана и выбрав значок шестеренки.
Оттуда прокручивайте, пока не увидите «Настройки и сброс», потом изберите это.
В этом меню есть пара опций: «Внутренняя память» и «Сброс промышленных данных». Вы желаете первую.
Это меню разрушит все, что занимает место на вашем Android TV box, но нам увлекателен только 1-ый вариант тут: «Приложения». Изберите это.
Раздел разбит на несколько категорий, но больше всего вас интересует «Загруженные приложения». Сюда входят все приложения, которые вы установили на собственном устройстве, как из Play Store, так и из числа тех, которые вы загрузили. ,
Прокрутите, пока не отыщите тот, который желаете удалить, потом изберите его. Раскроется новое меню с несколькими опциями — просто прокрутите вниз до «Удалить» и изберите его.
Раскроется меню удаления — просто изберите «ОК», чтоб на сто процентов удалить приложение.
Невзирая на то, что удаление приложений на Android 5.x незначительно запутанно и поболее запутанно, чем должно быть, процесс все еще остается относительно обычным. Это даже проще, когда ваше устройство будет обновлено до 6.0 (либо будущей версии Android N). Неплохой новостью будет то, что вы сразу начнете следить за Netflix и есть Doritos, независимо от того, какой способ вы должны (либо желаете) использовать.
Как отключить сервисы Google Play на Android
Для отключения сервисов не надо использовать root-права, поменять прошивку либо закачивать посторонний софт на устройство. Довольно использовать стандартные опции телефона. Чтоб выполнить деактивацию, нужно выполнить последующую аннотацию:
- открыть опции системы и перейти в пункт «Приложения» либо «Общие»;
- надавить на «Все приложения», на неких моделях — «Диспетчер приложений»;
- зайти в раздел «Все» и избрать программку от Гугл;
- надавить на надпись «Очистить кэш», дальше на кнопку «Остановить»;
- дальше нажимается кнопка «Отключить», будет нужно согласиться с удалением обновлений.
Также можно провести отключение синхронизации отключенных сервисов. Это делается в настройках, пункт «Аккаунты». Выбирается подходящий профиль, с определенных пт снимаются галочки, после этого синхронизация будет деактивирована.
Выполнение этих операций с иными приложениями значительно понизит нагрузку с оперативки и батареи. Доступ к профилю будет сохранен, потому возвратить отключенное приложение назад к работе будет нетрудно. Довольно надавить кнопку «Включить».
Есть ряд негативных последствий после проведения процесса. К примеру, начнутся препядствия с геолокацией, будут отображаться ошибки и извещения с просьбой установить сервисы от Google. Однако, активные программы компании, такие как Google Play, по-прежнему будут работать в полную силу.
Какие сервисы Google можно удалить
Удаление навсегда стереть данные программы с мобильного устройства пользователя. Поэтому перед началом процесса нужно знать, точно ли не требуется программа для работы гаджета. Список приложений от Google, которые можно устранить без последствий для телефона, следующий:
- книги;
- календарь и карты;
- фильмы и музыка;
- браузеры;
- новости и погода;
- почта;
- встроенные мессенджеры компании;
- клавиатура и игры.
Организация встраивает огромный перечень приложений, которые просто не нужны пользователю на протяжении всего времени, пока он использует гаджет. Если на телефоне есть другие сервисы от фирмы, которые также не используются, можно удалить и их.
Как удалить,заморозить приложения на Android TV
В этой статье разберëмся как без использования дополнительных устройств с помощью программы «Remote ADB Shell» установленной на устройство Android TV отправлять определëнные команды для выполнения необходимых действий.
Как поменять лаунчер на Андроид ТВ приставке
В нашем случае для заморозки-разморозки или удалении системных приложений.Бывает что при отключении системных приложений обычным способом,таких как стоковый (Штатный) Launcher (Лончер) или приложения рекомендаций (встречаются на TV) после перезагрузки устройства они вновь активируются,запускаются,в этой заметке посмотрим как с помощью команды Shell отключить или удалить приложения!
Внимание! Прежде чем удалять какое-либо системное приложение сначала отключите его и в течении недели-двух (взависимости от частоты использования устройства) посмотрите как работает система!
Для начала необходимо установить программу «Remote ADB Shell«для этого можно воспользоваться приложением «Downloader«(есть в Play Маркете) ввести ссылку (ссылка чуть ниже) и нажать «Go» или использовать какой-нибудь браузер с поддержкой загрузки!
Установили программу,далее будет необходимо получить «Права разработчика«, открываем «Настройки«,
Открываем раздел «Настройки устройсва«,
Далее открываем пункт «Об устройстве«,
Нажимаем семь раз на номер сборки,до появления уведомления «Вы стали разработчиком«,
Появилось уведомление,нажимаем «Назад«,
Открываем раздел «Для разработчиков«,
Далее включаем «Отладку по USB» на некоторых устройствах может называться «Отладка ADB«,
Включили,возвращаемся «Назад«,
Далее будет необходимо посмотреть IP адрес устройства,открываем «Сеть и Интернет«,
Далее открываем свою сеть,
Выписываем или запоминаем IP адрес устройства и возвращаемся «Назад«,
Далее посмотрим «Имя пакета приложения«,открываем раздел «Приложения«,
«Показать системные приложения«,
Находим и открываем необходимые приложения,
Выписываем «Имя пакета приложения«,в данном случае это программа «Play игры«,далее таким-же способом выписываем «Имя пакета» приложений которые необходимо заморозить и в последствии возможно удалить,нажатием кнопку «Назад«возвращаемся на «Главный экран устройства«,
Посмотрим как оключить-включить или удалить приложения на примере программы » Play музыка«(Данное приложение больше не поддерживается Google,его заменила программа «YouTube Music«),также я удалю «Play Видео» и «Play Игры«,открываем программу «Remote ADB Shell«,
Вводим IP адрес устройства и нажимаем кнопку «Подключить«,
В чек бокс ставим галочку и нажимаем кнопку «Разрешить«,
Заморозим,отключим приложение на примере программы «Play Музыка«, вводим команду и подтверждаем,на данной клавиатуре это «RUN«,
Команда прошла успешно,приложение отключено,
Размораживаем,активируем приложение,вводим команду и подтверждаем,
Установите новый интеейс Google TV в качестве средства запуска по умолчанию
Теперь, если вы хотите использовать новый интеейс Google TV вместо старой панели запуска Leanback, что ж, способ есть. Нам придется отключить старую программу запуска Leanback, и новая программа запуска Google заменит ее.
Чтобы отключить пусковую установку, нам нужно будет запустить команду ADB. Для этого нам нужно включить отладку по USB и параметры разработчика для Android TV.
Для этого перейдите в меню настроек, кликнув значок шестеренки в правом верхнем углу.
В меню «Настройки» выберите «Настройки устройства«.
В разделе «Настройки устройства» нажмите «О программе».
В разделе «О программе» перейдите к нижнему краю и нажмите кнопку «Создать» 5 раз. Это разблокирует параметры разработчика.
После того, как вы разблокируете параметры разработчика, вы найдете их в меню «Настройки устройства».
В разделе параметров разработчика перейдите в раздел отладки. Включите переключатель рядом с опцией «Отладка по USB».
Теперь, когда у нас включена отладка по USB на телевизоре Android, перейдите к своему PC или ноутбуку. Нам нужно будет загрузить инструменты платформы ADB для выполнения команд ADB.
Вы можете скачать инструменты платформы ADB по ссылке ниже, в зависимости от вашей операционной системы. В моем случае я использую Ubuntu, поэтому я скачу SDK Platform-Tools для Linux. Но шаги точно такие же, как в Windows, так и в macOS.
После того, как вы загрузили инструменты платформы ADB, извлеките zip-файл и откройте терминал из папки ADB.
Теперь, чтобы подключиться к Android TV, нам нужно быть в той же сети Wi-Fi. Нам также понадобится IP-адрес Android TV. Чтобы получить это, перейдите в меню «Настройки» «Сеть и Интернет». Нажмите на подключение к Wi-Fi, и в следующем меню вы увидите свой IP-адрес.
Google Play Store in Android TV
Получив IP-адрес Android TV, вернитесь к терминалу ADB и выполните следующую команду. Вам необходимо заменить IP-адрес IP-адресом вашего Android TV.
Когда вы запустите команду adb, вы увидите всплывающее окно на Android TV, чтобы принять запрос ADB.
После успешного подключения к Android TV мы можем отключить программу запуска Android TV по умолчанию. Теперь вы увидите команды с просьбой удалить программу запуска.
Но это приведет к потере пользовательских настроек или виджетов, которые вы создали на панели запуска. Следовательно, мы просто отключили бы стандартный лаунчер.
Как только вы запустите команду, ваш Android TV вернется к предыдущему открытому приложению. Теперь, когда вы нажмете кнопку «Домой» на пульте дистанционного управления, вы попадете в новый интеейс Google TV. Отныне интеейс Google TV будет вашей программой запуска по умолчанию.
Как вернуться к старому лаунчеру
В любой момент, если вы хотите вернуться к старой программе запуска по умолчанию, все, что вам нужно сделать, это выполнить следующую команду в ADB. Это включит старую пусковую установку с наклоном назад, и вам будет хорошо.
Кроме того, вы также можете включить старую программу запуска из меню настроек в разделе «Приложения».
Заключительные слова
Я попробовал точно такую же настройку на Nokia TV, Mi TV Stick и Mi TV 4A Pro. На всех этих устройствах он работал безупречно. Если новый интеейс Google TV не работает для вас, в основном могут быть 2 причины.
- Пользовательский интеейс Google TV не загружает рекомендации за пределами США
- Если Google Home или базовый APK не установлен должным образом, рекомендации и поиск в интеейсе Google TV не будут работать.
Если у вас возникнут дополнительные проблемы или вопросы, дайте мне знать в комментариях ниже.
Программы для Windows, мобильные приложения, игры. ВСЁ БЕСПЛАТНО, в нашем закрытом телеграмм канале. Подписывайтесь:)