Как сделать скриншот экрана
Вопрос о том, каким образом сделать снимок экрана экрана, судя по статистике поисковых машин, задается юзерами очень нередко. Давайте разглядим тщательно, как можно сделать снимок экрана в Windows 7 и 8, на Android и iOS, также в Mac OS X (подробная аннотация со всеми методами: Как сделать снимок экрана на Mac OS X).
Под снимком экрана понимается изображение экрана, снятое в определенный момент времени (скриншот) либо какой-нибудь области экрана. Такая вещь может быть полезна для того, к примеру, чтоб кому-то показать делему с компом, а может быть и просто поделиться информацией. См. также: Как сделать снимок экрана в Windows 10 (включая дополнительные методы).
Скриншот Windows без использования сторонних программ
Итак, для того, чтоб сделать снимок экрана, на клавиатурах имеется особая кнопка — Print Screen (Либо PRTSC). По нажатию на эту кнопку, создается снимок всего экрана и помещается в буфер обмена, т.е. происходит действие, аналогичное тому, как если б мы выделили весь экран и нажали «Копировать».
Начинающий юзер, нажав эту кнопку и лицезрев, что ничего не вышло, может решить, что что-то сделал не так. По сути, все в порядке. Вот полный перечень действий, нужный для того, чтоб сделать снимок экрана экрана в Windows:
- Надавить кнопку Print Screen (PRTSC) (Если надавить эту кнопку с зажатым alt, то снимок изготовлен будет не со всего экрана, а только активного окна, что тотчас оказывается очень полезным).
- Открыть хоть какой графический редактор (к примеру Paint), сделать в нем новый файл, и избрать в меню «Правка» — «Вставить» (Можно просто надавить Ctrl V). Также Вы сможете надавить эти кнопки (Ctrl V) в документе Word либо в окне сообщений Skype (начнется отправка рисунки собеседнику), также в почти всех других программках, которые это поддерживают.
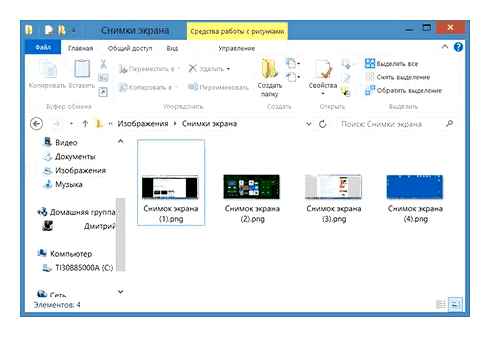
В Windows 8 появилась возможность создавать снимок экрана не в памяти (буфере обмена), а сходу сохранять снимок экрана в графический файл. Для того, чтоб сделать скриншот экрана ноутбука либо компьютера таким макаром, нажмите и удерживайте кнопку Windows нажмите Print Screen. Экран на мгновение затемнится, это означает, что снимок экрана был изготовлен. Файлы по дефлоту сохраняются в папку «Изображения» — «Снимки экрана».
Стандартные средства Microsoft
В верхней левой части клавиатуры находится кнопка Print Screen.
На различных устройствах она может смотреться по-разному: «Print Screen», «PrtScn», «PrntScrn», «PrtSc» либо «PrtScr».
Для того чтоб сделать скриншот экрана на компьютере просто, нужно:
Надавить на кнопку Print Screen;
Зайти в программку Paint (она есть на ОС Windows);
Надавить «Вставить» (изображение появится в программке);
Надавить Файл – сохранить (избрать подходящий формат, к примеру jpeg);
Сохранение снимка экрана в программке Paint
Ввести название файла и избрать путь для сохранения изображения.
На неких моделях ноутбуков сразу необходимо задерживать две кнопки «Print Screen» и «Fn». В большинстве случаев она находится на клавиатуре слева снизу.
Еще одним вариантом сделать скрин при помощи стандартных средств Windows является программка «Ножницы». Этот вариант считается более комфортным, чем 1-ый.
Чтоб сделать скрин, необходимо:
Надавить на кнопку «Пуск»;
В строчку поиска ввести слово «ножницы» (раскроется программка);
Надавить на кнопку «Создать»;
Избрать нужную область (случайная либо прямоугольная);
Надавить на левую кнопку мыши и выделить подходящую область экрана (левая кнопка мыши отпускается только после того, как вся область выделена);
Надавить на кнопку с дискеткой «Сохранить»;
Ввести название файла и сохранить в комфортное вам место.
Эти два метода можно использовать на любом PC с ОС Windows.
Бывают случаи, когда удобнее делать скрины через онлайн-сервис, которых в вебе довольно много. К примеру, можно использовать веб-сайт PasteNow.ru либо makescreen.ru.
Чтоб сделать снимок экрана экрана, необходимо:
- Надавить на кнопку Print Screen, скопировав необходимое изображение (для ноутбука – Print ScreenFn).
- Потом перейти на онлайн-сервис и сразу надавить на CtrlV (изображение вставится в окно веб-сайта).
- Чтоб сохранить файл на PC, нужно надавить правой кнопкой мыши на изображение и избрать пункт сохранить изображение как.
- Высветится окно, в каком можно переименовать файл, избрать формат и путь сохранения.
Преимуществом данного метода является возможность сохранить изображение на дисплее без установки посторониих программ на компьютер.
Особые программки для сотворения скрина бывают платными и бесплатными. Преимуществом особых программ по сопоставлению со стандартным набором приложений Windows являются дополнительные способности. К примеру, редактирование изображения, добавление стрелок, рамок и других эффектов.
Бесплатные программки для сотворения снимка экрана:
- PicPick (бесплатна только для домашнего использования);
- Greenshot;
- Monoshap;
- Joxi;
- Clip2net;
- Lightshot;
- Shotnes;
Любая из программ имеет свои достоинства и недочеты.
Как сделать снимок экрана экрана на компьютере, юзер решает сам, исходя из собственных предпочтений и целей.
Лично я предпочитаю использовать программку для снимков экрана.Lightshot. Поглядите мой видеообзор о ней и может быть, что вы тоже ее полюбите.

Как сделать снимок экрана на компьютере и ноутбуке
Снимок экрана — нужная функция и является обыденным скриншотом. Его можно сделать в хоть какое время и сохранить на жестком диске.
Если появилась трудность в работе с PC — сделайте скриншот и отправьте спецу по почте.
Если вы создаете обучающий урок — то с помощью снимков экрана можно воткнуть в него для большей наглядности фото.
Во время интернет-сеинга вы сможете сохранить у себя на компьютере увлекательную информацию либо фотографию, либо при той либо другой ошибке во время работы за компом, чтоб показать ее мастеру.
Как сделать скриншот на компьютере
Проще всего сделать скрин стандартными средствами Windows.
Создание скриншотов стандартными средствами Windows
Вы повсевременно видите на клавиатуре кнопку с надписью.
Некие клавиатуры могут содержать другое заглавие этой кнопки. либо.
Это не настолько принципиально, потому что функцию они делают одну и ту же.
Размещение кнопки Print Screen на клавиатуре
Если вы еще с ней не сталкивались — знайте, что конкретно она отвечает за создание экранных снимков.
Нажмите на кнопку «Принтскрин» для сотворения снимка экрана.
Не пугайтесь, что никаких видимых конфигураций не вышло.
Скриншот монитора сотворен и помещен в буфер обмена вашего компьютера. Для вас остается только извлечь его оттуда.
В случае использования ноутбука пригодится пользоваться композицией кнопок
Это от того, что ноутбуки, в большинстве случаев, располагают урезанным вариантом клавиатуры.
Из-за этого многие функции на их доступны в купе с дополнительной кнопкой.
Кнопки для сотворения скрина на клавиатуре ноутбука
Вставка и сохранение снимка экрана
Для того, чтоб помещенный в буфер обмена снимок можно было узреть — сохраните его отдельным файлом.
Запустите на компьютере какой-либо стандартный редактор (к примеру, Paint) и воспользуйтесь композицией кнопок
С ее помощью происходит вставка содержимого буфера в рабочее окно редактора.
После того, как изображение будет вставлено в редактор — нажмите сразу кнопки для его сохранения.
В диалоговом окне «Сохранить как» — придумайте название файла и сохраните в подходящем формате
Если для вас нужен снимок экрана не всего экрана, а только активного окна (окна открытой сейчас программки) — используйте на клавиатуре сочетание кнопок
При использовании ноутбука нажмите кнопки
Мы разглядели одну из способностей как сделать снимок экрана экрана на компьютере.
Разглядим эту возможность на разных операционных системах Windows.
«Фрагмент и Набросок»
В Windows 10 еще есть один инструмент для работы со снимками экрана — «Фрагмент и Набросок». Чтоб получить снимок экрана при помощи этой программки, делаем последующее:
- Откройте меню «Пуск».
- Найдите в перечне программ «Фрагмент и Набросок» и откройте ее.
- В окошке нажмите на кнопку «Создать».
- Изберите тип снимка экрана, который вы желаете получить: прямоугольная нарезка, нарезка случайной формы либо полноэкранный снимок.
- Выбирайте область экрана и делайте снимок экрана.
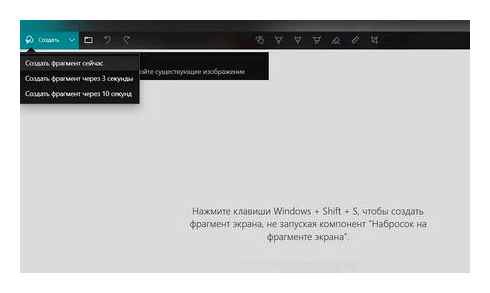
Программка ординарна в использовании, но ее функциональность еще богаче, чем у «Ножниц». Например, снимки экрана можно редактировать и загружать в скопление. Не считая того, в приложении «Фрагмент и Набросок» можно сделать снимок экрана с задержкой, поставив таймер.
Использование сторонних программ
Кроме стандартных средств Windows, для сотворения снимков экрана можно использовать и посторонние программки, которых на данный момент неограниченное количество. Мы поведаем только о неких из их.

Monosnap — бесплатная и комфортная в использовании программка для сотворения снимков экрана. Из-за направленности на «облачные» сервисы, приложение позволяет очень стремительно выслать изготовленное изображение при помощи соц сетей либо же загрузить картину на сервер и Не считая того, Monosnap позволяет добавлять пометки на приобретенные снимки и редактировать изображения.
- Перейдите на официальный веб-сайт Monosnap и зарегайтесь.
- Нажмите Download и сохраните установочный файл на компьютер.
- Запустите файл и установите программку.
Кроме Monosnap еще есть огромное количество похожих по функциональности программ, к примеру, Joxi, ScreenCapture, Lightshot либо ScreenHunter. У каждого приложения есть веб-сайт, с которого можно скачать установочный файл.
Как мы и гласили сначала, сделать скриншот — достаточно обычная задачка, с которой может совладать полностью каждый.
Сторонние программы
Если стандартных методов для вас не много, сможете испытать эти инструменты с дополнительными функциями.
Nimbus Capture — это плагин для браузера, при помощи которого очень комфортно делать снимки экрана веб‑страниц. Кроме обыденных снимков всего экрана, окна либо выделенного куска, он также позволяет захватывать полную длину странички, даже если она не помещается в экран.
А ещё в Nimbus Capture вы можете редактировать изображения и сохранять их прямо в Google Drive. Плюс ко всему плагин умеет записывать видео экрана.
Чтобы сделать скриншот, достаточно кликнуть по кнопке Nimbus Capture на панели браузера и выбрать область экрана. Вы также можете настроить горячие клавиши и формат снимков: PNG или JPG.
Все перечисленные функции доступны бесплатно. Но, если вы захотите прицепить к скриншотам свой логотип, сохранять их в Dropbox и получать оперативную техподдержку, придётся оформить подписку стоимостью 15 долларов в год.
Создание снимка экрана
Если запускать утилиту из меню Пуск, поиска или из «Ножницы», откроется редактор созданных скриншотов (где нужно нажать «Создать» для того, чтобы сделать снимок экрана), если же использовать остальные способы — сразу откроется создание скриншотов, работают они слегка отличающимся образом (будет отличаться второй шаг):
- Вверху экрана вы увидите три кнопки: для создания снимка прямоугольной области экрана, фрагмента экрана произвольной формы или скриншота всего экрана Windows 10 (четвертая кнопка — для выхода из инструмента). Нажмите по нужной кнопке и, если требуется выберите нужную область экрана.
- Если вы запускали создание скриншота в уже запущенном приложении «Фрагмент и набросок», вновь созданный снимок откроется в нём. Если с помощью горячих клавиш или из области уведомлений, скриншот будет помещен в буфер обмена с возможностью вставить в любую программу, а также появится уведомление, по нажатию на которых откроется «Фрагмент экрана» с этим изображением.
В приложении «Фрагмент и набросок» вы можете добавить надписи на созданный скриншот, удалить что-то с изображения, обрезать его, сохранить его на компьютер.
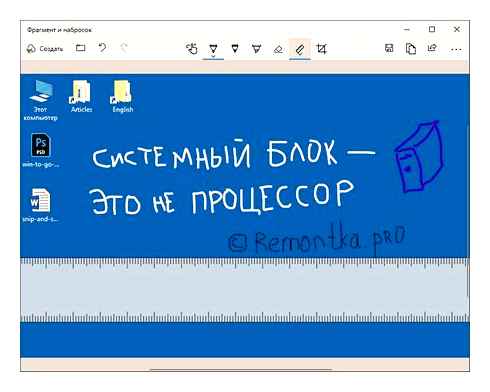
Здесь же присутствуют возможности для копирования отредактированного изображения в буфер обмена и стандартная для приложений Windows 10 кнопка «Поделиться», позволяющая отправить его через поддерживаемые приложения на компьютере.
Не берусь оценить, насколько новая возможность удобна, но, думаю, для начинающего пользователя будет полезна: большинство функций, которые могут потребоваться, присутствуют (кроме, разве что создания скриншота по таймеру, эту возможность вы можете найти в утилите «Ножницы»).
PrtSc Paint
Этот способ позволит сделать снимок экрана и при необходимости сразу отредактировать его.
- Нажмите клавишу PrtSc. Windows сделает скриншот, но не сохранит его на жёсткий диск, а только скопирует в буфер обмена.
- Запустите Paint. Вставьте изображение в окно редактора с помощью комбинации клавиш Ctrl V и, если нужно, отредактируйте файл.
- Нажмите «Файл» → «Сохранить как» и сохраните снимок экрана в нужном формате. Изображение появится в указанной вами папке.
Вместо Paint можно использовать другой графический редактор.
one plus one как сделать скриншот
«Ножницы»
В Windows есть встроенный менеджер скриншотов — приложение Snipping Tool, или «Ножницы». Он позволяет делать снимки всего экрана, отдельных его фрагментов и выбранных окон. «Ножницы» можно найти по названию через поиск по системе.
Клик по кнопке «Создать» в меню приложения запустит стандартный режим создания скриншота. В нём вы сможете выделить курсором произвольную область экрана, которую хотите видеть на снимке. Чтобы сделать скриншот всего экрана или активного окна, нажмите на стрелку и выберите соответствующий режим.
Когда снимок будет готов, программа откроет его в новом окне. Здесь на изображение можно будет нанести свои пометки и отправить его по электронной почте или просто сохранить на жёсткий диск.
Горячие клавиши
В операционных системах Windows с давних пор существует ряд разных клавиш, которые позволяют сделать скриншот. Самая известна из этих клавиш. клавиша PrintScreen (часто на клавиатуре выглядит как PrtScr ), по нажатию на которую делается снимок экрана, который в дальнейшем помещается в «буфер обмена», для возможности вставить этот снимок в любой графический или иной редактор.
Однако, если необходимо сделать снимок только определенного окна, то можно воспользоваться комбинацией клавиш Alt PrtScr. после того, как будут поочередно зажаты эти клавиши, в буфер обмена будет помещен только снимок активного окна. После этого, достаточно открыть любой графический редактор (к примеру Paint), и вставить в него скриншот, после чего сохранить получившуюся картинку в необходимом графическом формате.
Как сделать скриншот части экрана
То есть для того, чтобы сделать скриншот окна в Windows с использованием минимального набора программ, нужно сделать следующее:
- Открываем или переключаемся на то окно, скриншот которого нужно сделать.
- Поочередно зажимаем на клавиатуре клавиши Alt PrtScr. затем отпускаем.
- Открываем меню Пуск, и там в поиске вводим Paint. Запускаем его.
- В Paint в верхнем меню выбираем пункт «Вставить». Произойдет вставка скриншота.
- Нажимаем на меню «Файл», выбираем пункт «Сохранить».
Набросок на фрагменте экрана
Данная программа очень похожа по принципу работы на старую программу «Ножницы», правда гораздо лучше интегрированная в систему. Для создания снимка с её помощью, нужно чтобы она была установленна на компьютере, проверить это можно попробовав найти её в меню Пуск. Если она не установлена. тогда её нужно скачать из Магазина Microsoft (Microsoft Store) по этой ссылке.
Использование горячих клавиш
- Оперативнее всего сделать скриншот нужного окна можно с помощью горячих клавиш. для этого нужно поочередно зажать клавиши Win Shift S. и переключить в появившейся верхней панели переключить выделение на третий пункт «Окно».
- После этого можно без проблем захватывать целые окна, просто наведя на них курсор мыши и нажав левую кнопку. После этого, захваченный скриншот появится в правом нижнем углу экрана, где на него можно будет нажать для выполнения необходимых действий.
- Откроется окно программы «Набросок на фрагменте экрана», где можно будет этот скриншот изменить и сохранить в любое удобное место, нажав на значок дискеты.
Использование интеейса программы
- Так же можно создавать скриншоты нужных окон, работая непосредственно с самой программой. Для этого, её нужно запустить (к примеру из меню «Пуск»), а после запуска, для создания снимка, нужно нажать на кнопку «Создать».
- После этого, само приложение «Набросок на фрагменте экрана» свернется, и появится возможность сделать скриншот выделенной области экрана. Для того, чтобы сделать снимок целого окна, удобнее будет переключить программу в режим захвата окон, для этого нужно в верхней панели выбрать третий пункт «Окно».
- После этого, достаточно будет навести курсор на нужное окно, и щелкнуть на нем левой кнопкой мыши. выбранное окошко будет захвачено и появится в программе «Набросок на фрагменте экрана». Для его сохранения остается только нажать на кнопку с дискетой.
Как сделать скриншот на компьютере или мобильном устройстве
Способы создания скриншотов варьируются в зависимости от устройств и операционных систем. Эта статья подскажет, как сделать снимок экрана почти на любом компьютере, планшете или смартфоне.
Android 4.0 и выше
Владельцы гаджетов с четвёртой или более свежими версиями Android могут сделать скриншот одновременным нажатием кнопок питания и понижения громкости. Удерживаем эту комбинацию долю секунды, после чего наблюдаем характерную картинку на экране.
Найти сделанный скриншот можно в системном приложении, которое выполняет функции фотогалереи на вашем аппарате. К примеру, на устройствах Nexus, Pixel, Google Play Edition и других серий с чистым Android на борту скриншоты отображаются в папке Screenshots в программе «Google Фото».
Более старые версии Android
К сожалению, система Android до версии 4.0 не имела штатной функции создания снимков экрана. Проблему решали производители смартфонов. Например, в некоторых даже старых аппаратах Samsung скриншоты можно делать одновременным нажатием кнопок питания и «Домой».
Если эта комбинация в вашем случае не работает, то стоит обратиться к Google: возможно, ваше устройство тоже умеет делать скриншоты из коробки, но своей хитрой комбинацией.
Если поиск не дал результатов, попробуйте сторонние программы вроде Screenshot (для Android 2.3 и новее) или No Root Screenshot It (для Android 1.5 и более свежих версий ОС).
Кроме того, если у вас устройство с root, вы можете установить любую модифицированную Android-прошивку (например, LineageOS) с реализованной функцией создания скриншотов.
appbox fallback https://play.google.com/store/apps/details?ID=com.edwardkim.Android.screenshotitfullnoroothl=rugl=ru
Чтобы сделать скриншот на любом iPhone или iPad, зажмите на секунду клавишу питания и вместе с ней — «Домой». Созданный таким образом снимок экрана можно будет найти в стандартном приложении «Фото».
Как сделать скриншот на компьютере
Windows и Linux
Есть множество способов сделать скриншот в Windows. Один из самых простых — нажать на клавишу PrtSc, после чего открыть программу Paint и воспользоваться комбинацией Ctrl V. Снимок экрана появится в окне редактора. Сохранить изображение на жёстком диске можно будет через меню «Файл».
Клавиша PrtSc сработает и в Linux. Сразу после нажатия появится диалоговое окно, которое запросит путь для сохранения скриншота.
Перечисленные способы подойдут как для настольных компьютеров, так и для ноутбуков.
macOS
Чтобы сделать скриншот на любом компьютере Apple, используйте комбинацию клавиш Cmd Shift 3. Готовый снимок экрана сохранится на рабочем столе.
Теперь вы знаете, как сделать скриншот на PC разными способами. Вы можете воспользоваться встроенными службами компьютера, однако они имеют ограниченный функционал. Для захвата части дисплея и обработки данных лучше загрузить специальный скриншотер. Оптимальным решением будет ФотоСКРИН. Он отличается понятным интеейсом, предлагает опции для обработки снимков и поддерживает популярные расширения. Вы можете скачать приложение бесплатно, нажав на кнопку ниже.
Установите программу ФотоСКРИН прямо сейчас:
Часто задаваемые вопросы
Воспользуйтесь программой ФотоСКРИН. Примените горячие клавиши, установленные по умолчанию. Фотоснимок можно обработать, а затем экспортировать с помощью функции «Сохранить на диск». Введите название и выберите формат файла.
Местоположение файлов зависит от способа создания скрина. При использовании утилит медиа хранятся в папке по умолчанию. Если вы сделали скриншот на Windows 10 горячими клавишами, результат находится в «Изображения» — «Снимки экрана».
Неполадка может возникнуть по нескольким причинам:
- неисправность клавиши Принтскрин;
- сторонние ПО могут работать в фоновом режиме и мешать съемке;
- неисправные драйверы клавиатуры;
- на PC включена функция «Fn».
Оптимальным решением будет скачать специальную программу и установить пользовательские комбинации клавиш. Вы можете применить ФотоСКРИН. Для настройки кнопок запустите ПО и перейдите в раздел «Горячие клавиши». Кликните по нужному режиму и зажмите новую кнопку.