Как по умолчанию сделать одностороннюю печать в ворде
В перечне Принтер изберите подходящий принтер и щелкните ссылку Характеристики принтера. Если вы видите параметр «Двусторонняя печать», «Печатать на обеих сторонах» либо аналогичный, это значит, что принтер поддерживает двухстороннюю печать.
Как отключить двустороннюю печать по умолчанию Mac?
аннотации «Изменение опций драйвера принтера (для Mac OS X)».) Изберите «Layout» из раскрывающегося меню. Для включения двухсторонней печати изберите «Long-edged binding» либо «Short-edged binding» в поле Two-Sided. Для отключения двухсторонней печати изберите «Off.»
Как распечатать документ PDF с двух сторон?
(Windows) Двухсторонняя печать в Acrobat, Reader 10 либо более ранешних версиях
- В Acrobat либо Reader изберите «Файл» «Печать».
- Нажмите «Свойства».
- Щелкните вкладку «Макет». …
- Изберите значение в панели «Печатать с обеих сторон». …
- Нажмите кнопку «ОК», потом опять нажмите кнопку «ОК» для печати.
Как положить лист Чтобы печатать с двух сторон?
Для печати на другой стороне воткните бумагу лицевой стороной вниз, фронтальным (верхним) краем страничек вперед. При использовании бланков их следует поначалу воткнуть первой стороной вниз, верхним краем вперед. Для распечатки на оборотной стороне воткните бланк первой стороной ввысь, верхним краем вперед.
Как изменить границы печати в принтере?
- Откройте окно опции драйвера принтера.
- Изберите печать без полей. Изберите вариант Без полей (Borderless) в перечне Макет странички (Page Layout) на вкладке Страничка (Page Setup). …
- Проверьте размер бумаги. …
- Настройте степень расширения для бумаги. …
- Окончите настройку.
Как настроить печать на Windows 10?
- Откройте окно «Устройства и принтеры».
- Щелкните правой кнопкой мыши соответственный Принтер и изберите Настройка печати.
- Сделайте собственный выбор и нажмите кнопку OK.
Как изменить разрешение печати на принтере?
Щелкните лист, для которого необходимо поменять разрешение печати.
- На вкладке Разметка странички в группе Характеристики странички нажмите кнопку пуска.
- На вкладке страничка в поле качество печати изберите разрешение, которое вы желаете использовать. Примечание: Доступные характеристики dpi зависят от типа применяемого принтера.
Как распечатать черно белый документ на цветном принтере?
Печать цветного документа в черно-белом варианте
- Откройте окно опции драйвера принтера.
- Изберите «Оттенки серого». Установите флаг Цвета сероватого (Grayscale Printing) на вкладке Основная (Main).
- Окончите настройку. Щелкните OK. При выполнении печати данные документа преобразуются в цвета сероватого.
Как настроить цветную печать в ворде?
- На вкладке Файл нажмите Печать.
- В разделе Настройка изберите параметр цветной печати и другие нужные характеристики, а потом нажмите кнопку Печать.
Как сделать одностороннюю печать по умолчанию?
Как убрать двустороннюю печать по умолчанию?
В открывшемся окне выберите свой принтер и правой кнопкой мыши откройте контекстное меню. Там выберите настройку печати, должно появится окно, как на стр. 111 инструкции, там есть чекбокс под названием двусторонняя печать, снимите его и подтвердите всё кнопкой OK внизу.
Как сделать одностороннюю печать?
- Откройте вкладку Файл.
- Нажмите кнопку Печать.
- В разделе Параметры щелкните Односторонняя печать и выберите Печать вручную на обеих сторонах. Во время печати Word предложит вам перевернуть стопку и снова загрузить страницы в принтер.
Как настроить параметры печати?
Задание настроек принтера по умолчанию — Параметры печати
- В меню [Пуск] нажмите [Принтеры и факсы]. Откроется окно [Принтеры и факсы].
- Нажмите на значок нужного принтера.
- В меню [Файл] щелкните на [Настройка печати…]. Появляется диалоговое окно [Настройки печати].
- Выполните необходимые настройки, затем нажмите [OK].
Почему принтер печатает с двух сторон?
Определение поддержки двусторонней печати принтером
В списке Принтер выберите нужный принтер и щелкните ссылку Свойства принтера. Если вы видите параметр «Двусторонняя печать», «Печатать на обеих сторонах» или аналогичный, это означает, что принтер поддерживает двустороннюю печать.
Как отключить двустороннюю печать по умолчанию Mac?
инструкции «Изменение настроек драйвера принтера (для Mac OS X)».) Выберите «Layout» из раскрывающегося меню. Для включения двусторонней печати выберите «Long-edged binding» или «Short-edged binding» в поле Two-Sided. Для отключения двусторонней печати выберите «Off.»
Как убрать двустороннюю печать в PDF?
(Windows) Двусторонняя печать в Acrobat, Reader 10 или более ранних версиях
- В Acrobat или Reader выберите «Файл» «Печать».
- Нажмите «Свойства».
- Щелкните вкладку «Макет». …
- Выберите значение в панели «Печатать с обеих сторон». …
- Нажмите кнопку «ОК», затем снова нажмите кнопку «ОК» для печати.
Как принтер печатает с двух сторон?
Для печати на другой стороне вставьте бумагу лицевой стороной вниз, передним (верхним) краем страниц вперед. При использовании бланков их следует сначала вставить первой стороной вниз, верхним краем вперед. Для распечатки на обратной стороне вставьте бланк первой стороной вверх, верхним краем вперед.
Как убрать двустороннюю печать на принтере HP?
Чтобы отключить двустороннюю печать в текущем документе, заходим в «Файл», далее «Печать» (или используем комбинацию Ctrl Р). Здесь в параметрах распечатки устанавливаем «Односторонняя печать» и жмем «Ок».
Двусторонняя печать на принтере Epson
Можно ли печатать документы с двух сторон?
При изготовлении документов на двух и более страницах вторую и последующие страницы нумеруют. … С учетом этого правила можно сделать вывод, что изготовление (печатание) документов с использованием оборотной стороны листа бумаги допускается, считается возможным. При этом лицевая и оборотная стороны каждого листа, т. е.
Как настроить печать на принтере Canon?
- Откройте окно настройки драйвера принтера.
- Выберите настройку цветов вручную. На вкладке Главная (Main) выберите значение Вручную (Manual) для параметра Цвет/интенсивность (Color/Intensity) и нажмите кнопку Задать… …
- Укажите яркость. Выберите значение Светлая (Light), Обычн. …
- Завершите настройку.
Как улучшить качество печати фото на принтере?
- Откройте окно Настройка печати. …
- Можно изменить следующие настройки на вкладке Основные (Basic): …
- Нажмите Применить (Apply).
- Выберите вкладку Дополнительные (Advanced).
- Нажмите кнопку Настройка цвета (Color Settings).
- Поставьте галочку в поле Улучшение цвета (Color Enhancement (True2Life ) и настройте цвета.
Как настроить принтер для цветной печати?
- зайдите в «старт/пуск»;
- выберите раздел «устройства печати» (или «принтеры);
- выберите принтер, который вас интересует;
- щелкнув правой кнопкой мыши, выберите подпункт «свойства»;
- проверьте, стоит ли флажок в пункте «печать в сером» – если да, то снимите этот флажок;
Как положить лист Чтобы печатать с двух сторон?
Для печати на другой стороне вставьте бумагу лицевой стороной вниз, передним (верхним) краем страниц вперед. При использовании бланков их следует сначала вставить первой стороной вниз, верхним краем вперед. Для распечатки на обратной стороне вставьте бланк первой стороной вверх, верхним краем вперед.
Как настроить двустороннюю печать на принтере Xerox?
Чтобы задать двустороннюю печать необходимо в драйвере в закладке Макет/Layout в поле Печать с двух сторон/Print on both sides» установить галочку либо Печать по длинной стороне/Long Edge, либо по короткой/Shot Edge.
Как сделать двустороннюю печать
Перед настройкой и выполнением двусторонней печати проверяем следующее:
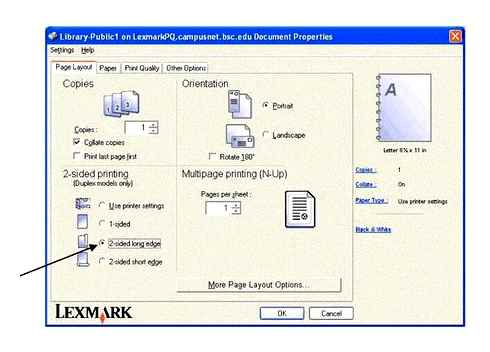
- задняя крышка принтера закрыта, а лоток для бумаги правильно установлен;
- качество и укладку бумаги (она не должна быть скручена);
- в настройках установлена бумагу в форматах A4, Letter, Legal;
- используем обычную бумагу. Желательно не использовать высокосортную бумагу. Устройство сможет выполнить заданную операцию, если носителем будет являться обычная бумага плотностью не более 100 г/м 2.
Двусторонняя печать на принтере HP
Эта настройка подходит для принтеров HP с загрузкой бумаги в передний и задний лотки.
Загружаем во входной лоток принтера достаточное количество бумаги для выполнения всего задания, не превышая максимальную емкость принтера.
Открываем на компьютере документ. Нажимаем одновременно клавиши CTRL и P, что бы открылось системное диалоговое окно.
В раскрывающемся меню выбираем принтер.
Далее в пункт, который на разных моделях может называться. «Свойства принтера», «Настройка печати» или «Параметры».
Переходим на вкладку «Функции» или, если эта вкладка недоступна, переходим на вкладку «Макет» или «Окончательная обработка».
Выбираем «Печать на обеих сторонах» или «Двусторонняя печать».
В меню или пункте «Печать на обеих сторонах» или «Двусторонняя печать» выбираем необходимый параметр привязки или переворота страниц.
При выборе «Переплет сбоку» создаются распечатки в стиле буклета с одинаковой ориентацией текста на каждой странице.
При выборе «Переплет сверху» создаются распечатки в стиле планшета с текстом противоположной ориентации на каждой странице.
Если принтер автоматически распечатывает на другой стороне страницы, операция будет выполнена без участия пользователя.
Если принтер печатает только на одной стороне, не извлекаем стопку, пока не выйдут все страницы.
Извлекаем страницы из выходного лотка и стучим стопкой по ровной поверхности.
Для большинства принтеров с задней загрузкой необходимо перевернуть страницы, чтобы чистая сторона страницы направлялась вверх, а нижний короткий край загружался первым.
Для большинства принтеров с передней загрузкой необходимо загружать стопку нижним краем к принтеру и чистой стороной вниз для буклетов или верхним краем в принтер для планшетов.
Выполняется печать другой стороны страниц до завершения задания.
Инструкции по печати 2 сторон бумаги в PDF:
Распечатать PDF 2 стороны нечетных страниц
- Переверните страницу, чтобы распечатать четные страницы. Мы также делаем то же самое, что и нечетные страницы, но в разделе «Подмножество» выбираем «Только четные страницы» и нажимаем OK, чтобы продолжить печать оставшихся страниц.
Рекомендации по двусторонней печати Excel 2003, 2007, 2010, 2013, 2016:
Принтер не поддерживает двустороннюю печать Excel:
- Копируем в Word Paste (или Edit Paste special Microsoft Excel Worksheet Object OK), вставляем в Word и печатаем в Word в режиме четности.
- Или используйте непосредственно в Excel с помощью команды «Копировать», затем «Специальная вставка» «Значения» «ОК».
- Наконец, мы приступаем к печати с двух сторон, как в Word выше.
Двусторонняя печать вручную
Не все принтеры могут автоматически печатать на обеих сторонах листа – иногда приходится разделить операцию на два этапа: вначале заполнить текстом чётные страницы, а потом нечётные, как это было в случае с принтером Kyocera.
- Откройте «Файл» — «Печать».
- Выберите Manual Duplex Printing.
- Укажите страницы документа, которые будут напечатаны в первую очередь, например, «2,4, 6…».
- Запустите процесс и дождитесь его завершения.
- Переверните листы и укажите другие страницы: «1,3,5…».
Обратите внимание, что ориентация текста зависит от того, как положить бумагу в лоток. Класть листы нужно чистой стороной вверх, так, чтобы буквы располагались верхушками к приемнику. Если вы сомневаетесь, лучше сделать пробный образец на одном листе.
Двусторонняя печать принтера. Настройка печати…
Дуплекс или двусторонняя печать, это особенная возможность принтера (МФУ) печатать автоматически на двух сторонах листа без нашего вмешательства. Такие принтеры достаточно распространены и в цене чуть дороже обычных. У большинства производителей, есть особая маркировка таких устройств, дабы их выделить из множества других. Так например известный производитель Kyosera, добавляем в конец своей маркировки таких устройств буковку «d». Например, HP Laserjet 2015d.
Принтеры с дуплекс технологией
В наши дни такие устройства стали очень распространёнными. И естественно, что самые известные марки такие как HP, Xerox, Samsung, Canon, используют эту технологию в своих изделиях. Принтеры любой из этих фирм прекрасно подходят как для дома так и для офиса, однако все же при близком рассмотрении имеется ряд различий.
HP – техника этой фирмы всегда отличалась своей выносливостью, экономичностью и надежностью. У принтеров с технологией двухсторонней печати довольно высокая скорость работы и высокое качество печати. Так же характеристики у этой фирмы всегда на высоте и предоставляют пользователю большой ассортимент при выборе принтера. Устройства компании HP выдерживают очень большую нагрузку. Так же плюсом является то, что картриджи подходят от компании Canon.
Samsung – это устройства высокого качества при относительно невысоких ценах. Но для упрощенной работы с устройством вам, вероятней всего, понадобиться перепрошивка. Компенсирует неудобство то, что эта операция необходима только однократно.
Xerox – надежный производитель, хотя и не такой известный, как остальные. Ксерокс очень похож на Samsung по своим характеристикам и типу устройства большинства картриджей. К положительным особенностям относят: исправную работу, скорость печати и довольно простое обслуживание.
Canon – устройства от этой фирмы не уступают надежностью своим конкурентам. Но у этой фирмы в картриджах существуют чипы памяти, которые не дают принтеру печатать если в них закончился тонер. Но это не страшно и новый картридж не нужно покупать, следует просто заменить чип.
Двусторонняя печать – дуплекс в принтере
Случается так что после установки драйверов, а после перейдя в Word и попробовав распечатать на листе с двух сторон, мы замечаем что почему-то этот пунктик MS Word не видит. Из чего можно сделать лишь один вывод, драйвера недостаточно отстроены. Чтобы посмотреть свойства драйвера. Нам надо через панель «Пуск» попасть в пункт «Устройства и принтеры».
Щелкнув по этому пункту мы попадём в самый эпицентр настроек. Место где отображены все текущие подключенные принтера к вашему компьютеру.
Теперь выбрав нужный нам принтер, и щелкнув по нему правой кнопкой мыши мы вызовем контекстное меню. В самой середине будет пункт — Свойства принтера. Перейдём в него:
Тут же моментально откроется окно с разными вкладками и настройками. По умолчанию активной является вкладка «Общие». Мы же для настройки перейдем немножко в другой раздел под названием «Параметры устройства». Тут самое главное не теряйтесь настроек, всяких разных пунктиков может быть много, всё зависит от модели принтера. Нам самое главное найти подраздел «Устанавливаемые дополнения» и пункт «Модуль дуплекса (для 2-стор. печати)».
Здесь по умолчанию стоит активной «Не установлен», мы же меняем на слово «Установлен» и подтверждаем всё это дело нажатием кнопки «Ок».
Теперь Вы можете самостоятельно настроить дуплекс. Чтобы распечатать можете установить (если ещё не установлен) MS Office. И при отправке на печать выбрать — Двусторонняя печать.
Отказ от ответственности: Автор или издатель не публиковали эту статью для вредоносных целей. Вся размещенная информация была взята из открытых источников и представлена исключительно в ознакомительных целях а также не несет призыва к действию. Создано лишь в образовательных и развлекательных целях. Вся информация направлена на то, чтобы уберечь читателей от противозаконных действий. Все причиненные возможные убытки посетитель берет на себя. Автор проделывает все действия лишь на собственном оборудовании и в собственной сети. Не повторяйте ничего из прочитанного в реальной жизни. | Так же, если вы являетесь правообладателем размещенного на страницах портала материала, просьба написать нам через контактную форму жалобу на удаление определенной страницы, а также ознакомиться с инструкцией для правообладателей материалов. Спасибо за понимание.
Как печатать с двух сторон листа на принтере
В печатающей технике может быть технология дуплекса, которая бывает двух типов.
- Автоматическая. В настройках задаётся постраничная раскладка и возможность двустороннего распечатывания. Сначала наносится текст с одной стороны, затем ролики передают бумагу в другой отсек, где данные распечатываются на другую сторону, затем листок выходит наружу. Аналогично распечатываются все оставшиеся листы документа.
- Полуавтоматическая. Режим может быть встроенным или программным. Но всегда нужно ручное вмешательство – правильно переворачивать и вставлять листы.
В аппаратах без дуплекса настраивать вывод данных на бумажный носитель и переворачивать бумагу приходится только вручную.
В MS Word
- Запускаете текстовый редактор и открываете необходимый файл.
- Одновременно нажимаете комбинацию клавиш CtrlP.
- В строке «Имя» выбираете модель аппарата, через который планируете распечатать документ.
- Для двусторонней печати ставите галочку возле «Двусторонняя».
- При необходимости вносите дополнительные настройки и кликаете на «Ок».
Если принтер не умеет печатать текст с двух сторон одновременно, в Word можно установить функцию «Печать вручную на обеих сторонах». Пользователю нужно предварительно распечатать одну страницу и понять принцип переворачивания листа для вывода информации на вторую сторону. После включения опции сначала распечатываются нечётные, а затем чётные. В результате получается книжный формат отпечатанных листов.
Более подробно процесс описан ниже по тексту.
Печать документа PDF
- Открываете pdf-файл через Adobe Reader DC, Adobe Acrobat DC или любую другую программу, способную запустить файл с таким расширением.
- Заходите в раздел «Файл».
- Находите подраздел, отвечающий за печать.
- В первой строке выбираете принтер, через который планируете распечатывать документ.
- Кликаете на «Дополнительные параметры».
В некоторых программах для работы с pdf-документами есть функция дуплексного принта.
Функцию можно использовать, если техникой предусмотрена такая возможность.
Ручная печать на принтере без дуплекса
Чтобы сделать двустороннюю печать на принтере без режима дуплекса, в программе прописываются номера страниц. Для печати нечётных проставляются номера 1, 3, 5, 7 и т. д. Далее распечатанные листы вставляются в принтер другой стороной и указываются номера 2, 4, 6, 8 и т. д.
Принтеры HP
- Открываете файл.
- Жмёте CtrlP.
- Кликаете на «Свойства».
- Включаете опцию «Layout», в ней выбираете Print On Both Sides.
- Указываете формат страницы или то, как на ней нужно отображать информацию. Если выберете опцию Binding side, данные будут выводиться в книжном расположении. Binding on top – опция выводит текст на обратной стороне листа в обратном направлении, по принципу отрывного календаря.
- Выбрав формат, отправляете документ на печать.
Принтеры Canon
Настроить печать можно через панель управления Canon My Printer. В софте задаётся толщина бумаги, формат листов и расстояние для отступа от краёв.
После базовой настройки открываете документ, выбираете функцию распечатки. Устанавливаете необходимые параметры.
В некоторых моделях печатающих устройств фирмы Canon есть функция автоматического двустороннего вывода изображения на носитель. Для активации функции в настройках ставится галочка возле опции «Дуплекс».
Принтеры Kyocera
- Заходите в свойства аппарата.
- Для печати сразу на обе стороны бумаги выбираете Manual Duplex Printing.
- Указываете сторону, с которой будет находиться переплёт.
- Распечатываете текст на одной стороне.
- Переворачиваете листок вниз напечатанной стороной.
- Продолжаете вывод с другой стороны.
Как класть бумагу
Каждая модель имеет свою схему закладки бумаги А4. После печати первой стороны нужно правильно перевернуть лист. Для надёжности лучше сделать на листе отметку карандашом, пропустить страницу через принтер и посмотреть, где окажется отметка. От неё же будет зависеть переворачивание и укладывание бумаги в лоток. Если маячок находится вверху, стопку в поддоне нужно перевернуть, сменив расположение верхних и нижних краёв. Когда маячок внизу, переворачивать не надо.
Как выглядит и где находится?
Существенное различие между дуплексным принтером и недуплексным принтером заключается в его размере. Дуплексные модели имеют большие размеры, поскольку для возврата листов другим способом требуется дополнительное пространство. Однако последние разработки уже позволяют разместить дуплексный модуль внутри корпуса, и визуально отличить модель от обычной и широко распространенной уже невозможно. Но по заправке тонером такой принтер ничем не отличается от устройств, в которых такая опция печати отсутствует. Перед началом загрузки пользователь задает некоторые настройки. На практике работа устройства выглядит так:
- Сначала печатается только одна сторона бумаги.
- Затем бумага снимается с роликов внутрь.
- Второй раз он проходит через впадину фотографии, где тонер в виде изображения уже намагничен.
- Затем он повторно намагничивается на бумаге, и материал отправляется в печь. По той же причине бумага получается горячей или даже горячей.
- Краска выгорает на покрытие, и на выходе получается лист с данными на обеих сторонах.
- Готовое задание отправляется на выход, а следующий лист вытягивается из контейнера подачи бумаги.
ВАЖНО! Если после завершения процесса с обеих сторон появляется предупреждение с предложением перевернуть лист, это устройство не считается дуплексным.
Как пользоваться дуплексом
Дуплекс очень прост в использовании и не требует от пользователя особых знаний или усилий. Ниже приведен пример популярной программы «Word» офисного пакета для работы с текстом.
- Откройте любой документ, который нужно распечатать с обеих сторон.
- Теперь нам нужно пронумеровать документ. В главном меню найдите вкладку «Вставка», затем «Верхние, нижние колонтитулы и номера страниц». Нажмите кнопку «Номер страницы» и укажите местоположение.
- Второй шаг настройки — установка полей зеркала. Это можно сделать в меню «Поля» на вкладке «Макет страницы».
- Теперь все готово к отправке непосредственно в пресс. Откройте меню «Файл» и найдите «Печать». В настройках выберите «Двусторонняя печать».
Чтобы распечатать двустороннюю печать в Word с помощью Mac:
Чтобы следующие инструкции работали, вам должна выполняться печать из приложения с поддержкой AirPrint и печать на принтер с поддержкой AirPrint:
Чтобы распечатать двустороннюю печать с устройства Android:
- Выберите Меню, затем Настройки, затем Подключения, затем Дополнительные настройки.
- Выберите Соединение Печать, затем драйвер принтера/плагин вашего принтера.
- Включите подключаемый модуль, если это не было сделано ранее.
- В правом верхнем углу выберите Дополнительно.
- Во всплывающем меню выберите Настройки принтера
- Теперь вы увидите параметр Двусторонняя. Включите эту функцию на своем устройстве Android, активировав ползунок.
Для двусторонняя печать из Документов Google:
Чтобы напечатать двусторонний файл PDF:
Для двусторонней печати на принтере HP Officejet 3830:
- Откройте документ для печати.
- Нажмите Ctrl P. чтобы открыть диалоговое окно “Печать”.
- В раскрывающемся меню выберите свой принтер.
- В настройках печати выберите параметр Переплет по длинному краю, затем Печать.
Способы двухсторонней печати
Среди обычных печатающих устройств, которые можно подключать к компьютеру, не так много моделей принтеров, у которых предусмотрена функция автоматического дуплекса. Кроме некоторых моделей лазерных и струйных принтеров, такой функцией в автоматическом режиме обладают МФУ, в которых предусмотрена опция двухстороннего копирования на сканере. Есть несколько способов такой манипуляции, о которых следует знать, чтобы в случае необходимости суметь ими воспользоваться. Отправить на двухсторонний вывод нужную информацию можно разными способами:
С помощью текстового редактора
Часто при работе в Word нужно вывести на бумагу текст, набранный самостоятельно, или уже готовый «вордовский» документ, перенесенный на компьютер с помощью флешки или скачанный из интернета. Для вывода информации на две стороны листа следует использовать специальные инструменты текстового редактора. С их помощью можно настроить правильно дуплекс в автоматическом режиме при наличии такой функции у принтера. Двухсторонняя обработка может потребоваться для распечатки большого объема информации. В этом случае лучше использовать скоростной принтер. С ее помощью можно будет более рационально использовать бумагу.
Для работы потребуется выполнить ряд действий.
- Открыть нужный документ в Word, после чего открыть меню текстового редактора, как показано на картинке.
- В меню программы выбрать опцию «Печать».
- В открывшемся окне выбрать подключенное к компьютеру устройство, на которое будет отправлен открытый «вордовский» документ (так как возможно подключить несколько принтеров к одному PC).
- После этого активировать опцию «Двухсторонняя печать», в которой лист бумаги будет автоматически переворачиваться в принтере после распечатки текста на одной стороне и снова подаваться на принтер чистой стороной. Для этого напротив окна с надписью «Двухсторонняя печать» следует поставить галочку.
- Если в окне нужно указать дополнительные параметры печати, то нужно заполнить все поля, после чего нажать на кнопку «Ок», которая активирует печатное устройство.
- Если принтер поддерживает автоматическую функцию дуплекса, прежде чем отправлять весь многостраничный документ, нужно сделать пробную распечатку в ручном режиме. Это поможет понять, как нужно класть в поддон листы, чтобы печать наносилась на чистую сторону, а не на уже напечатанный текст. После теста надо убрать черновики, и можно приступать к автоматической двухсторонней печати.
Дуплекс в принтере устроен по принципу печатания книги. Сначала печатающее устройство переносит текст на нечетную сторону, а потом после переворота готовых страниц напечатает на чистой (четной) стороне продолжение текста. В этом случае информация будет размещаться на бумажном носителе по принципу книжного листа.
Печать документа PDF
Если документ создан не в Word, а в формате PDF, то обычным способом отправить его на печать в текстовом редакторе не получится. Для работы с ним нужно использовать специальные приложения, позволяющие работать с таким форматом. Это может быть приложение Adobe Reader DC или программа Adobe Acrobat DC. Чтобы использовать то или иное программное обеспечение, нужно иметь его на компьютере. Если его нет, то следует сначала установить такую программу, а потом приступать к печати.
После запуска приложения Adobe Acrobat DC или Adobe Reader DC нужно открыть файл в формате PDF с информацией, которую нужно распечатать. После этого:
- кликнуть по нему мышью, и в открывшемся окне выбрать функцию печати;
- затем выбрать подключенный к компьютеру принтер;
- поставить в окне «Нечетные или четные страницы» опцию «нечетные»;
- кликнуть по кнопке «Ок», чтобы запустить принтер.
Когда все чистые листы из поддона принтера будут напечатаны с одной стороны, нужно перевернуть пачку напечатанных листов обратной стороной, установить на компьютере параметр печати листов «четные» – и еще раз запустить печать. Надо дождаться, пока принтер перестанет печатать.
Если в программе PDF имеется опция двухсторонней печати, то нужно активировать ее, а не ручной выбор четных и нечетных сторон. Если ее нет, то выбирать придется вручную. В этом случае следует сначала напечатать один лист, чтобы убедиться в том, что бумага лежит в поддоне правильно, и печать будет наноситься на чистую сторону листа.
Ручной способ двухсторонней печати
Если в принтере нет опции автоматической двухсторонней печати, то придется воспользоваться ручной распечаткой с двух сторон, задавая в программе нужные действия.
Как уже говорилось, для этого после открытия соответствующего окна нужно указать сначала нечетные страницы в настройке программы и запустить печать. Когда все нечетные страницы будут напечатаны, листы переворачивают на другую сторону в поддон принтера, указывают печать четных страниц и запускают вывод.
Настройка
На разных моделях и марках принтеров настройка двухсторонней печати может различаться. Ниже приведена пошаговая инструкция по настройке самых известных брендов принтеров.
Принтеры Canon
Настройка осуществляется через панель управления устройства Canon My Printer. В нем задаются следующие параметры:
Это базовые элементы настройки для любого способа вывода на бумагу. Без них функция принтера будет неактивна.
После базовой настройки открывается файл, который нужно вывести на бумагу. В текстовом редакторе выбирается опция «Печать». В этой вкладке следует выбрать подходящие параметры.
В линейке принтеров Canon есть модели с автоматической двухсторонней печатью. У них должна быть опция дуплекс, против которой и ставится галочка, после чего документ направляется на печать.
Принтеры HP
Сначала раскрывается файл, в нем выбирается «Печать» и ее «Свойства». В свойствах нужно включить опцию Layout, в ней – функцию печати на двух сторонах Print On Both Sides. После этого необходимо указать формат страницы или то, как будет на ней отображать информация.
Опция Binding side позволяет располагать информацию как в книге. Опция Binding on top обеспечивает вывод текста на обратной стороне листа в обратном направлении, как в отрывном календаре. Только после выбора формы печати можно нажимать на кнопку «Печать».
Принтеры Kyocera
При настройке свойств принтера для этой модели нужно будет выбрать Manual Duplex Printing и указать, с какой стороны будет переплет. После этого можно начинать печать. После того как все листы с одной стороны пропечатаются, их разворачивают вниз пропечатанной стороной и продолжают печать на второй стороне.
ПРЕДУПРЕЖДЕНИЕ Во избежание повреждения картриджа не оставля.
Во избежание повреждения картриджа не оставляйте его на свету. При необходимостикартридж можно накрыть светонепроницаемым материалом. Кроме того, не касайтесьчерного пористого ролика внутри принтера. Прикосновение к ролику может вывестипринтер из строя.
Откройте дверцу доступа к картриджу и извлеките картридж.
С помощью сухой ткани без ворса протрите путь прохождения носителя для
Вставьте на место картридж и закройте дверцу доступа к картриджу.
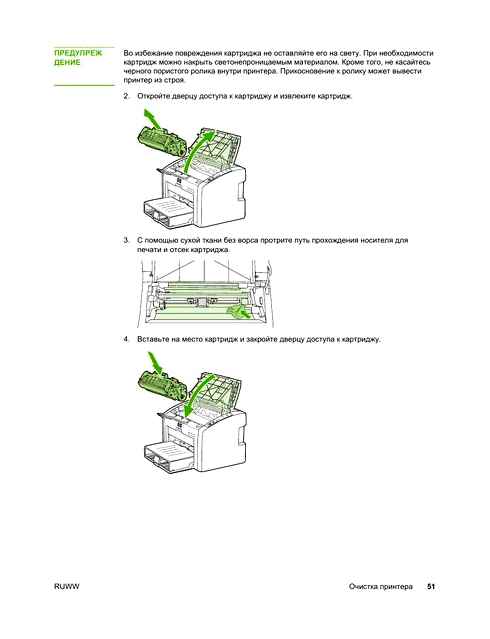
Очистка пути прохождения носителя принтера
Подключите шнур питания к розетке и включите принтер.
Очистка пути прохождения носителя принтера
Если на отпечатанном материале стали появляться частички тонера или точки, можновоспользоваться средством очистки HP LaserJet для удаления частиц носителя итонера, которые могут скапливаться на термоэлементе и роликах. Очистка путипрохождения носителя поможет продлить срок службы принтера.
Для получения наилучших результатов следует использовать лист прозрачной пленки.При отсутствии прозрачной пленки следует использовать носитель с гладкойповерхностью, предназначенный для копировальных аппаратов, плотностью от70 до 90 г/м
Убедитесь, что принтер не печатает и на его панели горит индикатор готовности.
Распечатайте страницу очистки. Откройте свойства принтера (или настройку
Двусторонняя печать. Как? Инструкция!
печати в Windows 2000 и XP). Для получения инструкций см.
Процесс очистки занимает около 3 минут. В процессе очистки страница очистки будетпериодически останавливаться. Не выключайте принтер до завершения процессаочистки. Для полной очистки принтера этот процесс может потребоваться повторитьнесколько раз.