Что делать если забыл пароль от роутера Xiaomi?
Возьмите зубочистку, либо что-то острое, нажмите утопленную в корпус кнопку «Reset», держите ее и смотрите на индикатор. Приблизительно через 10-15 секунд индикатор замигает, и начнет пылать красноватым. Все, кнопку можно отпускать. По идеи, роутер должен сам перезагрузится, и опции будут сброшены.
Какой веб-адрес маршрутизатора по дефлоту и пароль админа? Веб-адрес по дефлоту для маршрутизатора Mi Router — miwifi.com либо 192.168.31.1. Пароль по дефлоту совпадает с паролем сети Wi-Fi, который вы задали при настройке.
Как сменить пароль на роутере если забыл старый?
Сам процесс очень обычной. На роутере есть кнопка, даже дырочка, которую необходимо кое-чем острым зажать на 10 секунд, лучше подержите больше 10 секунд. Все опции сброшены к заводским. Для входа в панель управления используйте стандартные логин и пароль.
Пошаговая настройка роутера
Начну с того, что устройство из данной линейки роутеров можно приобрести во всех больших магазинах (цены повсевременно изменяются, но на AliExpress обычно чуток дешевле) :
Роутер упакован в стандартную коробку средних размеров ( комплектация : аннотация, сам роутер (с антеннами). блок питания, сетевой кабель (опционально: есть не всегда)).
Коробка от роутера // Xiaomi Mi Wi-Fi Router 4A
- Количество антенн: 4 (наружные!) // это положительно сказывается на зоне покрытия: отлично ловит даже за одной стеной ;
- Wi-Fi сети 2,4 GHz и 5 GHz могут работать сразу // 5 GHz сеть работает резвее, чем 2,4 ;
- Мощность передатчика, dBm: 19 dBm // средний параметр. Для обыкновенной квартиры хватает полностью ;
- Количество LAN-портов: 2;
- Количество WAN-портов: 1;
- Маршрутизация: DHCP-сервер, статическая маршрутизация, поддержка Dynamic DNS, NAT;
- Безопасность: WEP, WPA, WPA2;
- Поддержка IPv6: есть;
- Функционал роутера: фильтрация по Айпишникам и MAC-адресам
- Макс. скорость Ethernet: 1000 Мбит/с;
- Макс. скорость (реал.) беспроводного соединения: 100 Мбит/с;
- Цвет корпуса: белоснежный (неск. светодиодов на корпусе);
- Размеры, мм: 20013050 (есть возможность крепления к стенке);
- Питание: от сети 220 В (через адаптер).
От себя добавлю еще пару принципиальных моментов: устройство не нагревается (очень) после длительной работы и не перезагружается во время нагрузки (чего время от времени так не хватает многим др. моделям маршрутизаторов).
непосредственное подключение
- один WAN-порт (помечен как «Internet») — к нему необходимо подключить кабель от Интернет-провайдера;
- два LAN-порта — к ним подключить компьютер/ноутбук (если собираетесь воспользоваться только Wi-Fi подключением — то подключать что-то к этим портам не непременно, т.к. роутер позволяет выполнить первичную настройку сходу через Wi-Fi).
После нужно соединить устройство с блоком питания и подключить его к сети 220 В. Сразу должны начать мигать светодиоды на корпусе устройства (их 2! ).
Сейчас можно перебегать конкретно к настройкам.
Технические характеристики Xiaomi Router 3
Сердечко роутера микропроцессор MediaTek MT7620A, что не может не веселить. Данный чип отлично себя зарекомендовал на таких всераспространенных моделях, как Zyxel Keenetic II (мой прошлый роутер), Asus RT-AC52U, TP-Link и еще ряд хороших по чертам аппаратах.
Порты: 2 LAN и 1 WAN, с пропускной скоростью до 100 Мбит/сек.
Вот и разница налицо. Это в основном беспроводной маршрутизатор, что отражено в его втором заглавии — Xiaomi Mi Wi-Fi Router.
Wi-Fi раздается на 2-ух частотах: 2.4 Ghz до 300 Мбит/сек и 5 Ghz до 867 Мбит/сек.
Очень принципиально! В критериях насыщенности эфира на частоте 2,4 Ghz, где сейчас доступных сетей как мух в огороде, переход на новейшую незагруженную частоту животрепещущ, как никогда.
Чем я немедленно и пользовался. Качество соединения повысилось осязаемо, зависаний стало еще меньше, а быстроту отклика возросла.
По сопоставлению с предшественником, Xiaomi Mini, оперативки добавилось до 128 МБ (DDR-2). Нет встроенного жесткого диска, но можно подключить наружный накопитель в USB разъем.
Пожалуй, на этом можно и окончить. Свойства демонстрируют полностью достойный аппарат, с резвым микропроцессором, достаточной оперативной памятью и увеличенным спектром частот для раздачи беспроводного веба. Что еще необходимо для устройства с ценой в 1500.
Настройка роутера
Мы подобрались к главному. Кто сталкивался с Xiaomi Mini, различий практически нет. Xiaomi Router 3 отличается чисто снаружи, опции конфигураций не перетерпели, кроме вероятного перехода на британский язык.
Подключение к роутеру с PC или ноутбука
Итак, включаем аппарат, потом добавляем в WAN порт веб от провайдера и ждем.
На ноутбуке появится сеть от Xiaomi, это значит, что роутер готов к настройке по Wi-Fi. На коробке указан адресок 192.168.31.1, вбиваем его в адресную строчку вашего браузера и попадаем в страничку Web интеейса аппарата.
После доказательства соглашения попадаем на страницу опций беспроводного соединения.
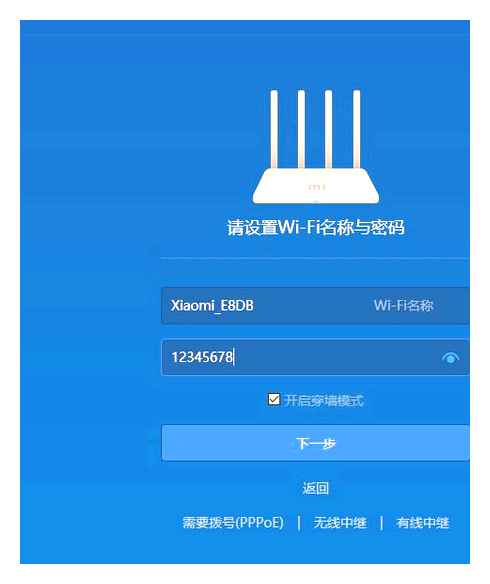
Должен выделить, что роутер сам обусловит, какой тип подключения для вас нужен. Раз мы заговорили о ноутбуке с включенным Wi-Fi, то придумываем логин и пароль для беспроводной сети. Пароль не должен быть меньше 8 знаков.
Данная страница возникнет два раза, во 2-ой раз необходимо ввести пароль и логин самого роутера, так именуемой админки, после объединения роутер перезагрузится.
Дальше конкретно пуск, он займет около минутки и появится беспроводная сеть под вашим заглавием с просьбой ввести пароль, который вы только-только выдумали.
Для опции в случае стационарного компьютера, появится последующая картина.
Где необходимо будет ввести данные, приобретенные от провайдера, а конкретно логин и пароль от соединения типа PPPoE. Другими словами в этом случае приступаем конкретно к настройке фактически Интернет-соединения, и только после чего прописываем уже описанным способом беспроводную сеть, задавая логин и пароль для входа попеременно поначалу в админку, потом уже на страницу самой опции беспроводной сети.
Смена языка прошивки роутера
Нужен веб для скачки британской версии программного обеспечения роутера Xiaomi. 1-ые шаги понятны: входим в админку под своим придуманным ранее паролем. Можно прямо с веб-сайта miwifi.com.
Проверка настроек Wi-Fi
Есть британский язык, проще ориентироваться. Пора заняться проверкой всех опций роутера на предмет раздачи Wi-Fi. От того, верно они выставлены либо нет, зависит работа маршрутизатора.
Для начала необходимо войти в опции и проверить состояние спектра 2,4 ГГц, включен он либо нет. Если вас докучают соседи, то можно переключиться только на 5 ГГц и запамятовать о толкотне в всераспространенном спектре. Пользуйтесь тем, что не все еще маршрутизаторы могут работать на 5-ти ГГц, но 2,4 есть у каждого.
Проверьте опции, связанные с шифрованием сетей, не считая того можно включить гостевую беспроводную сеть. Это обезопасит ваш компьютер от ненужного вторжения вероятных вирусов, находящихся в устройствах тех, кто заглянул к для вас на огонек. В этом случае выход во наружный веб будет предоставлен, но с изоляцией от вашей локальной системы.
Если для вас по некий причине необходимо поменять заглавие сети и пароль к ней, то ищем английские строчки под заглавием: SSID и Password. Никаких препятствий, меняем и выходим из админки.
Как Настроить Роутер Xiaomi Mi Router 3. Обзор и Настройка Мощного Роутера Xiaomi Mi 3
Последнее. Выставляем Европу, как место дислокации.
Видите ли, негусто. Вообщем, к стоковой прошивке очень много претензий и вопросов. В силу собственной ограниченности и неудобства ориентирования обычному юзеру, многие перебегают на более совершенные системы, одну из которых я представлю для вас мало позже.
Настройка локальной сети
Вообщем легче легкого. Необходимо только выключить доступ в веб. Кто неуверен в собственном роутере и задумывается, что он сам по для себя «занырнет» в сеть, то выдерните шнур. Только не питания, а провайдера, который вставлен в голубий WAN порт.
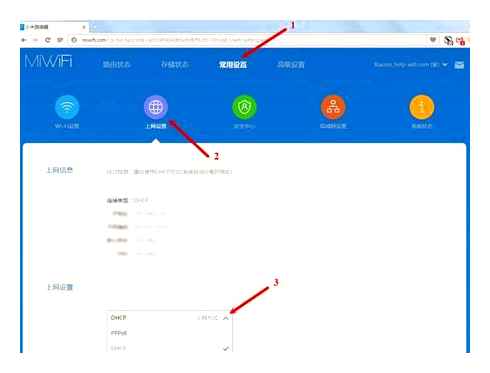
Если этого не делать, то для уверенной раздачи будет нужно настройка вручную разрешенных Айпишников на каждом девайсе, присоединенном к роутеру. Для телевизоров новейшей формации включение DHCP фактически непременное действие.
Советую также поменять главный IP адресок роутера с 192.168.31.1 на более обычный 192.168.1.1
Настройка общего доступа в сеть
В принципе об этом уже сказано раздельно в различных частях статьи. Подытожим и соединим все необходимое для получения доступа в сеть.
Итак, ваш провайдер (непременно справьтесь, какой тип веба вам подходит) раздает по динамическим адресам, от вас требуется только активировать DHCP, как это сделать, смотрите выше. Для активации РРРоЕ соединения, когда у вас на руках логин и пароль от, скажем (к примеру, подключена выделенная леска оптоволоконная), то метод опции выхода в сеть последующий:
Непременно включить функцию автовыбора DNS. Этим вы зададите задание роутеру врубаться сходу, как поступит питание. Автоподхват даст для вас комфортабельное состояние повсевременно включенного веба.
Проверьте Mac-адрес. Может быть, провайдер в договоре указал другой тогда и доступа в сеть у вас точно не будет. Срочно поменяйте в настройках. На этом опции общего доступа для роутера Xiaomi окончены.
Дополнительные параметры безопасности
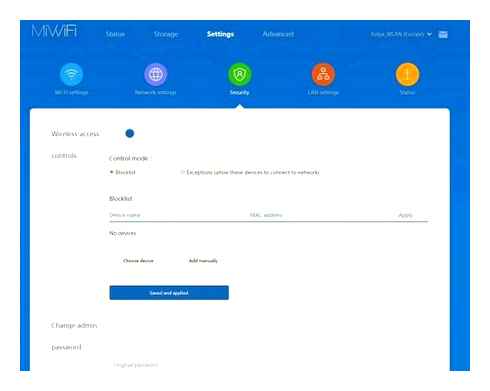
В век киберпреступности и веб взломов, никогда нелишне озаботиться своей безопасностью. В особенности если вы проводите в сети достаточное количество времени. Просто проверить, кто посиживает в вебе, пользуясь вашей беспроводной сетью. Ведь это значит, что злодей каким-то методом вызнал пароль.
Как настроить роутер Xiaomi?
Как настроить Wi-Fi роутер Xiaomi без помощи спеца и как подключить к нему элементы умного дома? Поэтапная аннотация к роутеру глобальной версии, также управление по настройке отдельной функции — антенны AIoT для компонент умного дома Mi Home. В конце статьи вы отыщите ответы на нередко задаваемые вопросы по данной теме.

Подключение кабелей Н еобходимо включить роутер в сеть питания, а потом подключить в WAN-разъем кабель Ethernet.

Настройка сетевого подключения Подключитесь к сети Wi-Fi при помощи телефона либо компьютера (без пароля). Имя сети Wi-Fi можно отыскать на корпусе роутера. Подождите, пока индикатор системы не зажгется голубым светом.

Найдите сеть Wi-Fi и подключитесь к ней.
Последующим шагом вы автоматом будете ориентированы на исходную страничку для подключения к Вебу (если этого не происходит, откройте браузер и введите: router.miwifi.com либо 192.168.31.1).
Введите имя учетной записи и пароль, предоставленные вашим провайдером Веба, потом нажмите на кнопку «Далее» (существует несколько методов подключения к Вебу, потому этот шаг может быть пропущен). Если вы запамятовали имя и пароль учетной записи в системе провайдера Веба, вы сможете получить их, обратившись к собственному провайдеру Веба.
Сейчас установите новый пароль Wi-Fi и админа. Можно также использовать пароль Wi-Fi в качестве пароля админа. Подождите, пока индикатор закончит мигать и зажгется голубым светом, потом опять подключитесь к сети Wi-Fi.
Как настроить умственную антенну AIoT и добавить устройства ( Этот шаг настраивается для роутеров Xiaomi, которые имеют специальную антенну для устройств умного дома).
- Скачайте приложения Mi Wi-Fi и Mi Home из Play Маркет.
- Добавьте роутер к учетной записи Mi. Для этого подключите телефон к точке доступа Wi-Fi роутера Mi Wi-Fi. Откройте приложение Mi Wi-Fi и войдите в свою учётную запись Mi. Следуйте подсказкам, чтоб добавить роутер в учетную запись Mi.
- Добавьте устройства Mi Home. Для этого включите нужные умные устройства в сеть. Умственная антенна AIoT автоматом увидит устройство. Откройте приложение Mi Home и войдите в учетную запись Mi, которая использовалась в прошлом шаге. Отобразится подсказка, сообщающая об обнаружении нового устройства. Следуйте инструкциям по добавлению устройства.
Что делать, если приложение Mi Home не удается автоматом найти устройство Mi Smart Home?
Удостоверьтесь, что на роутере настроены сетевые характеристики и что он подключен к Вебу. Индикатор подключения к Вебу должен повсевременно пылать голубым.
Удостоверьтесь, что роутер добавлен в приложение Mi Home, а в приложении Mi Home употребляется та же учетная запись Mi, что и в приложении Mi Wi-Fi.
Удостоверьтесь, что на роутере включен параметр AIoT (автоматическое сканирование при помощи умственной антенны AIoT). Этот параметр можно настроить в приложении Mi Wi-Fi.
Удостоверьтесь, что ваше устройство умного дома поддерживает Wi-Fi и на нем установлена последняя версия ПО. Устройство должно находится в зоне деяния роутера. Некие устройства со интегрированной возможностью подключения к Вебу не поддерживаются.
Настройка завершена, а я все равно не могу подключится к Вебу?
Используйте телефон для поиска сети Wi-Fi, установленной роутером. Если ее отыскать не удается, проверьте что роутер подключен к источнику питания и запустился.
Подключите телефон к сети роутера Wi-Fi, перейдите по адресу: router.miwifi.com и попробуйте убрать делему на базе результатов диагностики сети.
Если запамятовали пароль админа для роутера, что делать?
Если вы не задали определенный пароль, пароль админа будет совпадать с паролем сети Wi-Fi, потому попытайтесь использовать его для входа. Если неувязка не устранена, рекомендуется сбросить роутер на заводские опции, а потом опять настроить сеть.
Как вернуть заводские опции роутера?
Поначалу необходимо убедиться, что роутер запустился. Сейчас нажмите и удерживайте кнопку «Reset» на корпусе роутера более 5 секунд и отпустите ее, когда индикатор состояния системы зажгется оранжевым. Сброс будет выполнен, когда роутер повторно запустится.
Остались вопросы? Задавайте их в комментах, и мы попытаемся ответить на их.
Как узнать пароль от нового роутера?
Найдите пароль в веб-интеейсе роутера Для этого нужно перейти в браузере по адресу 192.168.0.1 (либо 192.168.1.1) и ввести логин и пароль. Структура меню у каждого производителя отличается, но сущность в том, чтоб отыскать раздел Wireless Network, в каком есть пункт Security с опциями защиты.
Выяснить точную модель роутера Xiaomi можно по надписи на коробке, или на наклейке на обратной стороне роутера. После того, как вы узнали точную модель, для опции роутера Xiaomi перейдите по подходящей для вас ссылке ниже.
Как поменять пароль на Wi-Fi Mi?
1-ый пункт остается постоянным: включаете роутер и подключаете в WAN-разъем кабель Ethernet. Подключаетесь к сети Wi-Fi с заглавием, обозначенным на наклейке снизу роутера. Дальше запускаете хоть какой браузер и вводите в адресной строке miwifi.com либо 192.168.31.1. Потом попадаете на главную страничку опций.
Подготовка роутера к настройке и подключению
Поначалу обусловьтесь с какого устройства планируете настраивать оборудование. Можно использовать компьютер либо телефон. Всераспространенный метод это через PC. Но благодаря отдельному приложению от Xiaomi, полностью комфортно делать функцию опции на телефоне. Об этом побеседуем позднее.
Стандартно для подключения и опции пригодится компьютер, патч-корд и доступ к вебу. Но в комплектации китайского роутера не заходит патч-корд. Потому придется подключаться к устройству по Wi-Fi. Подключаем штекер блока питания к оборудованию, а «вилку» вставляем в розетку. Потом побеседуем как настроить роутер Xiaomi 4a через телефон.
Правильная настройка роутера
Желаете выяснить, как настроить роутер Xiaomi Mi router 4? На компьютере под управлением ОС Windows 10
- Заходим в беспроводные сети. После нажатия раскроется перечень доступных роутеров.
- Найдите в нем незащищенную сеть под заглавием « Xiaomi_xxxx_xxxx » и подключитесь.
- Дальше раскроется окно с первичными опциями. Не пугайтесь китайской локализации. В предстоящем разглядим метод русифицирования интеейса.
- Итак, перед вами окно приветствия. Отмечаем пункт соглашений. Потом нажимаете на огромную кнопку, находящуюся над галочкой.
Последующее окно предугадывает настройку Wi-Fi. Над изображением роутера с 3-мя антеннами под чертой располагаются две строчки. В первой указываем имя для собственной Wi-Fi сети. Во 2-ой — создаем уникальный пароль из восьми знаков с латинских букв. Сюда же можно добавить числа и дополнительные знаки для увеличения уровня безопасности. Чем длиннее и разнообразней пароль, тем труднее нерадивым соседям подключиться.
Снизу от строчки для ввода пароля есть пункт, который по мере надобности можно отметить. Предполагается присвоение аналогичного пароля к интеейсу. Но в целях безопасности рекомендуется задать новое значение. Сейчас жмем на огромную кнопку голубого цвета, что значит «Сохранение». Данный маршрутизатор — двухдиапазонный. Все функции используются в двум сетям — 2 ГГц и 5 ГГц.
Опции беспроводной сети удачно завершены, и сейчас перебегаем к опциям входа. Ранее был отмечен пункт, который применяет один пароль входа и подключения. Но в этом окне может быть поменять пароль либо сделать новый. Логин оставляем прежним (1-ая строчка). Пароль изменяем согласно своим предпочтениям (2-ая строчка). Дальше следует применение опций и оборудование уходит в перезагрузку.
После включения нужно переподключиться к сети, указав новые данные. Снова же возвращаемся к правому углу экрана и находим значок Wi-Fi. Находим собственный роутер в перечне и подключаемся, за ранее отметив галочкой пункт «Подключаться автоматически».
Авторизация роутера
После подключения пригодится пройти функцию авторизации. Откройте на вашем компьютере хоть какой пользующийся популярностью браузер — Firefox, Opera либо Chrome. Последний веб-обозреватель позволяет установить нужный плагин для внедрения российской локализации.
В адресной строке прописываем адресок админки — 192.168.31.1 Жмем Enter и ожидаем открытие интеейса. Перед этим возникнет форма авторизации для ввода пароля. Речь о тех данных, которые дискуссировались выше по тексту. Если ранее был отмечен пункт клонирования пароля. означает указываем в форме входа пароль от собственного Wi-Fi. И вот перед для вас открыта панель админа со всеми опциями.
Перевод интеейса на нужный язык
Как настроить роутер Xiaomi 4 без познаний китайского? Русифицировать админ-панели просто. Главное подключитесь к сети и зайдите в центр приложений Chrome. Там пропишите в поиск « RUMIWIFI ». В итоге скачайте отысканное расширение в собственный браузер. Нажмите на кнопку «Установить» и в правом верхнем углу браузера появится значок Xiaomi. Нажатие активирует перевод.
Англоязычные юзеры могут обойтись без данного плагина. Активировать английскую локализацию можно в самой админ-панели. Для этого будет нужно животрепещущая прошивка. Жмем на 3-ий по счету пункт.
Дальше на желтоватый значок и опускаемся в самый низ. Там будет возможность избрать британский перевод из выпадающего перечня.
Как сбросить настройки роутера и пароль
После выбора более комфортной локализации перебегаем к настройкам маршрутизатора. За ранее в техническом отделе провайдера необходимо выяснить тип соединения, на котором обслуживаются все абоненты. Вопрос «как настроить роутер Xiaomi 4» уже практически решен.
Настраиваем пароль для Wi-Fi
Если сменили локализацию с китайского на британский
- перейдите в раздел « Settings »
- Потом в пункт « Wi-Fi settings ». В этом окне можно поменять заглавие, пароль и другие функции.
- Не забываем о сохранении
Настройка PPTP
Продолжаем разбираться в вопросе «как настроить роутер Xiaomi 4c с телефона», выбирая нужный тип соединения. Представим, для вас нужно настроиться на PPTP
- Находим раздел «Advanced» и «VPN»
- Последующий пункт «Add service».
- В выпадающем меню «Protocol» подбираем тип соединения — PPTP.
- В строке «Name» прописываем выдуманное имя. В строке «Server» IP сервера.
- Еще ниже указываем данные с контракта — логин и пароль.
Эти данные указываются в договоре еще при оформлении. Если документ утерян, рекомендуется обратиться в технический отдел. После удачного ввода сохраняем опции.
Настройка L2TP
Раздел « Advanced » и « VPN ». Дальше « Add service ». Тут встречаем все то же выпадающее меню с выбором подходящего типа соединения. Снова прописываем заглавие, IP server и другую информацию, полученную от провайдера. Непременно сохраняем все опции.
Настройка PPPOE
Этот тип соединения настраивается совсем по другому. В меню роутера выбираем раздел « Settings » — « Network settings » и PPPOE. Возникает форма, где прописываем имя и пароль. Информацию должна предоставить обслуживающая вас организация. В нем указывается вся нужная информация о настройках и контактах. Звонок в техно поддержку никто не отменял, если данные утеряны либо не охото длительно находить где-нибудь завалявшийся документ. Последний шаг — сохранение.
Особенности первого подключения
На задней панели роутера есть LAN-порт, для соединения с компом либо ноутбуком впрямую. Роутер Xiaomi можно настроить по беспроводной сети, через Приложение Mi Wi-Fi, об этом ниже.
Подключение роутеров довольно однотипно, пример. Но тут разбираемся с Xiaomi, и для начала следуйте аннотации:
- Воткните кабель Rj45, который для вас завел провайдер. в WAN-разъем роутера, он находится на задней панели и обычно окрашен в голубий цвет. Кабель для подсоединения Веб
- Соедините компьютер либо ноутбук с устройством через кабель подсоединённый в LAN-порт.
- Подключите маршрутизатор к электросети при помощи блока питания. Разъем для него размещен с задней стороны корпуса.
При подключении через патч-корд. синхронизация происходит автоматом. Если соединение беспроводное, то на компьютере либо мобильном устройстве нужно открыть перечень доступных сетей. Потом сделайте последующее:
- После подключения к точке доступа загрузятся опции. Примите условия использования, поставив галочку в самом низу.
- Введите заглавие беспроводной сети и придумайте пароль. По мере надобности активируйте функцию увеличения мощности сигнала, чтоб он проходил через стенки.
- Нажмите на кнопку для продолжения.
- Раскроется окно с настройкой данных админа, которые позволят зайти в панель управления. Изберите размещение и введите новый пароль. Чтоб использовать один и тот же пароль от Wi-Fi и опций, поставьте галочку напротив соответственного пт понизу.
После опции первого подключения, маршрутизатор автоматом перезагрузится. При использовании браузера можно установить особое расширение-переводчик, чтоб проще было ориентироваться в интеейсе.
Подключение и настройка роутера через приложение Mi Wi-Fi
Для мобильных устройств предвидено фирменное приложение – Mi Wi-Fi, которое доступно для бесплатного скачки. Приложение русифицировано информативно и дозволит:
- Настроить роутер Xiaomi пошагово и очень понятно;
- Производить контроль интернет-соединения и инфы о его скорости;
- Управление файлами и получение инфы о количестве свободного места на жестком диске роутера;
- Контроль за подключёнными к роутеру устройствами, и количество трафика, которое они потребляют;
- Экспорт, импорт и другие деяния с файлами в «Облачном хранилище».
Установите и настройте это приложение, и вы будете иметь доступ к настройкам роутера прямо с мобильного устройства — телефона, планшета. Установка лёгкая, интеейс на российском. Приложение есть в Гугл Play, скачивайте и устанавливайте.
Как подключить роутер к компьютеру
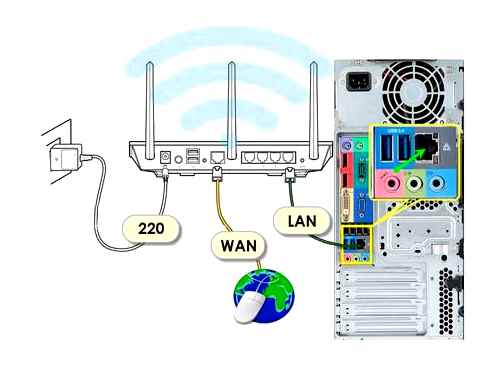
Схема подключения роутера к компу
Перед тем, как настроить роутер Xiaomi 4c, подключите оборудование к электросети. Центральный сетевой кабель подключаем в порт маршрутизатора — WAN/Ethernet.
Для комфортного входа в панель админа подходит ноутбук либо стационарный компьютер. Подключиться к роутеру можно по кабелю либо беспроводной сети. В первом случае берем патч-корд и подключаем один конец к сетевой карте PC, а другой — в LAN порт маршрутизатора.

Подключите патч-корд в разъем LAN роутера, другой конец в разъем на компьютере
Во 2-м случае заходим в перечень доступных беспроводных сетей и находим собственный роутер. Пока подключение проходит без аутентификации, но в предстоящем следует непременно назначить пароль.
Правильная настройка роутера Xiaomi Mi Wi-Fi 4C
Через браузер прописываем адресок админ-панели — 192.168.31.1
адресная строчка браузера
Соглашаемся с политикой обслуживания, нажимая на огромную голубую кнопку. Потом задаем имя и пароль от Wi-Fi сети; указываем пароль от входа в админ-панель. Далее побеседуем о том, как настроить роутер Mi 4c с помощью приложения. Решим вопрос с локализацией и удаленным доступом, даже если устройство не подключено к оборудованию.
Немного о приложении
Как настроить роутер Mi router 4c удаленно?
Рекомендуется пользоваться приложением, за ранее скачав его из App Store либо Гугл Play. Отсканируйте QR-код на упаковке для резвого перехода к приложению.
Благодаря пасмурной технологии войти в панель админа с приложения можно даже вне досягаемости беспроводной сети при помощи телефона. Словами проще, юзер всегда сумеет зайти в личный кабинет устройства и выяснить текущее его состояние. Сейчас можно управлять локальной сетью в любом месте.
Вход в настройки
Чтоб осознать, как настроить роутер Xiaomi 4с, исполняем каждое действие поэтапно:
С последним пт раскрывается перечень доступных беспроводных сетей. Находим собственный маршрутизатор и подключаемся. Запускаем приложение на телефоне и перебегаем на стартовую страничку.
Выбираем последний пункт, который позволяет удаленно работать с оборудованием, не находясь вблизи с Wi-Fi роутером. Первичная привязка предугадывает подключение к самому маршрутизатору. Как-только роутер обусловится в приложении, жмем «Set Up».
Предусмотрен функционал восстановления опций (перенос данных из старенького роутера). Но в нашем случае происходит настройка нового маршрутизатора, потому выбираем «As New Router». Последний этап — выбор рабочего режима: в роли Wi-Fi усилителя либо в качестве основного роутера. Отмечаем пункт «Primary Base Station».
Подключение к сети
После выбора рабочего режима Xiaomi Router 4С, нужно обусловиться с типом соединения. Большая часть глобальных интернет-компаний обслуживают клиентов на динамическом типе соединения. В таком режиме от клиента не требуется никаких действий по настройке. Но для PPPoE, L2TP, PPTP, Static IP точно задаются характеристики. Для этого раскроется дополнительное окно с полями, куда вносятся данные из контракта. Очевидно, такую информацию предоставляет интернет-провайдер.
Настройка Wi-Fi
В данном пт нужно указать имя и пароль сети. В модели Xiaomi Router 4С доступно два вида сети — 2.4 ГГц и 5 ГГц. Но им присваивается одно имя. Особенного внимания заслуживает пункт « Set as router admin password as well ». Отмечая его, юзер присваивает один и тот же пароль для входа в администратор панель и подключения к Wi-Fi. С одной стороны это упрощает процесс запоминания данных. Но исходя из убеждений безопасности рекомендуется придумать два совсем различных сложных пароля. В конечном итоге жмем «Finish».
После перезагрузки роутера производится автоматическое подключение. Дальше приложение востребует пройти повторную авторизацию в Mi Cloud.
Необязательно выбирать регион, для которого оборудование было сделано ( по дефлоту всегда стоит «Mainland China» ). В неприятном случае в последующий раз войти в кабинет админа не выйдет. Большая часть юзеров из русскоговорящего сектора выбирают Тайвань.
Если шаг регистрации еще не пройден, рекомендуется к нему приступить — нажмите на кнопку в правом верхнем углу. Данная процедура открывает перед юзером удаленный доступ. В целом, процесс регистрации стандартный. В конечном итоге после авторизации появится окно с заглавием клиентского роутера. Последний шаг — нажатие кнопки «Pair Router». После чего вводим пароль от входа админ-панель.
Вход в настройки
Пользовательский интеейс роутеров Xiaomi (как и у всех других) выполнен в виде Web-сайта. Он хранится во внутренней памяти устройства и для его открытия будет нужно использовать интернет-браузер. В адресную строчку браузера необходимо вписать сетевой адресок маршрутизатора. Если опции по дефлоту не были изменены, то этим адресом будет являться — “192.168.31.1”.
Также можно пользоваться запросом “miwifi.com” (данный адресок можно узреть с нижней части корпуса устройства). При удачной установке соединения раскроется исходная страничка пользовательского интеейса. Если это вышло, можно перебегать к последующему шагу. В неприятном случае читаем нижеследующую информацию.
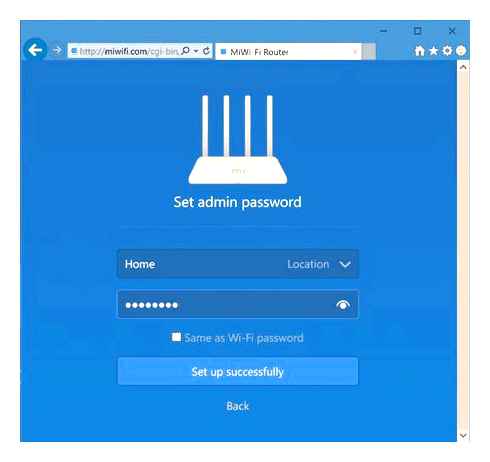
Если не открывается Web-интеейс роутера
Ошибка при переходе по адресу “192.168.31.1” либо “miwifi.com” может появиться в нескольких случаях:
- Стандартный сетевой адресок маршрутизатора был изменен;
- Действующие сетевые характеристики компьютера, телефона, планшета и т.д. несовместимы с сетевыми параметрами роутера;
- Устройство связи, через которое производится вход в пользовательский интеейс, работает через прокси либо VPN-сервер;
- И другие.
Для решения первых 2-ух заморочек необходимо сделать последующее (на примере компьютера под управлением Windows 7):
- В “Пуске” ОС Windows отыскать раздел “Панель управления”.
- Перейти в раздел “Сеть и Интернет”.
- Дальше — “Центр управления сетями и общим доступом”.
- С правой стороны окна отыскать и перейти в раздел “Изменение характеристик адаптера”.
- Отыскать значок текущего сетевого подключения и кликнуть по нему мышкой дважды.
- Надавить на кнопку “Сведения”.
- Отыскать в открывшейся табличке свойство “Шлюз по дефлоту IPv4”, Айпишник напротив — переписать в строчку браузера и попробовать вновь войти в пользовательский интеейс роутера.
- Если осталась ошибка подключения, закрыть окно “Сведения о сетевом подключении”, а затем нажать кнопку “Свойства”.
- Перевести галочку в положение “Использовать следующий IP-адрес”.
- В поле “IP-адрес” вписать “192.168.31.ХХХ”, где “ХХХ” — произвольное число от 2 до 255.
- В поле “Маска подсети” — “255.255.255.0”.
- В поля “Основной шлюз” и “Предпочитаемый DNS-сервер” — “192.168.31.1”.
- Нажать “ОК” и попробовать вновь подключиться к роутеру.
Если же ошибка подключения связана с работающими на компьютере/телефоне/планшете серверами прокси или VPN, то их просто нужно отключить на время. Сегодня многие браузеры предоставляют возможность использования VPN без необходимости установки отдельных программ. В этом случае используется специальный плагин, устанавливающийся в интернет-обозреватель в качестве дополнения. Нужно просто на время отключить его в настройках браузера (как правило, в меню расширений).
Есть еще один маленький нюанс касательно роутеров Xiaomi. В настройки некоторых моделей данных маршрутизаторов невозможно зайти с компьютера при использовании Wi-Fi-соединения. Почему именно сделано подобное ограничение, известно лишь производителю. Поэтому, если браузер выдает ошибку при попытке входа в Web-интеейс роутера с PC, можно попробовать войти в него по проводному каналу связи. Если же под рукой имеется любое мобильное устройство связи, то можно использовать и его.
Ввод логина и пароля
У большинства роутеров других производителей Web-интеейс защищен паролем, установленным по умолчанию. Сразу после перехода на сетевой адрес маршрутизатора первое, что должен сделать пользователь — ввести имя пользователя и парольную фразу. Без этого доступ в настройки не представляется возможным. У роутеров, которые ранее не настраивались или подвергались процедуре сброса настроек, комбинация логин/пароль задается по умолчанию. В случае с маршрутизаторами Xiaomi все немного по-другому.
При первом входе в пользовательский интеейс роутером будет предложен выбор режима работы устройства. Всего два варианта — режим точки доступа (т.е. обычный Wi-Fi) либо режим работы повторителем (прием/передача сигнала от другого беспроводного роутера). Если маршрутизатор приобретался с целью выхода в интернет, то нужно выбрать первый вариант путем нажатия на кнопку “Mode (Set up Wi-Fi network)”.
Далее откроется окно “Set Wi-Fi network name and password” с предложением ввести будущее название Wi-Fi-сети (Wi-Fi name), а также пароль для входа в нее (Wi-Fi password). Имя может быть любым, а пароль — содержать минимум 8 символов. После заполнения полей нужно нажать на кнопку “Next”. Откроется еще одно окно с предложением выбрать из выпадающего списка имя пользователя и ввести пароль, но уже от самого Web-интеейса.
После установки пароля и нажатия кнопки “Connect to router admin page” откроется стартовая страница пользовательского интеейса. Здесь нужно вновь ввести пароль, который был установлен в предыдущем шаге. И только после этого процедура по входу в настройки маршрутизатора Xiaomi можно считать оконченной.
Пароль от Web-интеейса не подходит
Если пароль администратора был задан ранее и в данный момент нет возможности узнать его, единственное, что остается сделать — произвести сброс настроек роутера вышеупомянутым способом.