Лечим сообщение “Откройте OneNote, чтобы настроить общий доступ к заметкам» в приложении OneNote
Юзеры приложения для сохранения заметок OneNote от компании Microsoft могли столкнуться с таковой ошибкой. При попытке поделится каким или текстом либо изображением показывается сообщение — Откройте OneNote, чтоб настроить общий доступ к заметкам. Это происходит при попытке поделиться через стандартное окно Дроида либо iPhone.
Я издержал некоторое количество дней на решение трудности и в конце концов решил ее. Если вы так же как и я — не сможете отыскать решение, то все оказалось достаточно обычным. Единственное, что придется сделать поновой — это синхронизировать все данные.
Как вылечить “Откройте OneNote, чтобы настроить общий доступ к заметкам» на телефоне или планшете
Делаем по пт, ничего не пропускаем. Это принципиально.
Для этого на дисплее записных книг жмем три точки — Характеристики — Учетная запись — Выйти из OneNote.
Сбрасываем приложение до изначальных опций либо удаляем приложение и устанавливаем поновой. Как скинуть приложение до изначальных опций написано тут.
Тут пристально. НЕ ЗАПУСКАЕМ ONENOTE после очистки кеша либо переустановки.
Выбираем тот текст либо изображение, которое нужно добавить в записную книгу.
Сходу после чего, для вас создастся оффлайн записная книга, без привязки к аккаунту Microsoft.
Вот только после всего этого, мы запускаем само приложение OneNote и заходим в собственный акк для синхронизации данных.
После чего, все должно заработать. Я инспектировал это пару раз на телефоне Xiaomi с оболочкой MIUI 12 и на телефоне Гугл Pixel с нагим дроидом. Все всюду замечательно работало. Больше сообщение “Откройте OneNote, чтоб настроить общий доступ к заметкам” я не лицезрел.
Липкие заметки
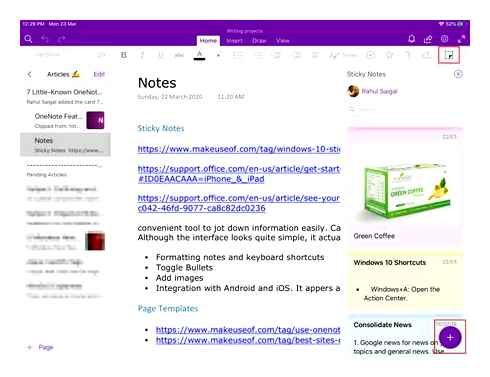
Sticky Notes делает виртуальные заметки Post-it, которые можно располагать в любом месте экрана. Вы сможете делать заметки, делать заметки, вставлять ссылки либо номера телефонов либо сохранять любые куски текста, которые для вас необходимо уяснить. Приложение не только лишь глубоко интегрировано с приложением OneNote в Windows, но также синхронизирует ваши заметки со всеми устройствами.
Программки для Windows, мобильные приложения, игры. ВСЁ БЕСПЛАТНО, в нашем закрытом телеграмм канале. Подписывайтесь:)
Sticky Notes — это встроенное приложение для Windows 10. Если вы не сможете отыскать Sticky Notes на собственном PC, вы сможете установить приложение бесплатно из магазина Microsoft, На всех ваших устройствах вы сможете создавать новые заметки, форматировать их, добавлять маркеры либо даже вставлять изображения с компьютера либо камеры.
Шаблоны страниц
Когда вы разработаете правильную структуру ведения заметок, вы сможете сосредоточиться на содержании и ваших идеях. Таким же образом, когда вы создаете шаблон с нуля, он не только лишь присваивает страничкам непротиворечивый вид, но также обеспечивает упругость в структурировании разных типов документов и сберегает время.
Вы сможете использовать шаблоны OneNote в циклических проектах для организации заметок спецефическим образом. Если вы занимаетесь минутками на офисных встречах, вы сможете управлять посетителями, беседами и главными моментами в фиксированном табличном формате.
Ознакомьтесь с нашим управлением по шаблонам страничек
и некие из наилучших веб-сайтов для загрузки шаблонов
Какие уроки по OneNote включает данный курс?
Урок 1. Пуск OneNote и знакомство с интеейсом программки
В данном уроке 1 мы запустим OneNote и разглядим, что из себя представляет программка и ее интеейс.
Урок 2. Работа с записными книгами OneNote
В данном уроке 2 мы разглядим записные книги OneNote, как их создавать и удалять.
Урок 3. Создание, перемещение и удаление разделов в приложении OneNote
В данном 3-ем уроке мы будем гласить о разделах в приложении OneNote 2016. В очень огромных картонных записных книгах странички делят на разделы, чтоб можно было стремительно отыскать подходящую заметку. OneNote работает по такому же принципу. Тут, вы сможете сделать столько разделов, сколько для вас нужно. Вы даже сможете соединять воединыжды разделы в группы.
Урок 4. Создание, перемещение и удаление страничек
В данном уроке мы разглядим создание основных страничек с подстраниц, которые, в свою очередь, могут иметь свои подстраницы.
Урок 5. Создание стремительных текстовых заметок
Как мы уже узнали, в OneNote 2016 можно создавать записные книги, разделы и группы разделов, также странички и подстраницы. Сейчас пришло время заполнять их контентом, и мы разглядим резвое создание заметок в OneNote.
Урок 6. Добавление контента из других приложений MS Office и копировать/воткнуть
На данном занятии мы обсудим добавление собственного контента в OneNote из других приложений Microsoft Office, таких, как Word, Excel, Power Point и т.д., чтоб он всегда был у вас под рукою, и вы могли в дальнейшем его распечатать. Также, я затрону функцию обычного копирования текста из веба и вставки его в OneNote.
Урок 7. Добавление вырезанного контента и картинок
В прошедшем уроке, мы с вами разглядели виды вставки текстового контента с следующим его редактированием. Но что, если у вас нет необходимости его редактировать, а вы просто желаете иметь его в виде рисунки? Это просто сделать при помощи функции, которая именуется «Вырезкой экрана».
How to acceder a OneNote desde el teléfono
Урок 8. Добавление аудио и видеоконтента
В прошлых уроках мы с вами разглядели вставку текстового контента и картинок. Но чем еще выделяется OneNote, так это тем, что сюда можно загружать медиафайлы, такие как аудио и видео. Давайте займемся этим в данном уроке.
Урок 9. Добавление Word, Excel и PNG файлы
В данном уроке мы с вами разглядим добавление остального вида контента, как файлов Word, таблиц Excel и картинок со своими ссылками.
Урок 10. Форматирование в OneNote 2016
В этом 10-м уроке мы с вами побеседуем о форматировании в OneNote 2016. Я предполагаю, что многие из вас уже знакомы с сервисами Microsoft Office, такими как Word и Excel. В OneNote, большая часть действий по форматированию совершается схожим образом, но кое-что нового я постараюсь для вас тут показать.
Урок 11. Как работать в OneNote. Настройка пользовательского интеейса
До того как мы углубимся в работу с контентом в OneNote 2016, я бы желал показать для вас несколько принципиальных моментов в организации пользовательского интеейса и как с этим работать в OneNote.
Урок 12. Связать документ и добавление ссылок
OneNote- отличные заметки для iOS, Android и Windows!
В этом, 12-м уроке мы с вами разберем, как сделать связанный документ Word и добавить другие ссылки из вашего браузера.
Урок 13. OneNote теги и поиск заметок
В данном уроке по OneNote 2016 я покажу вам, как пользоваться просто фантастической функцией поиска и научу вас работе с OneNote тегами.
В наших уроках мы уже создали какие-то страницы в нашей записной книжке «Рабочая». Это были простые белые страницы без каких-либо записей, и мы должны были их назвать и добавить контент. Но чтобы организовать вашу работу и сделать ее быстрее, в приложении уже предусмотрены определенные шаблоны OneNote, о которых немногие знают.
Урок 15. Форматирование страниц в OneNote
Бывают случаи, что вы собрали какой-то материал на странице OneNote, и хотите его распечатать, но, в итоге, вы получаете только часть содержимого страницы. Дело в том, что программа дает вам возможность заполнять страницы контентом как по горизонтали, так и по вертикали, без каких-либо ограничений. И если вы собрались печатать страницы, очень важно убедиться, что настройки позволяют вам получить качественный результат.
Урок 16. OneNote таблица, как строить и редактировать
Иногда, при создании заметок в OneNote 2016, необходимо организовать информацию таким образом, чтобы она легко считывалась и была понятной каждому. И довольно часто, в этом помогает создание OneNote таблиц.
Урок 17. Как писать в OneNote. Рисование.
До сих пор мы добавляли заметки в наш OneNote, только с помощью печатного текста. В этом уроке я вам покажу, как можно оставлять заметки, добавленные от руки и как писать в OneNote.
Урок 18. Экспортируем OneNote в pdf и делимся записными книжками
Одной из главных сильных сторон OneNote является возможность делиться вашей записной книжкой, ее разделами и страницами с другими людьми. Они могут просто просматривать и ознакомиться с информацией, либо, вы можете давать им доступ редактировать контент. В этом уроке я покажу вам виды и способы шейринга содержимого вашей записной книжки OneNote, через, например, экспорт OneNote в pdf или с кем-то поделиться онлайн.
Урок 19. Совместная работа в OneNote
Когда вы делитесь записной книжкой с другими участниками, они, в свою очередь, могут дополнять контент или вносить изменения. OneNote 2016 позволяет вам следить за обновлениями записной книжки от других пользователей, что мы и рассмотрим в данном уроке.
Урок 20. Настройки и защита OneNote
В этом последнем уроке по OneNote 2016 я хочу поговорить о настройке OneNote и защитных функциях ваших записных книжек.
Как удалить OneNote Windows 10
В принципе все способы удаления стандартных приложений подходят и к OneNote. Достаточно перейти в раздел Параметры Приложения Приложения и возможности. В списке установленных приложений найдите OneNote и нажмите кнопку Удалить.
Приложение OneNote хоть и входит в состав пакета Microsoft Office, но всё же его можно использовать и отдельно. Оно используется для создания как быстрых заметок, так и полноценных конспектов. Синхронизация заметок происходит через облако со всеми подключёнными устройствами. Только теперь Вы можете с уверенностью определиться нужна ли Вам программа OneNote.
Тестирование
Кушает OneNote, как и все офисные решения Microsoft, прилично – 154 Мбайт. Что ж, здесь нет ничего удивительного, для современных устройств это не страшно, а вот «ветеранам» придется отказаться от затеи.
реклама
Стоит ли рассказывать о том, как обращаться с интеейсом офисного приложения, знакомого, наверно, всем? Вверху четыре вкладки: главная, вставка, рисование и вид. Если нажать на левый верхний угол, будет добавлена новая записная книжка.
Все элементы расположены последовательно и лаконично, тем самым делая рабочий процесс понятным и легко настраиваемым. Далее добавляем раздел, а затем и первую страницу.
Начинаем планомерно заполнять записную книжку. В главной вкладке вбиваем текст заметки (форматирование аналогично Word). При этом вверху программа заботливо добавила разделитель и дату записи.
Стоит отметить, что запись создается в отдельном окне, которое можно перемещать по экрану, как вам угодно. Получается, что в одном отдельном дне недели мы можем создать несколько своеобразных «стикеров», легко упорядочивая их в дальнейшем. Очень удобно и не похоже на другие решения, тут не поспоришь.
Переходим к вставке. Тут все интуитивно понятно. Вверху появляется небольшая панель инструментов, где мы можем добавить рисунок (из галереи или прямо из камеры), звукозапись, поставить окошечко для отметки дел, а также прописать тег: важно, под вопросом, запомнить, определение и выделение.
Последний в дальнейшем поможет быстро найти эту запись, а также упорядочить ее относительно других отметок в записной книжке.
Если этого недостаточно, то нажимаем на вкладку «Рисование». Здесь все, как и в Paint – есть несколько типов «карандаша», ластик и палитра. При этом возможен рукописный ввод с помощью стилуса (прокрутка и сдвиг страницы одним пальцем) и «ручной» ввод (прокрутка и сдвиг страницы двумя пальцами).
Заканчиваем редактирование заметки вкладкой «Вид». Для удобства можно установить направляющие и сетку, а также выбрать цвет фона в пастельных, приятных глазу оттенках.
Вот, собственно, и все. Вверху знаком «» добавляем необходимое количество страниц. В левом правом углу жмем на текущую записную книжку и управляем ею.
В частности перед нашим взором открывается иерархия отдельно взятой записной книжки, где все расставлено по полочкам: книжка-раздел-запись.
Ничего плохого про OneNote не скажешь, однако стоит отметить, что календарной сетки здесь нет, как нет и «напоминалок», а также дубля событий, что делает приложение ближе к простому блокноту, чем к органайзеру. К тому же программа неравнодушна к оперативной памяти, хотя в данный момент даже бренды второго эшелона предлагают в своих гаджетах «гиг оперативы», так что это не критично.
Нам же решение Microsoft понравилось. Посудите сами, никаких багов, легкое управление, бесплатная лицензия, синхронизация с облаком и PC-версией, возможность добавлять мультимедийные файлы и рукописный ввод. Что еще нужно для повседневных записей?
Размер ноутбука и его влияние
Если вы используете приложение OneNote с правильной стратегией, записная книжка размером 2–3 ГБ не вызовет никаких проблем. Вот несколько советов, которым вы можете следовать.
- Не вставляйте несколько распечаток PDF в один блокнот: распечатка (100 МБ или более) и обработка OCR могут замедлить процесс индексации и скорость синхронизации.
- Не перегружайте блокнот ненужным медиаконтентом: загрузите его на YouTube или Vimeo, а затем вставьте.
- Версии страницы могут влиять на размер записной книжки: щелкните страницу правой кнопкой мыши и выберите «Версии страницы». Удалите старую версию для страницы с тяжелым м.
Чтобы узнать, насколько велики ваши записные книжки OneNote, перейдите на веб-сайт OneDrive и щелкните папку «Документы». Переключите вид отображения с плиток на список. Вы увидите, сколько места занимает каждая записная книжка, в правом столбце.
Поиск заметок в OneNote
В заметках легко искать, где бы вы ни хранили их в блокноте. Нажмите Ctrl F или щелкните значок увеличительного стекла рядом с переключателем навигации. В появившемся окне поиска введите слово или фразу для поиска и нажмите Enter.
Прямо под полем поиска нажмите Страницы, чтобы увидеть результаты, найденные в тексте заметок. Или нажмите «Теги» для поиска по тегам заметок.
Чтобы настроить область действия результатов поиска, щелкните стрелку раскрывающегося списка и выберите «Все записные книжки», «Текущая записная книжка», «Текущий раздел» и «Текущая страница».
Обзор OneNote — непростая записная книжка от Microsoft

В мире, где приложения стремительно устаревают и сменяются новыми, электронная записная книжка должна быть оплотом надежности. В таком помощнике нельзя сомневаться. Что может предложить Microsoft в борьбе за позицию лучшего приложения для ведения записей? OneNote — удобное и мощное приложение для всех платформ.
Microsoft с недавних пор пытается принять образ дружественной к пользователям компании. Лучше всего это заметно по тому, как в компании переосмыслили направление мобильного ПО. Несколько лет iOS-юзеры довольствовались жалким подобием Office, а потом внезапно получили весь набор, полнофункциональный и даже без платной подписки.

В комплекте Office заметочный OneNote никогда не занимал лидирующую позицию. Скорее, это был нишевый продукт для любителей, которым нравилось тщательно структрировать свои записи по записным книжкам. С приходом на iOS все изменилось — OneNote можно использовать всегда, везде и для совершенно разных задач.
Я перепробовал много приложений в AppStore, которое можно было приспособить для ведения личных записей. Платил за премиум-аккаунт в Evernote, с радостью набросился на Google Keep и пытался постигать дзен с минималистичным Simplenote. На этот раз, в порядке эксперимента, попытался перенести заметки в OneNote и остался озадачен.
Для использования приложения необходима учетная запись Microsoft. Приложение откуда-то автоматически подтянуло мои данные, так что унылую процедуру авторизации проходить не пришлось.
Потом все пошло не так гладко, поскольку синхронизация — традиционно не самая сильная сторона Microsoft. После нескольких неудачных попыток приложение осознало, какие данные необходимо вытянуть из облака. OneNote использует пространство OneDrive, а так как у меня есть Office 365, потенциально я получал под записи 1ТБ в облачном хранилище. Больше пользы принесла бы надежная синхронизация.
Организация записей на фоне других приложений необычная, к ней необходимо привыкнуть. Приложение позволяет открыть тематические записные книжки, в них создаются отдельные разделы, а в разделах — страницы. Поначалу можно запутаться и захламить все ситуативными записями. Особенность OneNote — в требовательности к пользователю, поскольку сервис дает мощный набор инструментов, но не вмешивается в их применение.
Неочевидная особенность — записные книжки не удаляются, а закрываются. Далее они хранятся в OneDrive, откуда их можно восстановить. Вроде бы удобно, но рассказать об этом Microsoft не удосужилась, пока я не обнаружил файлы у себя в OneDrive, хотя и считал их удаленными.
Заметно, что Microsoft пытается найти выход из проблемы «пяти процентов». Так в последнее время называют ситуацию, в которой большинство пользователей используют лишь малую часть возможностей приложения и даже не догадываются об остальных. OneNote имеет разную функциональность на iPhone, iPad и десктопных клиентах. Приложение для iPhone — самое простое. И для большинства задач его оказывается достаточно: удобно создавать списки, форматировать текст и добавлять вложения.
О прикрепленных файлах стоит рассказать отдельно. Кроме поддержки iCloud Drive, приложение имеет собственную камеру, в которой есть несколько пресетов: для обычных фотографий, для документов и для снимков с доски. Качество распознавания не вызывает вопросов — можно смело отказаться от приложений-сканеров. Таким образом Microsoft намекает, что OneNote ориентирован на студентов. В специализированных пакетах Office компания также поставляет версию для преподавателей.
Экосистема Office — козырь, которым OneNote кладет на лопатки конкурентов. Приложение позволяет открывать и редактировать внутри заметок документы Word и поддерживает вставку элементов из Sway, Excel. С другой стороны, в мобильном клиенте создать эти вложения не удастся — компании впору напомнить о понятии «пост-PC» эры.
С приложением для iPad ситуация другая. Если на смартфоне OneNote как раз хватает для базовых задач, то на планшете функций, что называется, с избытком. Они разделены на четыре вкладки: Главная, Вставка, Рисование, Вид.
Главная отвечат за форматирование текста, создание списков, метки и стили. Во вкладке Вставка расположились таблицы, рисунки, камера, аудиозаметки и проводник для iCloud Drive. Там же размещены инструменты для вставки ссылок, математических формул и актуальной даты. Вид — самая скучная менюшка, где можно настроить положение текста, защитить заметку паролем или отключить оографию. Из интересного лишь настройка цвета и стиля бумаги.
Отдельно нужно рассказать о рисовании в OneNote. Можно использовать карандаш, фломастер или маркер, настроить толщину и цвет, а также подключить стилус — Pencil by FiftyThree или другое перо. Почему разработчики поскупились на виртуальную линейку, как в стандартных Notes для iOS — большая загадка.
Как мы рисовали на iPad — обзор профессионального инструмента iPad Pro 9,7′
Порой я просто ловил себя на мысли, что пытаюсь использовать все инструменты по максимуму и надуманно добавляю в текст сложное форматированние или стили заголовков. Ни одно другое приложение не вызывает такого диссонанса между версиями для смартфона и планшета. Еще сильнее эффект усиливается при использовании десктопного клиента — это просто комбайн, напичканный функциями до отвала. При попытке разобраться во всем начинаешь понимать, почему Office это любимый объект видеоуроков, мануалов и книг из серии «для чайников».
OneNote можно использовать только на телефоне, поиграться с версией для планшета, а самых искушенных ждут десктопные приложения и веб-версия. И при любом сценарии использования сервис останется самодостаточным, готовым для повседневных задач инструментом. Так и хочется сравнить со швейцарским ножем, но станет ли это комплиментом заметочному приложению? На мой взгляд, Microsoft пора доказать, что они умеют делать не только сложные и комплексные программы. Интуитивность и простота — эти качества отделяют OneNote от популярности и господства на рынке.
Обзор приложения OneNote Mobile для Android
Конечно, нет ничего плохого в том, что документы Word, Excel, и даже PowerPoint стали доступны для просмотра и редактирования на Android устройствах. Однако стоит отметить, что компания Microsoft, как всегда, не слишком торопилась. Поэтому многие бесплатные офисные приложения, доступные для скачивания на Google Play, уже достаточно давно научились работать с такого рода документами. Но ребятам из Microsoft Office удалось создать приложение OneNote Mobile, которое стало быстро набирать популярность и, в конце концов, стало настоящим хитом. И это не случайно.
Нужно отметить, что OneNote Mobile-программа по-настоящему универсальная. Пользователь получает инструмент, при помощи которого можно создавать текстовые заметки, создавать список задач и контролировать ход их исполнения, словом, организовать информацию любым удобным способом. Более того, функциональность программы OneNote Mobile не ограничивается только лишь индивидуальным использованием. Несколько человек могут работать над одним проектом или документом, находясь при этом в разных местах земного шара, и общаться друг с другом через планшет, персональный компьютер или смартфон.
Возможности Android клиента OneNote Mobile не отличаются от таких же программ на Windows Mobile или Apple iOS.
Пользователь имеет возможность сохранять и редактировать заметки в «облачном» Microsoft SkyDrive, а также оставлять отдельные материалы для последующего просмотра и изменения офф-лайн. Приложение OneNote Mobile позволяет также легко найти самые последние заметки и вставить в них фотографии, сделанные камерой смартфона или планшета.
Одним из явных преимуществ программы над многими ее конкурентами является кроссплатформенность. Пользователю не нужно думать о том, какой телефон или компьютер у его партнера по бизнесу, так как OneNote Mobile может быть установлена на телефон или планшет с любой операционной системой.
У программы OneNote Mobile есть платная и бесплатная версии. Существенной разницей между ними является ограничение в 500 заметок для бесплатного варианта. После достижения этой цифры, Android клиент OneNote Mobile становится практически бесполезным. Пользователь сможет как прежде синхронизировать данные, однако создавать любого вида записи ему уже не удастся.
Главным конкурентом OneNote Mobile всегда была программа Evernote. которая раньше имела некоторое преимущество из-за своей универсальности. Однако, после того как у Microsoft также появилось приложение для Android устройств, это преимущество исчезло.
Что такое OneNote и как его запустить: инструкция
OneNote — это очень удобная программа, входящая в пакет офисных приложений для Windows, при помощи которой можно создавать систему заметок для хранения необходимой информации. По сути, OneNote представляет из себя электронный блокнот, в котором можно вести любые личные записи.
Запуск OneNote
Итак, что такое OneNote, стало понятнее, теперь разберем, как установить и запустить это приложение на компьютере или планшете. Рассмотрим этот вопрос на примере двух наиболее используемых операционных систем. Windows 10 и Windows 7.
При использовании 10 версии ОС Windows можно обратить внимание на наличие встроенной версии OneNote, в то время как ранее это приложение находилось в составе офисного пакета. Теперь оно не только есть в комплектации пакета Office, но и является предустановленным на Windows 10.
Поэтому для того чтобы запустить это приложение, достаточно зайти в меню «Пуск» и выбрать его из выпадающего списка, либо воспользоваться поиском по приложениям.
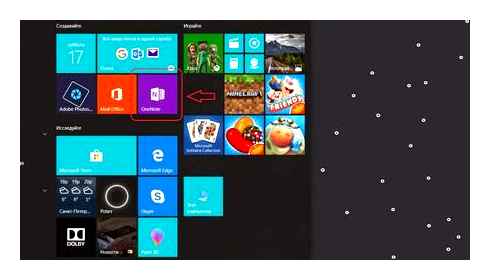
Если же вы пользуетесь операционной системой Windows 7, то сама программа будет несколько отличаться, поэтому стоит отдельно пояснить, что такое OneNote и как его запустить на Windows 7.
На этой операционной системе OneNote находится в составе набора программ Microsoft Office 2016. В некоторых случаях он уже установлен на компьютер, в других — потребуется его инсталлировать для получения всех возможностей, в том числе и использования OneNote.
Как только вы убедились, что офисный пакет скачан, перейдите в меню «Пуск» и найдите в нем соответствующую папку. Когда вы ее откроете, появится список доступных программ. Найдите в нем OneNote и запустите, нажав на иконку программы.