Подключение ноутбука или компьютера к телевизору
Чтоб подключить ноутбук либо компьютер к телеку, нужно обусловиться с способом его подключения. Зависимо от модели устройства, метод может отличаться. Чтоб не попортить запланированный просмотр кинофильма, воспользуйтесь одним из наших советов.
- 1. Варианты подключения
- 1.1 Через HDMI кабель
- 1.2 DVI кабель
- 1.3 Через VGA
- 1.4 Miracast (WiDi )
- 1.5 RCA и S-Video
- 1.6 Подключение по Wi-Fi (либо Ethernet)
- 1.7 Используя беспроводной монитор
- 1.8 Scart
- 2. Подключение ноутбуков Apple MacBook Pro и Air к телеку
- 2.1 Беспроводное подключение
- 2.2 Подключение через кабель
- 3. Препядствия при подключении к телеку по HDMI и VGA
- 3.1 Нет сигнала с ноутбука/компьютера на телек
- 3.2 Нет звука, но есть изображение
Варианты подключения
Существует огромное количество вариантов подключения. У каждого есть свои плюсы и минусы. Чтоб подобрать себе сбалансированный вариант, ознакомьтесь с подробным перечнем, представленным ниже.
Через HDMI кабель
Это самый обычной метод подключения. Но HDMI кабель в комплектации стандарт не идёт, потому придётся приобрести его. Он универсален и подходит для всех телевизоров, компов и ноутбуков.
Также он может передать разрешение рисунки в Full HD (1920х1080). Потому основная часть юзеров останавливает собственный выбор на нём.
HDMI кабель
После подключения HDMI кабеля к ноутбуку/компу, нужно отыскать аналогичный разъём на телеке. Если он отсутствует, то будет нужно приобрести переходник, или использовать другой метод подключения.
В компьютере HDMI кабель подключается в видеоплату, а не в материнскую плату.
Когда два устройства будут подключены меж собой, нужно настроить формат передачи изображения при помощи сочетания кнопок WinP (либо fnF4). Раскроется меню с выбором вывода рисунки:
- Только экран компьютера. Изображение выводится лишь на монитор компьютера.
- Циклический. Картина дублируется на телеке.
- Расширить. Возрастает место десктопа. Можно будет использовать 2-ой монитор так же, как и основной: работать на нем, играть в игры, глядеть киноленты и прочее.
- Только 2-ой экран. Изображение выводится лишь на телек.
Сам телек настроить легче. Для этого откройте меню и изберите подходящий источник сигнала.
Смотрите видеоинструкцию по подключению ноутбука к телеку по HDMI:
- Ноутбук не лицезреет телек (указывает, что нет сигнала). Решение: сначала включайте телек, а позже ноутбук. Не напротив!
- На телеке изображение выходит за рамки. Решение: необходимо на ноутбуке поменять разрешение экрана (уменьшить его).
- Трудности с подключением, нет изображения. Решение: попытайтесь другой разъем HDMI на телеке, если их несколько. Либо же на телеке нужно выбирать режим PC.
- Теряется картина и через секунду опять возникает. Решение: смените кабель HDMI на новый. Этот может быть перебит.
DVI кабель
Более устаревшая модель, но телеки с данным разъемом продолжают создавать. Способен передавать изображение в Full HD качестве, но звук для этого придётся подключать раздельно.

DVI кабель
Также неувязка может появиться у юзеров ноутбуков – далековато не у всех моделей есть DVI разъем, так же, как и у телевизоров. Но этой ситуации реально избежать, если использовать переходник.
Переходник может усугубить качество передаваемого изображения, в особенности используя кабели старенького поколения как DVI.
Само подключение и синхронизация подобна с HDMI кабелем.
Через VGA
Встречается на большинстве ноутбуков, но на телеке либо компьютерах с видеоплатой последнего поколения его уже трудно отыскать. Кабель передаёт только изображение, так что звук придется подключать раздельно через провод.

VGA кабель
Чтоб подключить два устройства друг к другу, нужно воткнуть кабель VGA в надлежащие разъемы на PC и TV. Дальше на пульте управления телека нажмите на кнопку «sources» и в показавшемся меню изберите «PC».
Как подключить ноутбук к телеку по VGA и сделать опции экрана, смотрите в последующем
Miracast (WiDi )
Разработка не просит подключения дополнительных проводов, а только адаптера. Также компьютер либо ноутбук должен быть снабжён микропроцессором intel как минимум 4-ого поколения. В почти всех новых ноутбуках и телеках эта разработка уже внедрена, так что покупка Miracast-адаптера не всегда неотклонима.

Компьютер/ноутбук и телек должны поддерживать функцию WiDi. Если всё готово – перебегайте к последующему шагу, нет – воткните Wi-Fi адаптер, поддерживающий Miracast.
Подключение телевизора к компьютеру: новая версия
В меню приложений на телеке изберите Screen Share и запускаете его.
Используйте комбинацию WinP. В показавшемся меню жмем на «Подключение к беспроводному монитору», через несколько секунд телевизор отобразится – подключитесь к нему.
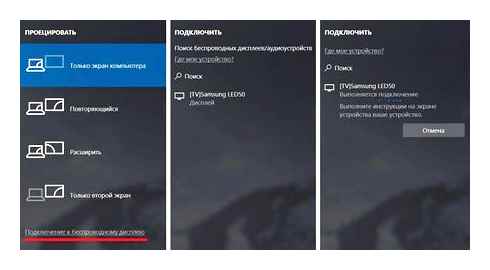
После подключения перейдите в «Характеристики экрана» при помощи правого щелчка мыши по рабочему столу, где он и отобразится в открывшемся меню. Изберите подходящее качество.
RCA и S-Video
Очень устаревший тип передачи изображения. Подходит только для вывода рисунки на устаревшие модели телевизоров с компьютера. Ноутбуки с данной технологией уже издавна не выпускают – придётся использовать переходник.

RCA и S-video
Единственный плюс такового кабеля – возможность передавать изображение на старенькых телеках, но качество рисунки будет нехорошее. Так что на не плохое разрешение рассчитывать не приходится.
Подключение по Wi-Fi (или Ethernet)
Очередной из самых комфортных методов, где огромным плюсом является полное отсутствие проводов и возможность подключения в хоть какой точке дома, куда доходит сигнал Wi-Fi. Для этого пригодится настроить доступ на ноутбуке либо компьютере к определенным папкам.
Также такая разработка позволяет в комфортном режиме прослушивать музыку на Hi-Fi-акустике.
Сопряжение обоих устройств происходит через роутер. Довольно подключить их к одной сети Wi-Fi и на телеке появится возможность просматривать видео, фото и слушать музыку с ноутбука либо компьютера.
Как подключить HDMI к телевизору
В разработке этой статьи участвовала наша опытнейшая команда редакторов и исследователей, которые проверили ее на точность и полноту.
Команда контент-менеджеров wikiHow кропотливо смотрит за работой редакторов, чтоб гарантировать соответствие каждой статьи нашим высочайшим эталонам свойства.
Количество просмотров этой статьи: 42 441.
Из этой статьи вы узнаете, как подключить разные видеоустройства, такие как компы, камеры и игровые системы, к HDMI-порту телека. HDMI (High Definition Multimedia Interface) — это пользующийся популярностью интеейс для передачи цифрового аудио и видео высочайшей четкости меж устройствами. Даже если устройство не имеет порта HDMI, подключение можно выполнить через особый кабель либо адаптер.
- Тип C/Mini-HDMI: этот тип HDMI-разъема обычно встречается на более старенькых цифровых фотоаппаратах и камерах. Его размеры — 10,42 мм x 2,42 мм, что существенно меньше, чем у типа A. Если на устройстве есть этот разъем, для вас пригодится кабель Mini HDMI-HDMI.
- Тип D/Micro-HDMI: еще меньше, чем тип C. Этот разъем с размерами 6,4 мм х 2,8 мм обычно употребляется на маленьких записывающих устройствах, таких как GoPro и неких телефонах. Для подключения к нему для вас пригодится кабель Micro HDMI-HDMI.
- Коннекторы HDMI-кабеля можно воткнуть исключительно в одном направлении. Никогда не пытайтесь силой вставлять коннектор кабеля в разъем, потому что это может привести к поломке не только лишь кабеля, да и самого устройства.
Подключите другой конец кабеля к телеку. Включите телек, а потом воткните в него кабель. Если у телека несколько HDMI-разъемов, запомните номер того, который используете.
Как подключить компьютер к телевизору
Соавтор(ы): Luigi Oppido. Луиджи Оппидо — обладатель и техник компании по ремонту компов Pleasure Point Computers в Санта- Cruze, Калифорния. Имеет более 25 лет опыта в ремонте компов, обновлении, восстановлении данных и удалении вирусов. Также более 2-ух лет ведет радиопередачу Computer Man Show! на KSCO в Центральной Калифорнии.
Количество просмотров этой статьи: 105 294.
Из этой статьи вы узнаете, как передать изображение и звук с компьютера на телек при помощи кабеля HDMI, кабеля DVI либо VGA, также по беспроводной сети на «умный» телек либо потоковое устройство. HDMI-кабель может передавать изображение высочайшей четкости и звук через один кабель. VGA-кабель передает только изображение, потому звук необходимо выслать по отдельному кабелю. Некие DVI-порты на компьютерах способны посылать аудиосигналы, но большая часть из их нет. Почитайте аннотацию к собственному компу и телеку, чтоб узнать, какие разъемы вы должны использовать.
- Если у телека несколько HDMI-портов, изберите порт, к которому подключен компьютер.
- Некоторые телевизоры меняют входящий сигнал автоматически, когда обнаруживают его.
Щелкните правой кнопкой мыши по рабочему столу и выберите Параметры экрана. Откроются настройки дисплея.
Нажмите Определить. На каждом квадрате отобразится пояснение, чтобы вы знали, какой номер присвоен монитору, а какой — телевизору (1 обозначает главный экран, а 2 — второстепенный).
Как подключить обычный телевизор к PC через Wi-Fi
Для подключения обычного телевизора к PC через интернет пользователю необходимо приобрести специальную приставку. Она не идет в комплекте, а без неё подключение невозможно, так как у устройства нет технологии Smart TV. У приставки должна быть инструкция в комплекте, поэтому с действиями пользователь не запутается.
Чтобы настроить корректный вывод изображения, пользователь должен сначала столкнуться с проблемой, потому что часто бывает такое, что настройка устройств изначально верная. Пользователь должен увидеть неправильное соотношение сторон, чтобы понять, что произошла проблема. Чтобы исправить проблему, применяются следующие действия:
- На компьютере открываем пункт;
- На панели управления переходим в настройках экрана и выбираем оформление раздела;
- Просматриваем предлагаемые системой настройки;
- Указываем нужный дисплей, определяем соотношения сторон;
- Тапаем на подтверждение.
Если ничего не изменилось, то стоит проверить дополнительное подключение, а также корректность вывода отображения. Для этого тапаем на «Ок», картинка сама встанет на место.
DisplayPort

Как вывести изображение с компьютера или ноутбука на телевизор. II СПОСОБА
Большинство настольных PC с выделенными графическими картами оснащены как минимум одним разъемом DisplayPort, в то время как на ноутбуках он встречается реже. Некоторые ноутбуки оснащены измененным адаптером mini-DisplayPort. К сожалению, телевизоры обычно не имеют разъемов DisplayPort – они в основном предназначены для настольных мониторов.
В этом случае требуется кабель DisplayPort вилка –HDMI вилка, или вам понадобится адаптер с вилкой DisplayPort и гнездом HDMI. В обоих случаях компьютер подключается к телевизору так же, как через HDMI.
Windows 10 должна определить телевизор как внешний экран и предлагать его в качестве расширенного или дублированного в зависимости от ваших предпочтений.

Современные компьютеры, не имеющие разъема HDMI или DisplayPort часто имеют альтернативный вариант подключения в виде USB-C. Имейте в виду, что не все порты USB-C поддерживают вывод видео – это просто интеейс, который не обещает никаких других технологий, кроме подключения USB 3.2. Прежде чем предположить, что порт USB-C поддерживает выход HDMI и DisplayPort, проверьте технические характеристики вашего компьютера.
В этом случае требуется кабель типа вилка – вилка с USB-C на одном конце и HDMI на другом. Адаптер USB-C с вилкой USB-C и гнездом HDMI также подойдет.
Как и при стандартном соединении HDMI, Windows 10 должна определить телевизор как внешний экран.

Этот порт на самом деле никогда не предназначался для передачи видео. В отличие от DisplayPort и HDMI, для него требуются сторонние драйверы DisplayLink. Этот метод лучше всего работает с синими портами USB (USB 3.0, USB 3.1), показанными на изображении выше, из-за их скорости. Однако в системных требованиях DisplayLink также указаны более старые соединения USB 2.0 не синего цвета, которые работают медленнее.
Для этого метода требуется адаптер или док-станция с портом HDMI, как показано на изображении выше на Mokai Start. Большинство из них автоматически устанавливают драйверы DisplayLink при их подключении к порту компьютера USB-A. Однако эти драйверы могут быть устаревшими, поэтому необходимо загрузить и установить последнюю версию непосредственно с DisplayLink.
После того как вы подключите адаптер или док-станцию и установите драйвер, Windows 10 должна обнаружить телевизор. Имейте в виду, что качество видео может отличаться, так как PC зависит от стороннего программного обеспечения.
VGA and DVI

VGA, сокращенно от Video Graphics Adapter (видеоадаптер), впервые появился в 1987 году и поддерживает только аналоговые видеосигналы. Он не может похвастаться универсальностью, но в некоторых он будет полезен. Используйте кабель типа вилка – вилка с VGA на одном конце и HDMI на другом, или используйте адаптер с вилкой VGA и розеткой HDMI. Mini-VGA – это меньший вариант.
Digital Visual Interface, сокр. DVI. (цифровой видеоинтеейс) – более поздняя разработка, и он все еще используется в некоторых исключительных случаях. Существует семь вариантов этого интеейса: DVI-I Single Link, DVI-I Dual Link, DVI-A, DVI-D Single Link, DVI-D Dual Link, Mini-DVI и Micro-DVI. Такое разнообразие затрудняет поиск подходящего адаптера, поэтому перед покупкой проверьте характеристики вашего PC, чтобы определить подходящий кабель или адаптер.
Как подключить телевизор к ноутбуку — нюансы
На самом деле подключить ноутбук к телевизору проще простого. Любой, даже старый ноутбук как минимум содержит VGA. Более новые уже имеют HDMI, что значительно упрощает весь процесс. Вся сложность заключается лишь в том, чтобы найти правильный переходник или адаптер, который в случае необходимости мог бы передавать не только видео, но и звук.
Современные ноутбуки оставляю свободу выбора пользователю
Чаще всего встречается пара PC на VGA и TV на HDMI. Перед тем как подключить компьютер VGA к телевизору с HDMI, придётся изрядно поискать нужный адаптер, который содержал бы и кабель для перехода на звук. В самом же простом случае можно просто пустить аудиоканал по отдельному кабелю. Если вы знаете какие-то особенные методы по подключению компьютера к телевизору, то можете поделиться ими в комментариях.
Подключение ноутбука к телевизору через HDMI
Ничего необычного и сложного в самом процессе подключения нет. Единственное, перед тем как подключать ноут к телевизору через HDMI, желательно убедиться, что обе версии интеейсов удовлетворяют параметрам передаваемых данных.
Где находится вход HDMI на ноутбуке и телевизоре
На телевизорах разъём может находиться либо сзади, либо на боковой панели. Определить его нетрудно, так как он уникален, и подключить туда другой кабель не получится.
Разъём обычно подписан, поэтому найти его легко. HDMI-вход на ноутбуке также особо не стандартизирован, поэтому может быть где угодно. Но чаще всего встречается на задней части устройства.
Настройка телевизора для подключения через HDMI
Чтобы переключить TV в режим приёма сигнала по HDMI, нужно явно указать это в меню. Обычно на пульте есть кнопки типа Source или Input. В меню телевизора нужно искать пункты с названием «Источник сигнала» или «Источник данных». Естественно, что выполнять настройку надо после того, как HDMI кабель подключён к телевизору и ноутбуку.
Как настроить и включить HDMI на ноутбуке
Если на TV достаточно просто указать источник сигнала, то на PC иногда придётся немного донастроить подключение. Перед тем как подключить ноутбук к телевизору, можно выбрать тип отображения. Обычно по умолчанию оно просто будет дублировать экран источника. Но можно указать и другие типы. В версиях Windows 7 и выше это можно сделать, нажав клавиши Win P. Сразу же откроется окно, в котором можно выбрать варианты подключения.
Вызов меню подключения к проектору. Их всего 4:
- только компьютер. Сигнал не будет передаваться на TV, а только на экран ноутбука;
- дублировать. Экран телевизора будет в точности повторять экран PC;
- расширить. Этот тип добавляет ещё один экран, на котором можно будет отдельно запустить, например, видео или открыть сайт, тогда как на ноутбуке будет использоваться другое приложение;
- только проектор. Сигнал не будет повторяться на PC, а будет уходить только на TV.
Разрешение TV обычно подстраивается автоматически. Но его можно и поменять вручную в настройках экрана операционной системы.
Настройка передачи звука от ноутбука к телевизору
Как мы знаем, HDMI способен передавать и звук. Но не всегда это происходит на практике. Для того чтобы переключить звук, нужно обратиться к настройкам звука в операционной системе. Для этого надо просто щёлкнуть правой кнопкой по иконке динамика в панели уведомлений и выбрать «Устройства воспроизведения».
Меню звука в панели уведомлений. Откроется окно, которое отобразит все возможные устройства, способные выводить звук. Среди них должен присутствовать и подключённый телевизор. Щёлкнув на нём правой кнопкой и выбрав «Использовать по умолчанию», мы переключим звук на TV.
Что делать, если не подключается ноутбук к телевизору через HDMI
Да, проблемы при подключении могут возникать, но с ними можно и нужно бороться. Рассмотрим два самых частых случая.
Ноутбук не видит HDMI кабель от телевизора
Возникнуть такая ситуация может всего в двух случаях: физическая неисправность кабели или разъёма и проблема с драйверами видеокарты.
Кабель тоже имеет свой предел прочности, поэтому может повредиться. Вычислить, действительно ли повреждён провод от ноутбука к телевизору, можно попробовать подключить другой. Также нужно убедиться в соответствии версий и подобрать кабель соответствующей версии. С разъёмом всё сложнее, установить, действительно ли дело в нём в домашних условиях, довольно сложно. Если только попробовать переключить кабель в другой имеющийся разъём. С видеокартой всё проще — стоит обновить драйвера или же, наоборот, откатить их на более старую версию.
Телевизор не видит ноутбук через HDMI
Причин, почему телевизор не видит ноутбук через HDMI тоже, может быть немного. Первое, что приходит на ум, — неправильно установленный источник сигнала. На некоторых моделях, с 2 и более разъёмами можно запутаться и выбрать не тот. Стоит проверить правильность выбора. Также есть вероятность, что HDMI не может правильно работать из-за Smart TV. Ситуация редкая, но всё же случается. Стоит попробовать обновить программное обеспечение. Во всех остальных случаях подозрение может падать только на неисправность кабеля или самого разъёма.
Звук часто не поступать на телеприемник из-за неправильной настройки PC, поэтому необходимо его правильно настроить.
Для этого требуется выполнить следующее:
- В «Панели уведомлений» (там отображается время, дата, регулятор уровня звука, индикатор заряд и т.д.) нажать правой кнопкой мышкой на иконку динамика. После чего всплывет небольшой список настроек, в котором необходимо выбрать вкладку «Устройства воспроизведения».
- Далее появится небольшое окошке, в котором будут отображены все возможные устройства для воспроизведения звука (наушники, встроенные в ноутбук динамики или колонки PC, а также другие устройства, которые подключались к PC). В это списке должна появится иконка подключенного TV. Если ее нет, то телеприемник неправильно подсоединен к PC (не соединен кабель, нет драйвера и т.д.).
- Кликаем по иконке TV и в открывшемся списке выбираем вкладку «Использовать по умолчанию».
- Далее необходимо нажать «Применить», а потом «ОК». После чего на телеприемнике появиться звук.
Если иконка TV отображается, но она не активна (серого цвета) или после выбора телевизора в качестве устройства для вывода звука на нем нет звука, то нужно перезапустить PC. После перезапуска должно все заработать.
В некоторых случаях необходимо обновить аудио драйвер следующим образом:
- Необходимо открыть «Панель управления» (в Windows 7 для этого нужно нажать «Пуск».«Панель управления») и с помощью вкладки «Просмотр» (расположена в правом верхнем углу) установить отображение «Мелких значков».
- Далее появится большой список системных настоек, где нужно выбрать «Диспетчер устройств».
- Далее появится меню «Диспетчера устройств», в котором нам нужен пункт «Аудио и аудиовыходы». Тут требуется выбрать иконку динамика.
- Кликаем по ней и выбираем в открывшемся списке выбираем «Обновить драйвера».
- Далее можно запустить автоматический поиск устаревших драйверов, после чего система при необходимости загрузить и установит новый драйвер. Или в ручном режиме инсталлировать скаченный заранее аудио драйвер. После установки нового драйвера необходимо перезапустить PC.
Теперь можно транслировать звук с помощью HDMI-шнура, как было описано выше. Если эта инструкция не помогает, то проверьте PC на вирусы и исправность HDMI-портов на всех устройствах.
Как настроить изображение
Чтобы настроить режим изображения на нескольких устройствах (либо на одном, если телевизор будет играть только роль монитора), нажмите правой клавишей мышки на рабочем столе и найдите меню «Разрешение». Появится окно с настройками.
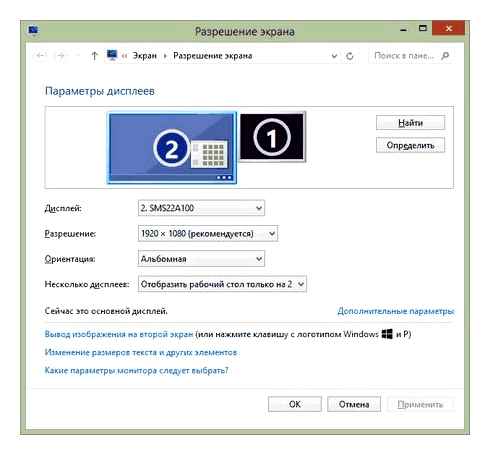
Если при этом работают и монитор PC, и экран TV, но не определено, какое из устройств соответствует определенной цифре (1 либо 2), кликните на клавишу «Определить», так это можно узнать. Также требуется определить разрешение телевизора. Чаще всего на новых моделях это FullHD — 1920х1080 пикселей. Точные данные находятся в руководстве к конкретному устройству.
- С помощью нажатия кнопки мышки найдите иконку, которая соответствует TV, и поставьте в графе «Разрешение», указанное в инструкции к оборудованию.
- Если подключено несколько мониторов или телевизор, в графе «Несколько дисплеев» укажите требуемый режим работы.
Можно использовать такие режимы работы, но определенные из них требуют более тонкой настройки:
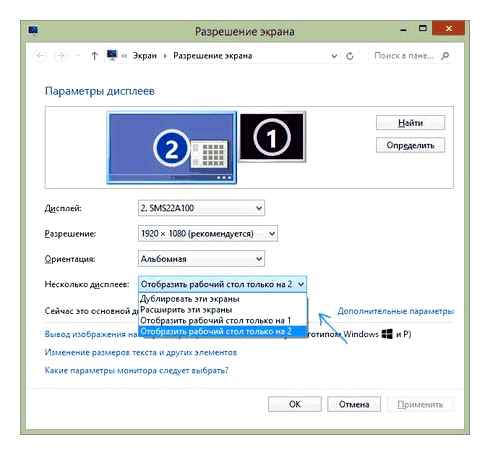
- расширить эти экраны — в этом случае рабочий стол PC будет занимать одновременно два монитора. Во время выхода за поле одного курсор переходит на второй. Для удобной организации работы можно перетаскивать иконки дисплеев в параметрах настроек. К примеру, на фото ниже экран является телевизором. Во время подведения мышки к правому полю происходит переход на монитор Если нужно поменять их расположение (поскольку они на столе находятся именно в этом порядке), то можно перетащить экран в правую сторону, так монитор окажется слева;

- дублировать эти экраны — на двух экранах будет показываться одинаковая картинка. Если у них разрешение отличается, возможно, искажение изображения на каком-то из них;
- отобразить рабочий стол только на 1 (2) — один из экранов выключается, картинка показывается лишь на выбранном.
Наилучший вариант, как считают многие пользователи, выбрать функцию «Расширить». Вначале, если никогда не приходилось использовать несколько экранов, это кажется не очень привычно, но затем, вероятней всего, можно оценить достоинства этого варианта подключения.
Распространенные проблемы и способы их решения
| Проблема | Решение |
| Отсутствует аудио драйвер. | Без установки High Definition Audio аудиосигнал не воспроизведется. Чтобы узнать, находится ли такой драйвер, нужно зайти в «Диспетчер устройств». Найдите меню «Звуковые устройства». В новом списке необходимо отыскать оборудование, которое поддерживает «High Definition Audio». Если устройство в списке отсутствует, то настроить аудио при подсоединении с помощью HDMI шнура точно не выйдет. Для этого драйвер требуется установить на компьютер. Скачивание можно произвести с сайта фирмы-изготовителя. Укажите в поисковой строке модель звуковой карточки, затем выберите из предложенных дистрибутивов тот, который подходит для установки. В определенных случаях ОС может сама определить драйвера, которых не хватает, затем закачать и установить их. |
| Подключенный телевизор не воспроизводит звук. | Требуется определить его как устройство «по умолчанию» воспроизводящее аудио. Кликните правой клавишей мышки на значок звука, найдите «Устройства воспроизведения». TV и PC в это время должны быть подключены между собой. Появится меню, где будет находиться оборудование для воспроизведения, и показан ярлык телевизора. К примеру, в случае с моделями LG показывается «LG TV». Кликните на оборудование TV правой клавишей мышки. Укажите «Использовать по умолчанию». Далее «ОК». Аудио появится на телевизоре. |
| Размытое изображение. | Зайдите в системные настройки на PC и выберите меню, которое отвечает за монитор. Тут можно установить разрешение, соответствующее телевизору, и, если требуется, изменить изображение видео. |
Чтобы подключить компьютер к телевизору, ничего сверхъестественного не потребуется. Нужно лишь выполнить подготовку, определив порты на оборудовании, выбрать требуемые провода и адаптеры для соединения двух устройств, после в несколько кликов настроить PC и телевизор для работы, как это требуется.