Подключение Роутера к Компьютеру или Ноутбуку Через Сетевой Кабель — Инструкция для Чайников
В этой маленькой пошаговой аннотации «для чайников» я покажу, как подключить роутер к компу при помощи сетевого кабеля. Если речь идёт о ноутбуке, то у него непременно должен быть Ethernet-порт. Если его нет, то можно сделать подключение через Wi-Fi. В предстоящем существует два метода настроить маршрутизатор — через веб-интеейс панели управления либо с внедрением утилиты на CD. Я буду разбирать подключение роутеров по сетевому проводу на примере TP-Link TL-WR740N и TL-WR741ND, но это управление подходит для хоть какой модели.
1-ый вариант подключить маршрутизатор к компу — при помощи сетевого кабеля, который лежит в коробке в комплекте у хоть какого устройства данного типа. Обычно у стационарного PC нет беспроводного модуля, потому целенаправлено соединять его конкретно проводом.
Мы вынимаем интернет-провод, который ранее был вставлен впрямую в компьютер, и подключаем его в порт роутера, который помечен как WAN. Нередко он имеет цвет, отличающийся от других. О том, что делать, если провод не определяется в маршрутизаторе, читайте раздельно.
Дальше берем из коробки роутера Ethernet-кабель с 2-мя свободными концами. Одной стороной вставляем в сетевой разъем PC — туда, куда ранее шел провод от провайдера, который для вас завели в квартиру при подключении веба. Он размещен на задней панели корпуса компьютера. На ноутбуке его необходимо находить сзади либо с боковой стороны
Другой конец подсоединяем к хоть какому из нескольких портов LAN на роутере. Они обозначены цифрами и также часто помечены каким-то одним цветом.

Установка маршрутизатора TP-Link по кабелю
Дальше необходимо сделать надлежащие установки на компьютере, чтоб он подключался к роутеру. Для этого на Windows идем по «маршруту»
«Пуск — Панель Управления — Сеть и Веб — Центр управления сетями и общим доступом — Управление сетевыми подключениями — Конфигурации характеристик адаптера». Тут лицезреем «Подключение по локальной сети». Кликаем по нему правой кнопкой мыши, заходим в «Свойства» и открываем «Протокол веба версии 4«.
Если здесь что-то написано, то аккуратненько переписываем для себя на бумагу, после этого выставляем галочки на «Получить IP адрес» и «Получить DNS-сервера» — Автоматом
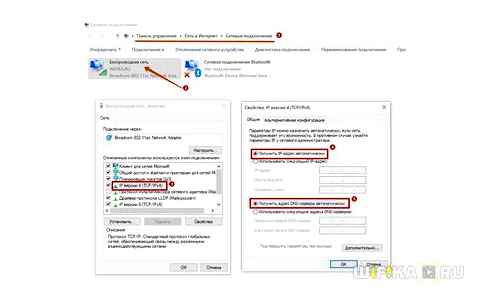
Два Wi-Fi Роутера в Одной Сети — Настройка и Подключение Интернета Через Другой Маршрутизатор
Вопрос, как подключить два Wi-Fi роутера в одной сети и верно их настроить, интересует сначала тех, кто желает расширить зону приема сигнала. В этой аннотации поведаем, как подключить к интетрнету роутер через роутер по кабелю либо Wi-Fi.
Внедрение сходу нескольких маршрутизаторов либо точек доступа в одной локальной сети целенаправлено для роста радиуса покрытия веба.
- Допустим, у вас двуэтажный дом либо огромное по площади помещение. Один роутер не может его вполне покрыть своим сигналом. Одним из вариантов расширения зоны приема — подключить роутер к роутеру через кабель либо по Wi-Fi и продлить тем его еще на несколько 10-ов метров.
- Также использовать 2-ой роутер можно, если у вас к вебу подключен старенькый маршрутизатор, у которого нет Wi-Fi модуля.
- Либо маломощный и не снаряженный широким функционалом роутер от провайдера, к примеру, на который подается веб. А вы желаете сделать беспроводную сеть с удаленным к ней доступом, настройкой со телефона и разными дополнительными современными опциями.
Подключить один роутер к другому можно 2-мя методами:
Как подключить роутер к роутеру по Wi-Fi?
1-ый вариант подключить два роутера в одной сети — использовать 2-ой маршрутизатор в качестве репитера, подключив к первому по Wi-Fi. Для этого употребляется режим моста, либо WDS, когда 2-ое устройство настраивается на сеть от первого и вроде бы продлевает беспроводной сигнал на некое расстояние. Единственный минус этого типа — утраты при передаче сигнала, которые могут происходить из-за препятствий либо электрических наводок от другого оборудования и бытовых устройств. Останавливаться на данном варианте тщательно не буду, потому что он уже разбирался в другой статье, ну и сделать это на роутерах Asus, TP-Link, Zyxel Keenetic, D-Link и других в последних прошивках до боли просто.
Еще увлекательнее на данный момент поглядеть, как подключить в одной сети два роутера через кабель — ведь сигнал будет существенно более размеренным. Не считая того, для такового типа соединения может понадобиться древняя модель без модуля Wi-Fi, которая до сего времени пылилась на полке, а выбросить ее было жаль — вдруг понадобится? Понадобилась! Но тут есть свои тонкости — ведь тогда необходимо будет протянуть провод, а означает заблаговременно предугадать для него место для прокладки, чтоб он позже не портил внешний облик интерьера комнат.
Как Подключить Wi-Fi Роутер, Если Есть Проводной Интернет?
По моим наблюдениям, немногие могут Верно без помощи других поставить и подключить Wi-Fi роутер, если есть проводной веб. Другими словами настроить с его помощью беспроводную сеть и соединить в нее различные устройства, которые будут иметь доступ в веб. В итоге чего потом сталкиваются с трудностями, которые можно было решить еще на стадии проектирования локальной сети.
До того как приступить к пошаговой аннотации по подключению Wi-Fi маршрутизатора, желаю акцентировать ваше внимание на одном моменте.
Для сотворения настоящей локальной беспроводной сети с подключением к вебу нескольких устройств сразу, для вас необходимо приобрести конкретно такое устройство, как РОУТЕР, либо еще его именуют МАРШРУТИЗАТОР.
Дело в том, что сильно много схожих по виду и функционалу девайсов различного предназначения. К примеру, по неведению просто перепутать с проводным маршрутизатором без Wi-Fi, который тоже разводит сигнал веба по устройствам. Но только с помощью кабелей — у него нет антенны.

Другое устройство, похожее по внешнему облику — точка доступа. У нее вообщем незначительно хорошие от наших задачки. Соответствующим различием роутера от точки доступа является наличие у него нескольких розеток для сетевых кабелей. В то время, как у точки он обычно один.
Смысл подключения роутера в том, что конкретно он сейчас, а не Ваш PC, будет подсоединяться к вебу через кабель. Для этого все нужные характеристики, требуемые для соединения с провайдером, которые были в свое время использованы в вашем настольном компьютере, сейчас будут прописаны в настройках маршрутизатора. А все другие устройства уже будут получать веб по Wi-Fi конкретно от него и по правилам, которые будут в нем заданы.
Для того, чтоб подключить дома роутер и настроить сеть Wi-Fi, я использовал с десяток моделей от полностью различных производителей. Могу с уверенностью сказать, что в плане фактически конфигурации Wi-Fi роутера и подключения к провайдеру различие меж ними заключается только в деталях графического дизайна администраторской панели. Потому усвоив один раз принцип на одной модели, вы можете их применить на других. Сейчас в качестве примера буду иллюстрировать снимками экрана с 2-ух роутеров — TrendNet TEW-632BRP и Asus WL-520GC.
DHCP сервер на роутере
1-ая настройка, которую мы разберем, это настройка DHCP сервера. Если ранее компьютер был один и он один получал IP адресок от провайдера, то к роутеру мы сможем подцепить много компов и девайсов. А это означает, что конкретно маршрутизатор заместо компютера будет «общаться» с оборудованием провайдера. А уже в рамках нашей домашней сети меж этими устройствами он будет сам присваивать внутренний IP адресок каждому компу, ноутбуку, телефону, TV и всему остальному.
- После подключения к электропитанию сначала необходимо настроить роутер на связь с компом. Для этого воткните кабель Веба в разъем WAN на устройстве. А другой кабель, с 2-мя штекерами, который вероятнее всего прилагался к устройству, подсоединяем одним концом к сетевой карте компьютера. Туда, где ранее был инетовский кабель. Другим — в хоть какой из слотов LAN1, LAN2, LAN3 либо LAN4 роутера.
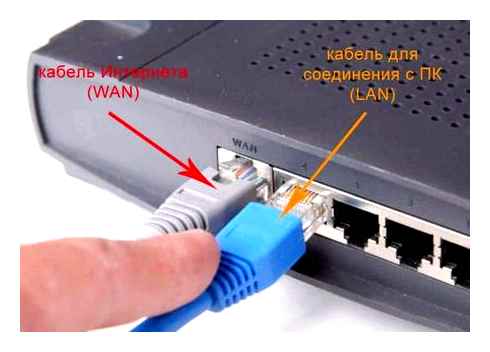
2 роутера в сети: как соединить роутеры для усиления wifi сигнала
Также хочу заметить, что подключать роутер к сети лучше через источник бесперебойного питания. У меня был неприятный опыт, когда хорошее устройство от Netgear ёкнулось из-за скачка напряжения в сети. Оно просто стало транслировать Wi-Fi не на 100, а на 2 метра. Разумеется, пришлось купить новый.
Далее из общего списка типов находим и кликаем дважды по ярлыку «Подключение по локальной сети Свойства Протокол Интернета версии TCP/IP v.4»
На скриншоте я захожу в настройки «Беспроводного соединения», но у вас его еще нет, и поскольку мы соединили комп с роутером кабелем, то вам нужно выбрать пункт «Подключение по локальной сети»:
Возможные трудности и их решение
Увы, но далеко не всегда получается с первого раза подключиться к роутеру через кабель или иным способом. Порой это может быть связано с простейшими проблемами, например:
- Введен неверный пароль. Если Вы подключаетесь к своей сети, проверьте правильность написания. Но если Вы «воруете» чужой трафик, то рекомендуем Вам посмотреть пароль от Wi-Fi соседа, вполне возможно, что он его заменил;
- Провода подключены не к тем портам;
- Произошел временный сбой в работе.
Для начала попробуйте проверить настройки времени и даты, перезапустите устройство. А если это не помогло, то воспользуйтесь запасным вариантом — вот такой простой инструкцией.
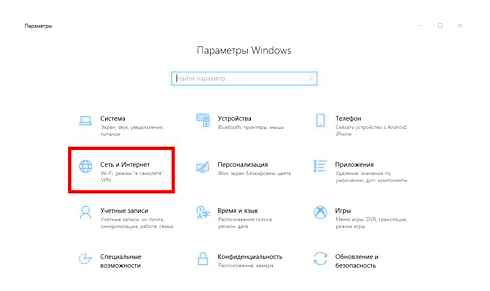
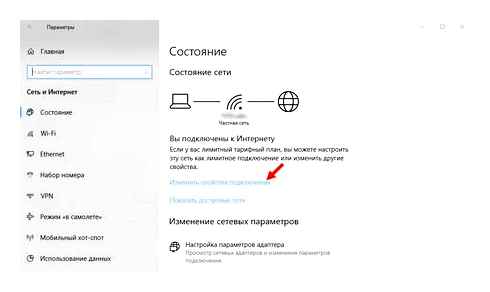
- Найдите строчку «TCP/Ipv4», установите галочку в этом пункте и вновь перейдите к свойствам;
- Активируйте использование IP и DNS, система выставит автоматическое значение;
Теперь вы знаете все про проводное подключение компьютера к интернету через Wi-Fi роутер и беспроводной вариант. Выбирайте понравившийся способ и следуйте нашим инструкциям, чтобы добиться бесперебойного доступа к трафику.
Как подключить роутер к компьютеру : 5 комментариев
Как подключить роутер к компьютеру через сетевой кабель на Windows 7, возможно ли это?
Алина, здравствуйте. Просто соедините нужные провода с верными портами – кабель провайдера вставляется в порт ВАН, а провод для компьютера помещается в порт ЛАН.
Как подключить роутер к компьютеру для раздачи интернета, есть ли другие варианты, кроме проводного способа?
Здравствуйте. Есть возможность произвести соединение по беспроводной сети – нужно войти в настройки маршрутизатора, выставить верные значения – об этом мы рассказали в нашем обзоре.
Добрый день! Приложение peers.TV не работает при подключении к роутеру через кабель, а через Wi-Fi работает…в чём может быть причина? Другие приложения работают как через кабель, так и через Wi-Fi подключения. TV — Samsung, роутер TP-LINK модель TL-WR841N. Спасибо!
Схематический пример подключения двух роутеров
Если вы хотите связать да роутера, чтобы передавать сигнал на более дальние дистанции, следует ознакомиться с базовой схемой подключения этих двух устройств.
Ее можно применять для подключения сети в квартире и в любом другом частном секторе.
Примерная схема выглядит следующим образом:
Примерная схема подключения двух маршрутизаторов для создания одной сети
Согласно данной схеме, существует только два способа взаимного подключения двух роутеров: через провод и беспроводной способ подключения. Рассмотрим их подробнее.
Подключение двух маршрутизаторов с использованием провода
Самый простой способ подключения двух маршрутизаторов в одну точку доступа – это проводной способ. Для работы вам понадобится самый обычный кабель UTP, другое его название – витая пара.
Приобрести его можно в любом магазине связи.
Средняя рыночная за один метр. Внешний вид интернет кабеля витой пары изображен на рисунке ниже:
Внешний вид витой пары (интернет кабеля для создания сети)
Чтобы подключить два роутера с помощью витой пары, следуйте инструкции:
- Удостоверьтесь, что обе стороны кабеля имеют переходники. Также убедитесь в том, что размерность кабеля соответствует расстоянию от одного маршрутизатора к другому;
- Возьмите два роутера;
- Подключите их с помощью кабеля. Подсоедините витую пару к порту LAN того роутера, который настроен на подключение к интернету. Другой конец кабеля подключите в ненастроенный роутер в разъем WAN. Другой роутер будет передавать сигнал на дальнее расстояние;
- Теперь просто настройте подключаемый к интернету роутер стандартным способом, а другому роутеру присваиваем динамический ip.
Совет! Недостаток такого способа подключения заключается в том, что в некоторых случаях неудобно прокладывать кабель на большие расстояния (когда вы хотите создать покрытие между несколькими этажами, к примеру).
Также кабель со временем может быть подвержен механическим поломкам, исправить которые невозможно и тогда придется покупать новый кабель.
Физическое подключение
Перед тем как подключить роутер к интернету, нужно определиться, какое устройство будет маршрутизатором, а какое. ретранслятором. Сетевой кабель подключается одним коннектором к LAN-порту маршрутизатора, а вторым коннектором к WAN (Internet) ретранслятора. Для удобства настройки оба устройства должны стоять рядом друг с другом, быть включены в электрическую сеть и сброшены до заводских настроек, если только маршрутизатор не настроен под работу провайдера.
Очень часто администраторы от провайдера при настройке роутера защищают собственные установки паролем. В этом нет ничего страшного, главное, чтобы через порт LAN на маршрутизаторе интернет подавался беспрепятственно, иначе без полного сброса не обойтись.
Сопутствующие настройки
Разобравшись, как подключить роутер к роутеру через кабель на физическом уровне, нужно произвести тонкую настройку программной части. На маршрутизаторе должен быть включён DHCP-сервер – это настройка, которая автоматически назначает сетевой адрес новому устройству при подключении. Если к роутеру беспрепятственно подключаются ноутбук или смартфон, значит, сервер раздачи IP-адресов работает. Иначе нужно зайти в меню настройки маршрутизатора, найти и открыть закладку с надписью DHCP и установить флажок напротив надписи «Включить». По окончании настройки перезагрузить роутер.
А вот ретранслятор в любом случае требует вмешательства пользователя. Необходимо зайти в его настройки и найти закладку «Сеть». Попав в меню WAN, нужно выбрать тип подключения «Динамический IP-адрес». После чего можно приступить к настройке сети Wi-Fi.
#1. Соединение кабелей и портов
Даже в том случае, если у вас сейчас есть только проводной интернет, при желании вы вполне можете подключить Wi-Fi роутер, как это сделать? Для этого нужно просто правильно установить устройство и настроить его должным образом, причем сделать это вполне можно и самому. В этом-то мы вам и поможем! Инструкция подойдет как для тех, кто первый раз настраивает роутер, так и для тех, кто хочет сменить проводную технологию на подключение через Wi-Fi.
Для начала работы необходимо соединить кабели и порты. Сделайте следующее:
- Возьмите кабель от интернет-провайдера и вставьте его в синий порт WAN;
- Возьмите провод, идущий в комплекте с оборудованием, и соедините им сетевую карту PC и любой LAN-порт (желтый цвет);
- Воткните в розетку блок питания;
- Нажмите иконку включения на маршрутизатора – дождитесь, когда заморгают индикаторы;
- Готово, у вас получилось!
На самом деле, подключить роутер в домашних условиях совсем несложно, первый этап уже пройден! Переходим к следующему этапу – чтобы подключиться к интернету через роутер, необходимо выставить определенные настройки, о них и пойдет речь далее.
#2. Настройки в веб-интеейсе
Для управления настройками вам нужно открыть веб-интеейс:
- Для входа понадобится IP-адрес, логин и пароль;
- Данные можно найти на наклейке с обратной стороны маршрутизатора;
- Введите IP в адресную строку браузера;
- Укажите данные для авторизации.
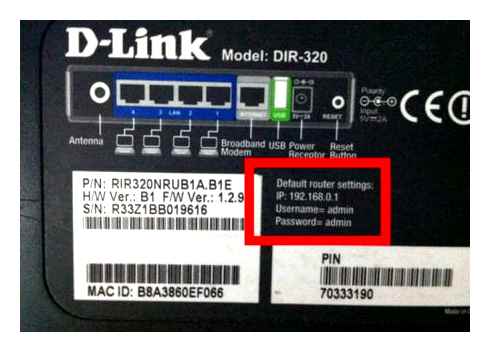
Как подключить и настроить wi-fi роутер Настройка wifi роутера tp link
Подробное описание этого процесса можно найти в большом обзоре на нашем портале. А пока рассмотрим, какие пункты необходимо соблюсти, чтобы правильно подключить роутер с Wi-Fi самому.
Получилось открыть настройки? Отлично, теперь сделайте следующее:
Второй шаг – ввод Mac-адреса, если он необходим:
- Открываем вкладку «Wi-Fi/Беспроводной режим»;
- Найдите вкладку с общими настройками;
- Введите новое имя сети в соответствующем поле;
- В строке «Ключ сети» придумайте и пропишите пароль;
- Выберите тип защиты WPA2 – Personal;
- Укажите нужный регион;
- Сохраните изменения.
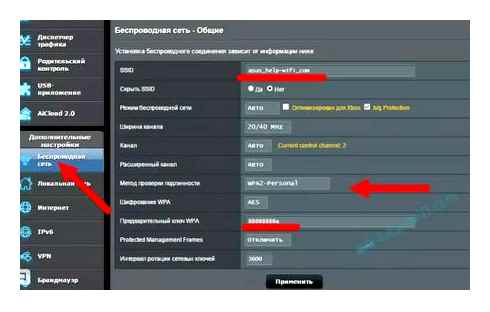
Мы привели упрощенную инструкцию – на разных моделях роутеров названия разделов могут отличаться. Но в целом информация поможет вам разобраться с любым устройством.
Если сделать все по инструкции, то подключить к сети роутер с Wi-Fi у вас точно получится. Переходим к последнему этапу – соединению PC и маршрутизатора и началу работы.
Соединение через кабель
Подключение роутера к роутеру через кабель на самом деле простой процесс. Но не все знают, что недостаточно просто подключить провода к определенным разъемам, ведь необходимо выстроить определенные настройки.
Существуют два способа, которые мы подробно рассмотрим. Первый вариант – это соединение «роутер через роутер» кабелем каскадом LAN-WAN.
Именно этот вариант является наилучшим для подавляющего большинства пользователей, он очень прост и подвластен даже новичкам.
Чтобы настроить мост между двумя роутерами, необходимо:
- Подключить WAN/Internet-порт второго устройства к свободному LAN-порту первого.
- Войдите в веб-интеейс и авторизуйтесь;
- Перейдите к вкладке «Сеть»;
- Откройте строчку WAN и выставьте тип подключения «Динамический»;
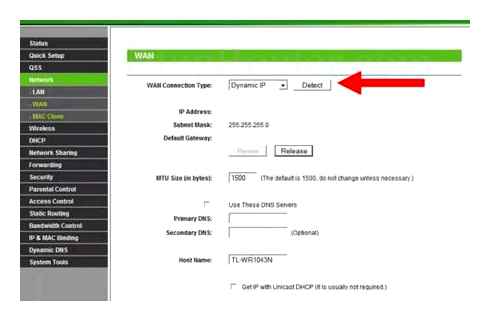
- Откройте вкладку «Беспроводная сеть»;
- Перейдите к вкладке DHCP и установите галочку в строчке «Включить»;
- Сохраните внесенные изменения;
Продолжаем настраивать роутер через роутер в интернет и подключать способом LAN-LAN:
- Подключите друг к другу одинаковые порты на обоих устройствах;
- Переходите к второстепенному маршрутизатору;
- Сбросьте все настройки нажатием кнопки RESET на устройстве – зажмите ее на несколько секунд для возврата к заводским параметрам;
- Откройте блок «Сеть»;
- Найдите строчку LAN и измените IP-адрес дополнительного маршрутизатора;
- Новый адрес не должен повторять IP главного устройства – можно менять цифру, но только в последней группе (например, 192.168.0.1 и 192.168.0.2);
- Перейдите к вкладке «Беспроводная сеть»;
- Найдите строчку DHCP и установите галочку в строчке «Отключить».
Поздравляем, если все было сделано верно, то у вас получилось подключить один роутер к другому через кабель!
- Надежность соединения;
- Элементарная настройка за несколько минут;
- Второй маршрутизатор может быть установлен вне зоны действия покрытия первого устройства.
- Необходимо приобрести дополнительный кабель и найти возможность его прокладки;
- Если устройство будет переноситься, нужно перекладывать все провода.
Вот мы и разобрались с простейшим вариантом подключения, а теперь давайте перейдем к тому, как соединить 2 роутера по Wi-Fi.
Инструкция для Asus
Первая инструкция подходит для моделей Asus – настройка роутера в режиме моста на прием и раздачу по Wi-Fi осуществляется следующим образом:
- Войдите в панель управления устройством;
- Используйте адрес 192.168.1.1 и пару для входа admin/admin;
- Откройте настройки и перейдите к вкладке «Администрирование», затем – «Режим работы»;
- Установите галочку напротив пункта «Режим повторителя» и сохраните внесенные изменения;
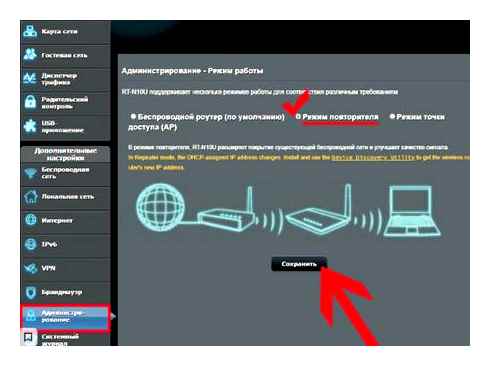
- Откройте окно с перечнем доступных сетей – найдите нужный вариант, к которому подключается репитер;
- Введите пароль и кликните на иконку «Подключить»;
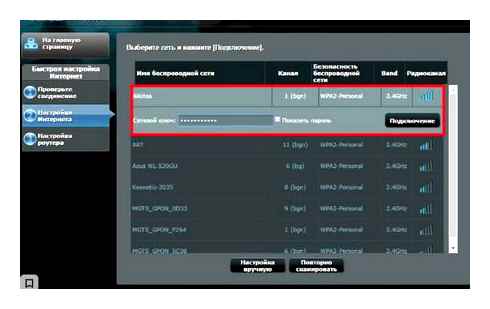
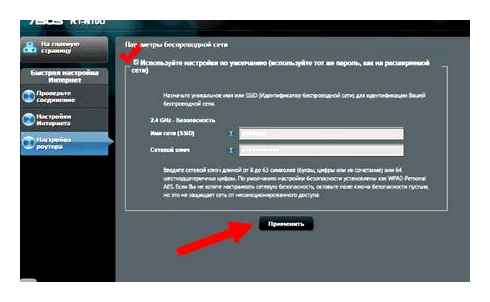
Соединение с помощью адаптеров PLC
PLC (Power Line Communication) — передача сетевого трафика от одного устройства к другому по домашней электросети — лучший способ подключения умных телевизоров к интернету (почему было сказано выше), а также других устройств, не поддерживающих беспроводную связь. Главное преимущество этого метода в том, что надежность и скорость соединения не хуже, чем у кабельной сети Ethernet, и нет необходимости прокладывать кабель. Еще одним важным преимуществом является простота использования: вставьте кабель, вставьте его в розетку и все готово, никаких драйверов и настроек за вас.
Что такое этот тип подключения и как он работает, показано на рисунке ниже. Думаю понятно без объяснений.
Адаптеры ПЛК продаются комплектами по 2 или 3 модуля. Внешне они чем-то напоминают зарядные устройства для мобильных телефонов, но вместо USB-розеток имеют 1 или несколько разъемов RJ-45, в которые вставляется разъем патч-корда. Второй разъем соответственно подключается к устройству, в нашем случае к LAN или WAN порту роутера.
Электрический провод между двумя подключенными адаптерами становится средой передачи.
Для использования ПЛК должны быть выполнены 3 условия:
Настройка маршрутизаторов, подключенных к одной сети через ПЛК, ничем не отличается от настройки проводного подключения.
Что делать, если сеть не работает
Если после настройки желаемый результат не достигнут, и сеть не выпускает клиентов в Интернет, не выдает адресацию, а маршрутизаторы не подключаются друг к другу и так далее, то следует еще раз внимательно перепроверить настройку и выполните все вышеперечисленные шаги.
- Убедитесь, что DHCP настроен правильно.
- Убедитесь, что WDS настроен правильно.
- При проводном подключении убедитесь, что подключены правильные порты, кабель Ethernet не поврежден, а штекеры правильно обжаты.
- При беспроводном подключении: проверьте состояние и убедитесь в правильности выбора SSID и ввода пароля от основного Wi-Fi.
Если скорость соединения неудовлетворительна, проверьте:
- его значение по тарифу — ограничение может быть на уровне провайдера;
- поддерживаемые устройствами режимы/протоколы: толщина внутреннего канала ограничена возможностями самого слабого участника сети;
- возможности встроенного в роутер проводного коммутатора – у старших моделей «потолок» 100 Мбит/с;
- количество жил кабеля Ethernet: четыре жилы работают на максимальной скорости 10/100 Мбит/с.
Прерывистое и нестабильное соединение Wi-Fi указывает на:
- программная или аппаратная несовместимость устройств;
- шумная передача с большим количеством помех;
- слабый сигнал между маршрутизаторами.
В последнем случае нужно найти способ сблизить команды друг с другом. Также следует проверить настройки беспроводной сети, выбрать менее часто используемый канал и увеличить мощность точки, если в прошивке предусмотрена такая возможность.