Установка и настройка принтера Кэнон
Процесс установки нового принтера займет у юзера приблизительно 15 минут, но поначалу для вас необходимо будет аккуратненько распаковать устройство из коробки, проверить содержимое в согласовании со спецификациями и избрать место для размещения.
Место установки аппарата
Выбирая место для размещения принтера, нужно соблюдать определенные правила, чтоб его эксплуатация проходила с соблюдением правил безопасности. Воспрещается устанавливать устройство во увлажненной и пыльной среде, рядом с легковоспламеняющимися субстанциями, на неуравновешенных поверхностях либо подверженных вибрациям.
В то же время удостоверьтесь, что отверстия вентиляции на корпусе не заблокированы. Потому его нельзя класть на поверхности, покрытые мягенькими тканями. К примеру, на диванчиках либо ковриках. Обеспечьте легкий доступ со всех боков и просто и на сто процентов откройте крышку устройства подачи либо валика.
Присоединение проводов
для вас также нужно подключить кабель принтера к компу либо ноутбуку, а потом подключить их к сети. Принтеры обустроены одним из 2-ух вариантов: старенькый стандартный порт LPT, расположенный на задней панели системного блока компьютера, и порты USB, расположенные на задней и фронтальной панелях корпуса PC либо с боковой стороны ноутбука.
Кабель, соединяющий принтер и PC, подключается, когда все оборудование отключено от сети. После подключения кабеля к портам USB либо LPT вилки PC и принтера подключаются к розетке 220 В.
Многие устаревшие печатающие устройства обустроены LPT-портом, который в современных компьютерах не отображается на панели, а остается на материнской плате, потому, если юзеру нужно включить принтер с LPT-портом, они решают делему неувязка неувязка 2-мя методами:
- Найдите LPT-разъем на «материнской плате» PC и подключите к нему кабель от устройства.
- В розничной сети приобретают переходник USB-LPT для подключения печатающего устройства к компу при помощи кабеля.
Современные ноутбуки имеют только один порт USB, потому у юзера не должно появиться никаких заморочек. Кабель USB имеет два входа: обыденный тип A, который подходит к порту PC, и наименьший тип B, который подходит к порту принтера, спутать их просто нереально. Включив кабель к принтеру, включите его основной кнопкой.Если в это время к Вебу уже подключен PC либо ноутбук, я могу без помощи других установить модификацию печатающего устройства по технологии «plug and play».
Устройство «запитывается» от домашней сети 220 В переменного тока через стандартную трехконтактную заземленную розетку. Перед включением сети юзер должен убедиться, что напряжение размеренно. Не допускается перегрузка розетки, к которой подключено устройство, к ней нельзя подключать другие приборы и разные опоры.
Воткните вилку в розетку до упора, чтоб контакты отлично объединились, потом нажмите выключатель питания на корпусе устройства, и на панели управления зажгется индикатор питания.
Как подключить беспроводный Wi-Fi принтер
Современные принтеры Canon имеют ординарную систему подключения к беспроводным сетям Wi-Fi, для этого даже не требуется наличие ЖК-панели и кода SSID на ЖК-панели. Поначалу нажмите кнопку Wi-Fi на фронтальной панели, индикатор начнет мигать, что значит, что устройство пробует подключиться к сети.
Потом они находят кнопку WPS на маршрутизаторе и жмут ее, после этого юзер соглашается подключить Wi-Fi к Canon. Процесс будет удачно завершен, когда индикатор на панели управления станет зеленоватым.
Есть и другие методы подключить принтер к беспроводной сети через Wi-Fi.
Настройка в режиме «онлайн»
Устройства печати и сканирования Canon можно использовать в Вебе даже без маршрутизатора — все, что для вас необходимо, — это телефон либо планшет. Таким макаром, вы сможете проверить его работу и поменять опции при помощи веб-браузера, открыв в нем «удаленный интеейс».
Такая система будет делать все нужные пользовательские операции, которые установлены на панели управления устройства, вне зоны его нахождения, нужно только, чтоб Canon был подключен к сети и имел доступ к Wi-Fi.
Добавьте свой беспроводной принтер Canon к компьютеру
После подключения нашего принтера Canon к Wi-Fi, может быть, будет нужно добавить его к нашему компу, чтоб это работало. Ах так:
1) На клавиатуре сразу нажмите кнопку с логотипом Windows и R. Потом скопируйте и воткните отран управления / имя Microsoft.DevicesAndPrinters в поле и нажмите OK.
2) Щелкните «Добавить принтер» и следуйте инструкциям на дисплее, чтоб окончить процесс.
Вы окончили подключение принтера к Wi-Fi. Попытайтесь распечатать тестовую страничку, и она должна работать.
Подключение принтера к PC с ОС Windows: основные возможности
Соединение принтера с компьютером просит бдительности, ведь один неправильный шаг может привести к сбоям в работе обоих устройств. Предлагаем вашему вниманию четкий метод подключения:

Натяжка кабеля, соединяющего два устройства, не может гарантировать высококачественное их соединение
- Распаковываем принтер и устанавливаем его в назначенное место неподалёку от PC. Проследите за тем, чтоб соединяющего кабеля хватало на высококачественное соединение с разъёмами. Подсоединяем питающий кабель в розетку 220 V.
- Запустите операционную систему, дождитесь её полной загрузки, после этого нажмите значок «Включить» на печатающем устройстве. В правом нижнем углу вы увидите иконку, сообщающую о поиске и автоматической установке драйверов (типично для новых PC).
- Дальше отправляемся в меню «Пуск» (это кнопка в левом нижнем углу экрана). После перебегайте в «Параметры», дальше − «Устройства и принтеры». Если ваш принтер не отображается, нажмите «Добавить устройство».
- Потом изберите из перечня имя, соответственное марке вашего устройства, и следуйте инструкциям, подтверждая своё согласие неизменным нажатием кнопки «Далее».
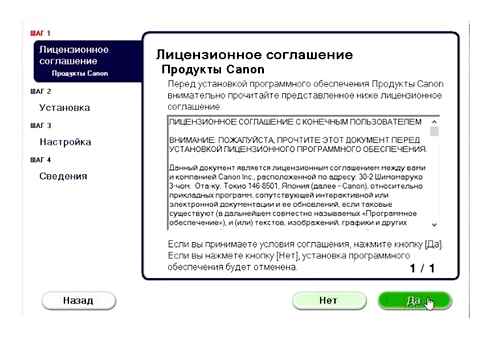
Каждое программное обеспечение имеет лицензионное соглашение. С ним необходимо ознакомиться для корректной установки печатающего устройства
Как выполнить подключение принтера к компьютеру, имея диск с ПО
К большинству моделей принтеров, которые отличаются сложной установкой, идут в комплекте компакт-диски, на которых записано всё ПО для соответственного устройства. В данном случае для вас необходимо выполнить всего три шага поочерёдно.
| Этапы | Описание действий |
| Подключение всех проводов | Для этого верно воткните все шнуры в надлежащие разъёмы на принтере и компьютере. Подключите питание. |
| Открытие компакт-диска | Запустите компьютер, воткните компакт-диск в приёмное устройство и дождитесь его загрузки на дисплее. |
| Установка ПО | Следуя инструкциям, сделайте все деяния, нажимая кнопку «Далее», также изберите метод установки: «Автоматический» либо «Вручную». ПО окончании установки произведите перезагрузку компьютера. |
Многие модели принтеров совместимы с планшетами и телефонами, потому управление комфортно делать средством этих девайсов. В функции такового ПО заходит: выбор типа печати, количество копий, ориентация листов и др.
Быстрый способ установки принтера без диска
Обычно для корректной работы принтера нужно загрузить драйвер со специального установочного диска, который поставляется в комплекте с самим печатающим устройством. Но по мере надобности подключения принтера либо МФУ этого самого установочного диска может и не оказаться под рукою. А еще нередко случается, что драйвер был разработан под Windows XP и на Windows 8 он просто не работает.
Если установить принтер Canon 810 с необычного диска нереально, то всегда можно сделать это вручную: метод это обычной и доступен каждому.
Инструкция по установке принтера без диска
Способ первый
- Включите компьютер и дождитесь полной загрузки операционной системы.
- Подключите принтер либо МФУ к компу через кабель USB.
- Зайдите в меню компьютера, нажав кнопку «Пуск».
- Откройте «Панель управления».
- Выберете раздел «Устройства и принтеры» либо «Печатающие устройства» (зависимо от операционной системы).
- Кликните на «Добавление принтера» либо «Установка принтера»:
Для Mac OS X зайдите в меню Apple и нажмите «Системные настройки». Изберите пункт «Печать и факс» и кликните на иконке «». Для начала процесса установки выберете новый принтер из перечня.
- Дальше начинается процесс установки принтера. В открывшемся окне «Установка принтера» система покажет принтеры доступные к установке.
- Canon mg2440
- Самсунг scx 3400
- Canon lbp 810
- Epson l355
- Canon mf3010
- Canon lbp3010b
Выберете подходящий принтер и нажмите «Далее».
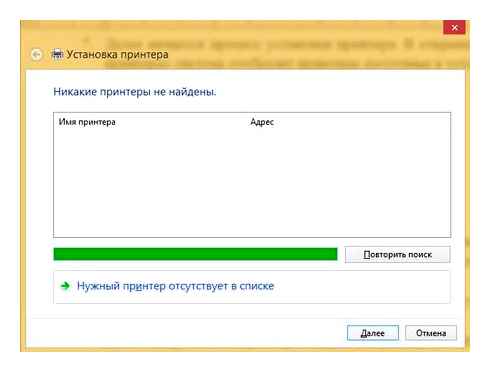
- Если в выведенном перечне нет требуемого устройства, скажем нужно установить HP deskjet, то нужно вручную избрать метод подключения.
- Для этого нужно кликнуть «Нужный принтер отсутствует в списке»:
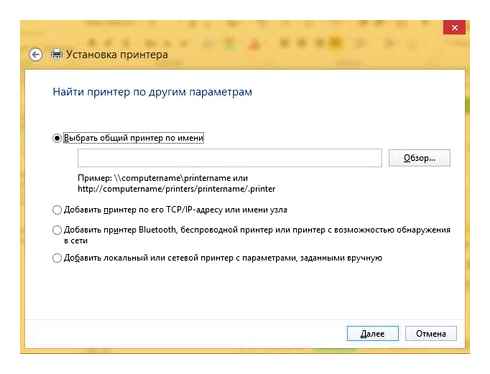
Дальше следует отыскать принтер по другим характеристикам. К примеру, можно избрать принтер по имени, прописав вручную к нему путь. Или необходимо добавить сетевое устройство по Айпишнику либо подключить беспроводное соединение HP deskjet по Wi-Fi и Bluetuth.
Вы можете платить за свет на 30-50% меньше зависимо от того, какими конкретно электроприборами Вы пользуетесь.
- Также можно добавить локальный либо сетевой принтер с параметрами, данными вручную. Выберете порт принтера и нажмите «Далее». В колонке «Изготовитель» укажите производителя: Xerox, Epson, Brother, HP и т.д. А из перечня «Принтеры» выберете свою модель: mg2440, scx 3400, lbp 810, l355, mf3010 и т. д.
- Нажмите «Далее» и задайте имя принтера, например, lbp 810.
- Опять нажимайте «Далее» и дождитесь окончания установки.
- Чтоб проверить правильность установки выберете «Печать пробной страницы». После окончания установки нажмите кнопку «Готово».
Способ второй
Если печатающее устройство не удается подключить через панель управления компьютера, то можно использовать другой способ и загрузить драйвер со странички техподдержки производителя принтера в вебе.
Перед тем как установить принтер без диска нужно узнать точную модель устройства, также версию и разрядность (в битах) операционной системы компьютера. Марка и модель указаны на фронтальной панели самого принтера, к примеру, Canon lbp 810 либо Самсунг scx 3400 и т.д.
Разрядность ОС узнаем кликая по иконке «Этот компьютер» правой кнопкой мыши и выбирая пункт «Свойства».
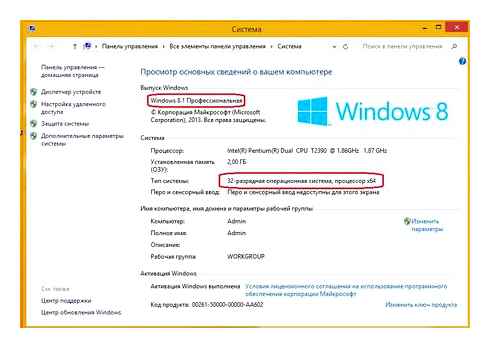
Определившись с исходящими параметрами, ищем драйвера на официальном веб-сайте производителя:
Закачивать драйвер на компьютер с официального веб-сайта прибыльно к тому же так как настройка средством операционной системы предоставляет только базисный функционал нужный для процесса печати, в то время как установка расширенной версии от производителя дает возможность корректной наладки также и программки сканирования.
На сайте производителя принтера в разделе Support (Поддержка) нужно отыскать определенную модель HP deskjet либо scx и скачать подходящую версию драйвера нажав на дискету. Обычно драйвер на компьютер загружается в виде архивного файла, который перед установкой нужно разархивировать. Может быть, после разархивирования в папке появится несколько файлов различного типа. Посреди их по наименованию нужно отыскать конкретно тот драйвер, который подходит вашей операционной системе. Таковой файл будет иметь расширение exe (к примеру, для МФУ i-SENSYS MF3010 при установке на компьютер с 32-разрядной Windows 8 драйвер именуется MF3010MFDriversV2095W32RU.exe).
Открыв требуемый файл, появится окно установки программки на компьютер.
Некоторые модели принтеров могут во время установки потребовать отсоединить МФУ Samsung scx от компьютера для корректной настройки программного обеспечения. Далее можно смело следовать подсказкам и, уже через несколько минут, нужный драйвер будет установлен.
Ниже приведено познавательное видео :
Windows 7
В Windows 7 встроен автоматический поиск драйверов, но работает он из рук вон плохо. Если диск с ПО утерян или принтер требуется подключить к ноутбуку без DVD-привода, предварительно стоит посетить сайт производителя. Используя номер модели, ищем и скачиваем драйвер на PC. Теперь можно подключить принтер к компьютеру без диска. Соединив устройства с помощью шнура, запускаем инсталлятор драйвера.
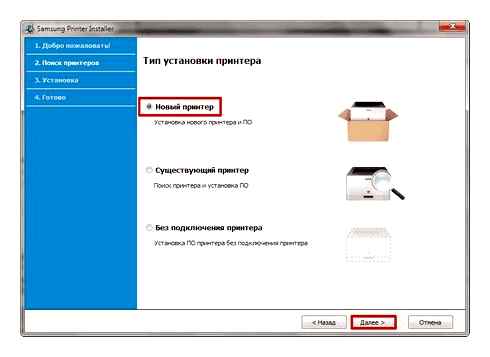
Тип соединения мастер определит автоматически. Независимо от вариантов дальнейшего использования первичную настройку лучше выполнить с помощью USB.
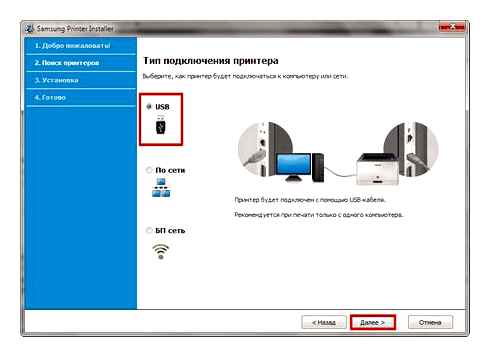
Включенный принтер должен автоматически распознаться мастером установки. Если устройство определилось правильно, устанавливаем галочку в указанное стрелкой место.
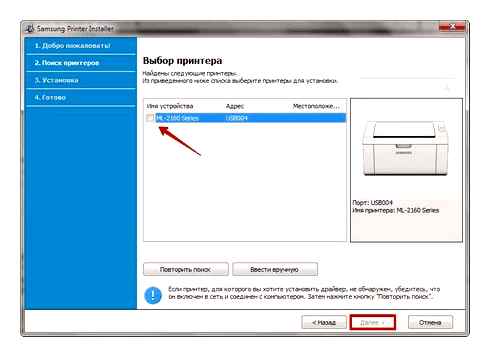
Выполняется установка комплекта ПО, необходимого для печати и управления принтером. По завершении всех операций нам будет предложено выполнить печать тестовой страницы.
Настройка печати
Перед началом работы может потребоваться настройка печати. Для этого выполните следующие действия:
- Откройте меню «Принтеры и сканеры», выберите подключенное устройство и нажмите кнопку «Печать пробной страницы». Следите за тем, чтобы бумага в принтере была уложена аккуратно, чтобы не произошло ее сминания. Если результат печати вас устроил, переходите к следующему шагу. Если не устроил, выберите «Свойства принтера» и отрегулируйте необходимые параметры: формат бумаги, цветность и т. д., снова напечатайте пробную страницу.
- Откройте документ, который вам необходимо распечатать, нажмите кнопку «Печать». В открывшемся окне выберите необходимые вам параметры: номера страниц, которые нужно напечатать, ориентацию страницы («Книжная» для вертикального расположения текста и изображений, «Альбомная» – для горизонтального).
- Перейдите во вкладку «Графика», если это необходимо, отрегулируйте расход тонера.
- Переходите к процессу печати.
Перед подключением принтера убедитесь, что у вас есть диск с программным обеспечением, или скачайте его на компьютер
Данная инструкция рассчитана на пользователей операционной системы Windows и подходит как для стационарных компьютеров, так и для ноутбуков. Для пользователей Mac OS алгоритм действий будет несколько иным. Также многие современные модели принтеров поддерживают возможность печати документов с планшетов и смартфонов.
Инструкции подключения для моделей различных производителей
В целом установка у разных производителей мало чем отличается, но всё же стоит показать на примере нескольких известных брендов, как именно это сделать. Возьмём устройства от Canon, HP, Brother.
Как подключить принтер Canon к ноутбуку
Вне зависимости от типа устройства (лазерный, струйный или МФУ), перед включением нужно убедиться, что удалены все защитные наклейки. Ну а дальше всё по порядку:
- Устанавливаем драйвера с диска или скачиваем их из сети.
- Соединяем аппарат с компьютером с помощью USB.
- Ждём, пока устройство определится системой.
- Печатаем пробную страницу.

Если же диск отсутствует, то можно попробовать методику, описанную чуть выше в статье.
Как подключить принтер HP к ноутбуку
Большое количество устройств от HP может быть установлено с помощью драйверов, встроенных в системы Windows 7, 8, 10. Например, для Windows 10 можно выполнить несколько несложных шагов:
- В поиске нужно вбить фразу «Изменить параметры установки устройства» и нажать на результат.
- В окне нужно указать «Автоматически» и сохранить.
- Подключить принтер к компьютеру.
- Перейти в «Устройства и принтеры».
- Нажать «Добавить принтер».
- В списке выбрать свою модель и нажать «Далее».
- Аппарат должен успешно установиться.

Как подключить принтер Brother к ноутбуку
Чтобы подключить модель от Brother можно (следуя официальному руководству) выполнить пункты:
- Установить картридж, снять все защитные наклейки.
- Установить драйвера с прилагаемого диска.
- Во время установки система попросит подключить аппарат к компьютеру.
- После завершения нажать «Готово».

Вот так просто выполняется установка и подключение.
Как подключить МФУ к ноутбуку
МФУ — это многофункциональные устройства, которые могут выполнять несколько функций — печатать, сканировать и копировать. Система должна знать, как работать и с принтером, и со сканером, поэтому комплект драйверов сильно отличается от стандартных аппаратов.

Canon PIXMA G: пошаговая видеоинструкция
Как подключить МФУ к компьютеру через Wi-Fi
Сделать это можно несколькими способами. Перед тем как подключить МФУ к ноутбуку через Wi-Fi, можно кратко с ними ознакомиться:
- прямое соединение с помощью панели управления самого аппарата. Достаточно подключиться к сети Wi-Fi, установить драйвера в компьютер и найти его в списке доступных сетевых устройств;
- соединение с помощью WPS. Очень быстрый способ. Нужно всего лишь нажать кнопки WPS на МФУ и роутере, и всё соединится само собой.
МФУ обычно снабжены своим собственным автономным блоком управления, с помощью которого можно настроить многие параметры. Это количество копий, их качество, отмена текущей задачи и подключение к беспроводной сети. Новые модели разработчики стараются поддерживать актуальными для настоящего времени и оснащают их новомодным WPS.
Если вы знаете интересные способы, как подключить принтер к ноутбуку по Wi-Fi, USB или Bluetooth из своего личного опыта, то поделитесь ими в комментариях.
Подключение принтера Canon – использование USB-шнура
Итак, перед вами находятся принтер и компьютер. Как совместить данные устройства? Для этой цели вам пригодится шнур с USB выходом.
- На обратной панели системного блока находите соответствующий (USB) разъем и вставляете в него один конец провода.
- Второе окончание шнура вставляете в принтер.
Механическое подключение принтера Canon на этом этапе завершено. Однако, для корректной работы устройства этого недостаточно. Требуется произвести дополнительные настройки.
- Используя меню “Пуск”, находите раздел “Панель управления”. Переходите в него. В открывшемся окне выбираете пункт “Установка принтера”.
- Если речь идет об установке локального устройства с использованием USB шнура, в новом поле выбираете “Добавить локальный принтер”.
- В новой таблице выбираете порт из уже существующих. Для этого отмечаете соответствующий пункт и из выпадающего перечня выбираете “USB001”. Кликаете клавишу “Далее”.
- Приступаете к установке драйвера. В левом поле открывшейся таблицы выбираете “Canon”, в правой части – модель вашего принтера.
- Если модель вашего девайса найти не удалось, необходимо скачать драйвера. Для этого вставляете в компьютер загрузочный диск, кликаете пункт “Установить с диска”. В появившемся окне выбираете диск и жмете “Ок”. В новом поле кликаете “Изменить текущий драйвер” и “Далее”. После в появившемся поле прописываете название и модель подключаемого принтера и снова жмете “Далее”.
- После установки нового устройства определяете доступ к нему, выбрав соответствующий пункт.
Производитель
Canon – это мощный производитель родом из Японии. Компания считается транснациональной. Была основана еще в 1937 году. Основной офис находится в Токио.
Компания занимается производством различной продукции. Помимо принтеров, сканеров и фотоаппаратов, известно также медицинское оборудование, диагностическое, а также техника для информационных технологий и телевещания.
Помимо производства разного рода оборудований, Canon является спонсором разных общественных организаций, из которых наиболее известными являются Международный Красный Крест и Всемирный фонд дикой природы.
Что означают кнопки на принтере Canon?
Кнопки Цвет и Черный определяют цвет копии документа или фотографии. По размеру: загорается при указании размера бумаги и типа носителя. Сканирование — Загорается при запуске функции сканирования документа. «Сервис» — указывает код операции сервиса.
Технология Canon работает с бумагой различных размеров. Обычно комплект для бумаги и картриджи с чернилами приобретаются отдельно. Далее давайте посмотрим, как подготовить принтер Canon к работе.
Кассета с чернилами. Осторожно возьмите кассету, чтобы не прикасаться пальцами к листу с чернилами, и вставьте ее в соответствующее гнездо на принтере. Лист должен быть натянут, иначе при работе он сломается. Вы можете отрегулировать натяжение листа с чернилами, слегка повернув стопор на внешней стороне кассеты. Если вы затянете стопор слишком сильно, чернила Canon быстро закончатся. Защищайте картридж от пыли и грязи, которые могут повлиять на качество печати.
Подключение принтера Windows 10

Кассета для бумаги. Размеры бумаги и картриджа должны быть одинаковыми. Откройте крышку кассеты для бумаги, придерживая листы двумя пальцами, и сложите их глянцевой стороной вверх. Это особая фотобумага. Обычные листы А4 устанавливаются в соответствующий слот. Закройте крышку до щелчка.
Выполнение копирования на принтерах со встроенным ксероксом
Если ваше печатающее устройство имеет функцию копировального аппарата, есть несколько простых шагов, чтобы сделать копию:
- Подключите принтер к сети.
- Для этого поместите бумагу в специальный лоток.
- Поднимите верхнюю крышку, поместите нужный документ или фотографию на поверхность рабочего стекла.
Примечание. Документ кладется на копируемую сторону. Его следует выровнять по отметкам, нанесенным по поверхности.
Количество одновременных фотокопий документа зависит от модели печатающего устройства или его функциональных возможностей. Например, некоторые принтеры печатают не более 20 копий за раз.
- Чтобы изменить размер бумаги, пользователь может найти кнопку «Бумага» или другую кнопку, отвечающую за изменение размера бумаги. Затем выберите размер печати на экране (обычная фотобумага A4, A4, фотобумага 10 × 15).
- Выберите качество изображения (текст, фото, текст / фото). Для документа с текстом функция «Текст» будет работать, поскольку буквы будут четкими и яркими. Если ваш документ содержит текст с изображением, лучше всего использовать комбинированную функцию «Текст / фото». А когда нужно скопировать только одно изображение или одну фотографию, используется свойство «Фото». Тогда он получится не затемненным или прозрачным, передающим качество оригинала.
- Нажимаем кнопку «ОК», ждем завершения процесса копирования.
Не открывайте крышку во время копирования, так как изображение с текстом будет искажено, а на самой бумаге появятся темные пятна.
Настройка МФУ
После успешной инсталляции драйверов ваш принтер готов к работе. Теперь можно на нём осуществлять печать, сканирование, создавать копии. Если у вас пока что отсутствует практический опыт работы с МФУ, вы ещё не умеете сканировать, тогда вам полезно ознакомиться с инструкцией Canon i-SENSYS MF3010, указывающей, как сканировать любые документы. Мы также поможем вам разобраться, как осуществляется сканирование при помощи Canon i-SENSYS MF3010.
Акцентируем внимание на том, какие изменения в настройки можно вносить, чтобы обеспечить максимальный результат.
Практическое использование МФУ
После того как ваш принтер будет готов к работе, можно осуществить печать пробной страницы. А также можно вывести на печать любой созданный вами ранее документ. Правильно настроенный принтер безукоризненно выполнит все обозначенные вами задачи.
Вы также можете не сразу отправлять документ на печать, а первоначально зайти в «Свойства» устройства. В этом окне вы можете изменить заводские настройки, сориентировать МФУ на выполнение действий, которые вам важны в конкретный момент:
- печать нескольких копий одновременно;
- печать не всего документа, а отдельного фрагмента или определённых страниц;
- выбор определённого формата листа;
- выбор иной ориентации страницы;
- выставление различного уровня качества печати.
Если печатать всё-таки умеет большинство пользователей, то сканировать ранее приходилось не всем. По этой причине изначально при возникновении необходимости осуществить сканирование документов у некоторых пользователей возникает ступор. Они не понимают, как осуществляются такие действия. На самом деле процесс сканирования несложен, достаточно ознакомиться с нашими рекомендациями или соответствующим разделом руководства для пользователя.
Итак, если для вас важно начать сканировать документы, зайдите в «Пуск», перейдите в уже знакомый пункт меню «Устройства и принтеры». После того как откроется основное окно, вы обнаружите в нём перечисленные принтеры, которые готовы к работе, выберите своё МФУ, кликните по нему один раз, чтобы оно выделилось. Теперь чуть ниже адресной строки вы увидите панель меню с указанием нескольких параметров.
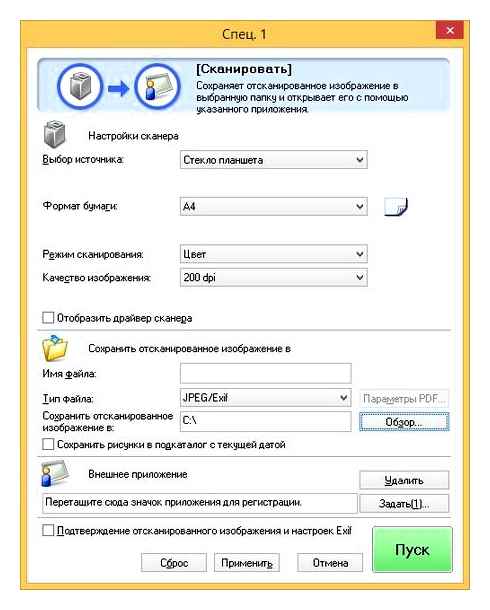
Вам нужно найти параметр «Начать сканирование», кликните по нему, и автоматический процесс запустится. Появится ещё одно окно, в котором вы, как пользователь, можете внести некоторые изменения. Однако такие изменения первоначально, на начальных ознакомительных этапах, вносить не нужно. Нажимайте на кнопку внизу «Сканировать», и устройство выполнит установленные вами перед ним задачи.
Как видите, процесс сканирования тоже несложен. Копировать документы ещё проще, достаточно поместить документ, закрыть верхнюю крышку и нажать на соответствующую кнопку, расположенную на корпусе самого МФУ. Найти такую кнопку будет просто, поскольку она сопровождается значком, в котором изображены две копии документа, а также ниже этого значка имеется соответствующее название.
СОВЕТ. Если по каким-либо причинам многофункциональное устройство отказывается работать, следует проверить качество его подключения к компьютеру. Очень часто проблема возникает на фоне незначительного отхождения USB-провода.
Кроме этого, проблема может возникать на фоне вирусного вмешательства. Вирусы часто оставляют после себя негативные следы, в том числе серьёзно повреждают драйверы. В этом случае придётся осуществить повторную установку драйверов, чтобы восстановить нормальное функционирование многофункционального устройства.
Итак, установка и последующая настройка многофункционального устройства Canon i-SENSYS MF3010 не сопровождается сложностями, если пользователь последовал рекомендациям, ознакомился с алгоритмом действий и, опираясь на них, осуществил все манипуляции.
Настройка основной печати
В этом разделе описаны параметры вкладки Быстрая настройка, используемые для базовой печати.
На вкладке «Быстрая настройка» используйте параметр «Часто используемые параметры», чтобы выбрать стандартные параметры печати. При выборе параметра печати для дополнительных функций принтера, типа носителя и размера бумаги автоматически устанавливаются значения по умолчанию.
Выберите «Высокое», «Стандартное» или «Черновое» для качества печати).
- Выбор качества печати зависит от выбранных настроек печати.
- Когда вы выбираете «Всегда печатать с текущими настройками», настройки на вкладках «Быстрая настройка», «Основная» и «Параметры страницы» сохраняются и используются при печати позже.
- Нажмите «Сохранить», чтобы сохранить текущие настройки как новую предустановку. (Сохранить). В часто используемых настройках).
Ошибки
Иногда также отображаются ошибки принтера Canon. В этом случае главное не паниковать, а внимательнее присмотреться к вариантам проблем, которые могут возникнуть с устройством. Во-первых, на официальном сайте производителя есть список всех кодов, символизирующих ошибки. Во-вторых, вы можете сразу обратиться к представителям сервисного центра, которые оперативно решат проблемы с принтером.
Самый распространенный тип ошибки Canon — «E». Светодиодный индикатор может отображать эту букву вместе с числом и сообщать о различных типах неисправностей или проблем.
Например, код E02 означает, что в принтере просто закончилась бумага. В этом случае процесс печати запущен, а в лотке для готового документа нет сырья. Просто загрузите бумагу и нажмите кнопку печати.

E03 обычно уведомляет вас о замятии бумаги. Возможно, он был неправильно установлен в лотке, лежал неровно, в результате валик стал перекатываться и заклинивать. Просто аккуратно удалите бумагу и загрузите новую.
E04 / 5 — это ошибка, предупреждающая пользователя о проблемах с картриджем. Для решения лучше их переустановить или проверить правильность положения.
Некоторые ошибки «Е» можно исправить самостоятельно, но с «П» придется обращаться в сервисный центр, так как очень часто такие сбои связаны с аппаратной частью устройства: выход из строя определенного элемента, перегрузка по току, перегрев, и т.п.