полезных жестов iOS, которые я использую каждый день и вам советую
Управление жестами в любом телефоне — одна из важных фишек, которая упрощает внедрение телефона. Почти всегда это находится в зависимости от операционной системы: в этом случае, iOS — впереди планетки всей. Жесты отлично подменяют физическую клавиатуру и позволяют еще раз не жать на кнопку «Домой» и не открывать приложения. С каждым обновлением возникает больше нужных жестов, потому временами появляющиеся слухи об iPhone без кнопок не кажутся такими беспочвенными. Сейчас поведаем для вас об комфортных жестах в iPhone, которыми вы напрасно не воспользовались либо о которых, возможно, совсем не знали.

Вот для вас несколько жестов из iPhone, которыми пора начать воспользоваться
Как отправить фото с iPhone
Убеждены, вы наверное нередко делитесь фото, сохраненными из браузера, с друзьями: для этого многие сохраняют их в память iPhone, делают снимки экрана либо просто посылают ссылки. Но если идет речь сходу о нескольких изображениях, то взаимодействие со телефоном одномоментно усложняется, а Галерея телефона засоряется скринами. В любом случае, выслать фото с iPhone можно другим методом. Смотрите.
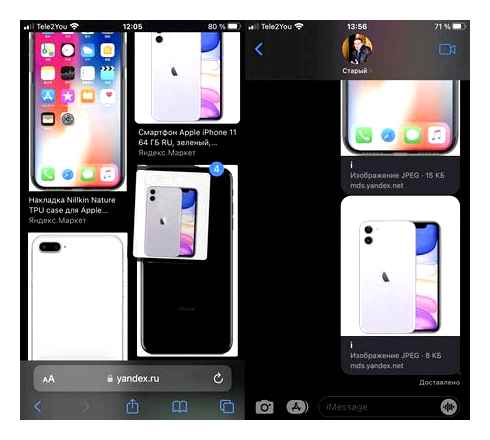
Делиться картинами можно в одно касание
- В поисковике либо на веб-сайте зажмите понравившееся изображение огромным пальцем правой руки.
- После того, как выскочит контекстное меню, свайпните его ввысь либо вниз, чтоб оно пропало, но продолжайте задерживать изображение.
- Другим пальцем выделите другие изображения на веб-сайте: они будут добавляться в одну «стопку».
- После того, как выберете нужные, нажмите «Домой» либо сверните браузер, если у вас iPhone с Face ID.
- Откройте iMessage, Telegram либо хоть какое другое приложение, которое для вас необходимо, и перетащите изображение поле ввода текста.
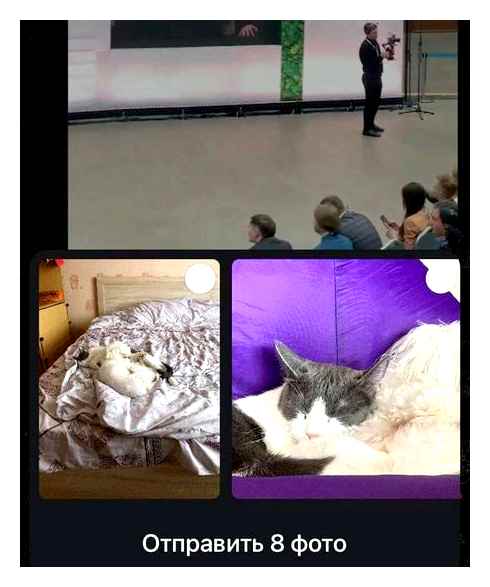
Также вы сможете выделить несколько фото в телефоне и перетащить их в необходимое приложение
Готово! Таким макаром вы без излишних нажатий можете выслать несколько изображений. Также вы сможете выбирать снимки медиатеке и перетаскивать их в другие приложения.
Как настроить два новых жеста в iOS 14
Перебегаем в Опции – Универсальный доступ – Касание.
Находим пункт Коснуться сзади и выбираем один из 2-ух вероятных жестов. На выбор двойное и тройное постукивание по корпусу.
Выбираем подходящее действие для избранного жеста.
Советуем сходу не настраивать оба жеста, а поначалу привыкнуть к одному из их.
Какие действия можно назначить на постукивание по задней крышке
Вначале перечень предлагаемых действий маленькой. На выбор пуск центра извещений, Spotlight, пт управления, панели многозадачности и ряда других системных разделов. Есть возможность запускать фишки из раздела Универсальный доступ.
Таковой маленький набор действий призваны расширить всевластные резвые команды.
На двойное либо тройное постукивание можно назначить уже имеющуюся команду или сделать новейшую для собственных нужд.
К примеру, можно запускать таким методом хоть какое приложение: мессенджер, почтовик либо стороннюю камеру с продвинутыми способностями. Для опции подобного сценария делаем последующее:
Устанавливаем приложение Резвые команды из App Store.
Перебегаем в программку и создаем новейшую команду.
Жмем кнопку Добавить действие.
Находим команду Открыть приложение.
Выбираем приложение из перечня установленных программ.
Настраиваем пуск сделанной команды в меню Опции – Универсальный доступ – Касание – Коснуться сзади.
Данная фишка будет работать на всех моделях iPhone начиная с iPhone X.
В закладки
Как настроить собственное действие по касанию к задней крышке iPhone
Одна из самых функций iOS 14 — это возможность два раза либо три раза коснуться задней панели iPhone, чтоб выполнить то либо другое действие. К примеру, можно запустить камеру либо сделать скриншот, не прикасаясь к самому монитору либо физическим кнопочкам. Это можно настроить в меню «Касание» универсального доступа, где предусмотрена возможность избрать деяния как для двойного, так и для тройного касания. Но в дополнение к уже имеющимся действиям, которые есть в этом разделе, вы сможете также сделать свое. При этом это может быть все, что угодно — от включения света в вашей комнате при помощи HomeKit до пуска приложения.

Задняя панель вашего iPhone способна на большее
К примеру, я пользуюсь Safari, но время от времени приходится открывать Chrome. Он лежит кое-где в библиотеке приложений (комфортная штука, кстати) и изредка употребляется. Но с новейшей функцией я могу настроить так, что по двойному касанию (либо тройному) будет сходу раскрываться браузер Chrome. Сделать это можно за несколько секунд — необходимо просто настроить подобающую команду.
Как открывать приложение по касанию задней крышки iPhone
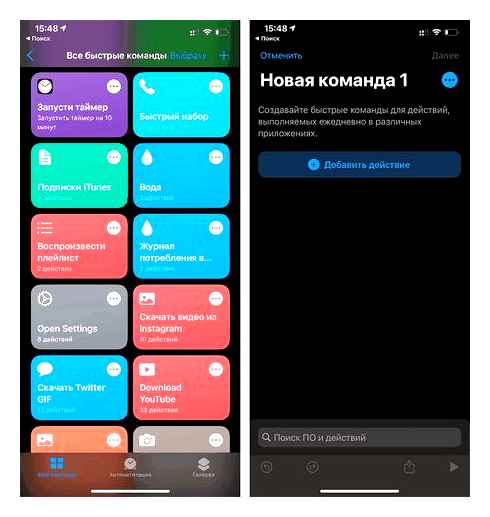
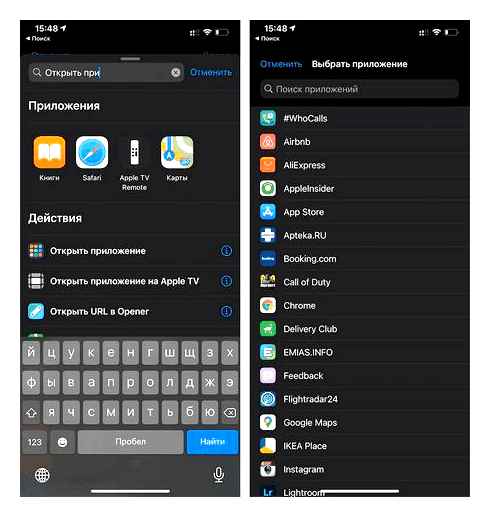
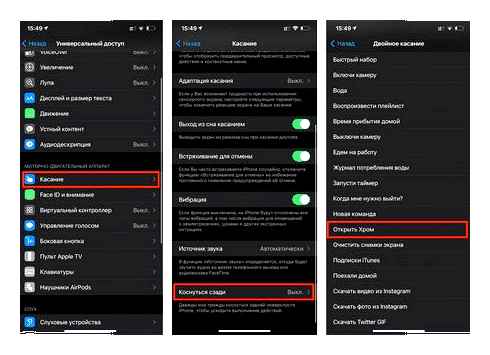
Вот так можно назначить всякую команду по касанию по задней крышке iPhone
Готово! Сейчас если я постучу дважды по задней крышке iPhone, у меня раскроется браузер Гугл Chrome. Таким макаром можно настроить всякую команду: к примеру, запустить таймер, включить навигатор с маршрутом сходу до работы либо включить камеру.
В общем, двойное касание – это реально очень универсальный инструмент, который можно кастомизировать потому что для вас захочется, и с огромным комфортом вести взаимодействие со телефоном. Причём в настройках есть возможность в дополнение к двойному прикосновению к задней крышке настроить ещё и тройное, которое будет кандидатурой двойному, совершая совершенно другое действие.
А еще iOS 14 обучила iPhone распознавать жесты в воздухе без особых датчиков!
Как сделать скриншот экрана двойным касанием по обратной стороне iPhone 11 ?
Отмечу, что пока управление прикосновениями к тыльной панели работает не самым наилучшим образом, также поддерживает не все модели iPhone. Поэтому, если вы всё-таки хотите протестировать это нововведение, рекомендую для начала проверить его работоспособность и оценить, подходит реализация именно вам или нет.
Где хранятся скриншоты на iPhone 13?
Независимо от того, какой метод вы использовали для создания снимка экрана на своем iPhone 13, вы можете найти только что сделанный снимок экрана, запустив приложение «Фотографии» и перейдя в альбом снимка экрана (Альбом Скриншоты).
Вы также можете увидеть снимок экрана в альбоме « Недавние » в приложении «Фото». iPhone сохраняет снимки экрана как файлы PNG.
Просматривая свой снимок экрана в приложении «Фото», вы можете редактировать его или делиться им, как если бы вы делили любую фотографию на своем iPhone. Вы также можете удалить несколько снимков экрана, выбрав « Выбрать », нажав на фотографии, которые вы хотите удалить, а затем нажав на значок корзины в правом нижнем углу.
Как сделать скриншот с помощью кнопок
Быстрый способ сделать снимок экрана на iPhone 14 — одновременно нажать две кнопки на телефоне.
Чтобы использовать этот метод, откройте экран, который вы хотите захватить, на своём iPhone. Затем одновременно нажмите кнопку увеличения громкости и боковую кнопку.
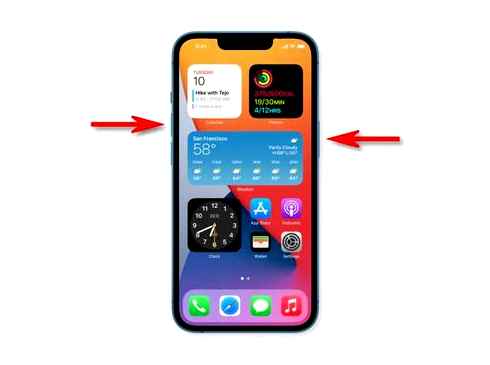
Вы услышите звук затвора, указывающий на то, что ваш снимок экрана был сделан.
В левом нижнем углу экрана вы найдёте миниатюру скриншота. Коснитесь её, чтобы отредактировать или удалить снимок экрана.
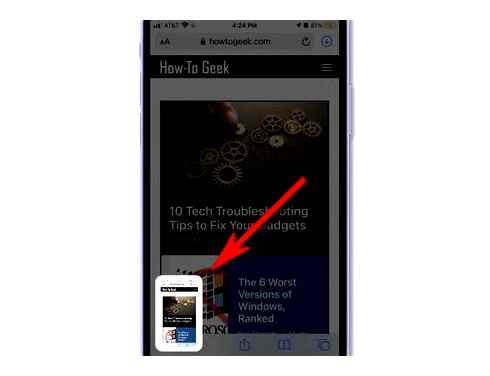
Миниатюра автоматически исчезнет через несколько секунд.
Как сделать скриншот с помощью касания задней панели iPhone 14
Ещё один способ сделать скриншоты на вашем iPhone 14 — коснуться задней панели телефона. Это возможно с помощью функции Back Tap.
Чтобы настроить его, запустите «Настройки» на вашем iPhone. Затем перейдите в «Универсальный доступ» → «Касание» → «Back Tap».
На странице «Back Tap» выберите «Двойное нажатие» или «Тройное нажатие» в зависимости от того, сколько нажатий вы хотите использовать, чтобы сделать снимок экрана.
На следующей странице выберите «Снимок экрана». Затем в верхнем левом углу нажмите «Back Tap», чтобы сохранить изменения.
Отныне, всякий раз, когда вы хотите сделать снимок экрана на своём телефоне, просто дважды или трижды коснитесь (в зависимости от того, какой вариант вы выбрали выше) на задней панели вашего iPhone.
Ваш iPhone сделает снимок экрана и сохранит его в приложении «Фотографии» по умолчанию.
Как отредактировать снимок экрана iPhone сразу после его создания
Если вы коснетесь миниатюры, которая появляется на экране вашего iPhone сразу после создания снимка экрана, откроется специальный режим редактирования. Используя этот режим редактирования, вы можете рисовать на снимке экрана, вращать его, обрезать, вставлять подпись и иным образом комментировать изображение.
Если вы хотите удалить снимок экрана без его сохранения, коснитесь значка корзины в правом верхнем углу экрана. Когда вы закончите редактирование, нажмите «Готово» в верхнем левом углу экрана и выберите «Сохранить в фото». Полученное изображение будет сохранено в вашей библиотеке Альбом Скриншоты в приложении Фото.
Как сделать снимок экрана iPhone 12 без кнопок
Есть несколько способов делать снимки экрана на iPhone 12 или iPhone 12 Mini, не нажимая никаких аппаратных кнопок. (Они могут пригодиться, если у вас сломалась кнопка или если у вас возникли трудности с выполнением метода аппаратного снимка экрана с помощью кнопки.)
Один из самых интересных способов сделать это — использовать функцию специальных возможностей Back Tap. Если вы откроете «Настройки» и перейдете в «Специальные возможности» «Касание» «Касание назад», а затем назначите «Снимок экрана» для варианта касания, вы можете нажать на заднюю часть iPhone два или три раза, чтобы сделать снимок экрана.
Вы также можете сделать снимок экрана с помощью AssistiveTouch, если вы откроете «Настройки» и перейдете в «Специальные возможности» «Сенсорный экран» «AssistiveTouch», а затем назначите «Снимок экрана» одному из настраиваемых действий. Или вы можете открыть меню AssistiveTouch и выбрать «Устройство» «Еще» «Снимок экрана», чтобы сделать снимок экрана без использования кнопок в любое время. Довольно аккуратно!
Как отредактировать снимок экрана iPhone сразу после его создания
Помните миниатюру, которая появляется в углу экрана после того, как вы сделаете снимок экрана? Если вы нажмете на него, вы увидите специальный режим редактирования, в котором вы можете обрезать, повернуть или аннотировать изображение перед сохранением.
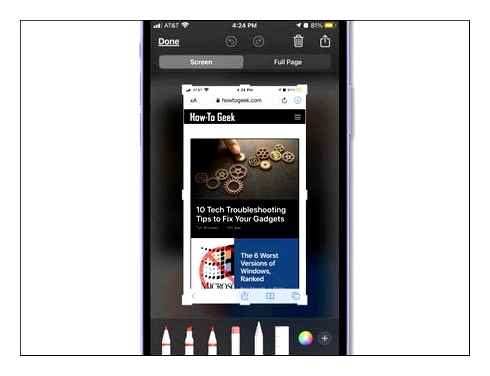
Вы также можете удалить снимок экрана, если он вам не нравится на этом этапе: просто нажмите значок корзины в правом верхнем углу. Когда вы закончите работу в режиме редактирования, нажмите «Готово» в углу экрана, затем выберите «Сохранить в фото». Отредактированный снимок экрана будет сохранен в приложении «Фото».
Сделайте снимок экрана iPhone 13 без кнопок
Если у вас возникли проблемы с одновременным нажатием обеих кнопок, чтобы сделать снимок экрана (или одна из ваших кнопок сломана), есть несколько способов сделать снимок экрана без необходимости использования каких-либо кнопок.
ФИШКИ СКРИНШОТОВ НА ВАШЕМ iPhone ��
Первый способ — прикоснуться к задней панели телефона благодаря функции под названием «Back Tap». Чтобы настроить его, откройте «Настройки» и выберите «Специальные возможности» «Касание» «Назад». Назначьте «Скриншот» опции двойного или тройного касания, и вы можете нажать на заднюю часть iPhone, чтобы сделать снимок экрана.
Функция AssistiveTouch также позволит вам сделать снимок экрана без использования комбинации двух кнопок. Чтобы настроить его, откройте приложение «Настройки» и выберите «Специальные возможности» «Сенсорный» «AssistiveTouch». Оказавшись там, назначьте «Снимок экрана» настраиваемому действию. Или вы можете сделать снимок экрана прямо из меню AssistiveTouch, открыв меню и нажав «Устройство», «Еще», затем «Снимок экрана».
Как сделать скриншот на iPhone
Сделать скриншот кнопками — наиболее быстрый способ создания снимка экрана.
Для начала предлагаю вспомнить все способы, с помощью которых можно сделать скриншот на устройствах Apple:
- На смартфонах и планшетах с Touch ID — одновременное нажатие кнопок блокировки и “Домой”.
- На смартфонах и планшетах с Face ID — одновременное нажатие кнопок блокировки и увеличения громкости.
- На смартфонах с поддержкой беспроводной зарядки — двойным или тройным постукиванием по задней панели.
- На всех устройствах с помощью AssistiveTouch.
Все эти варианты абсолютно жизнеспособны и могут прекрасно дополнять друг друга. Но самыми популярными, естественно, являются первые два — с помощью кнопок на корпусе устройств. Поэтому в случае, если снимок экрана не создается, первое, что следует сделать — это снять чехол с вашего смартфона или планшета. Из-за того, что некоторые производители аксессуаров делают по бокам чехлов достаточно жесткие стенки для повышения безопасности, то кнопки тоже могут нажиматься достаточно туго.
ПОДПИСЫВАЙСЯ НА ТЕЛЕГРАМ-КАНАЛ СУНДУК АЛИБАБЫ. ТАМ КАЖДЫЙ ДЕНЬ ВЫХОДЯТ ПОДБОРКИ САМЫХ ЛУЧШИХ ТОВАРОВ С АЛИЭКСПРЕСС
Самой мягкой в любом чехле всегда будет кнопка блокировки, так как используется в течение дня не один десяток раз и как следует разрабатывается со временем. А вот кнопки регулировки громкости нажимать иногда сложнее всего. Многие пользователи давно перешли к экранному ползунку и не используют физические клавиши. Именно это и может вас подвести при создании скриншота. Поэтому следует попробовать сделать его без чехла. Если все получилось, то проблема найдена, и никакие дальнейшие действия вам не понадобятся.
Как перезагрузить iPhone
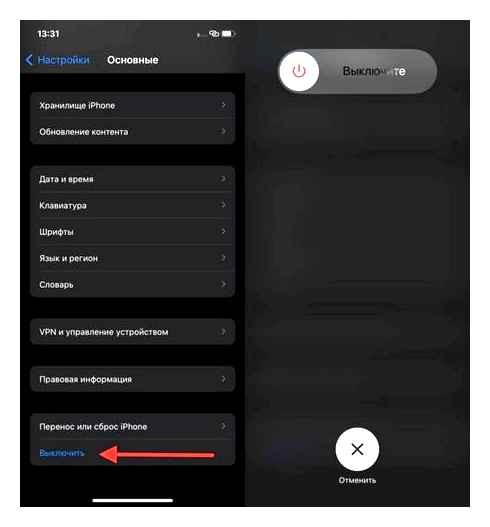
Перезагрузка часто решает большинство проблем.
Но может случиться и так, что дело совсем не в чехле. Поэтому следующим пунктом следует обязательная перезагрузка устройства:
- На смартфонах и планшетах с Touch ID задержите кнопку блокировки до появления меню выключения.
- Проведите слева направо по ползунку “Выключить”.
- Дождитесь, когда устройство полностью будет отключено и удержанием кнопки блокировки включите его через пару минут.
- На смартфонах и планшетах с Face ID откройте настройки и перейдите в раздел “Основные”.
- Пролистайте до пункта “Выключить”.
- В появившемся меню выключения проведите слева направо по ползунку “Выключить”.
- Дождитесь полного выключения устройства и через пару минут удержанием кнопки блокировки включите его.
После этих действий вновь попробуйте сделать снимок экрана и сохранить его в галерею или поделиться им. Скорее всего, проблема будет решена, и все заработает в штатном режиме.
Назначьте снимок экрана на постукивание по задней крышке
Чтобы иметь возможность создать снимок экрана в любом режиме и в любом приложении, можете настроить его на двойной или тройной тап по задней поверхности iPhone.
Делается это в меню Настройки – Универсальный доступ – Касание – Касание задней панели.
На выбор доступно два вида касаний с возможностью задать разные действия.
Запишите скринкаст вместо скриншота
Небольшое видео с экрана смартфона может оказаться гораздо полезней статичного снимка. Записать его можно при помощи встроенных опций без дополнительных приложений.
Активируйте кнопку записи (перетяните её в верхний список) по пути Настройки – Пункт управления и включайте запись из системной шторки с переключателями.
Вот так вы сможете сохранить нужную информацию с экрана гаджета любым доступным способом.
В закладки