Можно ли изменить дату фотографии в iPhone?
Фотография раскроется в приложении, и вы можете узреть всю информацию и метаданные. Прокрутите вниз и нажмите кнопку «Изменить Exif». Щелкните дату либо время фото и измените их по собственному желанию. Вы сможете добавить другие метаданные, такие как создатель фото, заглавие либо даже поменять устройство.
- Скроллингом перейдите в нижнюю часть окна Exif Metadata и нажмите там кнопку Edit Exif для начала редактирования.
- Найдите поле с датой, Date, и кликнете на нее. Раскроется традиционная форма выбора даты. …
- После окончания конфигураций нажмите кнопку Save.
Можно ли на iPhone поставить дату на фото?
Стандартное приложение iOS «Камера» не имеет функции установки даты на фото при съемке. А вот в App Store приложений, способных совладать с данной задачей, предостаточно. Хорошим бесплатным решением является приложение DateStamper.
выделяем папку с изображениями, данные которых нужно поменять; перебегаем на вкладку «Вид» и выбираем «Дата съемки»; кликаем по отметке о дате сотворения под фото и изменяем данные.
Как убрать дату с фотографии на телефоне Samsung
Сейчас разглядим оборотную ситуацию, когда нужно удалить лишнюю информацию с фото на телефоне. Тут имеется три пути:
- Снимите опцию установки даты и времени на фото в настройках телефона Самсунг.
- Вырежьте информацию при помощи хоть какого из графических редакторов либо замажьте ее при помощи ластика.
- Используйте особые приложения для телефона. Для удаления излишней инфы можно использовать софт Photo Exif Editor. Его способности позволяют корректировать место фотографирования, добавлять и поменять теги, заносить правки в дату/время и решать другие задачки.
Сейчас вы понимаете, как включить и установить дату на фото Самсунг, и что делать для ее отключения либо удаления в случае необходимости. Перед добавлением инфы снова все прокрутите в голове. Может быть, лучше сходу отрешиться от нанесения денька и времени, чем позже находить методы для их удаления.
КАК СДЕЛАТЬ ФОТО ЗВОНЯЩЕГО НА ВЕСЬ ЭКРАН iPhone
Приложения с датой и временем для iPhone и iPad
Если вы предпочитаете созидать свою информацию прямо на собственных фото, вот несколько приложений, которые вы сможете испытать. Любой из их будет мало отличаться, но общая цель печати ваших фото и времени будет достигнута.
Мы предоставили некие пошаговые аннотации, потому задумайтесь, какой вариант будет более обычным вам, чтоб работать стремительно и отлично.
Хотя это приложение не бесплатное, оно очень высоко ценится в App Store, в главном за то, что оно СУПЕР-удобное для юзера. Это приложение дозволит для вас штамповать ваши фото, будут всякие заметки. Это приложение также позволяет для вас отправлять сообщения прямо на ваши возлюбленные платформы соц сетей, выполняя различные дополнительные шаги, когда вы пытаетесь поделиться особыми мемуарами с дальной семьей.
Photomarks был сотворен, чтоб облегчить нанесение водяных символов на ваши фото, чтоб обеспечить некую защиту ваших фото. Это в особенности полезно, если вы веб-дизайнер либо просто желаете поставить водяной символ, чтоб защитить ваши фото от использования на сайтах и в соц сетях без вашего разрешения.
Помните: PhotoMarks доступен лишь на устройствах с iOS 9.0 либо более поздней версии.
Поначалу оплатите и установите PhotoMarks из Apple App Store.
Потом загрузите изображение с телефона и коснитесь значка «Текст». Не считая того, вы также сможете сделать новейшую фотографию и надавить на текст из подготовительного просмотра.
Нажатие на значок «Текст» позволяет добавить штамп времени / даты, также настроить штамп. Может быть, вы возжелаете поиграть с некими из опций, чтоб узреть, что идеальнее всего подходит для ваших фото, либо поделиться ими с другими! Характеристики опции могут включать в себя:
Приложение DateStamper для iPhone – бесплатно
Если вы предпочитаете испытать бесплатное приложение либо желаете испытать несколько различных приложений, до того как сделать окончательный выбор, вы сможете проверить DateStamper.
Доступно для iOS 10.0 и поболее поздних версий, оно позволяет делать массовую печать. Он также употребляет неразрушающее редактирование, что значит, что вы всегда сможете возвратиться к собственной начальной фото.
Как добавить штамп даты и времени в фото на смартфоне
Шаг 1 – Установите приложение на собственный iPhone
Поначалу зайдите в App Store и скачайте DateStamper, Установите его на собственный iPhone и дайте все нужные разрешения.
Шаг 2 – печать ваших фото с датами и временем
Сейчас настало время пометить ваши фото временем и датой. Изберите одну фотографию либо весь альбом, чтоб применить штамп. Вы также сможете использовать плагин приложения, который позволяет для вас наносить штамп конкретно из приложения камеры, когда вы фотографируете.
Вы сможете персонализировать марки при помощи характеристик цвета, шрифта, размера и положения. Не считая того, вы также сможете редактировать метки времени / даты, которые уже были использованы к фотографиям.
Как выводить метаданные на фото
Открываем приложение Команды и запускаем скрипт Meta2Photo 1.2.
Указываем фото из галереи и данные, которые желаем вывести на фото. Это может быть время или место съемки (точные координаты, страна, регион или город), название файла, размер, разрешение снимка, объектив и параметры камеры.
Выбираем цвет текста и местоположение подписи.
Получаем снимок с нанесенными метаданными, который можно сохранить или отправить кому-то через меню Поделиться.
Команда имеет зацикливание для обработки сразу нескольких снимков.
В закладки
Canva
Сайт Canva специализируется на создании графического дизайна. Это значит, что с помощью этого сервиса вы можете свободно работать со слоями, в том числе добавлять различные надписи и текстовые пометки. Рассмотрим, как поставить дату на фотографии с помощью этого сервиса.
- Откройте сайт и кликните «Создать дизайн». Выберите «Редактировать фото» и загрузите изображение.
- В панели справа выберите «Текст». Подберите стиль или нажмите «Добавить основной текст».
- Зажмите текстовый блок и переместите его на подходящее место на основном полотне.
- Чтобы изменить оформление, щелкните по названию шрифта в верхней строке. Кликайте по вариантам, чтобы просмотреть или применить его к проекту.
Canva можно пользоваться бесплатно, но в данном случае вы не сможете настраивать качество исходного файла. Также в бесплатной версии заблокированы большинство стилей и шрифтов.
Fotor
Fotor позволяет создавать графический дизайн, в том числе по готовым шаблонам. Его отличием является более продвинутые возможности редактирования изображений. Конечно, среди функций имеется наложение надписей. Разберемся, как изменить дату создания фото с помощью этого сервиса.
- Авторизуйтесь на сайте и на главной странице отыщите функцию Add text to photo.
- Импортируйте изображение, нажав Open image. В левой колонке щелкните Add text.
- Измените параметры при помощи настроек в верхней части экрана. Вы можете изменить расцветку, выровнять объект по центру, настроить масштаб и т.д.
- Если требуется перекрыть оригинальную дату, расположите новый элемент поверх него и задайте непрозрачный тон, подобрав подходящий цвет.
Fotor можно использовать бесплатно, единственным ограничением будет встроенная реклама.
Приложения с датой и временем
- 1. Фотомарки
- Шаг 1 — плати и скачивай
- Шаг 2 — Добавить штамп
- Шаг 1 — Скачать приложение
- Шаг 2 — печать фотографий
- Шаг 1 — Скачать приложение
- Шаг 2 — Персонализация и применение штампов
- Шаг 1 — Скачать приложение
- Шаг 2 — Установите параметры вашего штампа
Если вы предпочитаете видеть свою информацию прямо на ваших фотографиях, вот несколько приложений, которые вы можете попробовать. Варианты персонализации могут отличаться у разных разработчиков, но все они имеют возможности печати фотографий.
Фотомарки
Хотя это приложение не является бесплатным, оно очень высоко ценится в App Store и имеет яркий и удобный интеейс. Кроме того, это приложение также позволяет размещать сообщения прямо на ваших любимых социальных сетях. PhotoMarks доступен только на устройствах с iOS 9.0 или более поздней версии.
Шаг 1 — плати и скачивай
Во-первых, оплатите и загрузите PhotoMarks из App Store.
Шаг 2 — Добавить штамп
Затем загрузите изображение с телефона и коснитесь значка «Текст». Кроме того, вы также можете сделать новую фотографию и нажать на текст из предварительного просмотра.
Нажатие на значок «Текст» позволяет добавить штамп времени / даты, а также настроить штамп. Параметры настройки могут включать в себя:
DateStamper
Если вы предпочитаете попробовать бесплатное приложение, вы можете проверить DateStamper. Доступно для iOS 10.0 и более поздних версий, оно позволяет выполнять массовую печать. Он также использует неразрушающее редактирование, что означает, что он не разрушает вашу оригинальную фотографию.
Шаг 1 — Скачать приложение
Сначала зайдите в App Store и загрузите DateStamper. Установите его на свой iPhone и дайте все необходимые разрешения.
Шаг 2 — печать фотографий
Теперь пришло время пометить ваши фотографии временем и датой. Выберите одну фотографию или весь альбом, чтобы применить штамп. Вы также можете использовать плагин приложения, который позволяет применять штамп непосредственно из приложения камеры.
Вы можете персонализировать марки с помощью параметров цвета, шрифта, размера и положения. Кроме того, вы также можете редактировать метки времени / даты, которые уже были применены к фотографиям.
Метка времени
Если вам нужен доступ к широкому спектру параметров персонализации, вы можете получить его с помощью приложения Timestamp. Его можно загрузить бесплатно, но для доступа к некоторым функциям могут потребоваться покупки в приложении. Если у вас iOS 8.0 или более поздняя версия, вы можете попробовать это стильное приложение.
Шаг 1 — Скачать приложение
Сначала найдите и загрузите Timestamp из App Store. Установите приложение в соответствии с указаниями и разрешите этому приложению доступ к вашему устройству.
Шаг 2 — Персонализация и применение штампов
Теперь, когда у вас есть приложение, пришло время штамповать ваши фотографии. Существует большое разнообразие дизайнов марок на выбор. Вы можете персонализировать свои марки в соответствии с действиями, показанными на фотографиях, такими как еда, тренировки или заметки.
Кроме того, это приложение позволяет вам изменять время вручную, а не просто читать метаданные с фотографии. Вы также можете применить штамп даты к нескольким фотографиям с помощью этого приложения.
Авто Stamper
Хотели бы вы, чтобы на вашей фотографии было больше, чем просто время и / или дата? Это приложение позволяет вам сделать это, но это не бесплатно. Тем не менее, если у вас iOS 8.0 или более поздняя версия и вы хотите попробовать ее, ознакомьтесь с приведенными ниже инструкциями.
Шаг 1 — Скачать приложение
Сначала зайдите в App Store и загрузите Auto Stamper. Как упоминалось ранее, вам придется заплатить небольшую плату, чтобы использовать это приложение.
Для начала следуйте инструкциям по установке и предоставьте приложению необходимые разрешения для доступа к файлам вашего iPhone.
Шаг 2 — Установите параметры вашего штампа
Далее настройте свою фотопечать. Он автоматически вставляет текущую дату и время, отображаемые на вашем телефоне, но вы также можете добавить дополнительные штампы на ту же фотографию. Вы можете добавить три других типа водяных знаков: местоположение GPS, текст подписи и логотип.
Кроме того, вы также можете настроить свой штамп (ы), выбрав положение, размер, шрифт, цвет и непрозрачность для каждого штампа. Когда вы закончите, функция Live предоставит вам предварительный просмотр фотографии с вашими собственными штампами.
Как изменить метаданные местонахождения, даты и т.д. на фото в iPhone
Любая фотография снабжается некоторым объемом скрытой информации, называемой метаданными. Это может быть дата создания изображения, модель камеры и параметры создания снимка, информация о местонахождении, собственнике и т.д. Такая информация может порой рассказать даже больше, чем само изображение. Поэтому пользователям иногда и требуется изменить метаданные фотографии, удобнее всего это делать прямо на самом iPhone. Кому-то требуется удалить информацию о местоположении во время снимка, скорректировать дату фотографии, добавить нужные данные.
Причин может быть много, вдаваться в них не стоит. А помочь редактировать метаданные фотографий на iPhone поможет приложение Exif Metadata.
Это приложение доступно для бесплатного скачивания в App Store для вашего iPhone. Exif Metadata можно установить и на iPad, но стоит учитывать факт оптимизации программы для использования на смартфоне.
Как на iPhone сразу фотографировать с датой на экране
Все пользователи iOS знают, что в стандартном приложении «Камера» отсутствует функция установки даты на фотографию. Но преждевременно огорчаться не стоит – в App Store есть немало программ, которые могут с успехом решить эту задачу.
Например, для автоматического размещения даты на фото во время съемки, можно воспользоваться бесплатным приложением DateCam.
Приложение позволяет выбрать размер, цвет, шрифт, расположение и формат размещения даты на фото.
Кроме того, для съемки можно использовать фильтры, а также различное соотношение сторон для кадра.
Что такое функция эффекта глубины в iOS 16?
Как следует из названия, эффект глубины в iOS 16 добавляет вашим обоям несколько уровней глубины. Когда вы применяете обои экрана блокировки на своем iPhone, iOS использует Neural Engine вашего устройства для определения информации о глубине изображения, которое вы применили. Таким образом, ваш iPhone сможет отделить предметы, на которых вы хотите сосредоточиться, от остальных элементов ваших обоев.
Теперь, когда объект находится в фокусе, эффект глубины теперь отодвигает остальные обои за часы экрана блокировки, а объект теперь покрывает некоторую часть часов. Теперь вы увидите классный эффект, когда некоторые (нижние) части часов iOS скрыты под темой ваших обоев, а остальная часть находится сзади.
Связанный: Как сделать вырезку фотографии на iPhone на iOS 16
Как получить время за обоями на экране блокировки iPhone на iOS 16
Вы можете переместить виджет времени на экране блокировки за элементами обоев, включив эффект глубины. Вы можете включить эффект глубины на своих текущих обоях или новом фоне из фотопленки, следуя приведенным ниже инструкциям.
Чтобы включить эффект глубины, разблокируйте телефон с помощью Face ID, но пока не переходите на главный экран. Для этого просто нажмите боковую кнопку, покажите свое лицо iPhone и разблокируйте экран блокировки. Теперь нажмите и удерживайте любое место на разблокированном экране блокировки.
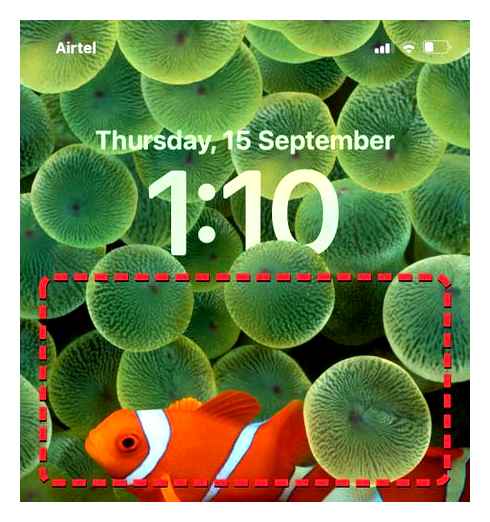
Когда экран блокировки перейдет в режим редактирования, нажмите «Настроить» внизу, чтобы включить эффект глубины на существующих обоях экрана блокировки. Если вы хотите сохранить текущий экран блокировки как есть и создать другой экран блокировки с новым фоном, нажмите кнопку в правом нижнем углу.
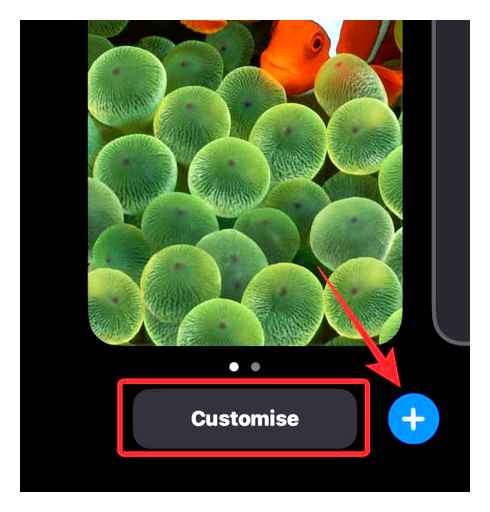
Если вы выбрали последний вариант, следуйте инструкциям ниже. Если нет, пропустите этот набор инструкций, чтобы продолжить. Когда вы нажмете кнопку. вы попадете на экран «Добавить новые обои». Здесь выберите «Фотографии» вверху, чтобы выбрать новые обои.
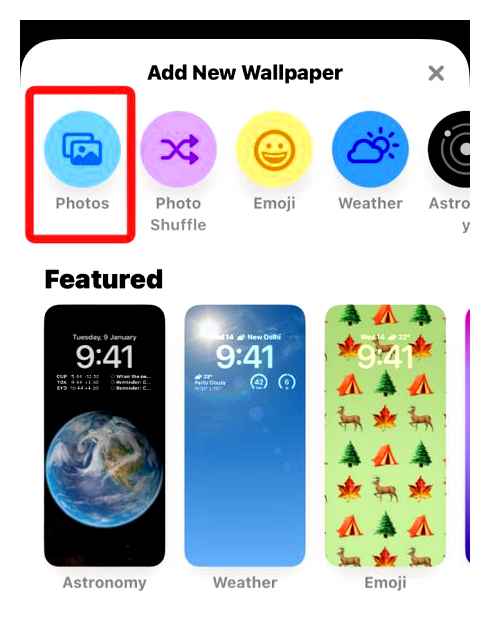
На следующем экране вы увидите все изображения в вашей библиотеке iPhone. Отсюда выберите фон, который вы хотите добавить в качестве новых обоев экрана блокировки.
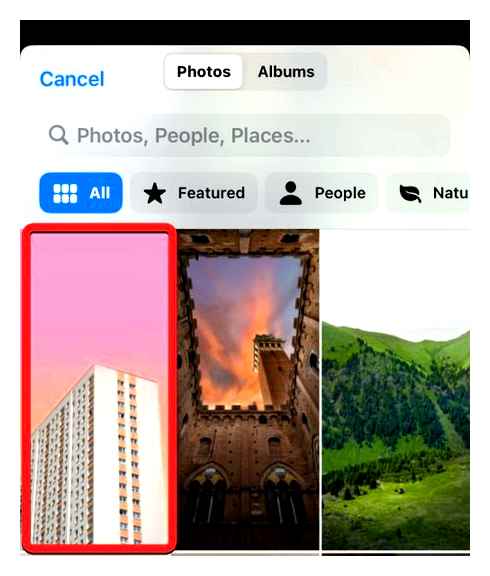
Выбранный фон теперь будет загружаться на экран редактирования экрана блокировки, и вы можете продолжить шаги по применению к нему эффекта глубины так же, как и к существующему фону, выполнив следующие шаги.
Независимо от того, редактируете ли вы текущий экран блокировки или добавляете новый, теперь вы попадете на экран «Настройка», где все элементы в верхней части экрана блокировки будут отображаться внутри прямоугольников. Если iOS может обнаруживать разные слои вашего фона, эффект глубины должен быть включен автоматически. Если нет, вам нужно приблизить объект, на котором вы хотите сфокусироваться, к часам экрана блокировки вверху.
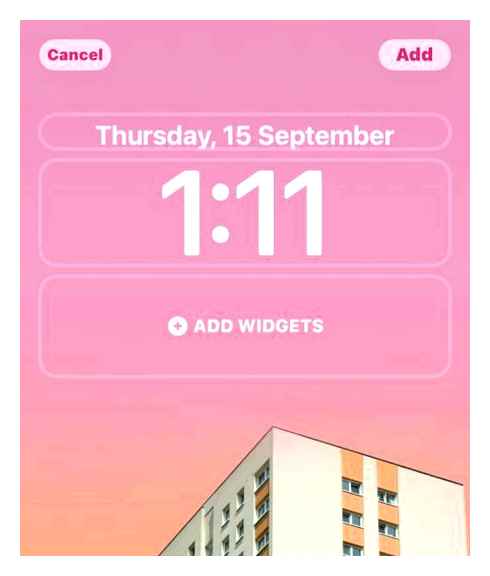
Как видно из приведенного выше снимка экрана, объект (здание бежевого цвета) не находится рядом с часами экрана блокировки; поэтому эффект глубины не действует. Чтобы использовать эффект глубины, сведите два пальца на экране, чтобы приблизить фон, чтобы объект расширялся и касался определенных частей часов на экране блокировки. Вы также можете использовать два пальца, чтобы переместить объект в нужное место на экране блокировки.
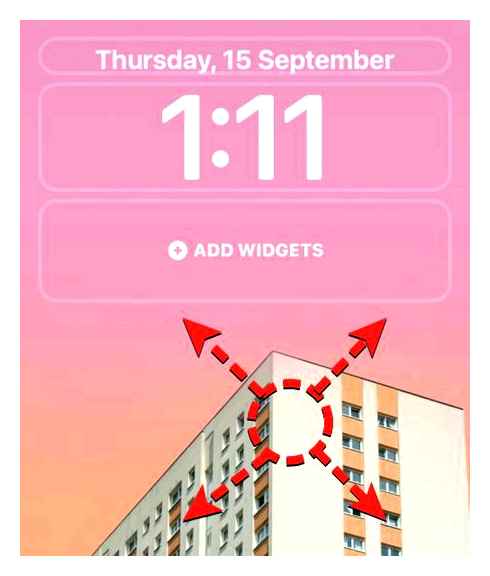
Эффект глубины должен включаться автоматически, когда iOS обнаруживает, что некоторые элементы объекта находятся ближе к часам.
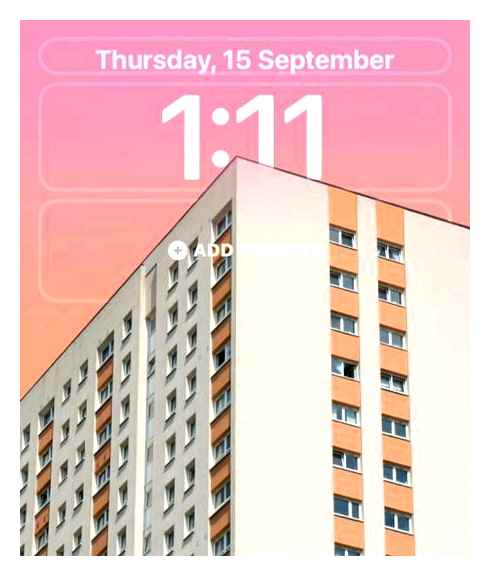
Если он не включен сам по себе, нажмите значок с тремя точками в правом нижнем углу.
В дополнительном меню выберите «Эффект глубины», пока слева от него не появится галочка.
Теперь вы увидите, что объект (здание) теперь закрывает часть часов, чтобы получить желаемый эффект глубины.

Вы можете увеличивать/уменьшать масштаб фона (перетаскивая двумя пальцами), чтобы изменить положение объекта относительно часов по своему усмотрению. Когда вы закончите редактирование экрана блокировки, нажмите «Добавить» в правом верхнем углу, чтобы сохранить изменения.
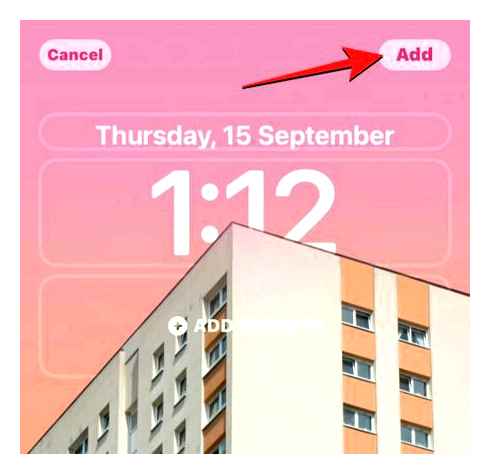
iOS теперь будет предварительно просматривать ваш новый экран блокировки и домашний экран в поле внизу. Если вас устраивают оба вида, нажмите «Установить как пару обоев». Вы также можете выбрать «Пользовательский домашний экран», чтобы отдельно настроить обои на главном экране.
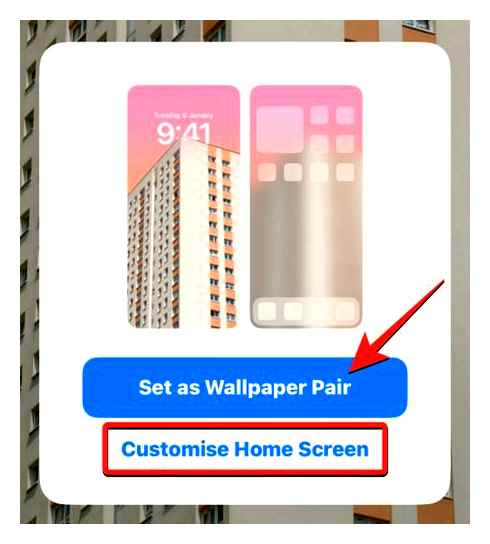
Ваш новый экран блокировки с эффектом глубины теперь будет предварительно отображаться на экране настройки. Чтобы активировать его, нажмите на этот новый экран блокировки.
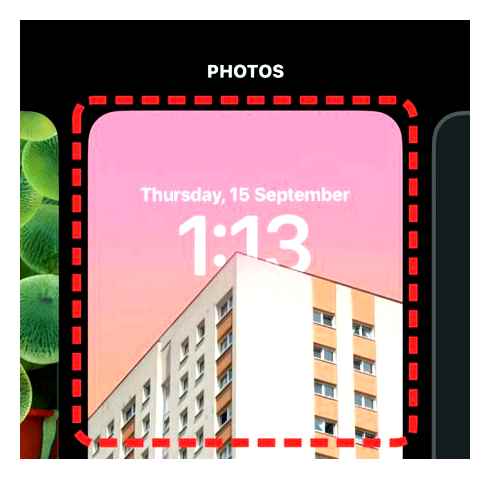
Теперь вы увидите новый экран блокировки с включенным эффектом глубины на вашем iPhone.
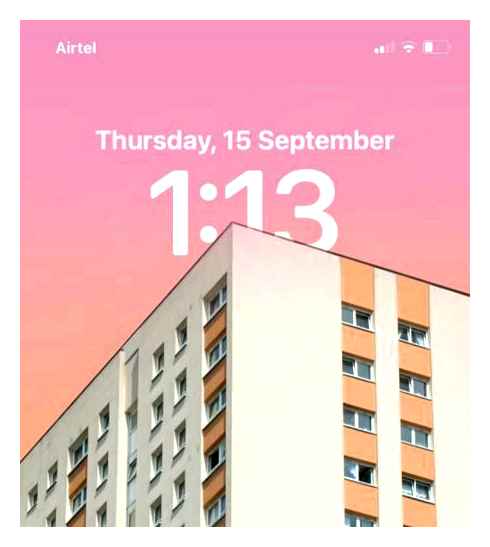
Связанный: Экран блокировки iOS 16: как показать полные часы впереди или позволить объекту появиться впереди
Популярные вопросы
Как установить дату на фото в телефоне Samsung?
Скачайте Timestamp Photo and Video из Play Market. Затем следуйте инструкции:
- Запустите ПО и разрешите доступ к мультимедиа.
- Откройте альбом и тапните по картинке.
- Нажмите на «Add date/time».
- Материал будет автоматически сохранен в локальную память.
Как изменить дату съемки на фото?
Чтобы сменить метаданные на Windows, сделайте несколько простых действий:
Установка даты и времени на iPhone
Современные iPhone заменяют нам сразу множество устройств. Они используются и для просмотра видеороликов и для прослушивания музыки и, конечно же, для определения текущего времени и даты. Давайте разберём, как настроить и изменить время и дату на своём iPhone, а заодно рассмотрим основные проблемы, которые могут возникнуть в процессе.
Чтобы задать дату и время на своём устройстве, вам необходимо зайти в настройки телефона и только туда. Несмотря на то что приложение «часы» даёт вам смотреть текущее время, настроить его оно вам не даст. Итак, для установки даты времени, вам необходимо совершить следующие действия:
- Откройте настройки вашего устройства и выберите вкладку «Основные»
Казалось бы, что может быть проще? Тем не менее даже во время подобных настроек могут возникнуть некоторые проблемы. Давайте их рассмотрим.
Как перевести время на iPhone или iPad, если выставленная дата в календаре не совпадает с актуальной
Увидев в строке названия месяца нечто странное, не стоит удивляться. Вероятно, в настройках у вас выставлен календарь отличный от григорианского.
Исправить это не так уж трудно. Для этого:
- В тех же настройках телефона нажмите «Основные» и выберите раздел «Язык и текст»
- Выберите пункт «Календарь».
- Смените установленный календарь на григорианский.
Почему часы постоянно сбиваются и как их переставить
Если время никак не хочет показываться правильно и сбивается на час вперёд или назад, то, скорее всего, у вас выключена автоматическая синхронизация времени по интернету или местоположению телефона. Почему же она работает неверно? Причин может быть две:
- У вас неправильно установлен часовой пояс — если установить часовой пояс неправильно, время действительно будет постоянно сбиваться. Задайте верный часовой пояс в настройках даты и времени. Можно, конечно, и вовсе выключить автоматическую установку даты и времени, но её требуют некоторые приложения, да и в целом автоматическая сверка текущего времени и даты это удобно и полезно.
Время в приложениях не совпадает со временем на устройстве
Эта проблема опять же связана с часовыми поясами, впрочем, она становится всё менее актуальной. Большинство приложений, которые показывают время, так или иначе, требуют включённой автоматической установки времени в телефоне и попросту отказываются работать если заданное время не совпадает с установленным в часовом поясе. Тем не менее если у вас на устройстве выключена автоматическая проверка времени и даты, но она включена в приложении — может возникнуть расхождение. Решение тут остаётся прежним. Необходимо просто выставить верный часовой пояс или же тот часовой пояс который будет показывать вам верное время, если расхождение возникло из-за перевода часов.