Как открыть архив на iPhone
Средний телефон, и уж тем паче Apple iPhone, фактически не уступает по функционалу компьютеру. Обладатели iPhone могут воспользоваться похожим набором функций, включая распаковку либо создание архива. Но что такое архив и зачем производится архивация?
Архивация представляет собой процесс, при котором фото, видео и музыкальные композиции можно соединить в единый файл для предстоящего хранения. Намного удобнее передать целый архив, чем информацию по отдельности.
Не следует путать архивацию со сжатием. При разработке архива далековато не всегда миниатюризируется размер файлов, так что с помощью архивации навряд ли получится сберечь свободное место в памяти iPhone.
Существует огромное количество различных форматов архивных файлов:
Но более всераспространенными форматами являются ZIP и RAR. На Apple iPhone, обычно, употребляются zip-файлы. Их можно без заморочек распаковать как стандартными средствами, так и через особые приложения.
Как открыть ZIP-файл на iPhone с помощью приложения «Файлы»
Сейчас обратимся к главному вопросу, который тревожит хозяев Apple iPhone. Как распаковать «зипку», используя интегрированный интеейс телефона? Можно ли выполнить операцию либо придется сразу находить посторонние программки?
Распаковать zip-файл на iPhone можно в два счета, используя предустановленное приложение «Файлы». В нем хранятся все данные вашего мобильного устройства, в том числе архивы.
Поддержка zip-файлов появилась исключительно в iOS 13. Если у вас установлена более ранешняя версия операционной системы, распаковать архив стандартными средствами не получится.
Для распаковки обладателю Apple iPhone пригодится:
Содержимое архива окажется в той же папке, что и zip-файл. Но, в процессе распаковки можно избрать и другое размещение для хранения инфы.
лучших приложений для создания ZIP-файлов на iPhone и iPad
Если вы желаете сделать ZIP-файл на собственном iPhone, вы сможете использовать приложение «Файлы». Но неувязка с приложением «Файлы» состоит в том, что в нем нет всех наворотов, предлагаемых большинством посторониих приложений.
В этой статье мы перечислим наилучшие посторонние приложения для сотворения файлов ZIP на вашем iPhone и iPad.
Программки для Windows, мобильные приложения, игры. ВСЁ БЕСПЛАТНО, в нашем закрытом телеграмм канале. Подписывайтесь:)
iZip, пожалуй, одно из наилучших приложений для управления файлами, которое вы сможете использовать для сотворения ZIP-файлов на iPhone. Главные функции iZip включают возможность создавать зашифрованные и незашифрованные файлы ZIP. Вы также сможете добавить файл в имеющийся архив. Приложение имеет обычной пользовательский интеейс и достаточно просто использовать. Вы сможете интегрировать iZip с iCloud, Dropbox, Box, One Drive и Гугл Drive.
iZip также включает дополнительные функции, такие как открытие файлов разных типов, включая RAR, 7Z, ZIPX, TAR, GZIP, BZIP, TGZ, TBZ и ISO. Вы также сможете просматривать разные типы документов снутри приложения из презентаций PowerPoint, электрических таблиц Excel, документов Microsoft Word, изображений и т. Д.
Вы также сможете создавать ZIP-файлы при помощи WinZip. Приложение бесплатное и поддерживает распаковку файлов ZIP, RAR, 7Z и ZIPX.
Используя его интеграцию с Dropbox, Гугл Drive, OneDrive и iCloud, вы сможете создавать ZIP-файлы прямо в собственных учетных записях пасмурного хранилища. Также есть возможность создавать зашифрованные ZIP-архивы, но это доступно исключительно в премиум-версии.
Подобно WinZip и iZip, вы сможете архивировать и распаковывать файлы при помощи Zip RAR File Extractor. Но в отличие от 2-ух прошлых вариантов, это приложение позволяет создавать архивы только с 2-мя типами файлов: 7Z и ZIP. Но вы сможете открывать архивы ZIP, RAR и 7Z. Естественно, он не поддерживает такое количество типов файлов, но с его интуитивно понятным и обычным в использовании пользовательским интеейсом для вас не на что сетовать.
Zip RAR File Extractor также позволяет создавать неопасные ZIP-файлы, если вы заботитесь о конфиденциальности. Вы сможете защитить свои архивы обычным обыденным паролем либо, для большей безопасности, паролем Advanced Encryption Standard (AES).
Как работает шифрование? Вправду ли шифрование неопасно?
ES File Explorer существует уже много лет как настоящее приложение для управления файлами. И, как стало эталоном для всех приложений для управления файлами, он содержит в себе некие способности архивирования. Эти способности архивирования посодействовали ES File Explorer занять место в нашем перечне наилучших приложений для сотворения файлов ZIP на iPhone. Он позволяет создавать и открывать архивы ZIP, RAR и 7Z.
Вы также сможете защитить свои архивы без каких-то дополнительных издержек.
Как приложение для управления файлами, оно обладает обилием функций. Есть интегрированный редактор кода, базисный браузер, программка для чтения электрических книжек и многие другие.
При помощи приложения для открытия файлов Unzip вы сможете сжать файлы в ZIP-архив за пару шажков. Вы также сможете защитить эти ZIP-файлы, и есть возможность импортировать фото и видео из фотопленки для архивирования. Приложение также позволяет открывать разные форматы сжатых файлов, включая ZIP, RAR, 7Z, TAR, ISO и огромное количество других типов файлов.
Unzip включает тесноватую интеграцию с iCloud, что упрощает импорт файлов из облака. Не считая того, вы сможете просматривать разные типы файлов снутри приложения, от электрических таблиц Excel до документов Word и видео- и аудиофайлов.
Fast Unzip — очередное полезное приложение для iOS, которое можно использовать для сотворения файлов ZIP. Пользовательский интеейс комфортен, и создается воспоминание, что вы используете предустановленное приложение Files при навигации по этой кандидатуре. Вы сможете создавать ZIP-файлы с защитой либо без нее, также распаковывать сжатые файлы.
Но при извлечении вы получаете еще огромную поддержку файлов. Вы сможете извлекать файлы RAR, 7ZIP, TAR, GZIP, GZ, BZIP2, LHA, CAB, LZX, BZ2, BIN, LZMA, ZIPX, ISO и другие типы файлов.
Вы также отыщите приложение полезным в других случаях, к примеру, при видеовоспроизведении и аудио файлов и просмотре нескольких типов документов.
Возможно, это одно из самых обычных приложений для сотворения ZIP-файлов на iPhone. Сходу после первого пуска вы кратко познакомитесь с способностями приложения. Сделайте один шаг вперед, и вы попадете на домашнюю страничку приложения с 2-мя главными функциями: Zip и разархивировать файлы.
Нажатие ZIP-файлы перенесет вас на страничку, где вы выберете то, что желаете заархивировать. Если вы желаете заархивировать файлы, коснитесь Из файлов, изберите файлы, изберите имя для собственного архива, а потом нажмите Сохранить. Как вы осознаете, функциональность Unzipper достаточно ограничена, но он отлично совладевает со своими особенностями.
На 1-ый взор, это приложение представляет собой настоящий файловый менеджер для iPhone. Может быть, вы уже сталкивались с документами, так как они есть уже много лет. И, конечно, он обладает обилием функций, которые делают его самостоятельным массивным приложением для управления файлами для iOS.
Он может делать то же, что и хоть какое другое приложение в этом перечне — создавать ZIP-файлы и открывать их, — но это еще не все. Посреди остального, он содержит в себе браузер в приложении, VPN, главные функции управления файлами и домашний доступ, хотя для вас придется покопаться за кулисами, чтоб отыскать некие из этих дополнений.
Total Files также является приложением для управления файлами, но с поддержкой архивирования файлов. Вы сможете связать Dropbox, OneDrive, Гугл Диск, iCloud, pCloud и другие пасмурные хранилища с Total Files, чтоб получить доступ ко всем своим файлам.
Как открывать на iPhone архивы zip и rar
Архивный формат файла – это его уменьшенный начальный размер при помощи алгоритмов сжатия, объединение нескольких объектов и папок в один. Также возможность зашифровать передаваемую информацию. При загрузках из сети «Интернет» нередко данные представлены в виде сжатых форматов rar/zip. Ранее с таким расширением работали на компьютере только снутри особых архиваторов, но сейчас доступно и просто открыть zip-файл на iPhone.
Скачиваем в AppStore бесплатное приложение Documents. Оно довольно функциональное, с его помощью можно, к примеру, закачивать файлы из Вконтакте и других веб-сайтов.
В качестве примера будем использовать расширение «ЗИП», но точно так же можно открывать и формат «РАР». Также представим, что файл пришел по электрической почте. Кликаем по нему:
Сейчас нажимаем на кнопку, расположенную в правом верхнем углу. Выплывет окно, где выбирается, какой утилитой будем открывать заархивированную информацию. Наш выбор – «Documents»:
Находим архив в директории программки и кликаем по нему. Происходит разархивация. Запакованные документы сохраняются в ту же папку.
Создаем архив на iPhone
Программкой Documents можно также без помощи других заархивировать хоть какой документ. Для этого кликаем по «троеточью» рядом с необходимым файлом и выбираем опцию ZIP.
Таким макаром, iPhone может просто перевоплотиться в истинное офисное устройство, позволяющее получить доступ к архивам, даже когда под рукою нет компьютера.
Разархивация через облачные хранилища
Время от времени юзер может натолкнуться на подходящий архив при веб-сеинге. Его необходимо сохранить на какое-либо скопление (Гугл, Yandex. Диск, Скопление Майл), а потом пользоваться особым приложением «Файлы», которое с неких пор доступно как на айфонах, так и на айпадах. Деяния по распаковке производятся последующие:
- Кликнуть на ссылку на данный документ,
- Надавить кнопку «Скачать».
- После того как элемент окончит загружаться, на дисплее можно узреть кнопку «Открыть с помощью…». Требуется на нее надавить и избрать подходящую программку.
- При использовании приложения «Файлы» необходимо тапнуть «Сохранить в файлы».
- Во всплывающем окне требуется отыскать место для хранения документов.
- После открыть приложение «Файлы», отыскать кнопку «Места», надавить на нее.
- Появится перечень, где могут храниться документы. Избрать зону, куда сохранен скачанный архив.
- Отыскать нужный документ, появится кнопка «Просмотреть содержимое». После нажатия на нее можно просмотреть все элементы, запакованные в сжатый файл.
Подобные деяния позволяют скачать и сходу распаковать архивы, которые найдены в Вебе на мобильном устройстве.
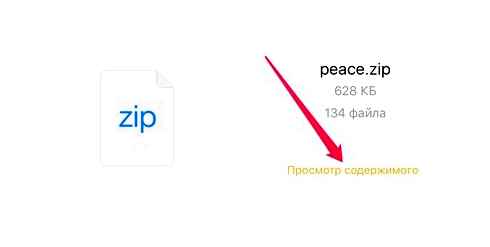
Пригодиться надавить на кнопку «Просмотр содержимого»
Как распаковать через браузер и онлайн архиваторы на iPhone
Если не охото устанавливать приложение на iPhone, то допускается использовать онлайн-сервисы.
Принципиально! Стоит держать в голове, что этот метод не так неопасный, так как приходится загружать документ на сторонний веб-сайт.
Чтоб распаковать архив, будет нужно выполнить последующие деяния:
- Сохранить сжатый элемент в файловый менеджер «Файлы».
- Перейти на веб-сайт онлайн-архиватора через Safari или другой браузер.
- Загрузить сохраненный архив, выполнить обозначенные в онлайн-архиваторе деяния.
В итоге все папки распакованы и получены нужные документы. Распаковка через браузер проводится аналогичным методом.
Перед тем как разархивировать файл zip на iPhone, рекомендуется изучить все вероятные методы, после этого избрать более подходящий. Стоит держать в голове, что некие архивы могут востребовать особый код, без которого не будут раскрываться. В данном случае стоит позаботиться о нем заблаговременно, в неприятном случае распаковать папку не получится. Принципиально аккуратненько относиться к распаковке с внедрением онлайн-сервисов, чтоб избежать инфецирования вирусами и повреждения частей.
Как открыть файл RAR на iPhone
Вариантов по сути много, при этом как с помощью стандартных средств самой iOS, так и через отдельные приложения, доступные для загрузки бесплатно в сервисе Apple Store. Какой конкретно вариант выбирать – решайте сами.
Советуем для вас утилиту Documents от Readle, один из самых фаворитных инструментов для работы с разными типами файлов на iOS. Порядок действий обычной:
Как открыть архив в iPhone / iPad
Вообщем способности приложения Documents для iPhone не ограничиваются только только RAR. Вы без заморочек можете извлекать содержимое и других архивов. Ну и в целом приложение выступает некоторым менеджером файлов, позволяющее «навести порядок» посреди документов, скачанных с разных ресурсов.
Приложение iZip
Программка iZip – это очередной вариант инструмента для открытия содержимого архивов, при этом тут вы можете просматривать не только лишь стандартные форматы типа RAR, ZIP, да и ISO, TAR и остальные. Кто не в курсе, ISO – в большинстве случаев употребляется для монтирования образов. При этом мы ранее уже ведали о том, как открыть ZIP на Android либо как поглядеть DOCX на телефоне, где тоже тщательно описано о различных программках для просмотра и аспектах. В общем, для приложения iZip порядок работы последующий:
В общем, вот таким обычным методом можно открыть RAR файл на iPhone, при этом для этого не необходимы никакие посторонние права, как это делается в Android. Единственный минус этого приложения – время от времени возникает реклама, но ее можно отключить в настройках зависимо от версии. Если редко пользуетесь таким продуктом, то получать Pro версию не непременно.
Поиск файлов
Для доступа к файлам откройте программку «Файлы» и изберите размещение подходящего файла.
Сохранение локальной копии файла
Файлы, хранящиеся локально, находятся в папке «На [устройстве]» на дисплее «Места». Чтоб сохранить файлы конкретно на собственном iPad, просто перетащите их в папку «На iPad». Чтоб сохранить файл локально на iPhone либо iPod touch, сделайте последующие деяния.
- Перейдите к файлу, который требуется сохранить на устройстве.
- Нажмите «Выбрать» название файла «Разместить».
- В папке «На [устройстве]» изберите папку либо нажмите «Новая папка». чтоб сделать новейшую.
- Нажмите «Скопировать».
Также можно использовать долгое нажатие на файл, потом избрать команду «Переместить» и папку, в которую требуется скопировать файл.
В iOS 12 либо более ранешней версии нажмите подходящий файл и изберите «Переместить». Потом в папке «На [устройстве]» изберите Numbers, Keynote либо Pages и нажмите «Скопировать».
Как открыть zip и rar архив на айфоне
Перемещение файлов из iCloud Drive
- Перейдите к файлу, который требуется переместить.
- Нажмите «Выбрать», потом изберите файл.
- Нажмите «Разместить».
- В папке «На [устройстве]» изберите папку либо нажмите «Новая папка». чтоб сделать новейшую.
- Нажмите «Переместить».
Также можно использовать долгое нажатие на файл, потом избрать команду «Переместить» и папку, в которую требуется скопировать файл.
Просмотр файлов на других устройствах
Сделайте деяния для соответственного устройства.
- На компьютере Mac изберите Finder iCloud Drive.
- На iCloud.com перейдите в программку iCloud Drive.
- На компьютере PC с программкой iCloud для Windows перейдите в проводник iCloud Drive.
Упорядочение файлов
Упорядочить все файлы, хранящиеся в iCloud Drive, включая документы Pages, Numbers и Keynote, совершенно не тяжело. При внесении конфигураций на одном устройстве правки автоматом синхронизируются на всех устройствах, где употребляется iCloud Drive.
Можно создавать свои папки. При нажатии с усилием можно переименовывать имеющиеся файлы и папки.
Создание новых папок
- Перейдите на экран «Места».
- Нажмите iCloud Drive, «На [устройстве]» либо имя посторонней пасмурной службы, в какой будет храниться новенькая папка.
- Смахните вниз на дисплее.
- Нажмите «Еще».
- Изберите «Новая папка».
- Введите имя новейшей папки. Потом нажмите «Готово».
В iOS 12 либо более ранешней версии нажмите «Новая папка». Если значок «Новая папка» не отображается либо затенен, означает применяемая посторонняя пасмурная служба не поддерживает создание новых папок.
Программка позволяет сортировать файлы по имени, дате, размеру либо добавленным вручную тегам. Благодаря цветным и настраиваемым меткам файлам можно присваивать любые теги. Это означает, что вы всегда можете стремительно отыскать подходящий проект либо документ.
Добавление тега
- Нажмите «Выбрать».
- Нажмите файл, к которому требуется добавить тег.
- Нажмите «Поделиться» «Добавить теги».
- Изберите тег, который требуется добавить.
Переименование тега
- Перейдите на экран «Места».
- Нажмите «Еще» «Правка».
- Нажмите имя имеющегося тега.
- Введите имя нового тега.
- Нажмите «Готово».
Удаление файлов
Изберите файлы, которые для вас больше не необходимы, и нажмите «Удалить». Файлы, удаляемые из папки iCloud Drive на одном устройстве, удаляются также и с других устройств. Служба iCloud Drive удаляет файлы со всех устройств, где выполнен вход с внедрением такого же идентификатора Apple ID.
Файлы, удаленные из папки iCloud Drive либо «На [устройство]», помещаются в папку «Недавно удаленные». Если вы удалили файл случаем либо передумали, то его можно вернуть в течение 30 дней. Перейдите в меню «Места» «Недавно удаленные». Изберите файл, который желаете сохранить, и нажмите «Восстановить». По истечении 30 дней файлы удаляются из папки «Недавно удаленные».
Также можно выполнить вход на сайт iCloud.com с компьютера Mac либо PC, потом перейти в iCloud Drive и проверить папку «Недавно удаленные».
Как распаковать архивированные файлы на iPhone и iPad
Оборотная операция проще, чем сбор файлов в архив. Все Zip-файлы можно добавлять в приложение Файлы. Они «читаются» в большинстве приложений, включая Mail.
В Файлы находим место хранения искомого Zip-архива.
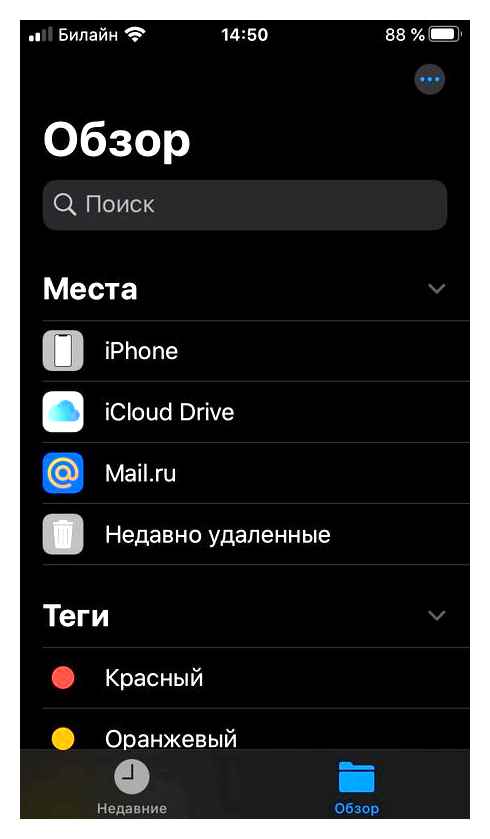
Нажмите и придержите его; во всплывающем меню характеристик изберите Распаковать.
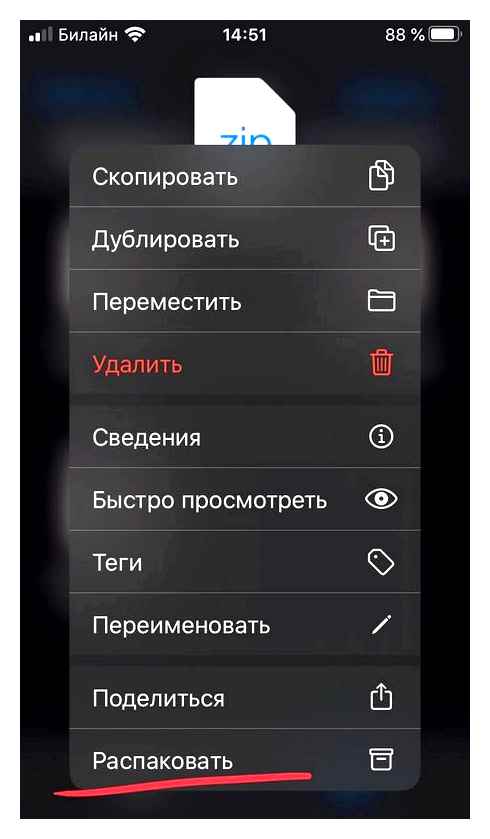
Появится раскрытое содержимое архива: папка с аналогичным Zip-файлу именованием. В ней будет содержаться контент заархивированного файла.
Как заархивировать фото на iPhone или другие файлы
Кроме распаковки зип-файлов обладателей Apple iPhone тревожит и то, как можно сделать «зипку» без помощи других. Эта функция вправду есть на Айфонах, но появилась она исключительно в iOS 13. Потому, если у вас установлена более ранешняя версия операционной системы, необходимо обновиться либо перейти к другим способам архивации, о которых мы поведаем чуток позднее.
Обладатель нового Apple iPhone может сделать архив последующим образом:
- Откройте приложение «Файлы».
- Выделите несколько фото, видео либо музыкальных композиций.
- Изберите параметр «Сжать».
- Дождаться окончания процесса.
По дефлоту запакованная информация сохраняется в ту же папку в файл под заглавием «Архив». Имя зип-файла можно поменять в хоть какой удачный момент.
Аналогичным образом можно поступить не только лишь с несколькими файлами, да и, к примеру, одной определенной фото. Нажмите на ее иконку и изберите пункт «Сжать». ZIP сохранится под этим же именованием, что и фото. То же самое касается музыки, видео и других форматов мультимедиа.
Как создать архив на iPhone со старой iOS
Сейчас перейдем к другим способам архива. Как понятно, на Айфонах с ранешними iOS (до 13) распаковать либо сделать «зипку» стандартными средствами нереально. Но, никто не воспрещал использование посторониих программ. О неких из их мы уже гласили. Все утилиты поддерживают функцию сотворения архива. При этом итоговый файл не непременно обязан иметь формат ZIP. Поддерживаются и другие расширения. Вобщем, особенной различия рядовой юзер все равно не ощутит.
Кроме рассмотренных ранее программ советуем для сотворения архива пользоваться приложением Zipped
Разглядим на его примере, как юзер с не самой животрепещущей iOS может запаковать файлы:
- Открыть приложение «Файлы».
- Отметить все файлы, которые планируется добавить в архив.
- Перетянуть их в приложение Zipped.
Так вы сохраните архив в комфортную папку. В предстоящем зип-файл можно выслать другому человеку через соцсети либо мессенджеры.
iUnarchiver Pro
Последнее приложение в нашем перечне, но никак не по значению. iUnarchiver также не обзавелся российской локализацией, но не имеет бесплатной версии. Открытие файлов проходит по той же схеме, что и выше, но создатели программки попытались и добавили парочку дополнительных примочек.
В приложение добавлена возможность самостоятельного сотворения текстовых файлов, также импорта фото из вашего личного архива. Не считая того, как и в ZipApp, реализован удаленный доступ к библиотеке файлов с настольного компьютера — правда, если оба устройства подключены к одной Wi-Fi сети.
Пожалуй, одна из основных особенностей — редактирование плейлистов музыки и видео прямо из приложения. Неясно, для чего программке такового типа схожая функция, да и излишней она тоже не будет.
Заглавие: iUnarchiver Pro Издатель/разработчик: YuFanApp Стоимость: 33 р. Интегрированные покупки: Нет Скачать: Для iPhone
Итак, подведем маленькие итоги. Если для вас необходимо обычное приложение для открытия архивных файлов — вперед в App Store за ZipApp. Если же вы ищете особую программку с кучей не всегда нужных «наворотов», сможете приостановить собственный выбор на других 2-ух кандидатах. Но если последняя программка распространяется только по платной модели, то ее соперники имеют еще бесплатные версии — большой плюс в их копилку.
Как открыть zip-архив через Почту
Когда вы получили zip-архив во входящем письме, нажмите на прикрепленный файл. Чтоб его сохранить на iPhone, нажмите Поделиться в правом верхнем углу, потом Сохранить.
Но можно, что снутри zip-архива, не открывая его. Нажмите на прикрепленный файл в письме и изберите Подготовительный просмотр содержимого. Если вы желаете сохранить определенный файл в режиме подготовительного просмотра, нажмите Поделиться понизу слева и сохраните в любом месте.
Если вы желаете просмотреть определенный файл в zip-архиве, нажмите на Содержимое в правом нижнем углу.
Как создать zip-архив на iPhone и iPad
Самая непростая часть в разработке zip-архива — это собрать все файлы в одном месте.
- Создаем новейшую папку и перемещаем туда все файлы, которые желаем заархивировать.
- В открытой папке в правом верхнем углу нажмите Избрать и выделите все файлы, которые желаете заархивировать. Можно не жать на каждый файл по отдельности, просто проведите по всем файлам, размещенным в одной строке.
- В правом нижнем углу в дополнительных параметрах (троеточие) изберите Архивировать (Сжать).
- Будет сотворен архив с именованием Archive.zip. Переименуйте его, как желаете.
Если вы желаете сделать zip-архив из файлов, расположенных в различных частях на устройстве, легче это будет сделать на MacBook. Чтоб выслать сделанный zip-архив, нажмите и удерживайте его, появится дополнительное меню, изберите Поделиться и метод отправки файла.
Этот штатный метод работы с zip-архивами на iPhone. Если вы используете постороннее приложение, делитесь в комментах.