Меняем стандартный пароль на Wi-Fi роутере Ростелеком
Компания дает своим клиентам уникальную возможность воспользоваться только уникальными и многофункциональными маршрутизаторами, более соответственное их требованиям в работе с Wi-Fi. Компания тесновато сотрудничает только с наилучшими современными изготовителями схожей техники:
Хоть какой клиент имеет возможность поставить подходящую модель для удачной эксплуатации. Для обычной функциональности роутера лучше поставить собственный удачный и запоминающийся пароль.
Зачем менять пароль?
Смена пароля преследует единственную цель – сделать вашу зону Wi-Fi безопасной. Часто бывает, что посторонние люди угадывают секретную комбинацию, и без ведома хозяина пользуются его интернетом. Это чревато не только утратой трафика, но и потерей ценной информации с PC или гаджетов. Поэтому специалисты рекомендуют менять ключ раз в месяц на Wi-Fi, и поставить его максимально сложным. Для этого лучше использовать комбинацию с цифр, больших и маленьких латинских букв. Так же стандартный пароль не запоминающийся а вам бы наверняка хотелось использовать свой любимый пароль.
Это достаточно легкий процесс, который сможет осуществить даже новичок. Необходимо просто учесть особенности каждого маршрутизатора Wi-Fi.
ИНСТРУКЦИЯ СМЕНЫ ПАРОЛЯ НА РОУТЕРЕ
Поменять пароль от роутера – простая задача, с которой может справиться даже человек, не разбирающийся в теме. Ниже приведена подробная пошаговая инструкция, которая подойдет практически под любую модель маршрутизатора.
Попасть на страницу входа в личный кабинет
Чтобы изменить старый пароль, установленный автоматический, нужно зайти на главную страницу маршрутизатора, которая открывается в любом браузере.
Как перейти в личный кабинет Wi-Fi роутера:
- Необходимо быть подключенным к роутеру (допустимо как через Wi-Fi, так и по кабелю, например, для PC), для которого и меняется код.
- Ввести адрес в строку поиска любого браузера, найти его можно, заглянув на обратную сторону маршрутизатора. Там же находятся стандартный логин: admin и такой же пароль. Если они не менялись ранее, то для входа следует ввести их.
- В случае если кто-то поменял данные, можно использовать альтернативный способ войти в кабинет, который действует для всех версий системы Windows, даже самой старой: нажать на клавишу с изображением системы R. В появившемся окне вписать «cmd», это вызовет командную строку. В открывшейся поле ввести «ipconfig». В окне появятся данные о роутере, среди которых есть «основной шлюз» — это и есть ссылка для доступа в личный кабинет.
- Любое устройство подходит для изменения данных маршрутизатора, главное, чтобы оно было подключено к Wi-Fi сети.
Войти в личный кабинет
После успешного попадания на главную страницу можно увидеть окно, которое просит ввести логин и пароль.
- На задней стороне коробки Wi-Fi написаны логин и пароль по умолчанию, чаще всего они выглядят как admin. Иногда поле для пароля можно оставить пустым.
- Если же данные были изменены и нет возможности вспомнить или узнать новые, нужно сбросить настройки роутера до заводских. Это не рекомендуется делать непрофессионалам, однако иногда другого выхода нет. Для этого зажимается кнопка «Reset», которая располагается сзади устройства. Клавиша слегка углублена, поэтому достать ее можно иглой, удерживать нужно не менее 20 секунд. После этой процедуры все входные данные вернуться к изначальным, тем, что указаны на маршрутизаторе.
Найти вкладку «Беспроводной режим»
В меню нужно найти настройки для беспроводного пользования роутером. Чаще всего их можно отыскать через «Беспроводной режим» — «Защита беспроводного режима». Бывают и другие названия, например, «WLAN». В любом случае, стоит просмотреть несколько вкладок, чтобы найти нужную с возможностью смены пароля.
Сменить пароль от Wi-Fi
Поле для кода называется не всегда просто «Пароль», бывают и другие наименования, но в любом случае, можно смело его менять, главное – запомнить или записать где-нибудь в сохранном месте. Важно! Не хранить пароли на устройствах.
Советы, как сменить пароль от Wi-Fi так, чтобы его никогда не смогли взломать:
- Длина не менее 8 – 10 различных символов.
- Использовать латинские буквы разного регистра.
- Разбавлять буквы и цифры другими символами, например, тире или нижнее подчеркивание.
- Чем разнообразнее и длиннее код доступа, тем лучше для безопасности данных.
- Не использовать легкодоступную информацию, например, год рождения или имя, так как это легко может узнать злоумышленник.
Примеры удачных кодов: F67h2_Hq58, D17gt@Hd89, gR6J»67JdK8.
Проверить какой тип безопасности установлен
В той же вкладке нужно посмотреть, чтобы стоял «WPA» или «WPA2». Если стоит что-то другое, нужно обязательно изменить.
Сменить название сети
Чуть ниже, можно найти пункт «Настройки беспроводной сети». В нем меняется наименование Wi-Fi, его необязательно менять, так как никакой опасности стандартные данные не имеют. Однако для удобства и собственного удовлетворения можно сменить на любой. Важно помнить, что название сети будет видно всем.
Изменить пароль от роутера
Для большей безопасности, желательно поменять не только код доступа к Wi-Fi, но и логин и пароль от личного кабинета маршрутизатора. Это делается в разделе «Инструменты» или «Системные инструменты», далее во вкладке можно сменить пароль от роутера. Очень важно хорошо запомнить новые данные, так как в ином случае придется сбрасывать все настройки.
ИНДИВИДУАЛЬНЫЕ НАСТРОЙКИ УСТРОЙСТВ РАЗНЫХ ПРОИЗВОДИТЕЛЕЙ
Существует немало видов роутеров, в зависимости от фирмы могут меняться способы входа в аккаунт и смена паролей.
D-Link
Производители Link – одни из самых популярных поставщиков услуг, когда дело касается маршрутизатора. Их используют более 40% пользователей на территории браузерной строке поиска вводится адрес, который в случае D-Link выглядит так: 192.168.1.1 или 192.168.0.1. Пароль и логин для всех видов Link роутеров единый – admin. В открывшемся меню следует выбрать раздел «Расширенные настройки», Wi-Fi, «Настройка безопасности». Если для большей безопасности требуется изменить данные шифрования самого устройства, то зайти надо в пункт «Система» и «Пароль администратора».
TP-Link
Почти для всех моделей таких роутеров путь доступа будет 192.168.0.1. После ввода его в строку браузера и входа в аккаунт (стандартный пароль TP-Link: admin, его можно найти на задней крышке устройства), во вкладке «Wireless» можно ввести новый пароль для TP-Link роутера. После этого обязательно выполнить перезагрузку устройства в отделе System Tools, там находиться кнопка Reboot, по которой и нужно кликнуть.
Huawei
Стандартный адрес для входа в аккаунт маршрутизатора: 192.168.101. Логин и пароль чаще всего: root и admin, однако встречаются и другие (telecomadmin и admintelecom). Лучше взглянуть на наклейку на устройстве. В личном кабинете нужно открыть вкладку «WLAN», в поле Authentication Mode выбираем WPA2, а в строку WPA PreSharedKey вводим желаемый пароль.
Доступ к меню маршрутизатора через 192.168.1.1, стандартные логин и пароль: Admin. Нужно найти вкладку «Беспроводная сеть» — «Метод проверки подлинности». Там в поле WPA2-Personal вписывается новый код доступа.
Zyxel
Чтобы войти в меню настроек, вводится стандартный для этого роутера путь 192.168.1.1. Логин и пароль обычно admin. Для смены ключа доступа от беспроводной сети выбирается пункт «Сеть Wi-Fi», далее «Безопасность». Необходимо проверить тип безопасности, если стоит не «WPA2-PSK», его нужно выбрать.
Tenda
Ссылка для поисковой строки в браузере: 192.168.0.1. В меню необходимо найти «Wireless Settings» — «Security». Там в поле «WPA2-PSK» вводится новый ключ и кликается по ОК для сохранения результатов.
Ссылка для доступа к аккаунту маршрутизатора ZTE: 192.168.1.1. Логин и пароль, соответственно, admin и password. В открывшемся меню требуется выбрать «WLAN-Multi-SSID Settings». Далее нажать на «Name-Submit-Security». Тип безопасности должен быть «WPA2-Personal». После ввода нового ключа нажать на ОК.
TP-Link
Для смены ключа шифрования на роутерах TP-Link необходимо авторизоваться в веб-интеейсе через браузер. Для этого:
- Подсоедините устройство к компьютеру с помощью кабеля или подключитесь к текущей Wi-Fi сети.
- Откройте браузер и введите в адресной строке IP маршрутизатора. Он указывается на задней панели устройства. Либо используйте данные по умолчанию.Их можно найти в инструкции или на официальном сайте производителя.
- Подтвердите вход и укажите логин, пароль. Их можно найти там же, где и IP-адрес. По умолчанию это admin и admin. После этого кликните «ОК».
После этого перезагрузите Wi-Fi роутер, чтобы изменения вступили в силу. Сделать это можно через веб-интеейс или механически, нажав на соответствующую кнопку на самой коробке приемника.
Asus
Подсоедините устройство к компьютеру с помощью специального кабеля или подключитесь к Wi-Fi с ноутбука. Чтобы изменить ключ доступа от беспроводной сети, выполните следующие действия:
Как ЗАЙТИ в НАСТРОЙКИ РОУТЕРА с ТЕЛЕФОНА Как Узнать Поменять ПАРОЛЬ Wi FI и Как Поменять КАНАЛ wi-fi
- Зайдите в WEB-интеейс маршрутизатора. Для этого откройте браузер и в пустой строке введите IP устройства. Он указывается на задней панели или в документации.
- Появится дополнительное окно авторизации. Введите здесь логин и пароль. Если ранее они не менялись, то используйте данные по умолчанию (они есть в документации и на самом устройстве).
Дождитесь, пока устройство перезагрузится и данные соединения обновятся. После этого можете подключаться к Wi-Fi с новыми параметрами.
Как поменять пароль Wi-Fi на GPON от Ростелеком
Подключение по оптической линии GPON — это самый современный и самый высокоскоростной вид кабельного подключения Интернет от В качестве абонентского устройства доступа на такой линии используется специальный модем — ONT-терминал. Это практически тот же самый роутер, просто WAN-порт для подключения кабеля от провайдера у него оптический и на обычных Ethernet-сетях он работать не будет. В остальном всё то же самое.
Начинаем с того, что смотрим в наклейку, дабы выяснить IP-адрес терминала. Я для примера взял оптический роутер Huawei RT-GM-2 c IP-адресом 192.168.0.1. Логин admin, пароль индивидуальный, написан на наклейке.
Теперь на PC или телефоне, подключенном к сети терминала открываем веб-браузер и вводим IP-адрес.Нажмите клавишу «Ввод».
Кстати, на последних прошивках его панель управления должна открываться и через адрес http://rt.
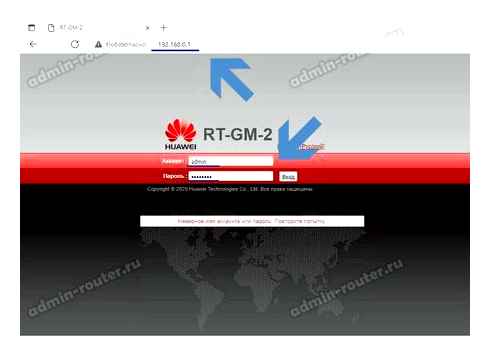
Затем надо авторизоваться, чтобы получить доступ к панели управления маршрутизатором.
Дальше, чтобы сменить пароль Wi-Fi на роутере Вы должны открыть раздел настроек беспроводной сети. Так как устройство поддерживает два диапазона — 2,4 ГГц и 5 ГГц, то поменять пароль надо будет для каждого из диапазонов.
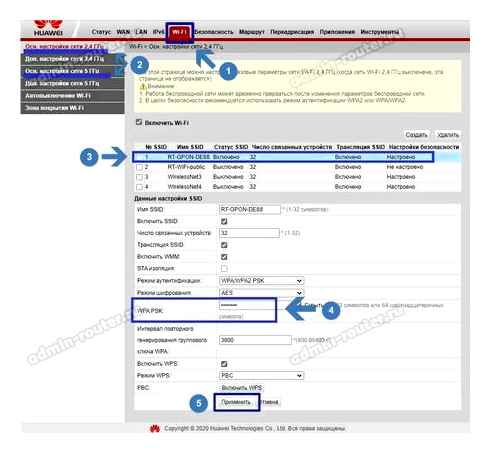
Надо выбрать свою беспроводную сеть и ниже, в поле WPA PSK надо придумать и прописать новый пароль на Wi-Fi. Нажмите кнопку «Применить», чтобы сохранить настройки маршрутизатора.
Возможные сложности
Безусловно, при настройке Wi-Fi роутера могут возникнуть трудности, которые не позволят завершить процедуру одномоментно. Не переживайте! Что делать в подобных ситуациях?
Если устройства не подключаются к сети
- Проверьте настройки подключения. Возможно, вы забыли включить его или по ошибке отключили. Бывает. К счастью, для вас это легко исправить.
- Проверьте имя и пароль роутера, к которому ваш телефон не может подключиться.Причина, по которой у вас возникла проблема с подключением, может быть связана с тем, что вы пытаетесь подключиться к неправильной сети. Иногда это может произойти если у ваших соседей один и тот же Интернет и, следовательно, аналогичные сетевые имена в некоторых случаях. Если вы выяснили, что пытаетесь подключиться к правильной сети, следующим шагом будет проверка пароля. Вы найдете эту информацию на той же этикетке, что и имя сети. Повторно введите пароль для сети, к которой вы пытаетесь подключиться, и посмотрите, решит ли это вашу проблему.
- Перезагрузка модема и устройства. Просто отключите маршрутизатор от розетки и подождите не менее 30 секунд, прежде чем подключать его обратно. После этого вам придется подождать минуту или две, чтобы маршрутизатор снова включился. Как только он настроен, попробуйте снова подключиться к сети.
- Забудьте сеть Wi-Fi и подключитесь заново.Найдите функцию Wi-Fi и выберите свою сеть. На экране появится окно с информацией, которая также содержит кнопку «Забыть». Вы можете видеть, как это выглядит на изображении выше. Нажмите, а затем просто подключитесь к той же сети с помощью своего пароля.
- Обратитесь в Support. Если ни одно из описанных выше решений не работает, то вполне возможно, что имеет место проблема с оборудованием. Позвоните на горячую леску вашего оператора.
Если данные для входа в настройки не подходят
Вы вводите логин и пароль admin, а в настройки доступа так и нет, выдается ошибка “неверный пароль” или “неверное имя пользователя”, то в таком случае –
Пароль Wi-Fi на роутере Ростелеком
Отдельно хочу рассказать про беспроводные роутеры так как это самый крупный в провайдер и его фирменные роутеры можно встретить повсеместно. К счастью, по настройкам они мало отличаются от обычных, не брендовых маршрутизаторов.
Для входа в личный кабинет устройства нужно использовать IP-адрес, указанный в наклейке, приклеенной к его корпусу либо по адресу http://rt. Логин и пароль для входа Вы так же обнаружите в наклейке.
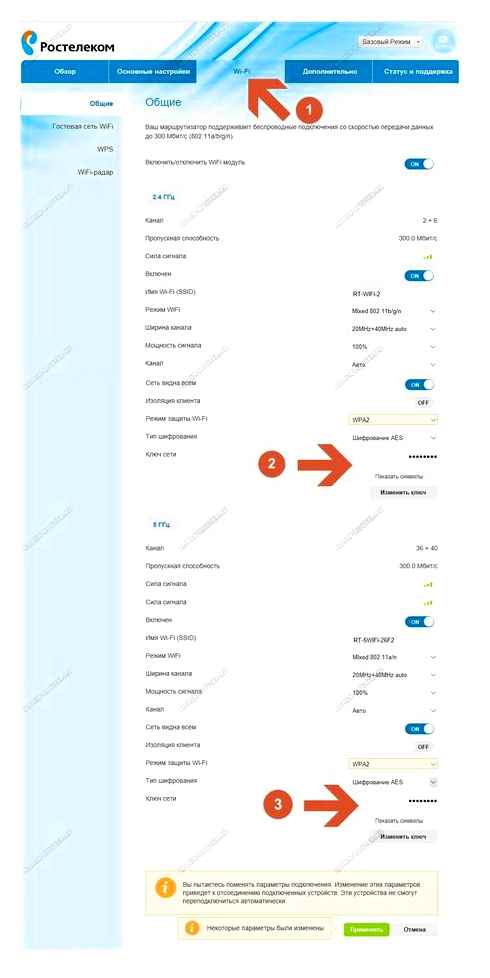
Настройки беспроводной сети находятся в отдельном разделе веб-интеейса, который обычно так и называется — Wi-Fi. Чтобы на роутере поменять пароль Wi-Fi — найдите в этом разделе соответствующее поле. Например, на Sercomm S1010 это строка «Ключ сети». Она присутствует в настройках обоих диапазонов. После его изменения не забудьте нажать на кнопку «Применить», чтобы сохранить изменения.
Вы можете выполнять все указанные выше инструкции не только с помощью компьютера или ноутбука. Поменять пароль Wi-Fi можно и с телефона, зайдя с его помощью на роутер или установив для этого специальное приложение от производителя устройства.
Смена Wi-Fi пароля на роутере ZyXEL
Переходим по адресу https://192.168.1.1. Этот адрес применим практически во всех случаях. Только некоторые модели имеют другой адрес домашней сети, его вы можете посмотреть на обратной стороне самого роутера. 2. Далее вы увидите панель входа или уже само меню. Если панель входа – пароль и логин «admin». Если подобное значение не подходит, проводим сброс настроек до заводских через специальную клавишу на корпусе роутера. 3. В панели управления роутером перейдите в меню «Сеть Wi-Fi», «Безопасность» выберите защиту WPA2-PSK и введите новое значение и нажимаем применить.
После этого следует провести перезагрузку роутера для того, чтобы изменения вступили в силу. При этом важно также не забыть нажать на кнопку сохранения перед проведением процесса перезагрузки. В ином случае придется повторить процесс снова. В некоторых случаях рекомендуется провести перезагрузку самого роутера, не через виртуальную панель, а кнопку на корпусе устройства.
Аltel 4G
Изменить ключ на этом роутере так же легко, как и на остальных устройствах.
Введите 192.168.0.1 или http://m.home в адресной строке браузера. 2. Система затребует пароль. Здесь будет стандартное слово: password. 3. Кликаем на «Войти в систему».
Переходим в «Настройки». 5. Здесь выбираете «Настройки Wi-Fi». 6. В строке «Имя Wi-Fi сети (SSID)» пишите любое слово латинскими буквами. 7. Сохраните действия кнопкой «Применить».
В этом окне выберите «Настройка безопасности». Поставьте режим, указанный на изображении ниже. В пустую строку «Пароль» указываем новый ключ безопасности.
Нажимаете «Применить», перезагрузите устройство и далее можете продолжить работу.
Смена пароля
Аналогичным способом можно изменить пароль Wi-Fi на роутере установленный ранее. Для этого в настройках безопасности беспроводной сети в веб-интеейсе вашего роутера в поле «Ключ сети» следует ввести новый пароль. Другие настройки менять не нужно. После сохранения изменений подключение по Wi-Fi будет осуществляться по новому паролю. Старый пароль действовать не будет, и на всех клиентских устройствах необходимо вручную ввести новый ключ сети.
Если вы используете для сеинга в интернете телефон или планшет, с его помощью также можно легко изменить пароль Wi-Fi на роутере. Для этого подключаемся к беспроводной сети, с помощью мобильного браузера входим в веб-интеейс и меняем с телефона пароль на роутере от Wi-Fi точно так же, как и со стационарного компьютера.
Однако если беспроводная сеть на вашем роутере не настроена или отключена, этот способ не сработает. В этом случае подключиться к роутеру можно только по кабелю.
Что делать если забыл пароль
Бывает, что пароль доступа к Wi-Fi утрачен. Например, вы установили сложный ключ, не записали его, а потом не можете вспомнить. Или сеть вам настраивал другой человек, который не оставил вам пароли.
Обычно на всех клиентских устройствах пароли сохраняют, чтобы их не нужно было каждый раз вводить вручную. Поэтому эта проблема как бы и не проблема — компьютер, телефон, ноутбук автоматически подключаются к сети, интернет работает. Но допустим понадобилось подключить новое устройство. Или вы переустановили операционную систему на ноутбуке и при этом снесли все настройки, в том числе и сохранённые пароли. Что делать?
Всё решается достаточно просто и для этого не нужно специальных знаний.
Поиск пароля в веб-интеейсе роутера
Самое очевидное и простое решение — посмотреть пароль на роутере. Разумеется, если у вас есть к нему доступ. Если нет — читайте рекомендации как восстановить логин и пароль для входа на роутер.
Подключиться к роутеру можно как по кабелю, так и через Wi-Fi.
Если в настройках подключения вы не сохранили пароль и ваши клиентские устройства не могут подключиться к беспроводной сети, воспользуйтесь кабельным подключением. Для него пароль не требуется. Достаточно в параметрах вашей сетевой карты выставить параметр «Получать IP-адрес автоматически» и соединить её с портом LAN роутера. После того, как значок проводного соединения в нижнем правом углу экрана станет активным, запустите браузер и введите адрес роутера.
В веб-интеейсе откройте тот пункт, где вы настраивали Wi-Fi и найдите поле «Ключ сети». Обычно в нём отображается ряд точек. Чтобы увидеть пароль, рядом в чек-боксе нужно установить галочку — «Отображать символы». Теперь его можно переписать и использовать на любом другом устройстве.
Если в вашей модели роутера пароль нельзя сделать видимым, его можно сменить. Для смены пароля Wi-Fi на роутере просто введите новый пароль в поле «Ключ сети» и сохраните параметры. Теперь введите на ваших клиентских устройствах новый пароль и пользуйтесь сетью.
Поиск пароля на компьютере
Смена пароля приведёт к тому, что все устройства, подключавшиеся к роутеру по Wi-Fi, теперь не смогут этого сделать. На каждом придётся ввести новый пароль заново.
Если же вы не хотите возиться с перенастройкой ваших устройств, попробуйте посмотреть пароль от Wi-Fi на компьютере, ноутбуке или смартфоне, который в данный момент подключён к вашей беспроводной сети.
Рассмотрим как это сделать на PC с Windows 7. Для других операционных систем алгоритм действий будет похожим.
Наведите курсор на значок беспроводного подключения в правом нижнем углу экрана и нажмите правую кнопку мыши. В появившемся меню выберите пункт «Центр управления сетями и общим доступом». В открывшемся окне справа кликаем пункт «Управление беспроводными сетями» и видим список беспроводных сетей, настроенных на вашем компьютере. Выбираем нужную, кликаем на неё правой кнопкой мыши и нажимаем «Свойства». В открывшемся окне переходим на вкладку «Безопасность» и видим поле «Ключ безопасности» с рядом чёрных точек. Это и есть ваш пароль. Только он, как и полагается, скрыт. Ставим галочку «Отображать вводимые знаки» и увидим его в незашифрованном виде.
Можно поступить проще. Кликните на значок беспроводного подключения левой кнопкой мыши и увидите список доступных сетей. Правой кнопкой нажмите на ту, пароль от которой хотите посмотреть, и выберите пункт «Свойства». Откроется окно с параметрами, как и в предыдущем варианте.
Поиск пароля на смартфоне
Точно так же можно посмотреть какой был поставлен пароль в настройках Wi-Fi смартфона или Android-планшета. Однако здесь всё не так просто, как в случае с Windows. Устройства под управлением Android не показывают пароли. Если вы зайдёте в настройки, найдёте там пункт «Wi-Fi», выберете нужную сеть и откроете её свойства, вас ожидает разочарование. Здесь есть информация о типе шифрования, IP-адресе, но нет никакого намёка на пароль. Однако просмотреть эту информацию всё-таки возможно — Android хранит её в специальном файле.
Через диспетчер файлов
Детальная информация о беспроводных сетях в ОС Android хранится в файле wpa_supplicant.conf. Путь к нему выглядит следующим образом: data/misc/Wi-Fi/wpa_supplicant.conf. В этом файле записан SSID сети, информация о типе шифрования и пароль. Однако просмотреть его как обычный текстовый документ не получится. Если вы откроете папку data с помощью диспетчера файлов, она будет пуста. Чтобы увидеть её содержимое нужны права доступа root.
Получить их можно разными способами. Раньше эта процедура была весьма сложной и отличалась для разных устройств. Часто устройство нужно было перепрошивать, что могло повлечь выход его из строя и потерю гарантии. Теперь достаточно скачать и установить одно из приложений, которое всё сделает за вас. Таких программ можно немало найти в Play Маркете. А инструкций по их использованию предостаточно на просторах интернета. Перед установкой программы проверьте поддерживает ли она ваше устройство. Если его нет в списке, велика вероятность, что программа работать не будет.
После получения прав суперпользователя вы можете просмотреть файл wpa_supplicant.conf через любой файловый менеджер.
Запускаем ES Проводник, в настройках включаем root-доступ, находим нужный файл и получаем искомую информацию. Можно воспользоваться другими диспетчерами файлов. Например, Total Commander или RootBrowser.
Как поменять пароль на Wi-Fi роутере с любого устройства!
Используем специальные программы
Если нет желания разбираться с системными файлами и ковыряться в их содержимом, можно воспользоваться одной из программ, которые позволяют за один-два клика получить информацию о паролях от всех Wi-Fi сетей, к которым когда-либо подключалось ваше устройство. Эти программы не позволяют подключиться к сети, пароль от которой не был введён у вас на устройстве, поэтому получить доступ к чужим сетям не получится. Также подобные программы требуют получения root-доступа.
Утилита из Play Маркета Wi-Fi Password (ROOT) сразу отобразит пароли от всех сетей Wi-Fi, сохранённых на вашем смартфоне. Работа с ней предельно проста. После первого запуска программы предоставление ей прав root она покажет список всех сетей, к которым вы когда-либо подключались. Под названием каждой сети будет показан её пароль. Чтобы скопировать его в буфер, достаточно коснуться нужной сети.