Как сбрасывать пароль на роутерах TP-Link
Фактически каждый юзер глобальной сети, независимо от уровня активности в ней, имеет огромное количество аккаунтов. Почта, социальные сети, направленные на определенную тематику и остальные ресурсы требуют от юзеров выдумывать и запоминать пароли, при этом совершенно непростые и длинноватые. Логично, что при таком количестве паролей многие юзеры, приобретая новый телефон либо ноутбук и пытаясь подключить устройство к домашней сети Wi-Fi, обнаруживают, что не помнят пароль. Подобные ситуации случаются достаточно нередко и, к счастью, решаются они достаточно легко.
В данной статье подвергнутся рассмотрению главные методы, дозволяющие каждому юзеру роутеров TP-Link, так как они являются более всераспространенными в и постсоветских странах, скинуть позабытый пароль и поменять его на новый. Беря во внимание тот факт, что большая часть моделей роутеров TP-Link имеют похожий веб-интеейс для опций, также не достаточно отличаются конструктивно, скинуть пароль и вернуть заводские спецификации можно 2-мя методами:
Перед тем как скинуть пароль на Wi-Fi-роутере TP-Link, независимо от нижеописанного способа, устройство должно быть подключено к сети электропитания.
Сброс пароля выпуклой кнопкой «WPS/Reset»
Кнопка «WPS/Reset», которая находится над корпусом, несет внутри себя две главные функции:
- Во-1-х, при одномоментном краткосрочном нажатии активизируется функция «WPS», которая производит резвую и защищенную настройку Wi-Fi-сети.
- 2-ая ее функция, а конкретно сброс до промышленных опций, активизируется при продолжительном ее нажатии. Необходимо зажать кнопку и задерживать ее в таком состоянии более 10 секунд, сбросив позабытый пароль и все другие опции.
Об успешном сбросе будет свидетельствовать загорание всех индикаторов зеленоватым цветом, которое продлится пару мгновений, после этого они отключатся, и устройство начнет загружаться с теми параметрами, которые были установлены производителем.
Требования к паролю
Чтоб накрепко защитить роутер от криминальных посягательств, нужно придумать новый пароль. Чтоб обеспечить достаточный уровень надежности, требуется использовать не только лишь числа, да и буковкы. При чем в разном регистре. Длина ключа не должна быть наименее 6–8 знаков. В данном случае уровень защиты выходит намного выше. Если свойства избранного роутера позволяют, то следует дополнительно использовать особые знаки: #. либо ^. Это дозволит еще более повысить степень защиты устройства.
Внимания заслуживает не только лишь количество, да и пароля. От обычных запоминающихся вариантов следует сходу отрешиться. Стандартная последовательность вроде «123456» может быть просто взломана злодеями. Также не следует использовать важные для семьи даты, клички домашних питомцев, также любые другие сочетания, которые нетрудно найти, получив наименьшую информацию о семье.
Порядок смены пароля
Чтоб поменять пароль на определенной модели роутера, нужно пристально ознакомиться с аннотацией. Это значительно упростит процесс, потому что производители очень нередко рекомендуемую последовательность действий сопровождают подробными иллюстрациями. Если аннотация по каким-то причинам отсутствует, то можно придерживаться общего метода. Чтоб получить доступ к настройкам маршрутизатора, нужно подключиться к сети.
При изменении ключа доступа при помощи телефона употребляется беспроводной метод. Если нет уже присоединенного к сети устройства, то действуем в последующей последовательности:
Получив доступ к сети, приступают конкретно к смене опций.
Смена настроек
Получив доступ к сети, перебегаем в опции роутера. Для этой цели требуется выполнить последующие деяния:
- Загружается хоть какой браузер.
- Раскрывается новенькая страничка.
- В адресную строчку вписываются данные, обозначенные на самом роутере снизу. Благодаря им удается получить доступ к панели управления. Обычно это «192.168.1.1.». На современных моделях в большинстве случаев указывается адресок ресурса, через который может быть произведена смена идентификационных данных.
- В показавшееся окно вводятся логин и пароль. Если ранее смена данных не выполнялась, то отыскать их можно на этикетке под адресом ресурса. В большинстве случаев стандартным логином и паролем является фраза «admin».
- Если данные по идентификации будут приняты системой, то отобразиться панель управления роутером. Она включает все опции, связанные с работой устройства. Тут же есть пункт, касающийся конкретной смены пароля.
Оказавшись в настройках маршрутизатора, необходимо знать, как поменять пароль на определенной модели Wi-Fi-роутера. Порядок действий может несколько отличаться зависимо от компании-производителя и году выпуска устройства.
Установка нового пароля на TP-Link
У TP-Link две аннотации зависимо от интеейса применяемой панели управления.
В первом случае для смены пароля нужно:
- Перейти в раздел «Сеть» либо «Wireless». На дисплее отобразиться животрепещущая для данной сети информация. Будут указаны ее заглавие и действующий пароль.
- Ввести новый ключ и сохранить введенные данные.
Если схожий метод действий не позволяет решить задачку, следует действовать по второму методу:
- Открываем раздел «Wireless».
- Перебегаем в расположенный в левой части окна подраздел «Wireless Security».
- Ищем строку «PSK Password». В ней содержатся все животрепещущие идентификационные данные.
- Стираем действующий пароль. Вводим новый. Сохраняем конфигурации кнопкой «Save».
Установка нового пароля на Xiaomi
- Перехода в расположенный в высшей части экрана раздел «Настройки» либо «Settings».
- Тут нужно просто избрать подраздел «Настройки Wi-Fi». В английской версии Xiaomi — «Wi-Fi settings».
- После чего действующий в текущее время ключ стирается, а новый вписывается в соответственной строке. Все внесенные конфигурации непременно сохраняются.
Установка нового пароля на Asus
Если маршрутизатор выпущен компанией Asus, то смена ключа производится в последующей последовательности:
- Перебегаем в раздел «Беспроводная сеть», расположенный в левой части окна «Дополнительные настройки».
- Находим пункт «Предварительный ключ WPA».
- Вводим новые данные, вписывая ключ безопасности в соответственной строке.
- Сохраняем внесенные конфигурации кнопкой «Применить».
Установка нового пароля на D-Link
Метод действий может отличаться зависимо от применяемой модели маршрутизатора и интеейса панели опций. Действовать можно последующим образом:
- Знакомимся с подпунктами, расположенными в левой части меню, выбираем «Wi-Fi».
- Выбираем подпункт «Настройки безопасности».
- Указываем параметр в строке «Сетевая аутентификация» — «WPA2-PSK».
- Перебегаем к строке «Ключ шифрования PSK» и вписываем пароль, который для вас нужен.
- Сохраняем новые данные, нажав на «Применить».
Если интеейс роутера на британском языке, то можно жать на те же обозначенные кнопки, потому что размещение пт зависимо от языка не изменяется.
После конфигурации идентификационных данных следует обновить информацию для входа в сеть на ранее присоединенных устройствах. Чтоб не запамятовать внесенную информацию, стоит ее куда-нибудь записать.
Смена пароля с компьютера
Данным методом следует пользоваться в случае, если к маршрутизатору нереально подключиться по беспроводному соединению. Для смены пароля предстоит сделать последующее:
- Соединить компьютер и роутер с помощью хоть какого сетевого кабеля. Последний подключается к LAN-порту (не путать с портом WAN) маршрутизатора.
- При успешном соединении на компьютере станет активным подключение по локальной сети.
- Дальше все шаги по смене пароля производятся по аналогии с настройкой роутеров по беспроводному соединению: вписать в браузер Айпишник маршрутизатора, войти в его Web-интеейс, отыскать раздел с опциями Wi-Fi и поменять пароль.
Далее рассмотрим основные проблемы, возникающие при попытке смены пароля.
Существует вероятность, что на одном из этапов смены пароля пользователь столкнется с проблемой, возникновение которой не позволит выполнять дальнейшие действия по настройке. Обычно это одна из двух следующих проблем:
Ошибка при попытке зайти на IP-адрес роутера
Такое может возникнуть в нескольких случаях:
- Компьютер, телефон или другое устройство связи пытается соединиться с маршрутизатором через VPN или Proxy-сервер.
- IP-адрес по умолчанию был ранее изменен.
- При подключении посредством сетевого кабеля — неверные для конкретной ситуации настройки подключения по локальной сети, сбои в работе функции автоматического назначения IP-адреса роутера (DHCP-сервер) и другие.

При подключении к роутеру нужно убедиться, что браузер не использует прокси-сервер для выхода во внешнюю сеть, а на компьютере или мобильном устройстве не установлена программа для работы в VPN сетях. Если проблема в измененном IP-адресе маршрутизатора либо неправильных настройках подключения по локальной сети, то для ее устранения нужно выполнить следующее (на примере Windows 10):
- Открыть в «Центр управления сетями и общим доступом», что находится в разделе «Сеть и интернет» панели управления Windows.
- Перейти по ссылке «Изменение параметров адаптера».
- Найти значок действующего подключения по локальной сети (обычно именуется, как «Ethernet»).
- Кликнуть по значку «Ethernet» 2 раза, а затем нажать кнопку «Сведения».
- В открывшемся окошке в списке «Свойство» нужно найти параметр «Шлюз по умолчанию».
- Напротив этого параметра будет указан IP-адрес, который следует скопировать в поисковую строку браузера.
Если проблема по-прежнему актуальна, можно попробовать изменить настройки самого сетевого подключения. Для этого нужно:
- Кликнуть два раза по значку «Ethernet» и нажать кнопку «Свойства».
- Найти в списке пункт «IP версии 4» и кликнуть два раза по нему.
- В новом окне отобразятся основные настройки соединения по локальной сети.
- Если активен пункт — «Использовать следующий IP-адрес», нужно переставить галочку на пункт «Получить IP-адрес автоматически» (все, что бы написано в полях ниже рекомендуется записать на всякий случай).
- Снизу также следует отметить пункт «Получить адрес DNS-сервера автоматически».
- Нажать «ОК», а затем перейти в раздел «Сведения». Далее по аналогии с предыдущей инструкцией.
Если это не помогает, остается указать настройки подключения по локальной сети вручную:
- Установить в свойствах «IP версии 4» галочку на пункт «Использовать следующий IP-адрес».
- Найти на обратной стороне роутера или в инструкции IP-адрес по умолчанию.
- В зависимости от IP-адреса маршрутизатора («192.168.0.1» или «192.168.1.1») в поле «IP-адрес» нужно вписать «192.168.0.Х» или «192.168.1.Х», где «Х» — произвольное число от 2 до 255.
- В область «Маска подсети» вписать «255.255.255.0».
- В область «Основной шлюз» — IP-адрес роутера по умолчанию.
- В раздел «Предпочитаемый DNS-сервер» также нужно вписать IP-адрес роутера по умолчанию.
- Нажать «ОК» и снова попробовать зайти в Web-интеейс маршрутизатора.
Смена пароль Wi-Fi на старых роутерах TP-Link
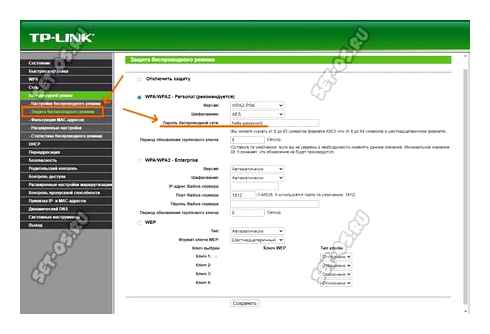
Если у Вас совсем древняя модель маршрутизатора Tp-Link вроде TL-WR740N или TL-WR841N, то там веб-интеейс может немного отличаться. Для того, чтобы изменить пароль Wi-Fi, вы должны так же авторизоваться на веб-интеейсе и открыть раздел «Беспроводной режим» ⇒ «Защита беспроводного режима»:
Здесь нам нужен раздел «WPA/WPA2 Personal» и в нём — строку «Пароль беспроводной сети». Вот сюда надо придумать и прописать новый пароль на Wi-Fi. После этого нажимаем кнопку «Сохранить».
Внимание! Если Вы зашли в настройки маршрутизатора с компьютера или ноутбука, подключенного через беспроводную сеть, то после смены пароля Wi-Fi Вы отключитесь от сети и сможете подключиться только после ввода нового пароля!
Как поменять пароль роутера TP-Link через телефон и планшет
Не у всех сейчас дома есть компьютер, да и не всем он нужен — большинство его функций без проблем выполнит смартфон или планшет. Для удобства настройки роутеров TP-Link компания-производитель сделала специальное мобильное приложение Tether. Вы, конечно, можете выполнить всё это через браузер смартфона, но проще и удобнее будет через эту программу.
После установки программы, Вы должны подключиться к своему роутеру TP-Link Archer и открыть раздел «Беспроводная сеть» (Wireless). Там Вы увидите свои сети Wi-Fi:
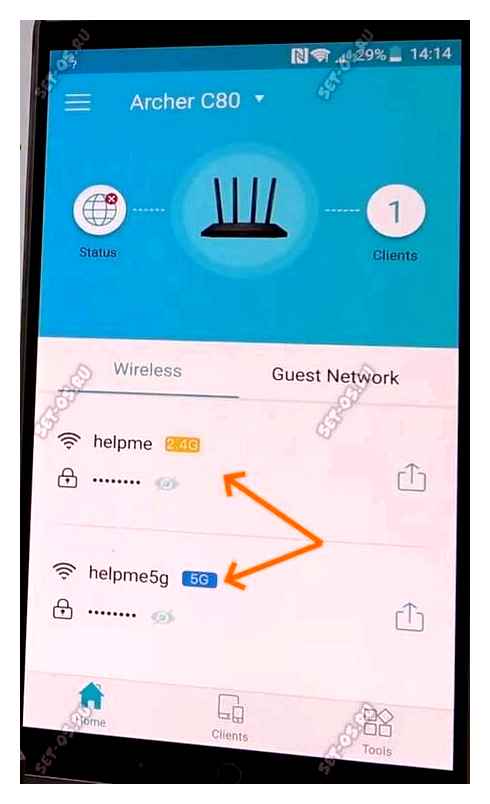
Пароль от WiFi Роутера TP-Link. Как Поменять Пароль TP-Link По Умолчанию?
Выбираем ту сеть, на которой хотим поменять пароль. Отличаются эти сети диапазоном — 2,4 ГГц или 5 ГГц. Если надо изменить пароль на обоих — значит действуйте по порядку: сначала на одной, затем на другой.
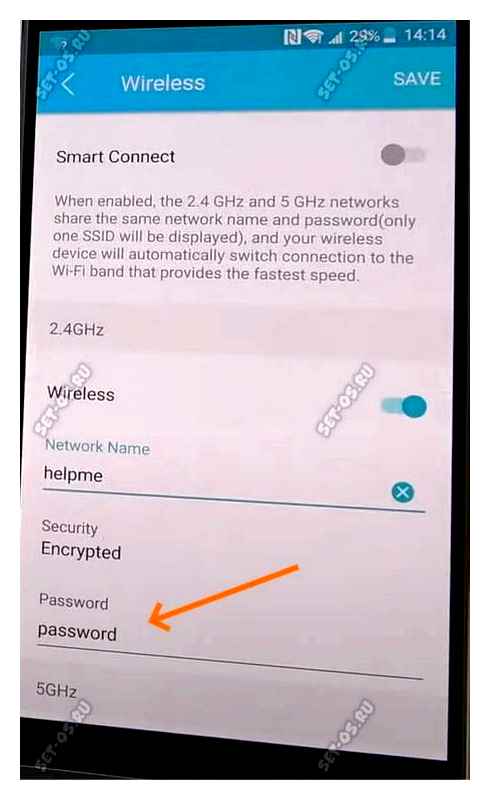
Открыв настройки сети Wi-Fi, Вы увидите там несколько строчек, среди которых будет строка «Password» — тапните по ней, чтобы открылась виртуальная клавиатура:
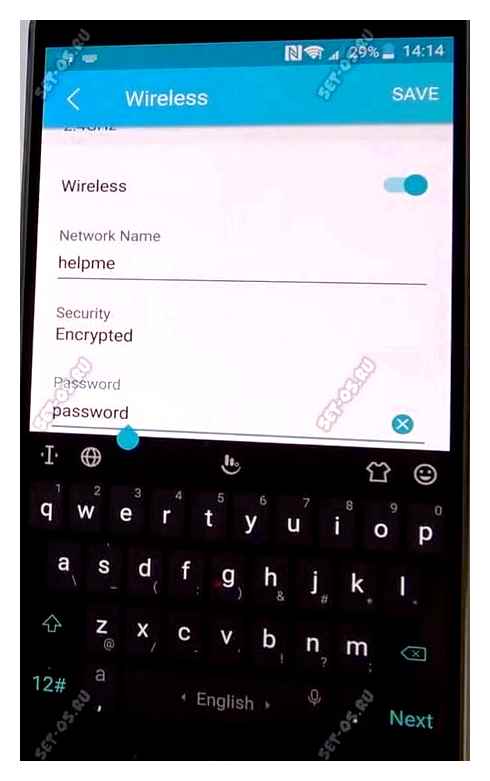
После того, как введёте новый ключ безопасности — сохраните настройки и переподключитесь к роутеру. Так как Вам удалось поменять пароль Wi-Fi на роутере TP-Link, то при подключении к нему от Вас потребуется ввести новый ключ сети. Если у Вас ещё остались вопросы, то пишите в комментариях — я обязательно постараюсь помочь!
Беспроводной роутер с модемом ADSL (Broadcom)
Модем Broadcom предусматривает иной интеейс, отличающийся от предыдущих:
- Переход на стартовую веб-страницу осуществляется при помощи хостнейма http://tplinkwifi.net/ либо IP-адреса.
- В окне авторизации вводятся данные пользователя.
- В появившемся меню перейти в раздел «Беспроводная сеть».
- Открыть подраздел «Безопасность».
- В появившемся окне находится строчка «Ключ беспроводной сети». Для его отображения необходимо кликнуть на строчку «Показать пароль». Перед тем, как заново запаролить систему, необходимо удалить старые данные. Вводится количество знаков не менее 8, могут использоваться латинские буквы и/или цифры. Настройки сохраняются.
- В завершение роутер перезагружается. Для этого необходимо найти «Управление».
- Перейти в «Перезагрузка».
Беспроводная модель с модемом ADSL (Trendchip)

- Переход через браузер на ссылку http://tplinkwifi.net/ или IP-адрес.
- В появившееся окно вводятся данные пользователя, заданные по умолчанию. Внесенные изменения при первой установке маршрутизатора необходимо учесть и вводить их при заполнении полей.
- При открытии веб-страницы, необходимо в меню найти «Настройка интеейса» («Interface Setup»).
- Открыть подменю «Беспроводная сеть» («Wireless»).
- Перейти в «Настройки беспроводного режима» («Wireless Settings»).
- В поле «Совместно используемый пароль» («Pre-Shared Key») для изменения существующего пароля вводится восьмизначный код из латиницы и/или цифр. Длина нового значения не может быть короче. После проведения манипуляций необходимо сохранить все корректировки нажатием соответствующей клавиши окна.
- Перезагрузить роутер.
Перезагрузка проводится через интеейс следующим образом:
- Зайти в меню «Эксплуатация устройства» («Maintenance»).
- Выбрать подменю «Перезагрузка системы» («SysRestart»).
- Остановить свой выбор на «Перезагрузить систему с текущими настройками» («System Restart with»).
- Выбрать «Current Settings».
Также перезагрузка возможна нажатием кнопки ON/OFF на самом роутере (выключить и включить снова).
Смена пароля «admin» на более подходящий
У любого модема есть настройки – для подключения к интернету, для раздачи Wi-Fi, для управления торрентами и безопасностью. Параметры его настраиваются в его Панели управления через браузер.
Чтобы зайти в Панель управления, нужно сначала подключиться к работающей сети, затем – ввести в браузере IP-адрес: 192.168.1.1. Вход в Панель управления защищён парой логин/пароль. Обычно логин по умолчанию – admin; пароль точно такой же: admin. Чтобы узнать узнать эту информацию на роутере TP Lin, достаточно взглянуть на наклейку на нижней части корпуса – там напечатаны все данные для авторизации.
Внимание: строго соблюдайте написание логинов, паролей и IP-адресов!
русская раскладка вместо латиницы: админ вместо admin;
ввод логина (или пароля, или обоих слов) с большой буквы: Admin вместо… смотрите выше;
игнорирование точек в IP-адресе, либо неверный ввод точки после адреса 192.168.1.1. – последней точки быть не должно!
Пошаговая инструкция для смены пароля «admin» на роутерах TP-Link:
Рис: В некоторых моделях роутеров TP-Link пароль меняется во вкладке Management – Access Control – Passwords.
- Поле Username предназначено для смены логина. Вряд ли следует трогать его. Old Password – поле для ввода старого пароля, который нужно изменить. New Password — место для ввода нового. Confirm Password — в этом поле вводим новый password ещё раз, во избежание оографических ошибок. Кнопка Save/Apply служит для сохранения изменений. Если не нажать на неё, то при переключении на другую вкладку можно удалить все нововведения.
Готово! Ещё раз призываем – если забываете пароль, то нет никаких инструкций для TP-Link о том, как все восстановить. Зато можно сбросить на заводской стандартный. При этом все остальные настройки также сменятся на параметры по умолчанию: подключение к интернету и раздачу Wi-Fi придётся настраивать по-новой.
Как сбросить настройки и пароль модема на заводские
Эта инструкция нужна для того, чтобы обнулить настройки.
- Физически отключить роутер ТП Линк из электросети.
- Отыскать в корпусе отверстие диаметром с грифель карандаша.
- Просунув в это отверстие иголку, булавку или подобный тонкий предмет, нажать на скрытую внутри корпуса кнопку: нажатие обязательно почувствуется.
- Вновь подключить маршрутизатор: все настройки будут обнулены.
- Готово!
Как узнать стандартный пароль TP-Link?
Версий прошивок у маршрутизаторов довольно много, и все они до сих пор в ходу. Поэтому покажу, как поставить пароль от Wi-Fi сети и от панели управления на старой и новой версии веб-интеейса.
Сначала поговорим о том, как узнать пароль по умолчанию для присоединения к Wi-Fi сети роутера TP-Link. Поскольку модификаций много, у многих подключение реализовано по-разному. Например, в некоторых моделях беспроводной сигнал «из коробки» никак не защищён. Он имеет название вида «TP-LLINK_XXX» и открыт для коннекта для всех сразу после включения устройства. Сам ключ для авторизации задаётся при первой настройке роутера.
В других Wi-Fi сразу защищён паролем по умолчанию. В этом случае он указан на наклейке, которая находится на дне маршрутизатора.
После подключения к указанной беспроводной сети необходимо в панели управления поменять его на другой. Чтобы попасть в настройки ТП-Линк через веб-интеейс, набираем в браузере адрес 192.168.1.1 или 182.168.0.1. Точное значение можно узнать из этой же информационной этикете. И на ней также указан Логин и Пароль администратора. Если их не надо самостоятельно задевать при первом входе, то вообще всего для авторизации можно использовать пару «admin-admin».
Как сменить пароль от Wi-Fi сети на свой с компьютера или ноутбука?
Теперь посмотрим, как происходит замена пароля от беспроводной сети на роутере TP-Link. Поставить свой ключ для подключения к Wi-Fi можно меню «Беспроводной режим — Защита беспроводного режима»
В старой «зеленой» версии админки находим в меню пункт «Беспроводной режим — Защита беспроводного режима». В графе WPA/WPA2 устанавливаем галочку для активации защиты и указываем свой пароль в поле ввода «Пароль PSK»
Как Сбросить Роутер TP-Link к Заводским Настройкам. Универсальная Инструкция
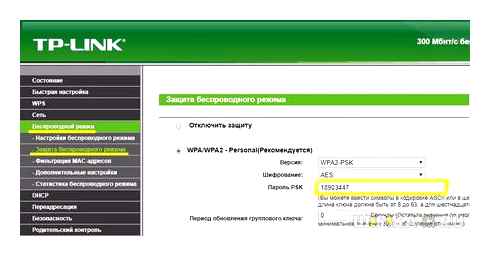
А на TP-Link TL-WR820N — просто «Пароль» в дополнтельных настройках беспроводного режима.
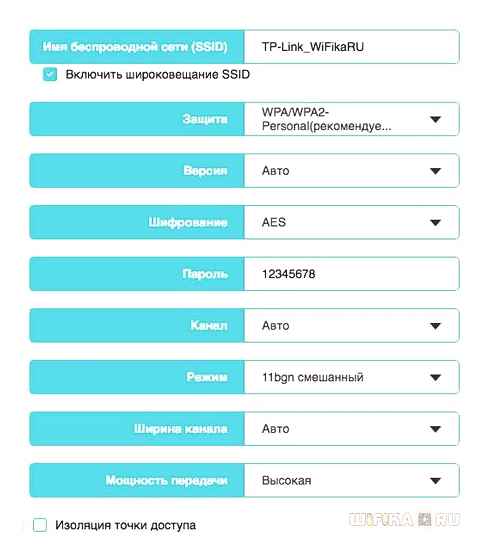
Если маршрутизатор недорогой и умеет раздавать только одну сеть на частоте 2.4 ГГц, то здесь будет только одно значение. В моем примере роутер двухдиапазонный, поэтому я могу заменить сразу для двух сетей — 2.4 и 5 ГГц.
Для сохранения настроек в конце жмем соответствующую кнопку.
В качестве пароля не рекомендую ставить имена, фамилии или дни рождения. Лучше воспользоваться генератором ключей от 8 символов, который имеется на нашем сайте. Так ваша сеть будет наилучшим образом защищена от взлома методом подбора.
Перезагрузка и решение возможных проблем
После изменения необходимой информации перезагрузите ваш маршрутизатор. Для этого перейдите в раздел «Системные инструменты. Перезагрузка». На открывшейся странице нажмите кнопку для перезагрузки устройства. Процесс занимает некоторое время — около 1-2 минут. После перезагрузки страница конфигурации будет обновлена, и при необходимости вы сможете изменить дополнительные настройки.
В случае если пароль Wi-Fi роутера был изменён ранее и вы не имеете возможности его уточнить, восстановите заводские настройки маршрутизатора TP-Link. Это можно сделать воспользовавшись кнопкой «Reset» на задней панели устройства. Так как кнопка чаще всего расположена внутри корпуса, для её нажатия воспользуйтесь любым продолговатым тонким предметом (зубочисткой, скрепкой, спичкой).
Удерживайте кнопку в течение 10-15 секунд, до того, как на корпусе устройства загорятся все индикаторы. Роутер будет перезагружен и вы сможете выполнить вход с использованием стандартных данных учётной записи. После этого потребуется повторно задать параметры подключения и настроить беспроводную сеть. Не забудьте установить шифрование.
Смена Пароля Wi-Fi со Смартфона на Android на Роутере TP-Link
Сегодня смартфоном мы пользуемся гораздо чаще, чем компьютером или ноутбуком. Логично, что хочется любые функции по управлению роутером также производить непосредственно с мобильника, а не поднимать свою пятую точку с дивана и идти за стол с ноутбуком или PC, чтобы зайти в настройки через веб-интеейс. В этой статье будем разбираться, как поменять пароль от Wi-Fi на роутере напрямую с телефона на примере операционной системы Android и маршрутизатора TP-Link.
В новых моделях роутеров TP-Link произвести изменение логина и пароля от Wi-Fi можно без проблем со своего смартфона.
Аналогично новый пароль задается при замене роутера или перехода к новому провайдеру, если вы решите изменить настройки в старом устройстве.
Как подключиться к Wi-Fi с новым паролем со смартфона?
Для того, чтобы теперь без трудностей подключиться к своему домашнему Wi-Fi с новым паролем, необходимо на телефоне забыть сеть, чтобы стереть из памяти ее конфигурации со старым паролем. На примере Xiaomi Redmi — нужно открыть «Настройки» и зайти в раздел «Wi-Fi»
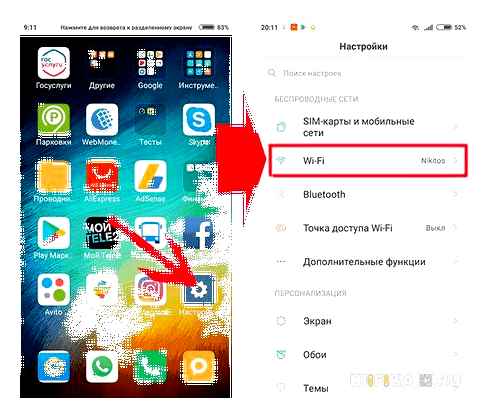
Далее кликаем по значку «стрелка» рядом с названием сети, к которой телефон безуспешно пытается подключиться и прокручиваем страничку вниз до надписи «Удалить эту сеть»
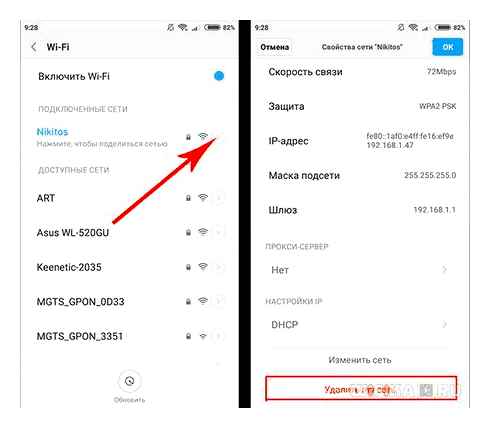
Теперь подключаемся к сети, используя только что установленный пароль от Wi-Fi.