Как настроить экран блокировки iPhone в iOS 16 (2022)
С выпуском iOS 16 экран блокировки вашего iPhone больше не будет прежним. Настройка экрана блокировки при помощи виджетов, шрифтов и цветов — это функция, о которой юзеры iOS желали целую вечность. Игнорируя это пользующееся популярностью требование в течение многих лет, Apple, в конце концов, ответила на наши молитвы и представила стопроцентно настраиваемый экран блокировки. Это значит, что сейчас вы сможете персонализировать собственный экран блокировки, чтоб он не только лишь завлекал внимание, да и позволял для вас выслеживать такую информацию, как погода, активность, текущий счет и почти все другое. Если вы готовы получить наивысшую отдачу от этой функции, давайте перейдем прямо к тому, чтоб выяснить, как настроить экран блокировки iPhone в iOS 16.
В этой статье мы поведаем для вас, как сделать совсем новый экран блокировки с нуля в iOS 16. Также мы разглядим, как вы сможете редактировать определенные элементы на дисплее блокировки, не создавая совсем новый. Вы сможете использовать оглавление ниже, чтоб перейти к хоть какому интересующему вас разделу.
Какие инструменты настройки экрана блокировки предлагает iOS 16?
В iOS 16 на экран блокировки iPhone добавлено огромное количество нужных инструментов опции. Вы сможете редактировать обои экрана блокировки, добавлять виджеты, изменять шрифт, применяемый для отображения времени на дисплее блокировки, и использовать эффекты глубины для более уникального внешнего облика.
iOS 16 поставляется с обилием вариантов обоев на выбор, но вы сможете просто использовать свои собственные изображения, если желаете. Более того, цвета, применяемые для часов экрана блокировки, виджетов и т. д., также можно стопроцентно настроить.
Программки для Windows, мобильные приложения, игры. ВСЁ БЕСПЛАТНО, в нашем закрытом телеграмм канале. Подписывайтесь:)
Создайте собственный экран блокировки iPhone
Давайте поглядим, как вы сможете сделать совсем новый пользовательский экран блокировки в iOS 16.
- Разблокируйте собственный iPhone, а потом нажмите и удерживайте на дисплее блокировки. Это приведет вас в режим редактирования экрана блокировки. Тут нажмите значок плюса в правом нижнем углу либо проведите пальцем справа влево, чтоб просмотреть параметр экрана блокировки «Добавить новый».
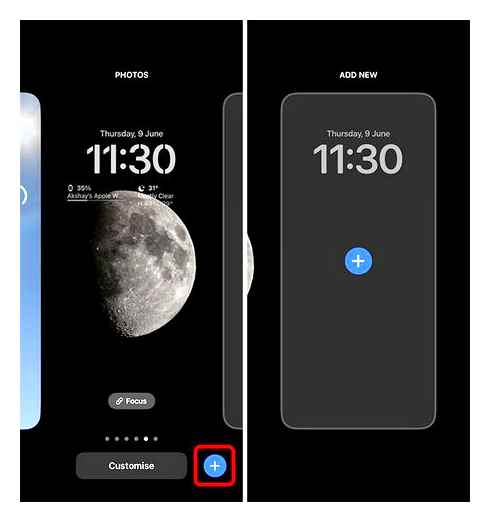
- Сейчас вы сможете избрать обои. Вы сможете избрать один из вариантов, предоставленных Apple, либо избрать фотографию из собственной библиотеки. В этом примере я буду использовать обои iOS 16, которые Apple показала во время пуска iOS 16.
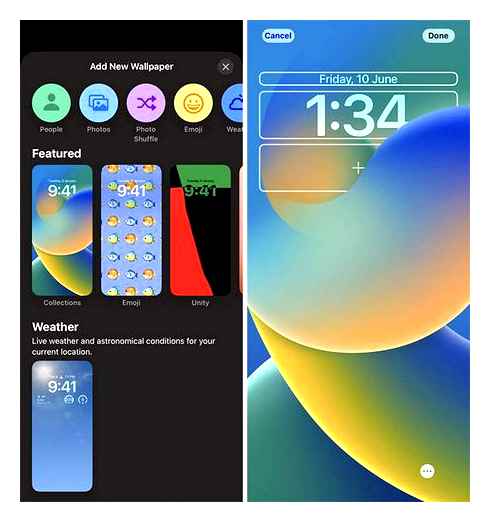
Базисная настройка завершена. Сейчас давайте настроим экран блокировки.
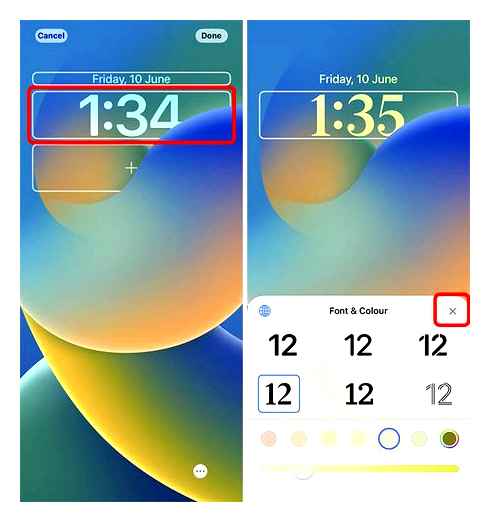
- Потом нажмите на значок плюса под часами. Тут вы сможете избрать виджеты, которые желаете добавить на экран блокировки. Просто коснитесь виджета, который желаете добавить. Затем нажмите «Готово».
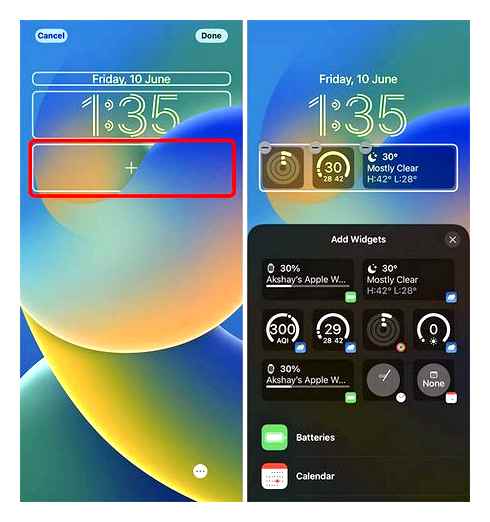
Примечание. На экран блокировки можно добавить четыре маленьких (1×1) виджета, два средних (2×1) виджета или один средний (2×1) и два маленьких (1×1) виджета.
Совет: вы можете нажать на дату, отображаемую в верхней части экрана блокировки, чтобы добавить туда еще один виджет.
Вот и все, вы успешно создали собственный экран блокировки iPhone! Легко, верно?
Изменить обои экрана блокировки
Хотя вы всегда можете создать совершенно новый экран блокировки для своего iPhone, если вы просто хотите изменить обои на экране блокировки, вы можете сделать это, не создавая совершенно новый экран.
Примечание. Начиная с iOS 16 Developer Beta 1, вы можете менять обои только на экране блокировки, который использует пользовательское изображение из вашей галереи. Если вы используете обои, предоставленные Apple, вы не сможете изменить их, не создав совершенно новый экран блокировки.
- Теперь нажмите на значок изображения в левом нижнем углу; это откроет средство выбора обоев. Теперь вы можете выбрать другую фотографию (или эмодзи / цвет, в зависимости от того, какие обои вы использовали изначально).
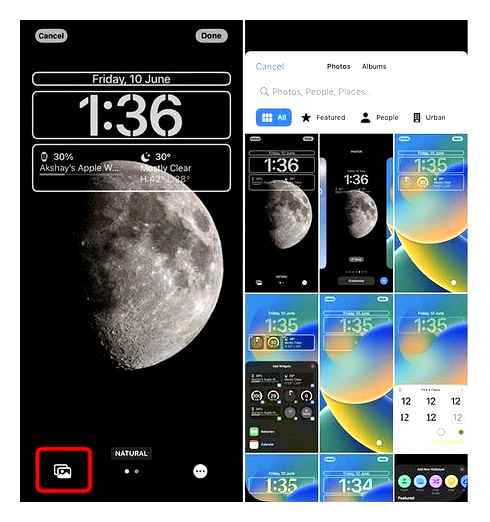
Примечание. Если вы используете экран блокировки эмодзи, вы увидите значок эмодзи вместо значка изображения. Точно так же, если вы используете экран блокировки «Цвет», вы увидите значок для изменения цвета фона вместо значка изображения / смайлика.
Используйте портретные обои для эффекта глубины
iOS 16 также поддерживает эффекты глубины в обоях. Когда вы используете портретную фотографию в качестве обоев, вы сможете включать (или отключать) эффекты глубины. Это делает часы частично скрытыми за портретным изображением, придавая вашему экрану блокировки эффект 3D-обоев. Вот как использовать портретные обои и включить эффекты глубины.
- Разблокируйте iPhone и нажмите и удерживайте на экране блокировки, чтобы войти в режим редактирования. Здесь нажмите на значок плюса, чтобы добавить новый экран блокировки.
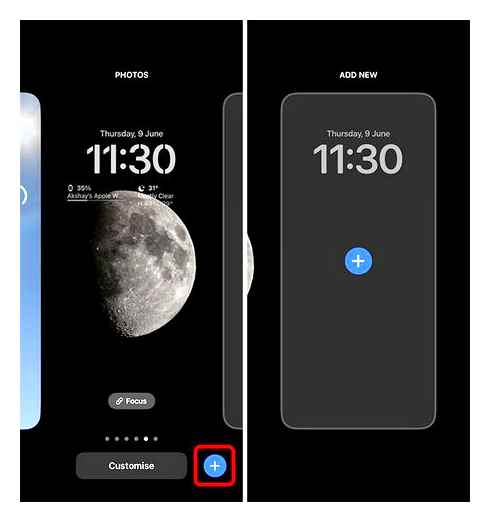
- Либо выберите портретную фотографию из своей галереи, либо выберите одну из опций Apple, например изображение из коллекции, которое я использую здесь. Вы увидите, что изображение частично покрывает время, отображаемое на экране блокировки.
Создавайте собственные экраны блокировки для iPhone и переключайтесь между ними
iPhone никогда не славился своей индивидуальностью. Однако с выходом iOS 16 Apple, похоже, наконец начала понимать, что пользователям нравится демонстрировать свой личный стиль и на своих смартфонах. Хотя настройка экрана блокировки уже довольно хороша, я надеюсь, что Apple скоро начнет предлагать еще больше вариантов настройки в системе. Что вы думаете? Хотели бы вы еще больше настроить блокировку / домашний экран iPhone или заменить значки приложений и т. Д. На своем iPhone? Дайте нам знать об этом в комментариях.
Программы для Windows, мобильные приложения, игры. ВСЁ БЕСПЛАТНО, в нашем закрытом телеграмм канале. Подписывайтесь:)
Как установить обои на iPhone
Можно изменять не только обои и добавлять виджеты, но даже редактировать шрифт.
Теперь для установки новых обоев на экран вашего iPhone есть три разных способа:
Самым простым и быстрым вариантом является, естественно, установка обоев из приложения “Фото”:
iPhone моды! Кастомизация и изменения экрана блокировки, дока iPhone
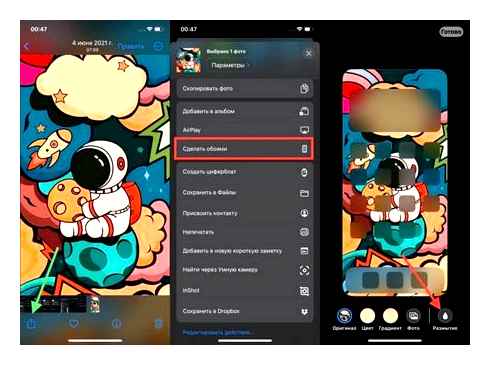
К пользовательским обоям всегда добавляется размытие.
- Откройте “Фото” и выберите интересующее вас изображение.
- Нажмите на кнопку “Поделиться” в левом нижнем углу экрана.
- Пролистайте немного вниз и нажмите “Сделать обоями”.
- Добавьте интересующие виджеты и примените цветовые фильтры.
- Нажмите кнопку “Готово”.
- В появившемся меню выберите “Настроить экран “Домой”.
- Нажмите на “Размытие”, чтобы обои на экране “Домой” больше не были размыты.
- Нажмите кнопку “Готово”.
- В появившемся меню выберите вновь созданный экран блокировки с установленными обоями.
Как видите, появилось значительно больше дополнительных действий, чтобы установить обои на экран вашего iPhone. Раньше при нажатии кнопки “Сделать обоями” система только спрашивала, на какой экран их следует установить, и предлагала настроить перспективу. Теперь же появилось значительно большее количество различных настроек и вариантов кастомизаций.
ПОДПИСЫВАЙСЯ НА ТЕЛЕГРАМ-КАНАЛ СУНДУК АЛИБАБЫ, ЧТОБЫ ПОКУПАТЬ ТОЛЬКО ЛУЧШИЕ ТОВАРЫ С АЛИЭКСПРЕСС
Обзор iOS 16. топ 16 фишек!
Следующий способ немного сложнее предыдущего. Придется воспользоваться новым интеейсом по кастомизации экранов блокировки:
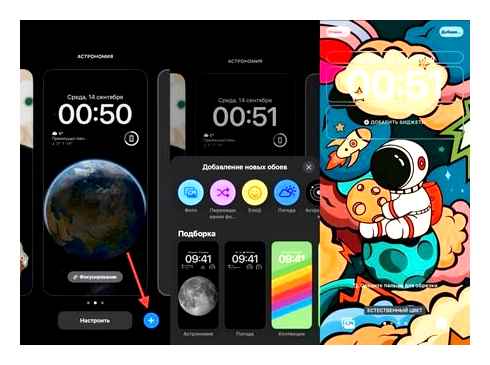
Система даже сама предлагает обои с вашими фотографиями.
- Разблокируйте ваш iPhone, но не переходите на экран “Домой”.
- Задержите палец в любой свободной части локскрина.
- В правом нижнем углу нажмите на “”.
- Выберите интересующее вас изображение.
- В папке “Коллекции” содержатся стандартные обои, которые ранее были в системе.
- Для добавления своего фото нажмите на кнопку “Фото” в левом верхнем углу.
- Добавьте интересующие вас виджеты.
- Нажмите кнопку “Добавить” в правом верхнем углу.
- В появившемся меню выберите “Настроить экран “Домой”.
- Убедитесь, что отключено размытие, чтобы изображение было четким.
- Нажмите кнопку “Готово”.
- В появившемся меню выберите вновь созданный экран блокировки.
Успевайте сделать запас USB Type-C кабелей по выгодной цене. Со следующего года такой разъем появится и в iPhone.
Но вам может быть непривычно устанавливать обои таким способом. Возможно, что намного удобнее сделать это из раздела “Обои” в настройках. В такой ситуации необходимо сделать следующее:
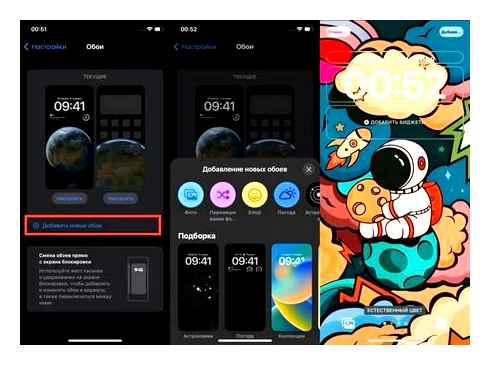
Каждый сможет выбрать для себя наиболее удобный способ установки обоев.
- Откройте настройки.
- Перейдите в раздел “Обои”.
- Нажмите кнопку “Добавить новые обои”.
- В появившемся меню выберите интересующее вас изображение.
- Обратите внимание, что стандартные обои находятся в разделе “Коллекции”.
- Если вы хотите установить на обои ранее загруженное изображение, то нажмите кнопку “Фото” в левом верхнем углу.
- Настройте цветовые фильтры и добавьте интересующие вас виджеты.
- Нажмите кнопку “Добавить” в правом верхнем углу.
- В появившемся меню выберите “Настроить экран “Домой”.
- Отключите размытие, чтобы фон рабочего стола был четким.
- Нажмите кнопку “Готово”.
После этого новые обои будут установлены на оба экрана. Согласитесь, что новые способы установки обоев стали несколько сложнее и дольше, чем это было раньше. К ним придется немного привыкнуть, но ничего сложного здесь, к счастью, нет.
Как на iPhone сделать разные обои
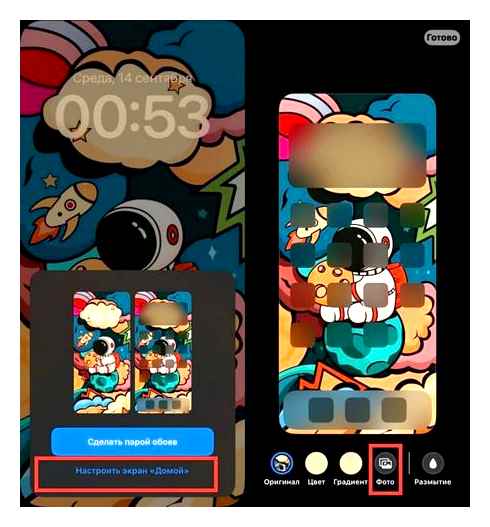
Только так можно настроить разные обои на локскрине и экране “Домой”.
Однако некоторые пользователи используют на своих Айфонах разные обои на локскрине и экране “Домой”. Если раньше при установке обоев можно было четко выбрать, куда их устанавливать, то теперь процедура стала несколько сложнее:
- Разблокируйте ваш iPhone, но не переходите на экран “Домой”.
- Зажмите палец на экране блокировки и в появившемся меню нажмите кнопку “Настроить”.
- Если вас устраивает локскрин, то нажмите кнопку “Готово”. Если нет, то нажмите на небольшую пиктограмму в нижнем левом углу для выбора другого изображения.
- Обратите внимание, что пиктограмма может быть недоступна на стандартных вариантах обоев.
- В появившемся меню выберите “Настроить экран “Домой”.
- Нажмите на фото и выберите ранее загруженное изображение.
В это меню можно попасть и из настроек. Просто перейдя в раздел “Обои” и настроить обои на нужном вам экране. Имейте в виду, что стандартные обои в большинстве случаев невозможно использовать на экране “Домой” в комбинации с одним из собственных изображений на локскрине. Непонятно, сделано это специально или нет, но факт остается фактом. Например, вы не сможете использовать астрономические обои на экране “Домой” и свою фотографию на экране блокировки. При этом, наоборот эти обои разместить получится без всяких проблем.
Как добавить Emojis в имена контактов на iPhone 6
Emojis имеют разные уровни популярности в разных социальных кругах, но многие люди неизбежно захотят хотя бы попытаться использовать эмодзи на своих iPhone. К счастью, это бесплатная функция, включенная в большинство новых версий iPhone и iOS, а для добавления смайликов на клавиатуру требуется всего несколько простых шагов.
Однако эти смайлики можно использовать в разных местах на вашем устройстве, кроме текстовых сообщений, и вы даже можете добавить их в имена своих контактов. Независимо от того, добавляете ли вы эмодзи в имена контактов для развлечения или для предоставления другого визуального пособия для идентификации новых уведомлений, вы можете следовать нашему руководству ниже, чтобы добавить смайлики в свои контакты.
Как поместить Emojis в имена контактов в iOS 8
Шаги в этой статье были выполнены на iPhone 6 Plus, в iOS 8. Вы также можете добавить смайлики к именам контактов в более ранних версиях iOS, но шаги могут немного отличаться от приведенных ниже.
Приведенное ниже руководство покажет вам, как добавить клавиатуру Emoji в ваш iPhone 6, а затем покажет, как использовать эту клавиатуру для добавления смайликов к имени контакта.
Откройте «настройки» меню.
Прокрутите вниз и выберите «Генеральная» вариант.
Прокрутите вниз и выберите «клавиатура» вариант.
Нажмите «Клавиатуры» Кнопка в верхней части экрана.
Нажмите «Добавить новую клавиатуру» кнопка.
выберите «Emoji» вариант. Обратите внимание, что вам может понадобиться прокрутить вниз, если вы не видите опцию Emoji в верхней части этого экрана.
Нажмите кнопку «Домой» под экраном, чтобы выйти из этого меню и вернуться на главный экран.
Нажмите «Телефон» икона. Вы также можете открыть приложение «Контакты» вместо того, чтобы получать контакты через приложение «Телефон». Вы можете прочитать эту статью, если у вас возникли проблемы с поиском приложения «Контакты».
выберите «контакты» вариант внизу экрана.
Выберите контакт, имя которого вы хотите редактировать, чтобы добавить смайлики.
Нажмите «редактировать» Кнопка в правом верхнем углу экрана.
Нажмите внутри поля имени, в которое вы хотите добавить смайлики. Это поднимет клавиатуру.
Поместите курсор перед именем, если вы хотите добавить эмодзи перед именем, или поместите его после имени, чтобы добавить эмодзи после имени. Обратите внимание, что размещение смайликов перед именем может повлиять на алфавитные списки.
Нажмите на значок смайлика слева от пробела. Если у вас установлены дополнительные клавиатуры, это может быть значок глобуса.
Используйте разные вкладки внизу экрана, чтобы переключаться между разными стилями смайликов. На каждой вкладке есть несколько экранов смайликов. Вы можете нажать любой смайлик, чтобы добавить его к имени контакта. Как только вы закончили добавлять смайлики, нажмите «Готово» Кнопка в правом верхнем углу экрана.
Вы можете использовать аналогичный метод для добавления эмодзи в текстовые сообщения, теперь, когда у вас установлена клавиатура эмодзи. Этот урок покажет вам, как.
LockFlow
Быстрые команды — очень удобная штука, которая значительно расширяет функциональность устройства. Странно, что Apple самостоятельно не добавила способ запуска ярлыков с экрана блокировки. Впрочем, в этом деле поможет приложение LockFlow — добавляйте быструю команду, которой часто пользуетесь. В настройках можно подобрать для неё иконку на свой вкус.
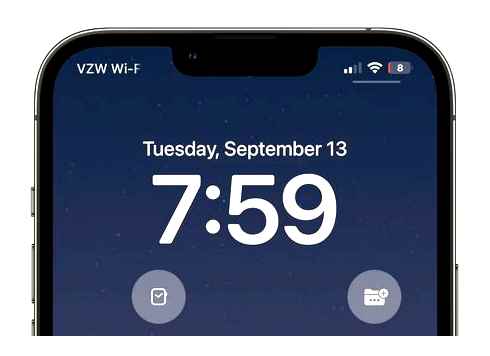
Widgetsmith
Приложение «швейцарский нож» для виджетов значительно расширило свою функциональность, добавив поддержку экрана блокировки iOS 16.
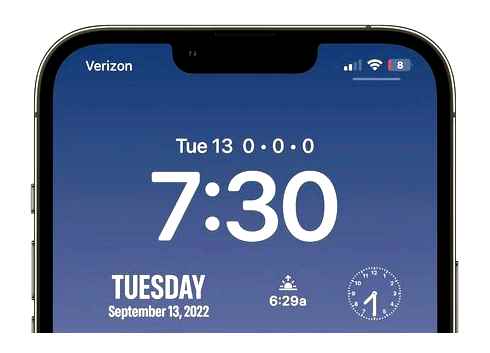
В приложении появился теперь новый раздел Lock Screen. Напомним, Widgetsmith позволяет создавать различные персонализированные виджеты с фотографиями, погодой, активностью, напоминаниями, календарем и прочими индикаторами.
Как перейти в режим редактирования экрана блокировки
По нажатию на кнопку с плюсом открывается меню всех доступных инструментов редактирования. Сначала рассмотрим готовые решения. Как и упоминал в обзоре iOS 16, взаимодействие с кастомизацией экрана блокировки напоминает процесс настройки циферблатов для Apple Watch.
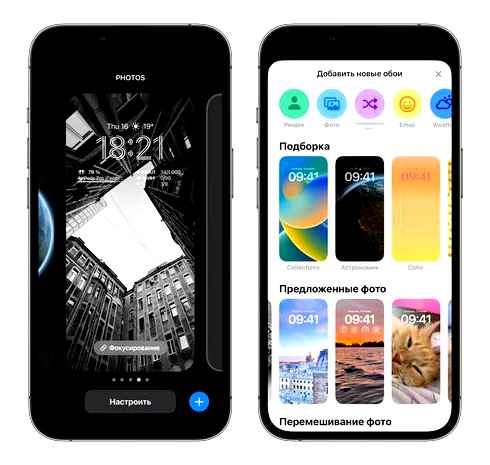
- «Предложенные фото» — система каким-то образом выбирает самые интересные снимки из медиатеки iCloud и предлагает установить их на экран блокировки. В моём случае большинство предложений интересные.
- «Погода и Астрономия» — одна из самых интересных категорий. Локскрин с погодой динамичный и зависит от погодных условий вашего текущего местоположения. Сейчас в Питере неделя дождей и у меня на экране блокировки частенько была серая облачность. Очень быстро надоедает. А вот астрономические локскрины, на мой взгляд, самые интересные. Планеты прикольно зумируются сразу после разблокировки.
- Emoji — забавные локскрины для любителей обоев с паттернами. Они представляют собой миксы из нескольких видов смайликов эмодзи. Каждый из предложенных вариантов отдельно настраивается, доступны следующие варианты: «Мелкая сетка», «Средняя», «Крупная», «Кольца» и «Спираль».
- В «Коллекциях» представлены варианты с обоями iOS 16, некоторые доступны в нескольких вариантах цветового оформления.
- Color — обои с цветными градиентами. Цвет фона можно выбирать из предустановок, а также с помощью цветовой палитры. Есть регулировка температуры и настройка с помощью заданных параметров: Vibrant, Tone, Deep, Vapor, Bright и Solid.
Все перечисленные опции в целом затрагивают только настройки фона. В iOS 16 также появилась возможность настраивать отображение важной информации и добавлять виджеты на экран блокировки. Для этого все элементы локскрина разделены на три поля.
Самое верхнее — дата. Его можно заменить виджетом. На выбор доступны: Акции, Календарь, Напоминания, Погода, Фитнес и Часы.
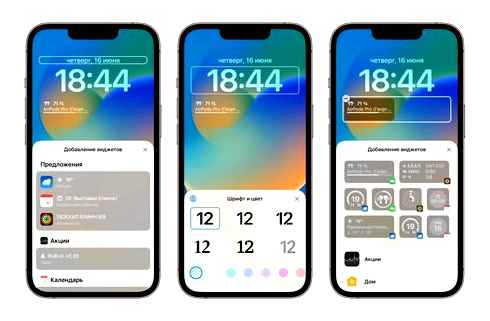
Самое большое поле с часами посередине. От отображения времени отказаться не получится, зато есть довольно много опций для кастомизации часов. Есть возможность выбора шрифта и цвета.
Какие еще есть варианты?
В верхней части меню «Коллекции» расположены круглые кнопки дополнительных инструментов настройки экрана блокировки. Большинство из них предназначены для работы с изображениями из галереи «Фото». Опции в iOS 16 beta 1 пока еще не переведены до конца.
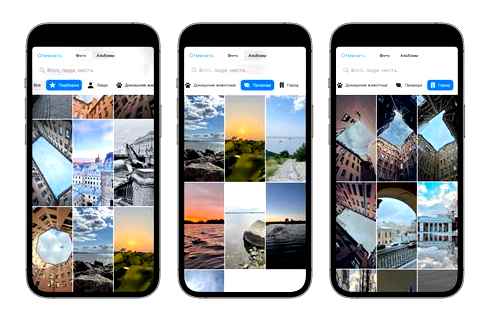
Кнопка «Фото» позволяет создать локскрин с изображениями из вашей медиатеки. Для удобства есть поиск и просмотр фотографий по альбомам. Помимо этого, есть «Подборка», которая каким-то образом группирует наиболее подходящие для фона фотографии.
Также в моём случае доступны группировки по следующим параметрам: «Люди», «Домашние животные», «Природа» и «Город». В настройке фото-экрана есть еще одна полезная возможность — «Перемешивание фото».
Как добавлять смайлы-эмодзи в избранное на iPhone или iPad [Джейлбрейк-твик]
Эмодзи стали настолько популярными, что они медленно заменяют традиционные текстовые сообщения. С эмодзи вы можете намного быстрее и легче выразить свои эмоции и чувства, чем словами. Теперь у нас есть iOS с клавиатурой, специально созданной для доступа к сотням эмодзи. Клавиатура разделена на разные категории с одним разделом, предназначенным для просмотра недавно использованных эмодзи.
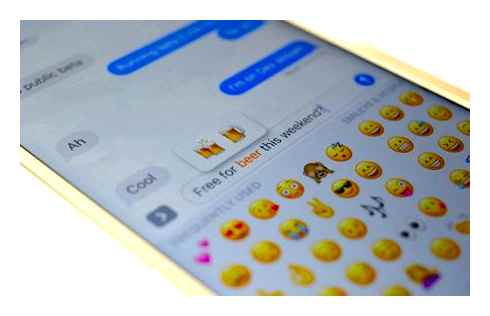
Одна из функций, которую Apple собиралась добавить к клавиатуре эмодзи, – это раздел «Избранное», позволяющий пользователям получать доступ к их любимым эмодзи, вместо того, чтобы просматривать сотни, чтобы найти нужный. Если вы тоже ждете эту возможность, то вы будете рады узнать о новом джейлбрейк-твике, известной как FavoriteEmojis.
Как следует из названия, этот твик позволяет добавить до 30 ваших любимых эмодзи к клавиатуре Эмодзи. Замечательный твик не добавляет новый раздел «Избранное» на клавиатуре, а скорее использует раздел «Часто используемые». Эмодзи, который вы отмечаете как ваш любимый, появится в разделе «Часто используемые» на клавиатуре.
После установки твика вы можете начать использование, войдя в раздел предпочтений в Настройках. Здесь вы можете включить или выключить твик по требованию и выбрать до 30 ваших любимых эмодзи для добавления в раздел часто используемых.
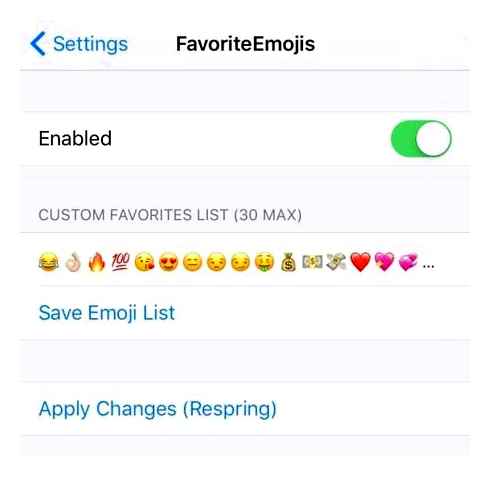
После того, как вы закончите внесение изменений, нажмите кнопку «Сохранить список эмодзи», а затем нажмите «Применить», чтобы перезапустить устройство и сохранить изменения.
Теперь перейдите в приложение, где вы можете открыть клавиатуру и переключитесь на клавиатуру Эмодзи. Вы заметите, что ваши любимые эмодзи теперь присутствуют на клавиатуре в разделе «Часто используемые».
FavoriteEmojis – очень удобный твик для людей, которые склонны использовать много эмодзи во время переписки. С помощью этого твика вам больше не нужно прокручивать целую коллекцию, чтобы найти тот, который вы ищете. Просто добавьте свой любимый эмодзи в твик, чтобы вы могли быстро получить к ним доступ из раздела «Часто используемые».
Хоть и жаль, что твик не добавляет отдельный раздел «Избранное» к клавиатуре Эмодзи, этого дизайна будет вполне достаточно. Если вы искали способ добавить свой любимый эмодзи на клавиатуру, вам обязательно нужно попробовать настройку FavoriteEmojis. Она доступна на Cydia BigBoss за ,99 (60 ) и поддерживает iOS 10.
Как настроить экран блокировки iPhone
Экран блокировки Pride, скорее всего, не будет доступен в как и аналогичный циферблат в Apple Watch
Новый экран блокировки, появившийся в iOS 16, был явно вдохновлен Apple Watch. Та же возможность создавать несколько экранов и переключаться между ними, аналогичные виджеты и даже такое же действие по входу в интеейс редактирования всё это явно отсылает к watchOS. Одно можно сказать точно, такой интеейс очень хорошо прижился на часах, поэтому предположим, что и на iPhone пользователи встретят его достаточно тепло. Тем более, если в использовании есть оба устройства, то обучаться особо не придется.
Первое, что необходимо сделать для использования нового экрана блокировки – убедиться, что на вашем iPhone установлена iOS 16. 12 сентября Apple выпустила операционку для всех желающих. Чтобы ее правильно установить рекомендуем воспользоваться нашей инструкцией. Перед установкой не забывайте создавать резервные копии, чтобы не потерять данные.
Для перехода в настройки экрана блокировки на iOS 16 необходимо:
- Разблокировать iPhone;
- Не переходя на рабочий стол долгим нажатием по экрану запустить настройки;
- Первое, что бросится в глаза после осуществления этих действий это возможность переключаться между несколькими локскринами обычным смахиванием влево или вправо;
- Более продвинутые пользователи даже могут настроить в приложении «Команды» автоматизацию для изменения экрана блокировки в зависимости от времени суток или местоположения;
- Для добавления нового экрана в интеейсе редактирования достаточно нажать на «» в правом нижнем углу или пролистав вправо нажать на черный локскрин с плюсом посередине;
- После нажатия на «» вы попадете в галерею где сначала будет предложено выбрать обои;
- На выбор, помимо стандартных статических изображений теперь предлагаются анимированные с погодой или астрономические и Photo Shuffle, который меняет обои каждый раз при разблокировке.
Анимация с планетами очень напоминает супер-обои на смартфонах Xiaomi. Когда устройство заблокировано планета отображается отдаленно, при разблокировке происходит приближение. При выборе погоды в качестве обоев будут отображаться текущие метоусловия, в том числе гроза, дождь или снег, естественно в анимированном виде.
После выбора фона будет предложено выбрать шрифт для часов и отображаемые виджеты. Виджеты являются аналогами, используемыми на циферблатах Apple Watch. На текущий момент они доступны только в стандартных приложениях «Новости», «Дом», «Аккумуляторы», «Часы», «Фитнес», «Напоминания», «Акции» и «Погода», но при оптимизации сторонними разработчиками своих программ под iOS 16 можно будет добавлять любые другие.
Режим фокусирования на iPhone
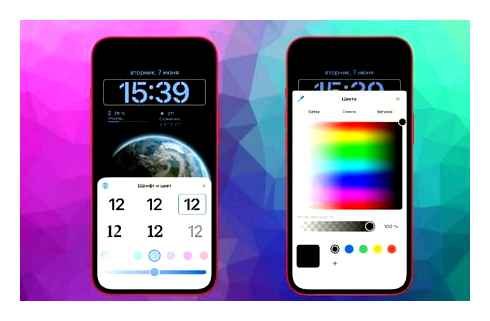
Помимо обоев, можно изменить и цвет шрифта в полном цветовом спектре, сделав ваш iPhone максимально индивидуальным.
Одна из крутых функций, которая появилась у экрана блокировки в iOS 16 – это возможность привязать нужный режим фокусирования к определенному экрану блокировки. Например, на ночь можно установить темные обои, чтобы при необходимости посмотреть время, не ослепнуть от яркой подсветки и включить режим сна. Можно создавать любые удобные комбинации.
Чтобы создать экран блокировки с определенным фокусированием, необходимо:
- Разблокировать iPhone;
- Не переходя на рабочий стол долгим нажатием по экрану запустить настройки;
- Нажать на кнопку «Фокусирование» на нужном локскрине;
- Выбрать необходимый режим.
ПОДПИСЫВАЙСЯ НА ТЕЛЕГРАМ-КАНАЛ СУНДУК АЛИБАБЫ. РЕБЯТА ЗНАЮТ ТОЛК В КЛАССНЫХ ТОВАРАХ С АЛИЭКСПРЕСС
По появляющимся возможностям кастомизации iOS постепенно приближается к Android. Следует отметить, что Apple предлагает достаточно элегантные решения своим пользователям, которые уже проверены временем либо на других собственных операционных системах, либо зарекомендовавшие себя у конкурентов. В любом случае, в Купертино всегда славились тем, что доводили до ума то, что не получалось сделать у других производителей и в этот раз, по моему мнению, получилось очень неплохо. Будет ли это популярно у пользователей покажет время.
Как сохранить эмодзи в фото на iPhone
В целом, вы можете использовать мемоджи как угодно. Можно придумать свои, уникальные фишки, которые не используют другие пользователи. Достаточно лишь сохранить мемоджи к себе в галерею:
- Переходим в приложение Заметки.
- Нажимаем Создать заметку в правом нижнем углу экрана.
- Нажимаем на смайлики.
- Выбираем любой анимоджи (нажмите на три точки, чтобы видеть больше).
- Затем тапаем по готовому анимодзи.
- Нажимаем Поделиться в левом нижнем углу.
- Листаем до пункта Сохранить изображение.
- Готово.
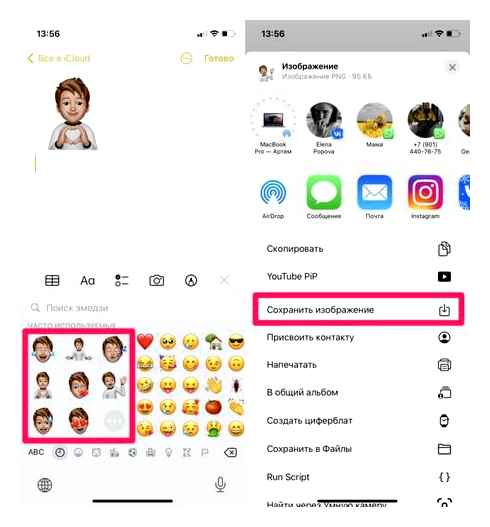
Сохраняем анимодзи в заметки и используем там, где заблагорассудится.
А вы используете мемоджи? Может быть у вас есть какие-то уникальные сценарии? Обязательно поделитесь опытом в нашем Телеграм-чате или в комментариях ниже. Будет интересно прочесть.
Экраны блокировки и режим фокусировки
Каждый отдельный экран блокировки, который вы создаете, может быть связан с другим режимом фокусировки в iOS 16. Для этого откройте интеейс блокировки экрана, нажав и удерживая на разблокированном экране блокировки iPhone, выделите экран блокировки по вашему выбору, а затем нажмите «Focus», чтобы выбрать, с каким режимом фокусировки связать экран блокировки.
После этого внизу экрана блокировки появится небольшой значок, который позволит вам узнать, с каким фокусом он связан.
- Как установить уникальный экран блокировки для вашего режима фокусировки
- Как автоматически переключаться на экран блокировки в установленное время
- Как автоматически переключать экраны блокировки в заданном месте
Установка отдельного экрана блокировки и обоев главного экрана
При использовании новых параметров настройки экрана блокировки iOS 16 по умолчанию изменяет как ваш экран блокировки, так и ваш «Главный экран» на обои, которые вы выбираете.
Если вы хотите иметь разные обои как для «Главного экрана», так и для экрана блокировки, настройте экран блокировки, а затем выполните следующие действия:
- Откройте приложение «Настройки».
- Прокрутите вниз и нажмите «Обои».
- Нажмите на значок «Главный экран», чтобы настроить обои «Главный экран».
Вы можете выбрать сплошной цвет или выбрать фотографию, что позволит «Главному экрану» использовать фон, отличный от экрана блокировки.