Как посмотреть пароль от Wi-Fi на iPhone? Все самые удобные способы
Бывают ситуации, когда паролем от Wi-Fi необходимо поделиться с другим человеком, чтоб он мог подключиться к той же сети. Но как поглядеть пароль от Wi-Fi на iPhone? К огорчению, если подключение на этот момент неактивно, выяснить ключ безопасности нереально. (лишь на очень старенькых моделях устройств возможность осталась). Но есть методы, как узнать пароль от Wi-Fi на вашем телефоне на iOS с помощью посторониих программ и компьютера на MacOS.
Как поглядеть пароль от вайфая на iPhone, не используя посторонние программки и устройства? На iPhone новее 5s этого сделать нельзя, но на более старенькых моделях это сделать довольно легко, практически также, как и на устройствах Android. Чтоб поглядеть подходящий ключ безопасности, необходимо сделать последующее:
- Зайти в характеристики телефона, кликнуть на строчку Safari.
- Отыскать пункт «Пароли», надавить на него. Появится перечень паролей от сетей. Довольно избрать подходящую, и код отобразится.
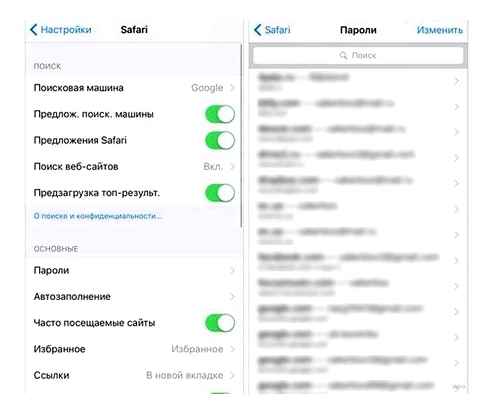
При помощи другого девайса (iMac, MacBook)
На самом телефоне нельзя просмотреть ключи доступа от сетей, к которым вы когда-то подключались (это можно сделать лишь на очень старенькых моделях телефонов: 4, 5, 5s). Но доступ к паролям можно получить через компьютер на MacOS (к примеру, MacBook либо iMac). Данный способ достаточно прост. Главное авторизоваться в собственной учетной записи на обоих устройствах и настроить утилиту iCloud Keychain («Связка ключей»). Чтоб синхронизировать компьютер и мобильное устройство, необходимо подключить их друг к другу. Подробная аннотация, как выяснить пароль от Wi-Fi на iPhone: 1. Включаем на компьютере утилиту «Связка ключей». 2. В подменю слева выбираем строчку «iCloud». 3. Открывшийся перечень паролей нужно отсортировать по типу (пароль Веба, сети AirPort, программки и т. д.). 4. Под типом «пароль сети AirPort» размещаются ключи доступа к беспроводным сетям, к которым устройство подключалось и запомнило. Жмем на строчку с необходимым нам заглавием, чтоб открыть характеристики. 5. В показавшемся окошке пароль находится в последней строке. Чтоб его показать, необходимо отметить галочкой соответственный пункт. Пароль можно скопировать и передать на необходимое устройство. Данный метод позволяет поглядеть нужные композиции на iPhone, iPad и иных устройствах на iOS.
Если телефон на этот момент подключен к сети, то можно поглядеть код от нее через опции маршрутизатора. Чтоб их открыть, необходимо набрать в мобильном браузере Safari адресок роутера. Его можно поглядеть на телефоне. Для этого:
- Удостоверьтесь, что подключение интенсивно.
- Зайдите в характеристики iPhone, изберите пункт «Wi-Fi», потом нажмите на иконку «i» напротив наименования текущей сети. В поле «Маршрутизатор» указан подходящий айпишник.
После ввода данного адреса в поисковую строчку браузера Safari появится окно авторизации, которая нужна, чтоб получить доступ к настройкам. Стандартные имя юзера и пароль на большинстве роутеров – admin и admin. Они также могут быть указаны на задней крышке Wi-Fi маршрутизатора. Более тщательно о местопребывания данных для входа в опции роутера мы обрисовывали тут. После их ввода раскроется веб-меню опций. Для просмотра кода находим вкладку, связанную с параметрами безопасности беспроводной сети.
Если подключение на этот момент неактивно, и у вас нет ключа сети, то можно подсоединить компьютер впрямую к роутеру с помощью кабеля LAN (для такового подключения никакого пароля не требуется). В данном случае ключ можно поглядеть точно также через опции. Так смотрится строчка с подходящей композицией на примере роутера TP-Link.
С помощью менеджера iCloud Keychain
Чтоб узнать пароль от Wi-Fi, можно пользоваться приложением iCloud Keychain, установленным на Mac. Способ сработает, если ранее ваше мобильное устройство подключалось к беспроводной сети и оно объединено с макбуком одной учетной записью. Чтоб выполнить синхронизацию, телефон подключается к ноутбуку либо производится раздача веба с iPhone.
Чтоб поглядеть код, сделайте ряд обычных действий:
- Запустите утилиту, откройте подпункт iCloud в левой части экрана.
- Сделайте сортировку частей по типу в правой части экрана.
- Изберите «Пароль сети AirPort», нажмите его.
- Найдите подходящую для вас сеть в перечне, просто нажав «Свойства».
- Отметьте галочкой графу «Показать пароль».
- Сейчас, когда он известен, можно ввести приобретенные данные на планшете, телефоне либо любом другом устройстве.
С помощью iOS и веб-браузера Safari
Если у вас уже есть устройство, ранее присоединенное к Wi-Fi, воспользуйтесь обычным методом. Зайдите в «Настройки» телефона Apple, найдите раздел Safari и графу «Пароли». Тут можно поглядеть всю интересующую вас информацию. Имейте в виду, что способ животрепещущ только для старых «яблофонов» 5 и 5s, на более новых моделях, версиях iOS он не работает.
Если на вашем телефоне изготовлен джейлбрэйк (взломана операционная система), можете скачать в магазине Cydia приложение Wi-Fi Passwords. Благодаря ей, у вас вообщем не возникнет вопросов, как выяснить пароль от сети Wi-Fi. Просто устанавливаете программку на мобильное устройство, перезагружаете Springboard и запускаете Wi-Fi Passwords. Сейчас для вас доступны все пароли от сохраненных ранее сетей.
Как на iPhone посмотреть пароль от Wi-Fi
Обычно, при подключении устройства к беспроводной сети пароль сохраняется в памяти и повторный заходит в сеть происходит автоматом. Но случаются ситуации, когда нужен доступ неподключенных девайсов, а ключ запамятовали. Статья посвящена тому, как выяснить пароль от Wi-Fi на iPhone и других девайсах Apple.
Платформа iOS «подогнана» под работу только c устройствам Apple, обеспечивая защиту лежащей инфы. Разберемся, где поглядеть пароль Wi-Fi на iOS, хотя сделать это не так просто. Сохраняется код доступа к беспроводной сети 2-мя методами, в особых утилитах — менеджерах паролей либо в встроенной «Связке ключей» (iCloud Keychain). Но законный способ, как поглядеть пароль от вайфая на iPhone, один: использовать связку «смартфон — ноутбук». Непременное условие: телефон хотя бы в один прекрасный момент должен подключиться к той сети, от которой нужен пароль.
Активация «Связки ключей»
Поначалу активируйте опцию «Связка ключей», которая синхронизирует защитные коды всех привязанных устройств. Это комфортно, потому что система автоматом заполняет учетные записи юзера (пароли, номера банковских карт, избранные странички соцсетей).
Как поделиться паролем Wi-Fi на iPhone со смартфоном Android или iOS. QR код Wi Fi!
- Начнем с обновления операционки до последней доступной версии. Скопируйте информацию с компьютера в iCloud. Скачайте ОС из виртуального магазина Mac App Store. После загрузки кликните два раза на кнопку «Установка».
- Откройте «Системные настройки» и найдите бейдж iCloud. Поставьте «галочку».
- Последующий шаг — ввести код безопасности для iCloud. При первой настройке функции это действие непременно к выполнению. Программка предложит два варианта сотворения кода: использовать свой код либо получить рандомный код, сделанный устройством.
- Изберите метод на свое усмотрение и нажмите «Далее».
- Появится окно с запросом доказательства связки с другого устройства. Нажимаем «Запросить». Так как аннотация подразумевает первую настройку iCloud Keychain, то кликайте «Сбросить связку ключей».
На этом активация связки завершена. Юзер получил «замкнутый круг» — каждое новое устройство необходимо добавлять в связку, используя Apple ID.
Пароль от Wi-Fi в «Cвязке ключей»
Сейчас разберемся, как узнать пароль от Wi-Fi в iOS (на iPhone либо iPad) — просто добавьте устройство в связку, и пароль сохранится автоматом. Выяснить ключ можно и в «Утилитах», об этом пойдет речь далее.
Как узнать пароль своего Wi-Fi через Iphone
Далее побеседуем о том, как поглядеть пароль Wi-Fi на iPhone. Дело в том, что просмотр ключей сети был возможен только на смартфонах с операционкой iOS 7. Однако iPhone работает на следующей платформе — iOS 8, где к просмотру доступны пароли только к веб-страницам и учетным записям, поэтому просмотр пароля сети Wi-Fi возможен только с MacBook.
- Открывайте раздел «Утилиты», ищите приложение «Связка ключей».
- Откроется страница с когда-либо использованными кодами, включая даты и время создания.
- Заходите на «iCloud», раздел «Тип».
- Ключ беспроводной сети хранится под названием «Пароль сети AirPort», ищите строчку с таким названием.
- Когда нашли в списке нужную сеть, нажмите правой кнопкой мыши, выберите «Свойства». Чтобы увидеть заветный ключ, введите полное имя сети вручную и отметьте чекбоксом пункт «Показать пароль».
Как найти пароль, если нет MacBook
Совсем недавно легальных способов решения такой проблемы, как узнать пароль вай фая на iPad/iPhone без MacBook не было. Нелегально же можно воспользоваться Jailbreak (джейлбрейк). Эта процедура, являясь, по сути, взломом операционки, хоть и дает возможность просматривать password через твики из неофициального магазина Cydia, но также может превратить смартфон в “кирпич”, не поддающийся восстановлению. Поэтому не рекомендуем проводить подобную манипуляцию, дабы вконец не убить свой гаджет.
Итак, на данный момент существует два проверенных варианта как на iPhone узнать пароль от вай фая, не используя MacBook.
- Программа “Wi-Fi Passwords List” в репозитории “BigBoss”:
- установите и запустите утилиту;
- выберете нужную вам сеть;
- пароль отобразится в разделе “Password”.
- Используйте функцию “Поделиться паролем”. Подробнее о том, как эта функция работает на разных версиях iOS, читайте в отдельной статье.
Имею опыт работы в ИТ сфере более 10 лет. Занимаюсь проектированием и настройкой пуско-наладочных работ. Так же имеется большой опыт в построении сетей, системном администрировании и работе с системами СКУД и видеонаблюдения. Работаю специалистом в компании «Техно-Мастер».
Как отправить пароль с макбука на iPhone
Функционал макбука позволяет делиться с другими устройствами корпорации паролями от разнообразных сайтов, сетей. Для этого сначала необходимо внести контакт в список известных. После этого в настройках паролей и учетных записей потребуется найти пункт «Пароли сайтов и ПО». В открывшемся списке появятся все доступные для ноутбука записи с сохраненными данными. После этого следует выделить строку, соответствующую нужной сети вай-фая, выбрать «Password», или «Пароль». Среди предложенных средств передачи нужно остановиться на AirDrop. Последним шагом передачи является выделение контакта, которому нужно отправить информацию.
Обратите внимание! Иногда при передаче паролей с разных устройств возникают проблемы. Как правило, ошибка заключается в неправильной подготовке телефона. Чтобы суметь получить необходимые данные, потребуется выполнить простую настройку функции AirDrop через пункт управления.
Пользователь должен определить, от кого гаджет может получать данные. Можно отменить фильтрацию, разрешив получение файлов ото всех, или ограничить доступ списком своих контактов. Теперь при обмене для поучения каждого пароля потребуется согласие на принятие.
Почему не получается поделиться паролем от Wi-Fi на iPhone
Отсутствие возможности передать пароль Wi-Fi может быть следствием того, что не выполняется один из следующих параметров:
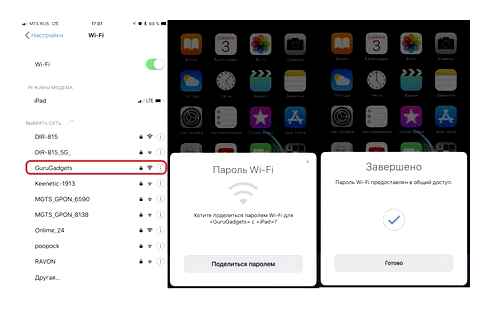
- обязательным условием, чтобы передать пароль от Wi-Fi с iPhone на iPhone, является установленное обновление 11 версии или выше нее. Более поздние вариации программного обеспечения не имеют в прошивке функции передавать пароли. Актуальная на январь 2020 г. 13 версия прошивки также поможет пользователю отправить код для подключения к действующей сети;
- включенная функция Bluetooth — второе обязательное условие при передаче кода доступа к вай-фаю. При этом важно, чтобы включены были оба устройства: и передающее, и принимающее;
- между контактирующими iPhone, MacBook или iPad расстояние не должно превышать 10 м, что соответствует радиусу работы Bluetooth. На большей дистанции они не смогут контактировать;
- iPad, iPhone или компьютер не должны быть привязаны к одной учетной записи, так как в этом случае делиться паролем не обязательно, это осуществляется автоматически. Если MacBook, iPhone, iPad поддерживают разные Apple ID, поделиться паролем возможно даже при созданном семейном доступе между взаимодействующими устройствами;
- оба устройства должны быть разблокированы;
- гаджет, для которого сеть пока не доступна, должен находиться в процессе подключения. Возможность копирования кода появится только в тот момент, когда будет произведена попытка соединения, а на экране появится надпись о необходимости ввода пароля.
Несоблюдение любого пункта приведет к тому, что процесс передачи не начнется.
Разные производители стремятся упростить процесс обмена паролями на гаджетах для ускорения работы пользователей. Чтобы это было удобно, Apple внесла значительные корректировки в прошивку. В результате время на передачу кода с предварительной подготовкой обоих устройств не составит более минуты.
Полезная программа
Также мы рекомендуем вам воспользоваться одним программным обеспечением. С его помощью можно передавать файлы с одного iPhone (любых яблочных гаджетов) на другое устройство. Есть возможность клонировать такую информацию, как сохраненные контакты, фото и изображения, видеофайлы, заметки и пр. Можно перенести со старого смартфона 5s серии на новый музыку, другой мультимедийный контент. При этом никакие ограничения iTunes не предусмотрены. Это полезное во всех смыслах ПО называется mac itransgo.
Как видите, узнать подключиться к Wi-Fi не так уж и сложно. Для этого необходимо выбрать один из вышеуказанных способов и следовать изложенным рекомендациям.
Можно ли создать точку доступа в этом случае
Режим модема – удобная функция на телефоне, она выручит при отсутствии точек доступа рядом. Можно раздать сигнал на компьютер, телефон и планшет – даже на телевизор со Smart TV. Поэтому можно показаться логичным – не пытаться вспомнить ключ от сети, а раздать Wi-Fi в режиме модема.
К сожалению, этот способ не сработает – раздавать Интернет можно только в том случае, если сам iPhone подключен к мобильному трафику. При попытке активировать модем со включенным вай-фаем последний просто отключится.
Если же Интернет нужен очень срочно, можно включить точку доступа и через Мобильный Интернет. Учесть нужно несколько факторов:
- Мобильный трафик быстро расходуется, только тариф с большим пакетом гигабайт или безлимит позволит не потерять слишком большой объем.
- В режиме модема заряд расходуется быстрее, чем просто подключенный к сети. Чем больше объем полученной информации через беспроводную сеть, тем быстрее «сядет» батарея.
- Режим модема нужно сначала настроить. Для этого в разделе сетей (главные Настройки) нужно ввести APN своего оператора, эта информация доступна на официальных сайтах.
- Качество сигнала зависит от способа подключения: 3G/4G дадут меньшую скорость, чем LTE. Для загрузки обычных страниц разницы нет, но для просмотра видео она существенна.
Важно! Если Интернет нужен другому устройству Apple – телефону или планшету, можно попробовать раздать его. Это называется «поделиться сетью». Ввод пароля не требуется, а доступ открывается.
Небольшой лайфхак
Если к сети необходимо подключить другой iPhone с версией iOS от 11 и выше, можно поделиться сетью. Для этого нужно подключить первый телефон к нужной сети, затем поднести устройства друг к другу. Открыть раздел настроек на втором iPhone и нажать на эту же сеть. На раздающем сигнал телефоне появится сообщение с предложением поделиться паролем. После подтверждения второй гаджет успешно подключится к сети, при этом пароль не потребовался.
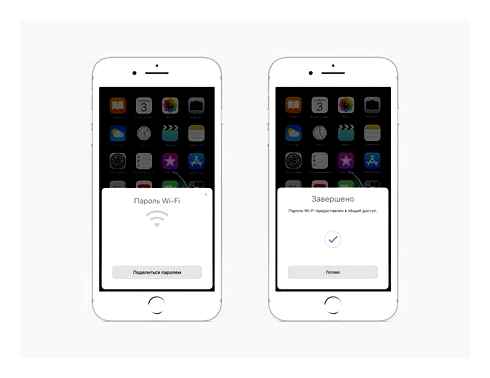
Поделиться сетью можно только с другим iPhone
Узнаём пароль через IP-адрес
В самом iPhone отсутствует встроенная функция отображения пароля, но это не значит, что нет способов получить код. Перед тем, как произвести поиск пароля, подключите своё устройство к сети Wi-Fi, код от которой хотите получить.
- Откройте «Настройки» на iPhone.
- Перейдите в меню «Wi-Fi» и коснитесь «i» рядом с подключённой сетью.
- Скопируйте IP-адрес, указанный возле пункта «маршрутизатор».
- Перейдите в браузер Safari.
- Вставьте в строку поиска адрес и активируйте поиск.
- Появится окошко, в которое необходимо ввести пароль и имя роутера, обычно они указаны на самом маршрутизаторе.
- После входа в систему вы можете в настройках отыскать пароль от вашей сети.
Этот способ сработает только в том случае, если вы знаете логин и код от роутера.
Узнать пароль по «связке ключей» с помощью «iPhone» и Mac
Задача пользователя состоит в подключении к беспроводной сети компьютера Mac или другого устройства. Для выполнения необходимо получить «связку ключей».
Эта функция хранит все данные, идентифицирующие пользователя.
Если хотя бы одно из устройств ранее уже было подключено к беспроводной сети, после настройки iCloud Keychain и использования одной и той же учетной записи Apple на всех устройствах, можно «автоматом» получить нужные пароли.
Рекомендуется предварительно убедиться, что ноутбук подключен к интернету, чтобы на него пришли новые сведения. А также проверить подсоединение «iPhone».
способ: узнайте пароль с помощью кода маршрутизатора
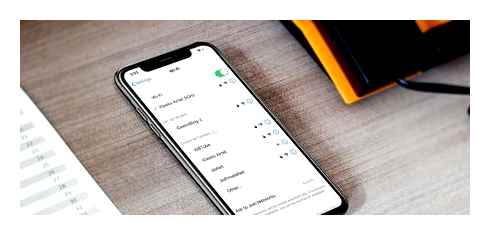
Этот способ действует не со всеми роутерами, но иногда именно он спасал в трудных ситуациях. Суть состоит в том, чтобы проверить пароль с помощью кода маршрутизатора.
- Подключить iPhone к Wi-Fi.
- Перейти в настройки.
- Открыть панель Соединение Wi-Fi.
- Напротив подключенной сети вы увидите синюю «i».
- Нажимаете на нее.
- Ищите во вкладке «Маршрутизатор» (в этом поле должны отображаться цифры, которые принадлежат вашему роутеру).
- Копируем эти цифры.
- Заходим в браузер.
- Вводите в поисковое поле цифры.
- Нажимаете «Поиск».
- Далее у вас должно отобразиться всплывающее диалоговое окно с двумя полями (Пароль/Логин).
- В обоих полях мы пишем «admin».
- Нажимаем готово/окей.
- Если все прошло хорошо. откроются настройки роутера, в них мы ищем соединение «Wi-Fi».
- Находим поле с паролем безопасности от Wi-Fi.
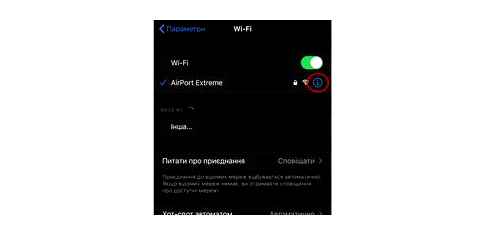
Используйте связку ключей iCloud

Если вам нужно подключить MacBook к сети Wi-Fi, c которой уже соединен iPhone, можно использовать «Связку ключей iCloud».
Для этого нужно активировать связку ключей на устройстве Mac и iOS.
- Перейти в меню Apple.
- Затем зайти в системные настройки.
- Перейти во вкладку Apple ID.
- Затем открыть меню iCloud.
- Там вы увидите меню под названием Связка ключей.
- Поставьте галочку напротив этого поля.
- С помощью инструкций настройте связку ключей: вам нужно будет еще раз подтвердить действие и ввести свои данные Apple ID, а также (по желанию) создать пароль для пункта связки ключей.
Примечание: Мы советуем создать пароль, если собираетесь передавать важные данные и не хотите рисковать своей безопасностью.
Затем нужно активировать связку ключей на iPhone:
- Переходим в настройки.
- Открываем вкладку пароли и учетные записи.
- Затем открываем вкладку iCloud.
- Активируем связку ключей.
- Вводим нужные пароли.
- Настраиваем пароль для связки ключей.
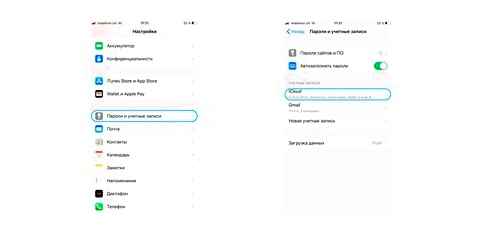
После этого вам нужно просто перезагрузить устройство Mac и организовать ему подключение к сети (можно раздать с iPhone, перейдя в настройках в режим модема), чтобы Mac подтянул все пароли.
Когда информация обновиться, нужно будет зайти в меню утилит на Mac и посмотреть пароль интересующей вас сети/подключиться к ней в приложении «связки ключей».
Примечание: пароль в связке появится только если вы вводили его на своем iPhone или Mac (в которых установлена связка ключей). Также для этого нужен один аккаунт iCloud.
Важно! Чтобы найти нужный пароль нужно:
- В списке вы увидите уйму паролей с разными типами. Нас интересует тип «Пароль сети AirPort». Нужно просто найти такую строчку в том большом списке.
- Когда обнаружите нужную строчку. тапните на нее правой кнопкой мыши и откройте меню свойств сети.
- Затем нужно ввести имя сети и просто нажать «показать пароль».
Как посмотреть пароль от «Wi-Fi» в связке ключей iCloud?
Каждый код, который вы сохраняете на своём iPhone, копируется в связку ключей iCloud. Их можно просмотреть на вашем Mac. Прежде чем воспользоваться этим способом, проверьте, включена ли на вашем устройстве связка ключей iCloud.
- Найдите связку ключей и поставьте возле неё галочку, чтобы активировать параметр.
- Далее откройте Spotlight для поиска и найдите «Keychain Access», нажмите на него.
- Введите имя своей сети Wi-Fi в поле поиска.
- Нажмите на сеть и поставьте галочку возле пункта «Показать пароль».
- Затем введите логин и пароль на Mac, и код от Wi-Fi отобразится в графе «Показать пароль».
Как поделиться паролем Wi-Fi?
Проще всего дать возможность друзьям подключиться к вашей сети — это поделиться кодом доступа в два клика. Эта функция стала доступна с появлением iOS 11. Для использования этого параметра потребуется соблюсти несколько моментов:
- Два устройства необходимо расположить рядом и активировать на них Wi-Fi, и Bluetooth.
- Модем на вашем устройство необходимо отключить.
- Функция «поделиться паролем» доступна только на iPhone с iOS 11 и более поздней версии или на Mac с macOS High Sierra или новее.
Делимся паролем Wi-Fi с одного iPhone на другой:
- Подключите своё устройство к сети.
- На экране высветится окошко с разрешением делиться паролем с другим устройством.
- Подтвердите запрос.
- После этого другой флагман будет автоматически подключён к вашей сети.
Вот так легко и просто можно узнать пароль от своей сети Wi-Fi или поделиться им с друзьями. Теперь нет необходимости запоминать код, а после долго искать его в своих заметках. Просматривайте код сети, как описано выше, и не переживайте, если вдруг потеряете пароль в будущем. Его всегда можно быстро найти в настройках или связке ключей iCloud.